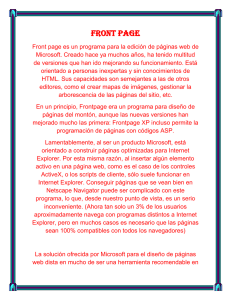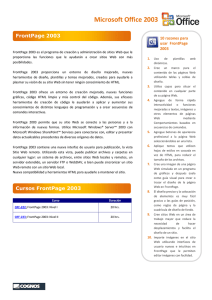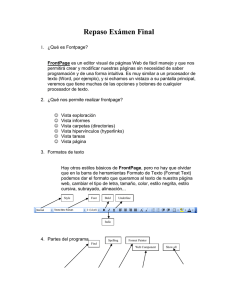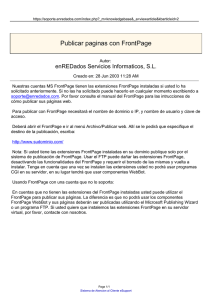Aprenda FrontPage Editor 98
Anuncio
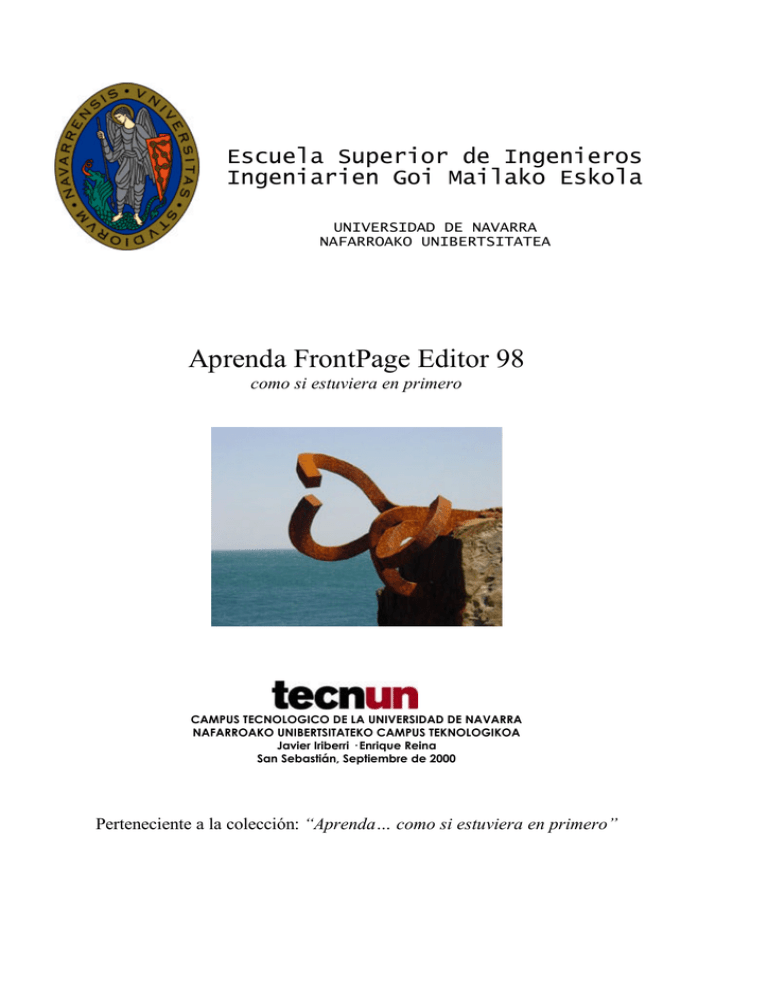
Escuela Superior de Ingenieros Ingeniarien Goi Mailako Eskola UNIVERSIDAD DE NAVARRA NAFARROAKO UNIBERTSITATEA Aprenda FrontPage Editor 98 como si estuviera en primero CAMPUS TECNOLOGICO DE LA UNIVERSIDAD DE NAVARRA NAFARROAKO UNIBERTSITATEKO CAMPUS TEKNOLOGIKOA Javier Iriberri ·Enrique Reina San Sebastián, Septiembre de 2000 Perteneciente a la colección: “Aprenda… como si estuviera en primero” Aprenda FrontPage 98 como si estuviera en primero · 1 TABLA DE CONTENIDOS 1. INTRODUCCIÓ N A FRONTPAGE EDITOR 98................................................................................... 2 1.1. ARRANCAR EL EDITOR DE FRONTP AGE 98.....................................................................................................3 1.2. LA P ANTALLA DEL EDITOR DE FRONTP AGE 98...............................................................................................3 2. CREACIÓ N DE PÁ GINAS WEB USANDO LAS PLANTILLAS Y LOS ASISTENTES. ............................... 5 2.1. CREACIÓ 2.2. CREACIÓ 3. N DE PÁGINAS SIMPLES . .................................................................................................................5 N DE PÁGINAS CON MARCOS (FRAMES). .......................................................................................5 CREACIÓ N DE PÁ GINAS WEB. ...................................................................................................... 7 3.1. PROPIEDADES DE LA PÁGINA ........................................................................................................................7 3.1.1. Temas De Escritorio. ............................................................................................................ 8 3.1.2. Sonidos De Fondo. .............................................................................................................. 9 3.1.3. Transiciones De Página....................................................................................................... 9 3.2. HERRAMIENTAS MÁ S COMUNES. .................................................................................................................10 3.2.1. Texto................................................................................................................................... 10 3.2.2. Imágenes........................................................................................................................... 11 3.2.3. Líneas Horizontales............................................................................................................ 13 3.2.4. Hipervínculos. .................................................................................................................... 13 3.2.5. Marcadores....................................................................................................................... 14 3.2.6. Animaciones. .................................................................................................................... 15 3.3. ELEMENTOS ACTIVOS. ................................................................................................................................15 3.3.1. Botón Activable. ............................................................................................................... 15 3.3.2. Marquesina........................................................................................................................ 17 3.3.3. Administrador de Titulares (banners). .............................................................................. 17 3.3.4. Contadores De Visitas. ..................................................................................................... 19 3.3.5. Vídeos................................................................................................................................ 19 3.3.6. Formulario de Búsqueda. ................................................................................................. 21 3.4. MAPAS DE IMÁGENES. ...............................................................................................................................22 4. MARCOS (FRAMES). .................................................................................................................... 25 4.1. CREAR MARCOS.................................................................................................................................25 4.2. MODIFICAR EL FORMATO . ........................................................................................................................26 4.3. OTRAS POSIBILIDADES DE LOS MARCOS (FRAMES). ....................................................................................29 5. GESTIÓ N DE TABLAS. ................................................................................................................... 31 5.1. CREAR UNA TABLA ..............................................................................................................................31 5.2. SELECCIONAR UNA TABLA O PARTE DE ELLA : ................................................................................................32 5.3. CAMBIAR LAS PROPIEDADES DE LAS TABLAS , CELDAS, FILAS Y/O COLUMNAS: ................................................32 5.3.1. Propiedades de diseño .................................................................................................... 33 5.3.2. Propiedades de fondo ..................................................................................................... 34 5.3.3. Propiedades de tamaño.................................................................................................. 34 5.4. OTROS PROCEDIMIENTOS DE T ABLAS . ........................................................................................................35 2 · Aprenda FrontPage 98 como si estuviera en primero 1. INTRODUCCIÓ N A FRONTPAGE EDITOR 98. Microsoft FrontPage Editor 98 es una herramienta de creación y modificación de páginas Web que no requiere conocimientos de programación. He aquí algunas de las características clave del Editor de FrontPage: o o o o o o o o o o o Puede crear páginas HTML nuevas basándose en los asistentes y plantillas para páginas integrados. El Editor de FrontPage ofrece muchas opciones de formatos de página; puede crear sus propias plantillas. Puede aplicar uno de los muchos temas de FrontPage, creados por diseñadores profesionales, para dar a sus páginas una apariencia dinámica y llena de colorido. También puede agregar y diseñar bordes para sus páginas e insertar barras de exploración, que guían a los usuarios por su sitio Web. Puede abrir cualquier archivo HTML en el Editor de FrontPage y se conservarán todas las etiquetas HTML de la página. También puede abrir archivos de los tipos más populares y el Editor de FrontPage los convertirá al formato HTML Puede insertar texto en todos los estilos de HTML, crear listas multinivel, cambiar el tamaño y el color del texto, y aplicar formatos como el centrado de un encabezado o poner el texto en cursiva. Mediante las hojas de estilos en cascada puede controlar los márgenes, el interlineado, los colores, las fuentes y los tamaños. Mediante una interfaz de tipo señalar y hacer clic, puede crear hipervínculos a páginas y archivos de su Web de FrontPage o a páginas y archivos de World Wide Web. Señale a una página y FrontPage creará automáticamente la sintaxis de hipervínculo correcta. Puede insertar imágenes de prácticamente todos los tipos y el Editor de FrontPage las convertirá al formato GIF o JPEG. Haga doble clic en una imagen y se abrirá para que la modifique en su programa favorito de modificación de imágenes. Cree un mapa de imágenes agregando zonas activas, áreas de una imagen que contienen hipervínculos. Mediante los comandos de modificación de imágenes de FrontPage puede recortar, girar y cambiar el tamaño de una imagen, convertirla a blanco y negro, darle bordes biselados (en relieve), y cambiar su brillo y su contraste. FrontPage incluye la Galería de imágenes de Microsoft, una gran biblioteca de imágenes, fotos y clips de vídeo. Puede crear formularios que contengan campos de texto, casillas de verificación, botones de opción, listas desplegables y botones de comando. Cuando crea un formulario, el controlador de formulario predeterminado de FrontPage guarda automáticamente la información de formulario en un archivo o la envía a una dirección de correo electrónico. Puede seleccionar entre una serie de controladores de formulario de FrontPage o bien puede agregar o personalizar su propio controlador de formulario personalizado para un formulario. Mediante los comandos de modificación de tablas de FrontPage puede crear una tabla, insertar filas y columnas y alinearlos, y crear colores de fondo utilizando para ello una interfaz de tipo señalar y hacer clic. Puede agregar una robusta funcionalidad a su página mediante la inserción de componentes de FrontPage. Los componentes aportan características interactivas como barras de exploración, grupos de discusión encadenados, búsquedas de texto completo y controladores de formulario que, de otra forma, requerirían una programación compleja. Por ejemplo, el componente Tabla de contenido crea automáticamente un esquema HTML de su Web de FrontPage con hipervínculos a cada página, y el Administrador de titulares reproduce una secuencia de imágenes con efectos similares a una cartelera rotativa. Puede crear nuevas páginas de marcos, modificar la apariencia de sus marcos y asignar páginas iniciales a cada marco, todo ello mediante una interfaz de tipo señalar y hacer clic. FrontPage muestra sus páginas de marcos en un estilo WYSIWYG (What You See Is What You Give, "lo que se ve es lo que hay") y genera el correspondiente código HTML. Puede insertar controles ActiveX, complementos y subprogramas Java en el Editor de FrontPage. Puede iniciar una sesión de edición de secuencias de comandos, y crear e insertar secuencias de comandos de JavaScript y de Microsoft Visual Basic Scripting Edition. Aprenda FrontPage 98 como si estuviera en primero · 3 1.1. ARRANCAR EL EDITOR DE FRONTPAGE 98 Para arrancar FrontPage Editor 98, hacer doble clic sobre el icono de FrontPage 98 Editor; si no se tiene iconizado el Editor de FrontPage, ir al menú Inicio y elija FrontPage98 del submenú Programas. Por defecto, esta acción abre la aplicación Explorador de FrontPage (una herramienta para gestionar sitios Web). Pulsar cancelar para cerrar la ventana de inicio del Explorador de FrontPage y seleccionar la opción Mostrar FrontPage Editor del menú Herramientas. Utilizar el Editor de FrontPage para crear, diseñar y modificar páginas de World Wide Web. A medida que se agrega a su página texto, imágenes, tablas, campos de formulario y otros elementos, el Editor de FrontPage los muestra tal y como aparecerán en un explorador de Web. El Editor de FrontPage es una herramienta potente y, a la vez, fácil de usar debido a su familiar interfaz, similar a la de los procesadores de textos. No necesita aprender HTML (Lenguaje de marcador de hipertexto) para utilizar el Editor de FrontPage, ya que crea todo el código HTML por usted. Si se desea modificar el código HTML directamente, puede emplearse la vista HTML del Editor de FrontPage. En esta vista puede escribirse texto, modificar etiquetas HTML o código de secuencias de comandos y usar comandos estándar de proceso de texto como cortar, pegar, buscar y reemplazar. Además, el Editor de FrontPage comparte muchas de las características de Microsoft Word y Microsoft Excel, como la Galería de imágenes de Microsoft, la comprobación ortográfica y los sinónimos globales y la sencilla modificación de tablas. 1.2. LA PANTALLA DEL EDITOR DE FRONTPAGE 98. Como en otras aplicaciones diseñadas para las distintas versiones de Windows, aparece una barra de menús donde se hayan la totalidad de las acciones que podemos realizar con el FrontPage 98. 4 · Aprenda FrontPage 98 como si estuviera en primero Las diferentes barras de herramientas proporcionan un acceso rápido a los componentes usados con mayor frecuencia. También se encuentra una barra de estado que, además de mostrar información sobre lo que se está haciendo, permite visualizar el tiempo que tardará la página Web en cargarse en el Explorador de Internet. El editor nos permite operar con tres modos de visualización: Normal, HTML y Vista previa. o Normal: o HTML: o Vista previa: modo de diseño. muestra el código HTML de la página. muestra la página tal y como quedaría en el Explorador, a excepción de algún código. Si se trabaja con marcos, aparecen algunos modos más: Normal, Sin marcos, HTML, HTML de página de marcos, Vista previa. Aprenda FrontPage 98 como si estuviera en primero · 5 2. CREACIÓ N DE PÁ GINAS WEB USANDO LAS PLANTILLAS Y LOS ASISTENTES. 2.1. CREACIÓ N DE PÁ GINAS SIMPLES. El editor de FrontPage 98 posee unos asistentes que agilizan la creación de páginas Web. Para ello debemos seleccionar en el menú Archivo, la opción Nuevo. La ventana que aparece permite elegir entre dos tipos de páginas Web: simples y con frames ó marcos. También se puede escoger entre plantillas de páginas o asistentes. La primera opción (página normal) permite empezar el diseño de una página en blanco, mientras que los demás tipos conducen por una serie de asistentes o poseen unas opciones de texto, imágenes y objetos predefinidos. Estos documentos constan generalmente de una sola página en la que se encuentra todo tipo de información. También puede haber links o hipervínculos a otras páginas. 2.2. CREACIÓ N DE PÁ GINAS CON MARCOS (FRAMES). Esta forma de presentar la información de las páginas Web consiste en dividir la ventana de un explorador de Web en regiones separadas, cada una de las cuales puede mostrar una página distinta, desplazable. Se llama página de marcos a un grupo de marcos. Una página de marcos es una página Web especial que define el tamaño y la ubicación de cada marco que contiene. 6 · Aprenda FrontPage 98 como si estuviera en primero En las páginas de frames más sencillas hay dos marcos: uno muestra una página con una lista de una serie de hipervínculos, y el otro muestra las páginas a las que apunta cada hipervínculo. Cada vez que un usuario hace clic en un hipervínculo del primer marco, la página a la que apunta ese hipervínculo se muestra en el segundo marco. La página de marcos propiamente dicha no contiene realmente ningún contenido o página; sólo contiene los hipervínculos a las páginas ya existentes que se muestran en los marcos. El límite de marcos que hay en cada página lo define el propio creador de la página, aunque es conveniente no sobrecargar demasiado la información que se visualiza en el explorador. Gracias a los asistentes del FrontPage 98, la creación de este tipo de páginas se simplifica bastante. Tan solo se elige la plantilla adecuada y él genera el documento con los marcos y unos botones para elegir las páginas que se visualizarán en cada uno de éstos, permitiendo seleccionar un documento HTML ya hecho o crear uno nuevo. Aprenda FrontPage 98 como si estuviera en primero · 7 3. CREACIÓ N DE PÁ GINAS WEB. 3.1. PROPIEDADES DE LA PÁ GINA. El comando Propiedades de página se utiliza para especificar propiedades de la página activa, como las imágenes y los sonidos de fondo, los márgenes y las opciones de idioma para la codificación HTML. Si se ha aplicado un tema a la página, muchas de estas propiedades las establecerá el tema. Este cuadro de diálogo contiene las fichas siguientes: Utilice la ficha General para especificar propiedades como un título de página, el marco de destino y el sonido de fondo. Utilice la ficha Fondo para especificar propiedades como la imagen de fondo, el color de fondo y el color para los hipervínculos. Si se ha aplicado un tema a una página, esta ficha no estará disponible. Utilice la ficha Márgenes para especificar los márgenes superior e izquierdo de la página. Utilice la ficha Personalizar para agregar, quitar o modificar variables del sistema y variables de usuario. Utilice la ficha Idioma para especificar el idioma para la codificación HTML al guardar o cargar una página. 8 · Aprenda FrontPage 98 como si estuviera en primero 3.1.1. Temas De Escritorio. Un tema de FrontPage consta de elementos de diseño y combinaciones de colores unificados para viñetas, fuentes, imágenes, barras de exploración y otros elementos de página. Cuando se aplica, un tema da a las páginas y a las barras de exploración de su Web de FrontPage una apariencia atractiva y coherente. Para aplicar un tema a todas las páginas del Web de FrontPage actual se utiliza la vista Temas del Explorador de FrontPage. Una vez que se ha aplicado un tema, puede cambiar a un tema diferente o quitar el tema. También es posible aplicar, cambiar o quitar temas página a página en el Editor de FrontPage mediante el comando Tema del menú Formato. Tanto en el Explorador de FrontPage como en el Editor de FrontPage, el panel Vista previa del tema permite ver una vista previa de elementos de página de ejemplo tal y como aparecerán en sus páginas Web. Puede ver una vista previa de un tema antes de aplicarlo si lo selecciona en la lista de temas disponibles. FrontPage incluye por defecto más de 50 temas. Antes de aplicar un tema, se pueden seleccionar opciones que cambien la apariencia de los componentes del tema. Por ejemplo, seleccionar Colores intensos aplicará colores más brillantes al texto y a los gráficos, seleccionar Gráficos activos animará ciertos componentes del tema y seleccionar Fondo con textura aplicará una imagen de fondo con textura a las páginas del Web de FrontPage. Para aplicar un tema a una página: 1. En el menú Formato del Editor de FrontPage, elija Tema. 2. En el cuadro de diálogo Elegir tema, haga clic en Usar el tema seleccionado y elija un tema de la lista. 3. Seleccione cualquiera de las siguientes opciones: o Haga clic en Colores intensos para especificar un conjunto de colores brillantes para el tema. Aprenda FrontPage 98 como si estuviera en primero · 9 o o Haga clic en Gráficos activos para obtener un grupo de pancartas, botones, viñetas y otros elementos gráficos. Haga clic en Imagen de fondo para obtener un fondo de página con textura. Si no selecciona ninguno, el fondo de la página será un color básico. 3.1.2. Sonidos De Fondo. El comando Sonido de fondo se utiliza para incluir un archivo de sonido en la página actual, que se activará y se reproducirá cuando un usuario explore la página en su navegador. En una página se pueden insertar los siguientes tipos de archivos de sonido: Sonido de onda (WAV) Secuenciador MIDI (MIDI) Sonido AIFF (AIF, AIFC, AIFF) Sonido AU (AU, SND) Para cambiar las propiedades del sonido de fondo, elija Propiedades de página en el menú Archivo del Editor de FrontPage. 3.1.3. Transiciones De Página El comando Transición de página se emplea para especificar un efecto de transición para la página activa dentro del Editor de FrontPage. Una transición de página es un efecto de vídeo que ocurre cuando un usuario explora hacia la página o sale de ella. Se puede limitar un efecto de transición para que sólo ocurra cuando el usuario entre o salga de su sitio Web. Opciones del cuadro de diálogo Evento Se selecciona el evento que causará la transición de página: o o o o Entrar en página muestra el efecto de transición seleccionado cuando un usuario visita o sigue un hipervínculo hasta la página activa. Salir de página muestra el efecto seleccionado cuando un usuario sale de la página activa o sigue un hipervínculo hacia otra página. Entrar en sitio muestra el efecto seleccionado cuando un usuario entra inicialmente a su sitio Web visitando la página activa. Salir de sitio muestra el efecto de transición seleccionado cuando un usuario sale de su sitio Web desde la página activa. Duración (segundos) Tiempo, en segundos, que se desea mostrar el efecto de transición seleccionado. 10 · Aprenda FrontPage 98 como si estuviera en primero Efecto de transición Indica el tipo de efecto de transición que se desea que ocurra entre páginas. 3.2. HERRAMIENTAS MÁ S COMUNES. Las herramientas más utilizadas a la hora de realizar cualquier página Web son, además del texto, las imágenes, líneas horizontales (usadas como separadores), los hipervínculos y marcadores (para acceder a otros documentos y/o secciones) y las animaciones. 3.2.1. Texto. La opción Párrafo del menú Formato del editor de FrontPage para aplicar diferentes formatos a los párrafos de texto. Si se ha aplicado un tema a la página, el tema establece las propiedades de los estilos de párrafo, como las fuentes, los tamaños, los colores y los estilos de lista numerada y con viñetas, y la alineación. Se pueden aplicar al texto seleccionado estilos de párrafo, como Encabezado 1 o Normal, desde la ventana Cambiar estilo. Si la página no usa ningún tema se establecerá el estilo de párrafo cuando se cree. Se puede cambiar el estilo de un párrafo desde la ventana Cambiar estilo o desde el cuadro de diálogo Propiedades de párrafo. Los caracteres tienen atributos predeterminados basados en el formato del párrafo que los contiene. Pueden invalidarse los valores predeterminados y establecer atributos de carácter para controlar el color, el tamaño, el grosor, el subíndice o superíndice y otras propiedades de los caracteres. La opción Fuente del menú Formato del editor de FrontPage se utiliza para aplicar diferentes tipos de letra a los párrafos de texto. Aprenda FrontPage 98 como si estuviera en primero · 11 la ficha Fuente sirve para aplicar un tipo de carácter al texto seleccionado, tamaño y aspecto –cursiva, negrita, etc.así como propiedades tales como subrayado, tachado, color, etc. Se utiliza la ficha Estilos especiales para aplicar tipos especiales de caracteres al texto seleccionado. En la casilla Ejemplo, se muestra cómo queda el texto al aplicar los estilos. Nótese que algunas versiones de navegador no muestran determinados estilos. 3.2.2. Imágenes. Las imágenes se utilizan imágenes en las páginas Web para proporcionar información o por motivos puramente estéticos, para transmitir la imagen personal del autor o de empresa, para mostrar trabajos gráficos o imágenes de productos, y para crear mapas de imágenes, es decir imágenes que contienen una o más áreas de hipervínculo llamadas zonas activas. El Editor tiene una completa interfaz para utilizar imágenes en sitios Web de FrontPage. En FrontPage se pueden importar fácilmente imágenes e insertarlas en las páginas Web, alinearlas con el texto, crear y modificar mapas de imágenes, crear miniaturas y utilizar imágenes en el diseño de páginas. También se puede incorporar directamente en una página imágenes desde scanner, cámaras y otros dispositivos. Además, FrontPage incluye una completa biblioteca de imágenes prediseñadas en la galería de imágenes o cliparts: botones, iconos, diseños de fondo, clips de vídeo, etc. Para insertar una imagen, se selecciona el menú Insertar del editor de FrontPage y se seleccionan las opciones Imagen o Imágenes. La primera nos permite elegir un archivo de imagen disponible en el Web o en el disco duro; y la segunda opción nos muestra la Galería de Imágenes de Microsoft (cliparts). 12 · Aprenda FrontPage 98 como si estuviera en primero Propiedades de Imagen Para acceder a las propiedades de una imagen, se selecciona la imagen (situando el cursor sobre la misma y pulsando el botón izquierdo del ratón) y, a continuación, se pulsa el botón derecho del ratón sobre la misma. En el menú contextual que se muestra, seleccionar Propiedades de Imagen: En la ventana de Propiedades se pueden cambiar las opciones de la imagen a través de las pestañas General y Apariencia (cuando se trata de videos, aparece una tercera pestaña con el nombre Vídeo). Nombre y ruta del archivo de imagen Tipo y formato de imagen Si la imagen tiene un hipervínculo, aquí se escribre Texto que aparecerá en el Explorador cuando se ponga el puntero del ratón sobre la Si tiene un hipervínculo y se usan marcos, aquí escribiremos el nombre del marco destino Aprenda FrontPage 98 como si estuviera en primero · 13 Para alinear la imagen a la izquierda, deracha, Permite que la imagen mantenga su Si queremos aplicar un borde, aquí especificamos el grosor Dimensiones de la imagen, en píxels o en 3.2.3. Líneas Horizontales. Las líneas horizontales son imágenes usadas como separadores, al igual que hacemos en documentos de texto para dividir en distintos apartados. Para añadir una línea horizontal a la página Web, pulsar la opción Línea Horizontal del menú Insertar. El separador se incluirá automáticamente con un formato predefinido, que se puede cambiar seleccionándolo y eligiendo la opción Propiedades de la Línea Horizontal del menú Edición o del menú contextual que aparece al pulsar el botón derecho del ratón. 3.2.4. Hipervínculos. Un hipervínculo es una conexión desde un elemento de página Web (normalmente un trozo de texto o una imagen) a otro elemento Web. El destino del hipervínculo suele ser otra página, pero también puede ser una imagen, una dirección de correo electrónico, un archivo multimedia, un programa, etc. Por lo general, los exploradores de Web subrayan los hipervínculos de texto y lo muestran en un determinado color. Los hipervínculos de imágenes son invisibles; no obstante, los usuarios saben cuándo el puntero está sobre una imagen que conduce a un hipervínculo porque cambia su apariencia, normalmente a una mano que señala algo. Cuando se inserta un hipervínculo en una página, el destino del hipervínculo se codifica como dirección URL (Localizador de recursos uniforme). Ésta proporciona la dirección de un archivo e identifica el servicio de Internet (por ejemplo, FTP o World Wide Web) que se utilizará para la transmisión del archivo. 14 · Aprenda FrontPage 98 como si estuviera en primero Las direcciones URL pueden ser absolutas o relativas. Una dirección URL absoluta es la dirección completa de Internet de una página o un archivo, incluyendo el protocolo, la ubicación de red del servidor que lo contiene, y la ruta de acceso dentro de éste y el nombre del archivo. Por ejemplo, http://www.microsoft.com/news.htm es una dirección URL absoluta. Una dirección URL relativa es una dirección URL a la que le falta una o más partes. Los exploradores toman la información que falta de la página que contiene la dirección URL. Por ejemplo, si falta el protocolo, el explorador utilizará el protocolo de la página actual y, si falta la ubicación de red, el explorador utilizará la ubicación de red de la página actual. Por ejemplo: images/fondo.gif hace referencia a una imagen situada en el Web actual, en una subcarpeta del directorio actual llamada images, de nombre fondo.gif. Al pulsar sobre la opción de Insertar Hipervínculo, aparece una ventana con las siguientes opciones: Seleccionar cualquier archivo del árbol de directorios del Dirección URL a la que apunta el Opcionalment e, es posible indicar una marca de Permite usar el Explorador para especificar la Para indicar un archivo del propio PC Para indicar una dirección de correo Podemos especificar la ventana en el 3.2.5. Marcadores. Los marcadores o bookmarks son señales, invisibles desde el navegador, que se ponen en una misma página Web. Se suelen usar como destino para un hipervínculo. Por ejemplo, si se quiere mostrar en el navegador una determinada sección de una página, se añade un hipervínculo con la marca como destino. Cuando el visitante hace clic en el hipervínculo, el navegador muestra esa zona de la imagen. Los marcadores se utilizan con frecuencia para encontrar zonas dentro de la misma página; por ejemplo, para localizar las cabeceras de secciones de un documento a partir de un índice, se pone una marca en cada cabecera e hipervínculos a las mismas en el índice. Aprenda FrontPage 98 como si estuviera en primero · 15 Para crear una marca, situar el cursor en el punto donde se desea situar (o seleccionar el texto al que se quiere asignar la marca) y elegir la opción Marcador del menú Insertar. Indicar el nombre del marcador en la casilla destinada a tal efecto para poder hacer referencia a él más tarde al crear el hipervínculo. 3.2.6. Animaciones. Se utilizan para crear textos animados, y con ello, generar documentos más vistosos. Sin embargo, algunos navegadores no muestran las animaciones. Para crear una animación, una vez seleccionado el texto, elegimos la opción Animación del menú Formato. En ella, podemos elegir cualquiera de entre las opciones. 3.3. ELEMENTOS ACTIVOS. El editor de FrontPage 98 permite añadir una serie de elementos no estáticos, denominados elementos activos que poseen la característica común de mostrar algún tipo de movimiento. La mayoría de los elementos activos sólo funcionan con el propio Web de FrontPage o con un servidor de Web que tenga instaladas las Extensiones de FrontPage. Conviene consultar al administrador del sistema informático para saber si es posible utilizar elementos activos de FrontPage en un determinado servidor. Para acceder a estos elementos, debemos la opción elementos activos del menú Insertar. Se mostrará una lista con seis elementos: 3.3.1. Botón Activable. 16 · Aprenda FrontPage 98 como si estuviera en primero Botón con una animación en una página Web; (la animación se activa cuando el ratón se mueve sobre el botón o cuando se hace clic sobre el mismo). Las propiedades que se pueden definir para un botón activable son: o Texto de botón: o Fuente: Texto que aparecerá sobre el botón. Mediante este botón, se pueden cambiar las propiedades del texto que aparecerá en el botón. o Vincular a: Para crear un hipervínculo desde el botón activable, se escribe la dirección URL o haga clic en Examinar para seleccionar un destino del hipervínculo en el cuadro de diálogo “seleccionar un hipervínculo con botón activable”. o Examinar: Hágase clic en este botón para seleccionar un destino del hipervínculo para el botón activable. Se mostrará el cuadro de diálogo “seleccionar un hipervínculo con botón activable”, donde se puede elegir un destino del Web de FrontPage actual, de la red local o del World Wide Web. Al hacer clic en Aceptar para cerrar el cuadro de diálogo permite seleccionar un hipervínculo con botón activable, el cuadro Vincular a mostrará la dirección de URL del destino que examinó. o Color de botón: Selecciona un color para el botón. Si se hace clic en Personalizado y se selecciona una imagen para utilizarla como botón, no es necesario seleccionar un color de botón. o Color de fondo: Permite seleccionar un color de fondo para el botón activable. No se puede hacer transparente el color de fondo de un botón activable; sin embargo, puede hacer que su color de fondo coincida con el color de fondo de la página. o Efecto: Permite seleccionar un efecto visual que se mostrará cuando un usuario pase por encima del botón. o Color de efecto: Permite seleccionar un color para el efecto seleccionado en el cuadro Efecto. El color de efecto aparecerá sobre el color del botón. o Ancho: Permite indicar el ancho del botón en píxeles. Si se selecciona una imagen para el botón activable mediante el cuadro de diálogo Personalizado, el ancho que se escriba aquí debe coincidir con el ancho de la imagen. o Alto: Para indicar la anchura del botón en píxeles. Si se selecciona una imagen para el botón activable mediante el cuadro de diálogo Personalizado, el alto que escriba aquí debe coincidir con el alto de la imagen. o Personalizado: Hágase clic en este botón para asociar un archivo de sonido o una imagen con el botón activable. Se mostrará el cuadro de diálogo Personalizado, donde podrá especificar si va a reproducir un sonido cuando el usuario haga clic o pase por encima del botón. También puede especificar si utilizar una imagen como botón o si desea mostrar una imagen cuando el usuario pase por encima del botón. Aprenda FrontPage 98 como si estuviera en primero · 17 3.3.2. Marquesina. La marquesina es una región de una página HTML que muestra un mensaje de texto con desplazamiento horizontal. Las marquesinas resultan útiles para llamar la atención del usuario sobre una línea de texto, como un titular o un anuncio importante. Para incluir una marquesina en la página, hay que señalar Elementos activos del menú Insertar y después hacer clic en Marquesina. Aparecerá el cuadro de diálogo Propiedades de marquesina: En el cuadro Texto, se escribe la línea de texto que debe mostrar la marquesina. Si se seleccionó texto de la página en el paso uno, el cuadro Texto contendrá el texto seleccionado. Se pueden ajustar los valores de dirección, velocidad de comportamiento, alineación, tamaño, repeticiones y color de fondo. o movimiento, Desplazar: Esta opción, similar a un indicador de cotizaciones bursátiles, hace que el texto de la marquesina se desplace continuamente por la pantalla en la dirección que se especifique. o Deslizar: Esta opción hace que el texto de la marquesina se deslice en la pantalla desde la dirección de inicio hasta el borde opuesto de la ventana. Cuando se llega al final de la región definida de la marquesina, el texto de la marquesina permanece en la pantalla. o Alternar: Esta opción hace que el texto de la marquesina vaya hacia delante y hacia atrás desde la dirección de inicio hasta el borde opuesto de la ventana. El texto de la marquesina permanece siempre en la pantalla. 3.3.3. Administrador de Titulares (banners). Sirve para insertar un componente Administrador de titulares (banners). 18 · Aprenda FrontPage 98 como si estuviera en primero Las opciones del cuadro de diálogo son las siguientes: o Ancho: Indica el ancho del titular en píxeles. Este valor debe corresponder al ancho de la imagen más ancha que se mostrará en el titular. Sugerencia: El Administrador de titulares funciona mejor con imágenes que sean aproximadamente del mismo tamaño. De lo contrario, se centrarán las imágenes en una ventana del tamaño de la imagen mayor, sobre un fondo neutro. o Alto: Escriba el alto del titular en píxeles. Este valor debe corresponder al alto de la imagen más alta que se mostrará en el titular. o Transición: Usar las opciones de esta sección para especificar la duración y los efectos de transición para mostrar imágenes en el titular. o Efecto: Seleccionar el tipo de efecto de transición que se utilizará cuando el administrador de titulares cambie de una imagen a la siguiente o seleccionar Ninguno para mostrar las imágenes en secuencia sin ningún efecto de transición entre ellas. o Mostrar cada imagen durante (segundos): Indica el número de segundos que se debe mostrar cada imagen en el titular. o Vincular a: Indica la dirección URL a la que debe apuntar el administrador de titulares. Si un usuario que está examinando la página hace clic en el titular, el hipervínculo saltará a la dirección URL que haya especificado aquí. o Examinar: Hacer clic en Examinar para buscar la dirección URL a la que debe apuntar el administrador de titulares. Aprenda FrontPage 98 como si estuviera en primero · 19 o Imágenes que se van a mostrar: Este cuadro enumera las imágenes que se mostrarán en el titular. Las imágenes se mostrarán secuencialmente comenzando por el principio de la lista en un bucle infinito. o Agregar: Hágase clic en Agregar para agregar imágenes a la lista de imágenes que se van a mostrar en el titular y seleccione las imágenes en el cuadro de diálogo Agregar imagen al carrusel de imágenes. Se pueden agregar imágenes del Web de FrontPage actual, de la red local o del sistema de archivos, de la Galería de imágenes de Microsoft o del World Wide Web. o Quitar: Seleccionar una imagen de la lista de imágenes que se van a mostrar y hacer clic en Quitar para quitar la imagen de la lista. o Subir: Seleccionar una imagen de la lista de imágenes que se van a mostrar y hacer clic en Subir para subir la imagen un nivel en la lista. Cada vez que haga clic en Subir, la imagen subirá un nivel en la lista hasta llegar al principio de la lista. o Bajar: Seleccionar una imagen de la lista de imágenes que se van a mostrar y hacer clic en Bajar para bajar la imagen un nivel en la lista. Cada vez que haga clic en Bajar, la imagen bajará un nivel en la lista hasta llegar al final de la lista. 3.3.4. Contadores De Visitas. Un contador de visitas a la página es un contador numérico que muestra el número de usuarios que han visitado el sitio Web. Para insertar un contador de visitas, se abre el menú Insertar, se elige la opción elementos activos y se hace clic en contador de visitas a la página. En el cuadro de diálogo Propiedades de contador de visitas a la página, se selecciona un estilo de contador en el campo Estilo del contador (es una imagen GIF que contiene los dígitos del cero al nueve). Indicar el número que se desea que muestre el contador al empezar a funcionar en Restablecer el contador a, y el número de dígitos que se desea muestre el contador en Número fijo de dígitos. 3.3.5. Vídeos. El comando Vídeo sirve para insertar un archivo de tipo Video for Windows (AVI) en la página activa. El archivo de vídeo se insertará en el punto de inserción de la página activa. 20 · Aprenda FrontPage 98 como si estuviera en primero Como marcador de imagen del archivo se mostrará la primera imagen de la secuencia de vídeo. Para cambiar las propiedades del clip de vídeo, se selecciona la imagen y se elige Propiedades de imagen en el menú Edición del Editor de FrontPage. Las opciones del cuadro de diálogo son las siguientes: o Origen de vídeo: Este campo muestra la dirección URL relativa del vídeo si éste está en el Web de FrontPage actual, la dirección URL absoluta del vídeo si éste está en una página del World Wide Web o el nombre completo del archivo de vídeo si éste está en un archivo (los vídeos de archivos tienen el prefijo File). o Examinar: Permite reparar la ruta de acceso a un vídeo dañado o para seleccionar otro vídeo diferente del Web de FrontPage, de la red local, del World Wide Web o de la Galería de imágenes de Microsoft. o Mostrar controles en el explorador: o Repetir: Para mostrar en un explorador de Web botones para iniciar, parar y reproducir el vídeo. Las opciones de esta sección controlan el número de repeticiones del vídeo y el retardo entre las repeticiones. o Bucle: Especifica el número de veces que desea que se repita el vídeo. Esta casilla no estará disponible si la casilla de verificación Siempre está activada. o Retardo de bucle: Si el vídeo está configurado para hacer un bucle un determinado número de veces o siempre, especifica el retardo entre cada reproducción del vídeo, en milisegundos. o Siempre: Esta casilla se activa si se quiere que el vídeo se reproduzca continuamente. Esta opción prevalecerá sobre cualquier valor del campo Bucle. Aprenda FrontPage 98 como si estuviera en primero · 21 o Iniciar: o Al abrir archivo: Las opciones de esta sección controlan cuándo se comenzará a reproducir el vídeo. Si se activa esta casilla de verificación, el vídeo comienza a reproducirse cuando se abra el archivo. o Al pasar el Mouse: Si se activa esta casilla de verificación, el vídeo comience a reproducirse cuando el usuario sitúe el ratón sobre el vídeo. 3.3.6. Formulario de Búsqueda. Un formulario de búsqueda permite a los usuarios buscar texto en todas las páginas o en las páginas especificadas del Web de FrontPage (o servidor con las extensiones FrontPage instaladas) actual. Un formulario de búsqueda es un cuadro de texto de una línea en el que el usuario escribe las palabras que desea encontrar en un Web de FrontPage. Cuando el usuario envía el formulario, crea una lista de hipervínculos a páginas que contienen al menos una de las palabras. En el Editor de FrontPage, hacer clic en el lugar donde desea crear el formulario de búsqueda. En el menú Insertar, señale a Elementos activos y después haga clic en Formulario de búsqueda. Se abre el cuadro de diálogo Propiedades de formulario de búsqueda. o o o o En el campo Etiqueta para texto buscado de la ficha Propiedades de formulario de búsqueda se escribe la etiqueta del campo de cuadro de texto de una línea o acepte el valor predeterminado. En el campo Ancho en caracteres, el ancho en caracteres del campo de cuadro de texto de una línea o acepte el valor predeterminado. En el campo Etiqueta para el botón "Iniciar búsqueda", la etiqueta para el botón de comando que inicia la búsqueda. En el campo Etiqueta para el botón "Borrar", la etiqueta del botón de comando que borra el formulario. 22 · Aprenda FrontPage 98 como si estuviera en primero o En el campo Buscar en la lista de palabras de la ficha Resultados de la búsqueda, se puede indicar que se debe buscar la palabra en todo el Web de FrontPage o que sólo se debe buscar en un directorio del grupo de discusión. (Los directorios de grupo de discusión se definen en el campo Directorio de la ficha Discusión del cuadro de diálogo Configuración para el controlador del formulario de discusión.) o Todo para buscar en todo el Web de FrontPage excepto en los directorios del grupo de discusión. o Un único directorio de grupo de discusión, como _internet, para limitar la búsqueda a ese directorio. o Se elige cualquiera de los siguientes campos para incluir información adicional en los resultados de la búsqueda: o Puntuación (grado de coincidencia). o Fecha del archivo indica la fecha y la hora en que se modificó por última vez el documento que contiene la coincidencia. o Tamaño del archivo indica el tamaño del documento que contiene la coincidencia, en kilobytes. 3.4. MAPAS DE IMÁ GENES. Se puede utilizar una imagen para varios hipervínculos a la vez, es decir, realizar links a diferentes sitios dependiendo de la zona de la imagen donde se haga clic con el ratón. Esta particularidad se denomina mapa de imágenes. Para hacerlo, se definen las diferentes zonas sobre las que actuará el botón del ratón. Se pueden crear zonas circulares, rectangulares, poligonales y de texto. Una vez insertada la imagen, se selecciona haciendo un clic con el botón primario del Mouse. En ese instante, se visualizará la barra de herramientas imagen, generalmente, en la parte inferior de la pantalla. El primer botón es el de seleccionar, y los cinco siguientes son los utilizados para crear las zonas activas de las imágenes. Para crear una zona activa rectangular: 1. 2. 3. 4. Seleccionar la imagen. Hacer clic en el botón Rectángulo de la barra de herramientas imagen. Señalar dentro de la imagen (el puntero se convertirá en un lápiz). Señalar a la primera esquina del rectángulo que se desea crear y después hacer clic. 5. Arrastrar el rectángulo hasta que tenga el tamaño deseado. Cuando se suelte el botón del ratón aparecerá el cuadro de diálogo Crear hipervínculo. 6. En el cuadro de diálogo Crear hipervínculo, especificar el destino del hipervínculo. Para crear una zona activa circular: 1. Seleccionar la imagen. 2. Hacer clic en el botón Círculo de la barra de herramientas imagen. 3. Señalar dentro de la imagen (el puntero se convertirá en un lápiz). Aprenda FrontPage 98 como si estuviera en primero · 23 4. Marcar con un clic el centro de la zona activa circular que desee crear. 5. Arrastrar la zona activa circular hasta que tenga el tamaño deseado. Cuando se suelte el botón del ratón aparecerá el cuadro de diálogo Crear hipervínculo. 6. En el cuadro de diálogo Crear hipervínculo, especificar el destino del hipervínculo. Para crear una zona activa poligonal: 1. Hacer clic en el botón Polígono de la barra de herramientas imagen. 2. Señalar dentro de la imagen (el puntero se convertirá en un lápiz). 3. Hacer clic donde se desee situar la primera esquina del polígono y repetir el clic para colocar cada esquina del polígono. 4. Hacer doble clic para terminar el polígono. Aparecerá el cuadro de diálogo Crear hipervínculo. 5. En el cuadro de diálogo Crear hipervínculo, especificar el destino del hipervínculo. Para crear una zona activa de texto: (se puede crear una zona activa de texto sobre una imagen GIF) 1. Hacer clic en el botón Texto de la barra de herramientas imagen (aparecerá una región rectangular en la imagen con el cursor sobre ella). 2. Escribir el texto que desee (sólo puede escribir una línea de texto). 3. Para ajustar el texto, cambiar el tamaño de la región de texto haciendo clic y arrastrando sus controladores de tamaño. Para mover la región, hacer clic y arrastrar cualquier borde. 4. Hacer doble clic en un lado del rectángulo (aparecerá el cuadro de diálogo Crear hipervínculo). 5. En el cuadro de diálogo Crear hipervínculo, especificar el destino del hipervínculo. Para resaltar las zonas activas: Resaltar zonas activas es útil cuando las características de la imagen dificultan ver las zonas activas superpuestas en la imagen. 1. Hacer clic en la imagen para activar la barra de herramientas Imagen. 2. Para cambiar entre mostrar las zonas activas solamente y mostrar la imagen y las zonas activas, hacer clic en el botón Resaltar zonas activas. Para seleccionar una zona activa: 1. Hacer clic en la imagen (las zonas activas serán visibles). 2. Hacer clic en una zona activa para seleccionarla o arrastrar el ratón sobre una parte de la imagen para seleccionar más de una zona activa. 3. Utilizar las teclas TAB y MAYÚS + TAB para desplazarse entre las zonas activas. 24 · Aprenda FrontPage 98 como si estuviera en primero Para mover una zona activa: 1. Para cambiar el área de una imagen que sea una zona activa, se puede mover una o más zonas activas seleccionadas de esa imagen. 2. Hacer clic en la imagen que contiene la zona activa que desea mover. 3. Seleccionar la zona activa. 4. Cuando la zona activa esté seleccionada, se mostrarán en cada una de sus esquinas y lados los controladores de tamaño. 5. Para mover la zona activa, realizar una de las siguientes acciones: o Hacer clic con el botón primario del Mouse (ratón) y arrastrar la zona activa a su nueva posición (mientras se hace clic y se arrastra una zona activa, presionar ESC para devolverla a su posición original). o Usar las teclas de dirección para cambiar su posición. Aprenda FrontPage 98 como si estuviera en primero · 25 4. MARCOS (FRAMES). 4.1. CREAR MARCOS. Los marcos (Frames) dividen la ventana de un explorador de Web en regiones separadas, cada una de las cuales puede mostrar una página separada, desplazable. Se llama página de marcos a un grupo de marcos. Una página de marcos es una página Web especial que define el tamaño y la ubicación de cada marco que contiene. En las páginas de marcos más sencillas hay dos marcos: un marco muestra una página con una lista de un conjunto de hipervínculos, y el otro marco muestra las páginas a las que apunta cada hipervínculo. Cada vez que un usuario hace clic en un hipervínculo del primer marco, la página a la que apunta ese hipervínculo se muestra en el segundo marco. La página de marcos propiamente dicha no contiene realmente ningún contenido o página; sólo contiene los hipervínculos a las páginas ya existentes que se muestran en los marcos. Para crear una página de marcos nueva, se selecciona una plantilla de página de marcos en la ficha Marcos del cuadro de diálogo Nuevo. FrontPage creará la página de marcos en una ventana nueva del Editor. Entonces se puede establecer la página inicial que se desea mostrar en cada marco de la página de marcos. Cuando un usuario haga clic en un hipervínculo hacia la página de marcos, el explorador de Web cargará la página de marcos y a continuación la página inicial especificada para cada marco. Normalmente, cada página que se muestra en un marco es una página Web. Sin embargo, un marco también puede mostrar otra página de marcos, en cuyo caso ese marco es el primario de todos los marcos de la nueva página de marcos "anidada". Cuando un usuario haga clic en un hipervínculo de la página inicial, la página a la que apunta el hipervínculo se mostrará en el marco de destino designado según la plantilla de página de marcos que se haya seleccionado. 26 · Aprenda FrontPage 98 como si estuviera en primero 4.2. MODIFICAR EL FORMATO. Una vez construidos los marcos, cualquier cambio que se desee hacer sobre ellos, debe realizarse a través del menú Marco. En él se pueden encontrar las opciones disponibles para estos componentes. o Nueva página de marcos. Permite crear nuevos marcos o Frames. Se mostrará la plantilla en el campo Vista previa y una descripción de la plantilla en el campo Descripción. o Dividir marco. Se utilizará para dividir un marco en dos, ya sean filas o columnas. o Eliminar marco. Para quitar el marco actual. o Establecer página inicial. Permite especificar el documento HTML que se visualizará en el marco o Frame actual. o Abrir página en ventana nueva. Brinda la posibilidad de abrir la página activa de una página de marcos en una ventana nueva. La página de marcos también permanece abierta. Puede modificarse la página en cualquiera de las ventanas. Este comando es útil si una página se está mostrando en un marco pequeño en el que es difícil visualizar sus modificaciones. o Guardar página y Guardar página como Para guardar la página que se muestra en el marco seleccionado en la página de marcos activa. Propiedades de página de marcos Se utiliza para mostrar la ficha Marcos del cuadro de diálogo Propiedades de página, donde se pueden especificar el espaciado y los bordes entre los marcos de la página de marcos activa. o Espaciado del marco: Se escribe la cantidad de espaciado que se va a mostrar entre los marcos, en píxeles, cuando la página de marcos se muestre en un explorador de Web. o Mostrar bordes: Activar esta casilla de verificación para mostrar bordes entre los marcos cuando la página de marcos se muestre en un explorador de Web. Aprenda FrontPage 98 como si estuviera en primero · 27 Propiedades de marco. Permite especificar propiedades para el marco, como el tamaño del marco, los márgenes y la página inicial que se va a mostrar. o Nombre Este cuadro muestra el nombre del marco que se utilizará en el Editor de FrontPage para establecer el marco como marco de destino para un hipervínculo o como destino predeterminado para todos los hipervínculos de una página. Inicialmente, este cuadro muestra el nombre predeterminado asignado al marco por el Editor de FrontPage. o Opciones Las opciones de esta sección sirven para especificar si va a permitir que se cambie el tamaño del marco o se muestren barras de desplazamiento cuando se vea la página en un explorador de Web. o De tamaño ajustable en el explorador Seleccionar esta casilla de verificación para permitir que los usuarios puedan cambiar el tamaño del marco cuando se muestre la página en un explorador de Web. Si esta casilla de verificación está borrada, el marco se mostrará con el tamaño que se especifica en la sección Tamaño del marco y el usuario no podrá modificarlo en el explorador de Web o Mostrar barras de desplazamiento Seleccionar una opción en la lista desplegable para especificar el uso de barras de desplazamiento alrededor del marco cuando se muestra en un explorador de Web: o Si es necesario: muestra barras de desplazamiento si el contenido del marco es demasiado grande para que se pueda mostrar sin desplazarse. o Nunca: desactiva las barras de desplazamiento. o Siempre: activa las barras de desplazamiento. o Tamaño del marco Usar las opciones de esta sección para especificar el tamaño del marco con respecto a otros marcos de la página de marcos. Las opciones específicas cambian dependiendo de si el marco pertenece a una fila o a una columna, con respecto a otros marcos de la página de marcos. Sugerencia: También se puede cambiar el tamaño de un marco si se arrastra el borde del marco en la vista Normal del Editor de FrontPage. o Ancho de columna / Alto Si el marco seleccionado pertenece a una columna que contiene otros marcos del mismo tamaño encima o debajo, estas opciones están activas. Puede especificarse el alto y el ancho de la columna del marco como sigue: o En valores relativos a los otros marcos de la misma columna. Un valor de uno indica marcos del mismo alto / ancho. Por ejemplo, si se cambia a 3 el alto del marco seleccionado y después se cambia a 2 el alto del marco bajo éste, el Editor de FrontPage cambiará el tamaño de los marcos a 3/5 y 2/5 del alto de la fila. o Como porcentaje del tamaño de la ventana cuando la página de marcos se muestre en un explorador de Web. o En un número fijo de píxeles. 28 · Aprenda FrontPage 98 como si estuviera en primero Si se cambia el ancho de columna del marco seleccionado, el cambio se aplicará de manera uniforme a todos los demás marcos de esa columna. Los tamaños de los marcos de otras columnas a la izquierda o a la derecha del marco seleccionado se ajustarán como corresponda. o Ancho / Alto de fila Si el marco seleccionado pertenece a una fila que contiene otros marcos del mismo tamaño a la izquierda o a la derecha, estas opciones están activas. Puede especificarse el ancho y el alto de fila del marco como sigue: o En valores relativos a los otros marcos de la misma fila. Un valor de uno indica marcos del mismo alto / ancho. Por ejemplo, si cambia a 3 el ancho del marco seleccionado y después cambia a 2 el ancho del marco a la derecha de éste, el Editor de FrontPage cambiará el tamaño de los marcos a 3/5 y 2/5 del ancho de la columna. o Como porcentaje del tamaño de la ventana cuando la página de marcos se muestre en un explorador de Web. o En un número fijo de píxeles. Si se cambia el alto de fila del marco seleccionado, el cambio se aplicará de manera uniforme a todos los demás marcos de esa fila. Los tamaños de los marcos de otras filas encima o debajo del marco seleccionado se ajustarán como corresponda. o Márgenes Permite especificar el tamaño de los márgenes dentro del marco seleccionado. o Ancho Permite especificar el ancho, en píxel, que se debe sangrar el contenido del marco con respecto a los bordes izquierdo y derecho. o Alto Permite indicar el alto, en píxel, que se debe sangrar el contenido del marco con respecto a los bordes superior e inferior. o Página inicial Este cuadro muestra la dirección URL de la página inicial que se muestra inicialmente en el marco cuando se ve la página de marcos en un explorador de Web. Si no se ha establecido una página inicial o para especificar una página inicial diferente, escribir la dirección URL de esa página o hacer clic en Examinar para seleccionar una página inicial nueva o diferente. o Examinar Hacer clic en este botón para seleccionar una página inicial nueva o diferente que se mostrará en el marco. Se mostrará el cuadro de diálogo Modificar hipervínculo. Puede especificarse una página inicial del Web de FrontPage actual, de la red local o del World Wide Web. o Página de marcos Hacer clic en este botón para mostrar la ficha Marcos del cuadro de diálogo Propiedades de página. o Estilo Hacer clic en este botón para modificar las propiedades de la hoja de estilo en cascada para el marco. El formato con hojas de estilos permite un control preciso sobre el espaciado, la alineación, las fuentes y los colores que no resulta posible con los atributos HTML básicos. Normalmente, el formato con hojas de estilo en cascada tiene prioridad sobre los atributos especificados con etiquetas HTML; sin embargo, el formato que se mostrará en un explorador de Web depende del explorador de Web que se utilice para ver la página. Aprenda FrontPage 98 como si estuviera en primero · 29 4.3. OTRAS POSIBILIDADES DE LOS MARCOS (FRAMES). Como se ha indicado al comienzo de este apartado, los marcos permiten que, cuando un usuario haga clic en un hipervínculo de la página inicial, la página a la que apunta el hipervínculo se muestre en el marco de destino designado según la plantilla de página de marcos que se haya seleccionado. Para ello, a la hora de asignar el hipervínculo de la página principal de marcos, independientemente de si es un texto, una imagen o cualquier otro objeto, además de indicar la ubicación de dicho hipervínculo, se puede indicar el marco de destino. El campo Marco de destino enumera el marco en el que se mostrará la página a la que apunta el hipervínculo. Obsérvese que si se proporciona un marco y no está cargada ninguna página de marcos, el explorador de Web creará una nueva ventana para mostrar la página a la que apunta el hipervínculo. El paso a realizar es escribir el nombre del marco o pulsar el botón Marco de destino. o Página de marcos actual Si la página activa del Editor de FrontPage es una página de marcos, esta área muestra un "mapa" de la página de marcos. Para asignar un marco de destino para el hipervínculo, hacer clic en un marco de este mapa. El nombre de este marco se muestra entonces en el campo Destino. o Destinos comunes Los destinos comunes son valores de marcos predefinidos que todos los exploradores de Web entienden. Puede elegirse entre los siguientes marcos de destino comunes: o Valor predeterminado de la página especifica que la página a la que apunta el hipervínculo se debe mostrar en el marco de destino predeterminado para la página activa. Éste es el método recomendado de especificar marcos de destino para los hipervínculos. o El mismo marco establece como marco de destino del hipervínculo el mismo marco que contiene dicho hipervínculo. Emplear este valor para omitir el marco de destino predeterminado de la página. 30 · Aprenda FrontPage 98 como si estuviera en primero o o o o Toda la página establece como marco de destino del hipervínculo toda la ventana completa del explorador de Web. Ventana nueva especifica que se debe iniciar una nueva instancia del explorador de Web en el escritorio del usuario y que la página que es el destino del hipervínculo debe mostrarse en la nueva instancia del explorador de Web. Marco primario especifica que la página que es el destino del hipervínculo se mostrará en el marco que contiene la etiqueta de conjunto de marcos actual. Se trata de una característica avanzada. Configuración de destino Si se selecciona un marco de destino en las áreas Página de marcos actual o Destinos comunes, este campo mostrará el nombre del marco de destino o destino común seleccionado. De manera alternativa, puede escribirse directamente en este campo el nombre del marco de destino o del destino común. o Establecer como predeterminado para los hipervínculos de la página Activar esta casilla de verificación si se desea convertir el marco de destino seleccionado en el predeterminado para todos los hipervínculos de la página activa. Esto es lo mismo que especificar un marco de destino predeterminado para la página en el cuadro de diálogo Propiedades de página. Aprenda FrontPage 98 como si estuviera en primero · 31 5. GESTIÓ N DE TABLAS. 5.1. CREAR UNA TABLA Las tablas están compuestas de filas y columnas de celdas que pueden contener cualquier elemento que se pueda colocar en una página, como texto, imágenes, formularios, controles ActiveX o componentes de FrontPage. Pueden utilizarse tablas para ordenar datos de manera sistemática o para organizar el diseño de una página. Una tabla permite mostrar texto en párrafos paralelos u organizar el texto junto a los gráficos. Puede usarse una tabla para simular columnas de texto o, por ejemplo, una columna con un ancho fijo de píxeles para suministrar un margen al texto de una página. Puede crearse una tabla rápidamente con el comando Dibujar tabla, que permite definir una tabla con sólo dibujar los bordes de la tabla, las columnas y las filas. Después de crear una tabla, puede personalizarse agregando filas y columnas, cambiar el tamaño de las celdas y agregar un título. También puede convertirse texto ya existente en una tabla y viceversa. Cuando en una celda se escribe o inserta texto, imágenes, formularios y otros elementos, la celda se expande horizontal y verticalmente para dar cabida a los elementos escritos o insertados. Puede modificarse, dar formato y especificar propiedades para el texto o el elemento insertado, así como para la celda de la tabla, la fila, la columna o la tabla propiamente dicha. Puede cambiarse fácilmente el tamaño de las celdas, columnas, filas o de toda la tabla arrastrando los bordes. Para crear rápidamente una tabla con el mismo número de celdas en cada fila y columna, usando principalmente la configuración predeterminada puede usar el botón Insertar tabla de la barra de herramientas. Arrastre el puntero del ratón hasta que FrontPage muestre el número de filas y de columnas deseadas. También puede utilizarse la barra de herramientas Tabla, creada exclusivamente para el manejo de éstas. 32 · Aprenda FrontPage 98 como si estuviera en primero 5.2. SELECCIONAR UNA TABLA O PARTE DE ELLA: En el Editor de FrontPage puede seleccionarse una tabla o parte de ella de varias maneras. Para realizar cualquier operación con una tabla o parte de ella (celdas, filas o columnas), antes hay que seleccionar la tabla o la parte con la que se quiere trabajar. Para seleccionar una celda, hacer una de las operaciones siguientes: o Presionar ALT + CLIC en la celda. Para seleccionar varias celdas, presionar MÁ YUS + CLIC. Para seleccionar celdas no contiguas, presionar CTRL + CLIC. o o Hacer doble clic a la izquierda del relleno de celdas cuando se muestre el cursor Colocar el punto de inserción en la celda y después, en el menú Tabla, elegir Seleccionar celda. Para seleccionar una fila o o Mover el puntero a la izquierda de la fila, y después hacer clic en el borde izquierdo de Para seleccionar varias filas, arrastrar el ratón la fila cuando se muestre el cursor sobre ellas. Colocar el punto de inserción en la fila y después, en el menú Tabla, elegir Seleccionar fila. Para seleccionar una columna o o Mover el puntero a la parte superior de la columna y después hacer clic en el borde . Para seleccionar varias columnas, superior de la columna cuando se vea el cursor arrastrar el ratón sobre ellas. Colocar el punto de inserción en la columna y después, en el menú Tabla, elegir Seleccionar columna. Para seleccionar una tabla o o Mover el puntero a la barra de selección y hacer doble clic. Colocar el punto de inserción en la celda y después, en el menú Tabla, elegir Seleccionar tabla. Para seleccionar un título de tabla o Mover el puntero a la izquierda del título de la tabla y hacer clic cuando se muestre el cursor Para insertar o eliminar tablas, celdas, filas y/o columnas: o Utilizar el menú Tabla o el botón secundario del Mouse. A la hora de insertar, preguntará por el número de éstas y por la localización para la inserción de las filas y/o columnas (encima de la selección, debajo, a la derecha, a la izquierda, etc.). 5.3. CAMBIAR LAS PROPIEDADES DE LAS TABLAS, CELDAS, FILAS Y/O COLUMNAS: Una vez seleccionadas la región (celdas, filas, etc.) a la que se desea modificar las propiedades, ejecutar la opción Propiedades de la tabla (o de la celda) del menú Tabla. También se accede a estas opciones haciendo clic con el botón derecho del ratón y eligiendo la opción Propiedades de... Aprenda FrontPage 98 como si estuviera en primero · 33 En esta ventana, se pueden configurar cuatro tipos de características: o o o o De diseño De tamaño De fondo De color 5.3.1. Propiedades de diseño o Alineación En la lista desplegable, indicar en qué lugar de página desea situar la tabla. (No todas las opciones se muestran en todas las versiones de navegadores). o Flotante En la lista desplegable, elegir si se desea que el texto fluya a la derecha de la tabla, a la izquierda de la tabla o que no lo haga. Por ejemplo, la opción derecha coloca la tabla contra el margen derecho de forma que el texto pueda aparecer entre la tabla y el margen izquierdo. o Tamaño del borde Escribir un número, en píxeles, para agregar un borde alrededor de una tabla. El tamaño de borde predeterminado es uno. Un ancho de borde cero significa que no aparecerá ningún borde de tabla en un explorador de Web, sin embargo, el Editor de FrontPage muestra líneas discontinuas alrededor de las celdas cuando el tamaño del borde es cero para mostrar el diseño de la tabla. Cuando se utilice una tabla para diseñar una página, establezca en cero el tamaño del borde para que la tabla resulte invisible. Nota: Para ajustar el espacio alrededor de cada celda de la tabla, use el campo Relleno de celdas. o Relleno de celdas Escribir un número, en píxeles, para establecer el espacio entre el contenido y los bordes interiores de las celdas. Sólo se podrá establecer el relleno de celdas para toda una tabla. El relleno de celdas predeterminado es uno. o Espaciado de celdas Escribir un número, en píxeles, para establecer el espaciado de las celdas de una tabla. El espaciado de las celdas determina cuánto espacio se agrega entre todas 34 · Aprenda FrontPage 98 como si estuviera en primero las celdas de una tabla. Sólo podrá establecerse el espaciado de celdas para toda una tabla. El espaciado predeterminado entre las celdas es dos. 5.3.2. Propiedades de fondo Las opciones de esta sección sirven para seleccionar una imagen o un color de fondo para la tabla. o Utilizar imagen de fondo Seleccionar esta opción para elegir una imagen de fondo para una tabla. Una tabla puede tener una imagen de fondo diferente de la página que la contiene. o Examinar Hacer clic en Examinar para abrir el cuadro de diálogo Seleccionar imagen de fondo, donde podrá seleccionarse la imagen de fondo para la tabla. o Propiedades Hacer clic en Propiedades para abrir el cuadro de diálogo Propiedades de imagen y modificar las propiedades de la imagen de fondo. o Color de fondo Seleccionar en la lista desplegable un color para utilizarlo como fondo de la tabla. Una tabla puede tener un color de fondo diferente de la página que la contiene. Para definir un color personalizado, seleccionar Personalizado en la lista desplegable. Puede establecerse una imagen de fondo, un color de fondo o ambos. o Colores personalizados Usar las opciones de esta sección para elegir los colores utilizados para el borde de la tabla. Pueden especificarse dos colores para un borde de tabla, lo que proporciona al borde una apariencia tridimensional. Especificar un solo color para un borde sólido. o Borde Seleccionar un color de la lista desplegable para que el borde de la tabla sea de un color. Para definir un color personalizado, seleccionar Personalizado en la lista desplegable. Si sólo se selecciona un Borde claro o un Borde oscuro, el segundo color usado para el borde será el color seleccionado en este campo. o Borde claro Seleccionar en la lista desplegable un color que se usará como uno de los colores del borde de la tabla y para producir un efecto tridimensional. Para definir un color personalizado, seleccionar Personalizado en la lista desplegable. o Borde oscuro Seleccione en la lista desplegable un color que se usará como uno de los colores del borde de la tabla y para producir un efecto tridimensional. Para definir un color personalizado, seleccione Personalizado en la lista desplegable. 5.3.3. Propiedades de tamaño Usar la opción de esta sección para determinar el ancho mínimo de una tabla. o Especificar ancho Activar esta casilla de verificación para especificar un ancho mínimo para una tabla. Si no se especifica ningún ancho, un explorador de Web podría cambiar el tamaño de la tabla y modificar cómo encaja el contenido de las celdas dentro de Aprenda FrontPage 98 como si estuviera en primero · 35 las mismas. Para corregir la apariencia de una tabla en una página, especificar un ancho de tabla. o en píxeles Seleccionar esta opción y escribir el ancho de la tabla en píxeles. La escala de la tabla no cambiará con el ancho de la ventana del explorador de Web, independientemente de cómo cambie el usuario el tamaño de la ventana o de la resolución de su pantalla. o en porcentaje Seleccionar esta opción y escribir un porcentaje para el ancho que tendrá la tabla en la ventana de un explorador de Web. Por ejemplo, si elige 50 %, la tabla ocupará el 50 % de la ventana de un explorador de Web, independientemente de cómo el usuario ajuste el tamaño de la ventana. Cuando se especifica un porcentaje de ancho para una tabla, el ancho de cada celda de la tabla es el mismo. El ancho predeterminado de la tabla es el 100 por 100 de la ventana. o Especificar alto Activar esta casilla de verificación para especificar un alto mínimo para una tabla. Si no se especifica ningún alto, un explorador de Web podría cambiar el tamaño de la tabla y modificar cómo encaja el contenido de las celdas dentro de las mismas. Para corregir la apariencia de una tabla en una página, especificar un alto de tabla. o en píxeles Seleccionar esta opción y escribir el alto de la tabla en píxeles. La escala de la tabla no cambiará con el ancho de la ventana del explorador de Web, independientemente de cómo cambie el usuario el tamaño de la ventana o de la resolución de su pantalla. o en porcentaje Seleccionar esta opción y escribir un porcentaje para el alto que tendrá la tabla en la ventana de un explorador de Web. Por ejemplo, si se elige 50 %, la tabla ocupará el 50 % de la ventana de un explorador de Web, independientemente de cómo el usuario ajuste el tamaño de la ventana. Cuando SE especifica un porcentaje de alto para una tabla, el alto de cada celda de la tabla es el mismo. El alto predeterminado de la tabla es el 100 % de la ventana. o Aplicar Hacer clic en Aplicar para ver los cambios realizados en las propiedades de una tabla antes de cerrar este cuadro de diálogo. o Estilo Hacer clic en Estilo para abrir el cuadro de diálogo Estilo, donde podrá modificar las propiedades de hoja de estilos en cascada de la selección. El formato con hojas de estilos permite un control preciso sobre el espaciado, la alineación, las fuentes y los colores que no resulta posible con los atributos HTML básicos. Normalmente, el formato con hojas de estilos en cascada tiene prioridad sobre los atributos especificados con etiquetas HTML; sin embargo, el formato que se mostrará en un explorador de Web depende del explorador de Web que se utilice para ver la página. 5.4. OTROS PROCEDIMIENTOS DE TABLAS. Para agregar o modificar un título de tabla: Se puede agregar un título a una tabla que resuma a los usuarios su contenido. o En el Editor de FrontPage, mover el punto de inserción dentro de la tabla o seleccionar cualquier parte de la misma. 36 · Aprenda FrontPage 98 como si estuviera en primero o En el menú Tabla, elegir Insertar título. FrontPage insertará un título encima de la primera fila de la tabla. Para agregar una celda de encabezado Puede ponerse en negrita el texto de las celdas de forma que éste pueda utilizarse como encabezado. o En el Editor de FrontPage, mover el punto de inserción a una celda y después, en el menú Tabla, elegir Propiedades de celda. También puede seleccionarse una fila, una columna o varias celdas. o Seleccionar la opción Celda de encabezado en la sección Diseño del cuadro de diálogo. o Hacer clic en Aceptar. Para convertir una tabla en texto: Cuando convierte una tabla en texto, FrontPage separa cada celda de la tabla en un párrafo. o Seleccionar la tabla que desea convertir a texto. o En el menú Tabla, elegir Convertir tabla a texto. Universidad de Navarra Nafarroako Unibertsitatea Escuela Superior de Ingenieros Ingeniarien Goi Mailako Eskola Paseo de Manuel Lardizábal, 13. 20018 Donostia-San Sebastián Tel.: 943 219 877 Fax: 943 311 442 www.esi.unav.es informacion@tecnun.com Otros títulos de la colección: Sistemas Operativos Cálculo técnico y científico Aprenda Windows 95 como si estuviera en Primero Aprenda Linux como si estuviera en Primero Aprenda MatLab 4.2 como si estuviera en Primero Aprenda MatLab 5.2 como si estuviera en Primero Aprenda MatLab 5.3 como si estuviera en Primero Aprenda Maple V Release 3 como si estuviera en Primero Aprenda Maple V Release 5 como si estuviera en Primero Lenguajes de programación Aprenda ANSI C como si estuviera en Primero Aprenda C++ como si estuviera en Primero Aprenda Visual Basic 4.0 como si estuviera en Primero Aprenda Visual Basic 6.0 como si estuviera en Primero Aprenda Java como si estuviera en Primero Aprenda Servlets de Java como si estuviera en Segundo Microsoft Office Aprenda Word 7.0 como si estuviera en Primero Aprenda Excel 7.0 como si estuviera en Primero Aprenda PowerPoint 7.0 como si estuviera en Primero Aprenda Word 97 como si estuviera en Primero Aprenda Excel 97 como si estuviera en Primero Aprenda PowerPoint 97 como si estuviera en Primero Aprenda Access 97 como si estuviera en Primero Aprenda Word 2000 como si estuviera en Primero Nuevos títulos en preparación: Aprenda Excel 2000 como si estuviera en Primero. Aprenda PowerPoint 2000 como si estuviera en Primero. Aprenda FrontPage 2000 como si estuviera en Primero. Aprenda HTML 4.0 y CSS como si estuviera en Primero. Aprenda JavaScript como si estuviera en Primero. Aprenda Java Swing como si estuviera en Primero. CAMPUS TECNOLÓ GICO DE LA UNIVERSIDAD DE NAVARRA NAFARROAKO UNIBERTSITATEKO CAMPUS TEKNOLOGIKOA