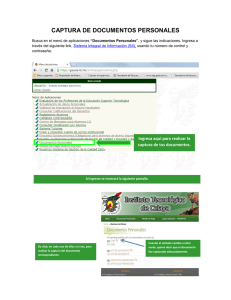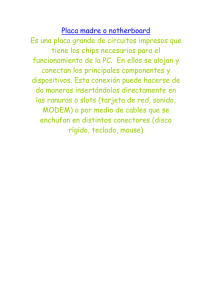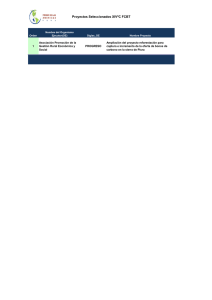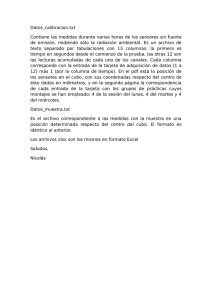Manual de instalación de la placa DIVUSB y software de Captura
Anuncio
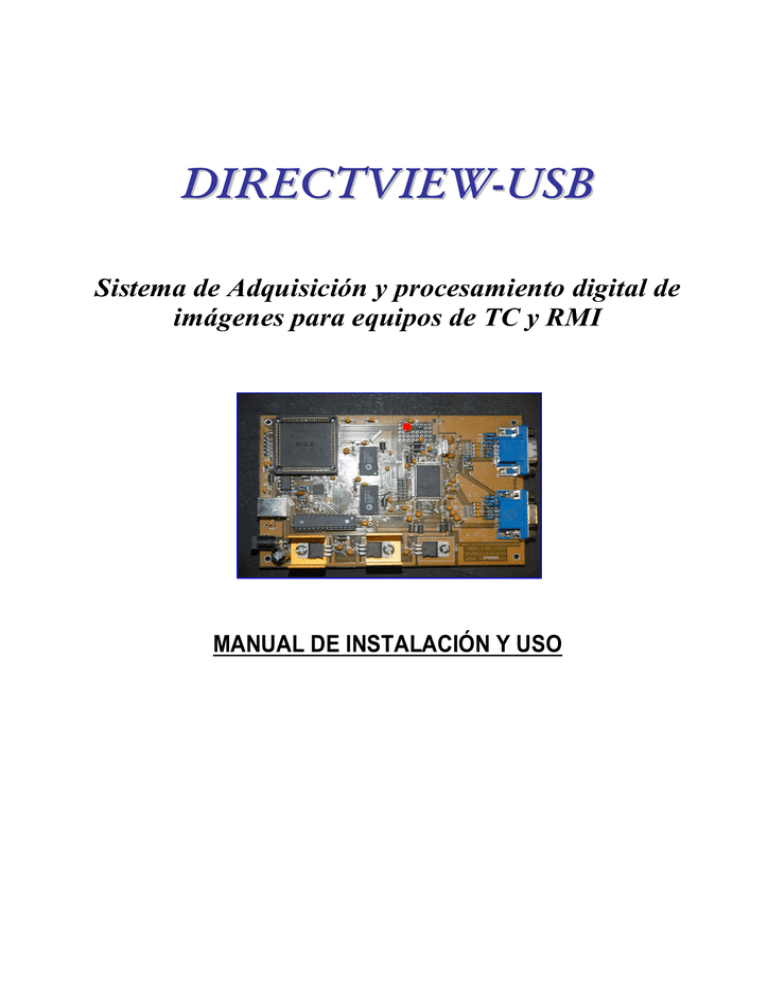
DIRECTVIEW-USB Sistema de Adquisición y procesamiento digital de imágenes para equipos de TC y RMI MANUAL DE INSTALACIÓN Y USO DIRECTVIEW-USB MANUAL DE INSTALACION Y USO DESCRIPCION DEL SISTEMA: DIRECTVIEW-USB Es un sistema de captura secundaria y procesamiento digital de imágenes para equipos de TC y RMI. Permite adquirir imágenes digitalizando la señal proveniente de la salida de video compuesto o VGA del equipo y las almacena en el disco rígido de la PC. La digitalización se realiza por medio de la placa de captura DIVUSB. Es una placa analógica de alta resolución de gran flexibilidad que permite adaptarla a cualquier sistema de TV, de alta o baja resolución, con barrido entrelazado o progresivo. Se puede conectar a cualquier PC comunicándose con esta por medio de un puerto USB 2.0. Permite adquirir imágenes estáticas con resoluciones de hasta 1K x 1K x 8 bits, tomando fotogramas con una velocidad de 1 imagen por segundo aproximadamente. El sistema incluye el programa de captura y procesamiento de imágenes RCAP V5.1 el cual administra la captura en disco rígido, procesa las imágenes y permite generar un CDROM DICOM autoejecutable para ser distribuido. También se incluye el software de visualización y procesamiento de imágenes DICVIEW 8.7, el cual se distribuye en los CDR autoejecutables que contienen los estudios capturados y es provisto también a los usuarios remotos que reciben los estudios vía Internet. Las imágenes también pueden ser vistas desde cualquier PC conectada a la red local de Windows que posea instalado el software de visualización DICVIEW 8.7 ó cualquier otro software de visualización de imágenes DICOM. 2 ESPECIFICACIONES TECNICAS: Placa de captura DIVUSB: ¾ Matriz de captura máxima: 1020 x 1020 x 8 bits. ¾ Dos entradas analógicas con sincronismo separado o compuesto. ¾ Admite entradas con conectores tipo BNC y VGA (DB15 3 hileras) ¾ Soporta señales de video entrelazadas ó progresivas ¾ Frecuencia máxima de píxel: 120 MHZ. ¾ Interfase a PC por puerto USB 2.0. ¾ Velocidad de transferencia: 1 MB/s ¾ Se alimenta con una fuente externa de 9 VCC 1A (incluida) Software de captura y procesamiento RCAP V5.1: ¾ Captura en modo manual imagen por imagen. ¾ Captura en modo automático. ¾ Grabación automática en disco rígido en formatos BMP y DICOM 3.0. ¾ Presentación en modo de mosaico de imágenes o en pantalla completa. ¾ Escritura de textos y gráficos. ¾ Mediciones de distancias. ¾ Zoom interpolado. ¾ Filtros de realce de bordes. ¾ Ajuste digital de brillo y contraste. ¾ Escritura de datos del paciente y del estudio. ¾ Selección de imágenes para generar el CDROM. 3 ¾ Generación automática de CDROM. ¾ Impresión de imágenes en impresora para papel de chorro de tinta o Láser. Software de visualización y procesamiento de imágenes DICOM DICVIEW V8.7: ¾ Autoejecutable al insertar el CDROM. ¾ Presentación de mosaico con imágenes o en pantalla ¾ Zoom interpolado ¾ Filtros de realce de bordes ¾ Visualización de datos del paciente y del estudio ¾ Visualización de series de imágenes animadas con velocidades variables. ¾ Mediciones de distancias. ¾ Ajuste digital de brillo y contraste. ¾ Grabación de imágenes en formatos JPEG y TIFF ¾ Impresión de imágenes en impresora para papel de chorro de tinta ó Laser. Software de impresión DICOM DICOMPRN V4.0: (opcional) ¾ Impresión imágenes DICOM y no DICOM (BMP) en impresoras Laser de Placa conectadas en la red. ¾ Formatos de placa seleccionables de 1x1 a 5x6. ¾ Sobreimpresión optativa de datos del paciente sobre la placa. ¾ Ajuste de ventana. ¾ Inversión especular horizontal y vertical. ¾ Rotación a 90º ¾ Envío y recepción de imágenes DICOM (DICOM Send y DICOM Receive) 4 COMPOSICION DEL KIT DE INSTALACION: El kit de instalación del sistema de captura secundaria para TC y RMI DIRECTVIEW-USB Está compuesto por las siguientes partes: 1) 2) 3) 4) 5) Placa de captura multisincrónica por puerto USB DIVUSB V1.2 Fuente de alimentación externa de switching para la placa de captura de 9V 2ª Cable adaptador de conector BNC (video compuesto) a conector mini DB15 (SVGA) Cable de conexión para puerto USB Un CDROM con el siguiente software: a) Driver para la placa DIVUSB V1.2 b) Software de captura RCAP V5.1 c) Software de visualización DICVIEW V8.7 d) Software de impresión, envío y recepción de imágenes DICOM. DICOMPRN V4.0 (Opcional en disco separado) e) Archivo OCX para generar programas de captura propios en VB f) Programa de demostración en VB6.0 (fuente) g) Manual de Instalación y uso del sistema DIRECTVIEW-USB h) Manual del software de captura RCAP V5.1 i) Manual del software de visualización DICVIEW V8.7 j) Manual del software de impresión DICOMPRN V4.0 (Opcional) REQUERIMIENTOS DE LA PC: Para la instalación del sistema se requiere una PC o Notebook con las siguientes características mínimas: 9 9 9 9 9 Pentium II o Celeron 128 MB de RAM 2 GB de espacio libre en disco Lectograbadora de CDROM con software de manejo instalado. Resolución de video de 800 x 600 x 24 ó 32 bits. (depende de la resolución de la imagen a capturar) 9 Un puerto USB 2.0 libre. 9 Un puerto paralelo libre (si se desea comandar la adquisición mediante botones externos, además del Mouse y del teclado) 9 Windows XP INSTALACION DEL SOFTWARE DE CAPTURA: Para cargar el software, debe insertarse el CDROM provisto y ejecutarse el programa de instalación. Si la PC tiene habilitada la función de Autorun, el CD de instalación arrancará automáticamente al insertarlo en la unidad, luego de unos segundos. En caso contrario se 5 debe ejecutar manualmente el programa de instalación, haciendo doble click sobre el archivo RCAPDIST.EXE o desde Inicio -> Ejecutar -> D: RCAPDIST50.EXE y seguir sus instrucciones. Al finalizar la instalación se habrán creado los siguientes directorios: \RCAPD Contiene el archivo ejecutable RCAP.EXE que corresponde al programa de captura secundario con generación de imágenes DICOM y sus archivos auxiliares. \DICVIEW Contiene el archivo ejecutable DICVIEW.EXE que corresponde al programa de visualización y postprocesamiento de imágenes DICOM. Este programa también se cargará el los CDROM para permitir la visualización de los estudios. \ACD Directorio donde se grabarán las imágenes seleccionadas para generar un CDROM. Además contiene el archivo ejecutable DICVIEW.EXE y sus archivos auxiliares dentro del subdirectorio \VISOR para permitir crear un CDROM autoejecutable. \MANUALES DIRECTVIEW-USB sistema completo. Contiene los manuales del Además, se crearán dos íconos en el escritorio: uno para el programa de captura RCAPD.EXE y otro para el programa de visualización y procesamiento de imágenes DICOM, DICVIEW.EXE. INSTALACION DE LA PLACA DE CAPTURA DIVUSB: La placa puede instalarse en forma externa en un gabinete o fijarse dentro de la PC. Para su alimentación necesita una fuente de 9V 1A. Para esto se provee una fuente de switching de 9V 2.5A. Si se desea alimentarla utilizando la fuente de la PC deberá interponerse un regulador tipo LM7809 entre la fuente de 12V de la computadora y la placa. La conexión al puerto USB debe realizarse mediante el cable provisto. No es conveniente agregar alargadores. Antes de conectar el sistema al equipo de TC ó RMI en muy importante conectar un cable que una la masa del equipo fuente de video con la carcasa de la PC. El software permite la captura desde dos fuentes de video, aunque esta captura no es simultánea. Mientras se está adquiriendo desde una de las entradas se deshabilita la otra. Esta conmutación puede hacerse aproximadamente una vez por segundo y la realiza el 6 software en forma automática al pulsar el botón de adquisición correspondiente a cada equipo. La disposición de los conectores en la placa DIVUSB es la siguiente: Alimentación 9V 1A Entrada de Video 1 Puerto USB Led de encendido Entrada de Video 2 Led Indicador de Modo Entrelazado Led Indicador de Video presente Conector de alimentación: Centro + Conectores de video: Pin 1 = Pin 2 = Pin 3 = Pin 6 = Pin 7 = Pin 8 = Pin 13 = Pin 14 = Pin 5 = Pin 10 = ROJO VERDE + Entrada de video compuesto AZUL GND ROJO GND VERDE + GND video compuesto GND AZUL HSYNC VSYNC GND HSYNC GND VSYNC 7 INSTALACION DEL DRIVER DE LA PLACA DE CAPTURA: Para esta operación no es necesario que la placa esté conectada a una fuente de video. Debe conectarse el cable USB a la PC y alimentar la placa conectando la fuente de 9V provista en el conector indicado. Al hacer esto, la PC detectará el nuevo dispositivo USB mostrando el siguiente mensaje: Debe tildarse “No por el momento” y pulsar el botón “Siguiente”. Debe tildarse “Instalar desde una lista…” y pulsar el botón “Siguiente”. 8 Debe buscarse el directorio \DIVUSBdriver en el CDROM y presionar el botón “Siguiente” Windows responderá cargando el driver: 9 Ante el siguiente mensaje de advertencia se debe presionar el botón “Continuar”: Al finalizar indicará que el hardware está listo para funcionar: 10 PRUEBA INICIAL Y AJUSTE DE LA PLACA DE CAPTURA: Deben conectarse las fuentes de video a las entradas correspondientes. El equipo de TC o RMI debe tener una imagen en pantalla. Si la fuente es de Video Compuesto, debe utilizarse el adaptador provisto o armar un cable con un conector DB15 con la línea de señal conectada al pin 2 y la de masa conectada al pin 7. Si la fuente es tipo VGA con RGB y sincronismos separados puede ser necesario agregar un Splitter VGA entre el equipo y la placa de captura si es que se quiere mantener al mismo tiempo la señal en el monitor directo. En este caso deben utilizarse siempre cables VGA reforzados para evitar la aparición de fantasmas e interferencias. Antes de conectar el sistema al equipo de TC ó RMI en muy importante conectar un cable que una la masa del equipo fuente de video con la carcasa de la PC. Si se conectan dos equipos para trabajar en forma simultánea, es necesario que las masas de ambos y de la PC están unidas antes de conectar las fuentes de video. A continuación de debe iniciar el programa de captura C:\RCAPD\RCAP.EXE desde el icono creado en el escritorio durante la instalación: 11 Debe indicarse un nombre de paciente presionando el icono: Aparecerá un cuadro donde se podrá poner un nombre cualquiera. Como mínimo debe figurar el nombre del paciente. Al aceptar, se creará un directorio con ese nombre en C:\IMAGENES donde se almacenarán las imágenes adquiridas en la prueba. >> En el cuadro señalado como “Selección del Equipo Activo” aparece por defecto el equipo número 1 (Entrada 1). Sin embargo, en el archivo de configuración es posible intercambiar las entradas cambiando el parámetro “Configuración de entrada” como luego se indicará. Debe presionarse el botón: “Aceptar datos para Nuevo Estudio”. A continuación debe seleccionarse el archivo de configuración que mas se aproxime al tipo de fuente de video utilizada en la entrada 1. Para esto se debe presionar en el teclado la tecla F9. Aparecerá el siguiente cartel: 12 Al aceptarlo, aparecerá un cuadro donde se podrá elegir un archivo de configuración y ajustar los parámetros de sincronismo de la placa de captura para cada entrada: En la parte superior aparece un menú desplegable que permite seleccionar uno de los archivos de configuración disponibles. Debe buscarse el que más se aproxime a las características de la fuente de video. Por ejemplo: si conectamos una cámara CCD con salida de video compuesto de 625 líneas de barrido entrelazado (CCIR) a la entrada de Video 1, nos conviene seleccionar el archivo de configuración P1-CCIR1.TXT. (P1 indica entrada física 1, izquierda) Si la fuente fuese una salida de video VGA de 1280 x 1024 con sincronismo separado conviene elegir el archivo de configuración P1_VGA1280X1024-1.TXT Si conectamos un tomógrafo con salida de video compuesta TOSHIBA, podemos elegir el archivo de configuración TOSHIBA TCT600HQ.TXT que puede ser aproximado al modelo que estamos instalando etc. 13 Durante las primeras pruebas es conveniente quitar el tilde “Dicom”. Esto evitará que se generen los archivos DICOM cuya creación puede causar errores durante los ajustes. Luego del ajuste, recordar colocar nuevamente activo el tilde “Dicom” para que el sistema opere normalmente. Caso contrario no generará imágenes en formato DICOM y solo lo hará en formato BMP. Podemos cambiar el nombre del archivo para no sobrescribir el archivo original. También podemos cambiar el nombre de la institución y el modelo de equipo y otros parámetros que creamos necesario modificar para el equipo al que estaremos efectivamente conectados. Un detalle de cada cuadro de parámetros es el siguiente: Archivo de Configuración: Es el nombre del archivo de texto que contiene los parámetros de ajuste para la placa de captura. Se encuentra en el directorio C:\RCAPD\CONFIG. El archivo indicado en este recuadro es señalado al programa por medio del archivo de texto C:\RCAPD\CONFIG1.TXT para el Equipo 1 y C:\RCAPD\CONFIG2.TXT para el Equipo 2. 14 Institución: Nombre del sanatorio o del servicio donde opera el sistema tal y como se desea que aparezca en los CD`s y en las placas. Equipamiento: Modelo del equipo conectado. El sistema lo mostrará en pantalla para identificar con cual equipo se está trabajando en el caso de una instalación doble. Pixels activos por Línea: Es la cantidad de pixels activos por cada línea de imagen adquirida (AP) sin contar son el sincronismo y el borrado. Posición horizontal: Es la posición de la porción de la imagen que se adquiere en sentido horizontal. Está dado por el Horizontal Front Porch (HBP) en pixels. Líneas Activas: Es la cantidad total de líneas adquiridas (AL) sin contar sincronismo y borrado. Si se trabaja en modo Entrelazado, este número debe ser la mitad del total. Posición vertical: Es la posición de la imagen adquirida en sentido vertical. Esta dado por el Vertical Front Porch (VFP) en líneas. PLLReg. Píxel Total: Es la cantidad total de pixels por línea (TP) que incluye la porción activa, el borrado y el sincronismo. Siempre debe cumplirse que AP+HBP+10 < TP. Este parámetro permite ajustar la geometría de la imagen. Si es muy chico, la imagen se verá delgada y si es muy grande se verá ensanchada en sentido horizontal. Si este parámetro está muy fuera de valor, la imagen se desenganchará apareciendo líneas oblicuas inestables. Interleave Píxel: Parámetro no utilizado en esta versión. Entrelazado: Un cero indica modo no entrelazado y un uno indica modo entrelazado. En este último caso, se duplican las líneas indicadas en el cuadro: “Líneas Activas” Ganancia: Este parámetro ajusta la ganancia del amplificador analógico de entrada, o se el contraste de la imagen. El valor puede variar entre 0 y 255. A mayor valor, mayor contraste. Offset: Este parámetro ajusta el offset del amplificador de entrada, o sea el brillo de la imagen. El valor puede variar entre 0 y 255. A mayor valor, mayor brillo. Configuración de entrada: Este parámetro permite seleccionar el tipo de video de entrada y el canal por el que entre según el siguiente cuadro: Bit 0: Selección de entrada 0 = PUERTO 1 (A la izquierda de la placa vista del lado de los conectores DB15) 15 1 = PUERTO 2 (A la iderecha de la placa vista del lado de los conectores DB15) Bit 1: Acoplamiento 0 = AC 1 = DC Bit 2: Siempre 0 Bit 3:Tipo de sincronismo 0 = Sincronismo separado HSYNC/VSYNC 1 = Sincronismo compuesto (Sync on Green) Bit 4,5,6,7: Siempre 0 Por ejemplo, para una señal de video compuesto conectada en el conector tipo VGA número 1 (el que está mas cerca de los disipadores) el valor de este parámetro debe ser = 8. Para una señal de video VGA con sincronismos separados conectada al conector tipo VGA número 2, el valor debe ser = 1. Sensibilidad: Este parámetro indica la sensibilidad del modo de captura automática de programa RCAP. Cuanto mas grande es, menor es la sensibilidad a los cambios de imagen para la captura automática. No afecta a la captura manual. Dicom: Este tilde habilita la generación simultánea de archivos DICOM junto con los archivos BMP. Inversión de Campo: En modo entrelazado, permite invertir las líneas pares por las impares para evitar el efecto de serrucho. Un solo Campo: Es un antifliker que genera las líneas pares interpolando las impares o viceversa según lo indicado en el tilde “Inversión de Campo”. Permite evitar el efecto de serrucho para imágenes en movimiento. Una vez elegido el archivo de configuración, de debe presionar el botón “Aceptar”. Aparecerá la siguiente advertencia: Debe responderse con “Aceptar”. Esto sobrescribirá el archivo de configuración con los cambios realizados. En este caso solo hemos cambiado la selección del tipo de archivo. 16 A continuación puede adquirirse una imagen presionando el botón: o presionando la barra espaciadora. Si la PC cuenta con un puerto paralelo EPP es posible conectar botones externos para la adquisición de imágenes en ambos equipos. Debe conectarse una ficha DB25 al puerto paralelo con el siguiente detalle de pines: PIN 12: Adquiere imagen en entrada 1 (izquierda) PIN 13: Adquiere imagen en entrada 2 (derecha) Pin 25: GND (Común) Deben instalarse un pulsador normal abierto en estos pines respecto del común. Cada vez que se cierra cada uno respecto de GND se adquiere una imagen. El sonido de advertencia en el parlante es diferente según la entrada activada. El proceso puede repetirse cambiando los parámetros hasta lograr una imagen estable y con la geometría correcta. Si la imagen aparece desincronizada, como rasgada en sentido horizontal, debe cambiarse el parámetro “PLLReg. Píxel Total” Si la imagen es estable pero muy delgada, debe aumentarse el valor del parámetro “PLLReg. Píxel Total” Si la imagen es estable pero muy ancha, debe bajarse el valor del parámetro “PLLReg. Píxel Total” Si la imagen está fuera de posición horizontal debe cambiarse el valor del parámetro “Posición horizontal” Si a la imagen le faltan líneas debe incrementarse el valor de parámetro “Líneas activas” Si a la imagen le aparecen líneas de más con ruido o repitiendo la imagen en la parte inferior, debe bajarse el valor del parámetro “Líneas activas” Si la imagen tiene empastados los negros (esto se distingue en la escala de grises) debe subirse el “Offset” y si empasta los blancos, debe bajarse. Si la imagen tiene poco contraste debe aumentarse el parámetro “Ganancia” y si no es posible evitar que la imagen quede empastada en los blancos y en los negros aunque se corrija el “Offset”, es necesario bajar el parámetro “Ganancia” y volver a corregir el “Offset” 17 Los cambios conviene realizarlos de a uno y de a poco, tomando una imagen y verificando los resultados. Si los cambios son grandes conviene presionar el botón para volver a la cuadrícula antes de tomar la siguiente imagen. Si el equipo tiene salida de video en modo entrelazado es necesario conectarlo en la entrada 2 (a la derecha). Caso contrario no se lo podrá ajustar. En este caso, se duplican las líneas indicadas en el cuadro: “Líneas Activas”. Esto generalmente ocurre solo en equipos muy antiguos ya que la mayoría de las salidas de video son de modo progresivo (no entrelazado). Puede ser necesario reajustar el preset multivuelta que está en la plaqueta para que el hardware detecte correctamente la señal de campo. Si quiere tomarse una señal entrelazada en modo progresivo solo se conseguirán imágenes estables y geométricamente correctas con matrices muy pequeñas (256x256, 300x 300, etc). Una imagen estable con mas pixeles por línea aparecerá achatada debido a que tiene la mitad de las líneas. Activando el tilde del parámetro “Entrelazado” se duplicarán las líneas y se obtendrá una imagen geométricamente correcta. Luego de realizado esto con un equipo debe repetirse el proceso con el equipo conectado en la otra entrada (si es que se utilizan dos equipos conectados a la misma plaqueta). Para esto se selecciona el tilde del segundo equipo y se asigna un nuevo nombre de paciente de prueba repitiendo el proceso indicado anteriormente. 18 Luego de realizados los ajustes, el sistema se puede operar normalmente siguiendo las instrucciones del manual RCAP V5.1. Los archivos de configuración que se deseen borrar deben seleccionarse mediante la tecla F9 tal como si fueran a utilizarse presionando el botón “Borrar” en lugar del botón de “Aceptar”. Luego de borrado debe seleccionarse el archivo de configuración apropiado para el equipo conectado. También pueden borrarse a mano desde el directorio \RCAPDD\CONFIG. ARCHIVOS DE CONFIGURACION: En el directorio \RCAPD se encuentra el subdirectorio \RCAPDD\CONFIG. En el se almacenan los archivos de configuración con los ajustes de sincronismo, tamaño de la imagen, datos del sanatorio, datos de equipamiento etc. para cada modelo de equipo. Por ejemplo puede aparecer una lista como la que sigue: DIRECTUSB-CCIR-1.TXT DIRECTUSB-CCIR-2.TXT DIRECTUSB-RS170.TXT DIRECTUSB-VGA1024X768-1.TXT DIRECTUSB-VGA1024X768-2.TXT DIRECTUSB-VGA1280X1024.TXT GE CTMAX 640-1.TXT P1-VGA1024X768-75HZ.TXT P1-VGA1280X1024.TXT P2-VGA1024X768-75HZ.TXT RMN_GE-VECTRA.TXT TC_TOSHIBA-TCT600HQ.TXT TOSHIBA FLEXART.TXT TOSHIBA TCT600HQ.TXT Estos archivos se pueden editar con el Block de Notas y tienen un aspecto como el siguiente: CENTRO DE TOMOGRAFIA COMPUTADA MODELO TOSHIBA TCT600HQ 704 18 540 4 900 1 0 30 150 19 8 50000 1 0 0 El significado de cada línea es el siguiente: CENTRO DE TOMOGRAFIA COMPUTADA MODELO ;NOMBRE DEL SANATORIO TOSHIBA TCT-600 HQ ;MODELO DEL EQUIPO 704 ;PIXELS ACTIVOS POR LINEA 18 ;POSICION HORIZONTAL 540 ;LINEAS ACTIVAS (SI ES ENTRELAZADO DEBE MULTIPLICARSE X 2) 4 ;POSICION VERTICAL 900 ;PIXELS TOTALES POR LINEA 1 ;CLOCK DE PIXEL X 2 0 ;ENTRELAZADO (0=NO, 1=SI) 30 ;GANANCIA DE VIDEO 150 ;OFFSET DE VIDEO 8 ;CONFIGURACION DE ENTRADA (0=VGA1, 1=VGA2, 8=VIDEO COMP.1) 50000 ;SENSIBILIDAD PARA TOMA AUTOMATICA 1 ;GRABACION DICOM (0=NO, 1=SI) 0 ;INVERSION DE CAMPO (0=NO,1=SI) 0 ;UN SOLO CAMPO (0=NO,1=SI) Estos archivos pueden ser asignados para inicializar la placa o puede generarse un nuevo archivo mediante el modo de configuración que tiene el programa RCAPD.EXE Pueden ser modificados mediante un editor de texto para cambiar el nombre de sanatorio y el modelo del equipo. En el directorio \RCAPD se encuentran los archivos de texto CONFIG1.TXT y CONFIG2.TXT. Estos archivos de texto tienen una sola línea e indican el nombre del archivo de configuración que se está utilizando para cada entrada de la plaqueta. Si se los quiere editar a mano con el block de notas debe ingresarse una línea con el nombre del archivo de configuración deseado y luego presionar Enter para bajar una línea. Esto último es muy importante para que el sistema reconozca el archivo como válido, caso contrario dará un error. 20 21