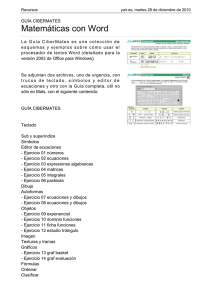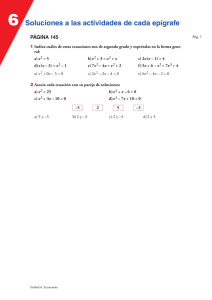editor de ecuaciones microsoft word
Anuncio

EDITOR DE ECUACIONES MICROSOFT WORD Tutor Virtual Computación Básica INACAP Sede Virtual. Chesterton 7028 Fono: 472 2527 / 472 2626 www.inacap.cl SEDE VIRTUAL Apoquindo 7282 Las Condes – Chile Teléfono: (56-2) 472 2524 www.inacap.cl Editor De Ecuaciones Microsoft Office Introducción Las fórmulas matemáticas suelen incluir símbolos y estructuras de carácter que no son normales en documentos fuera del ámbito científico. Por lo tanto, realizar trabajos de investigación de carácter científico y matemático ó presentar demostraciones y resultados de éstos procesos, resulta un trabajo complejo de llevar a cabo en el computador. Microsoft Office para Windows cuenta con un Editor de ecuaciones llamado “Microsoft Editor de Ecuaciones 3.0” el cual, proporciona las partes de la estructura de una fórmula en las que se puede insertar números, textos, símbolos, ecuaciones y otras estructuras adicionales para crear fórmulas matemáticas en pantalla e imprimirlas. Las fórmulas que vienen predeterminadas en el Editor de Ecuaciones, se pueden modificar haciendo doble click sobre ella o seleccionando la fórmula, pero estas funciones y más, se explicarán con mayor detención en este documento. SEDE VIRTUAL Apoquindo 7282 Las Condes – Chile Teléfono: (56-2) 472 2524 www.inacap.cl Como Acceder Al Editor De Ecuaciones Mostraremos como acceder al Editor de Ecuaciones de Office utilizando Microsoft Word, pero es importante destacar que estos pasos se pueden seguir de la misma manera, tanto en Microsoft Excel como en Microsoft PowerPoint. 1. Para abrir el editor de ecuaciones debemos acceder al menú Insertar Æ Objeto. Se abrirá un cuadro de diálogo como el que vemos en la imagen (Imagen 1) donde podemos seleccionar el tipo de objeto que deseamos insertar con la correspondiente herramienta. 2. Si desea puede activar la casilla de verificación Mostrar como ícono, para que la formula quede representada con una imagen que permita acceder al documento que está desarrollando (Imagen 2), en caso contrario, aparecerá como una imagen (Imagen 3). 3. Hacer click en Aceptar. NOTA: Si no está disponible el Editor de ecuaciones de Microsoft, es posible que necesite instalarlo. (Anexo 1) Imagen 1 SEDE VIRTUAL Apoquindo 7282 Las Condes – Chile Teléfono: (56-2) 472 2524 www.inacap.cl Imagen 2 Mostrar como ícono Imagen 3 Mostrar como objeto NOTA: En ambas opciones Microsoft Editor de Ecuaciones muestra los mismos menús y herramientas, pero es importante mencionar que en el desarrollo de este documento se utilizó la opción Mostrar como ícono. SEDE VIRTUAL Apoquindo 7282 Las Condes – Chile Teléfono: (56-2) 472 2524 www.inacap.cl Después de haber insertado el objeto, aparecerá una nueva hoja en blanco, con un recuadro donde podremos insertar la ecuación/fórmula que deseemos, y un menú, con las distintas expresiones matemáticas de las que dispone el editor. Comenzando A Utilizar El Editor De Ecuaciones Para insertar una ecuación debe realizar los pasos que se detallan a continuación: 1. Haga click donde desee insertar la ecuación. 2. Para crear la ecuación, seleccione los símbolos de la barra de herramientas Ecuación y escriba las variables y los números necesarios. En la fila superior de la barra de herramientas Ecuación, puede elegir entre más de 150 símbolos matemáticos. 3. En la fila inferior, puede elegir entre varias plantillas o modelos que contienen símbolos, como por ejemplo, fracciones, integrales y sumatorias. Al activar el editor de ecuaciones, ya sea desde el menú Insertar o desde el ícono en la barra de herramientas (Anexo 2), se presentará una nueva barra de herramientas con las opciones que ofrece el editor de ecuaciones: símbolos, exponentes, operadores, letras griegas, etc.: A su vez, podrá ver el cursor parpadeando dentro de una pequeña caja de edición, en el lugar de la hoja de trabajo donde se escribirán las expresiones: Cursor en espera, en zona de escritura A medida que se utiliza el Editor de ecuaciones, éste ajustará automáticamente los tamaños de fuente, el espacio y el formato, a fin de mantener las convenciones matemáticas y tipográficas. SEDE VIRTUAL Apoquindo 7282 Las Condes – Chile Teléfono: (56-2) 472 2524 www.inacap.cl Barra de Herramienta del Editor de Ecuaciones La barra de herramienta de nombre “Ecuación” está dividida en 2 paletas: la superior llamada “Paleta de Símbolos” y la inferior “Paleta de Plantillas”. Ambas paletas disponen de botones para seleccionar Símbolos –matemáticos, griegos, lógicos y otros caracteres o espacios que desee mostrar- y botones para seleccionar Plantillas. Paleta De Símbolos Los botones de la paleta de símbolos permiten insertar más de 150 símbolos matemáticos. Para insertar un símbolo en una ecuación, haga click en cualquier botón de la fila superior de la barra de herramientas para desplegarla y a continuación haga click sobre el símbolo específico que desee utilizar. 1 Símbolos de relación 2 Espacios y puntos suspensivos 3 Adornos para caracteres 4 Símbolos de operadores 5 Símbolos de flechas 6 Símbolos lógicos 7 Símbolos de la teoría de conjunto 8 Símbolos variados 9 Caracteres griegos (minúsculas) 10. Caracteres griegos (mayúsculas) SEDE VIRTUAL Apoquindo 7282 Las Condes – Chile Teléfono: (56-2) 472 2524 www.inacap.cl Paleta De Plantillas Los botones de la paleta de plantillas permiten insertar más de 120 plantillas o modelos que contienen símbolos, tales como fracciones, radicales, sumatorias, integrales, productos, matrices y diversas barreras o pares correspondientes a símbolos como corchetes y llaves. Muchas de las plantillas contienen casillas, que son espacios en los que se escribe el texto y se insertan símbolos. Las plantillas pueden anidar otras plantillas, es decir, insertar plantillas en las casillas de otras plantillas, para crear fórmulas jerárquicas complejas. 1. Plantilla de barreras 2. Plantilla para fracciones y raíces 3. Plantilla para superíndices y subíndices 4. Plantilla de sumatorias 5. Plantilla de integrales 6. Plantilla de barras subyacentes y superpuestas 7. Plantilla de flechas rotuladas 8. Plantilla de productos y teoría de conjuntos 9. Plantilla para matrices Para conocer el nombre de un símbolo o de una plantilla, haga click en el botón de su interés, a continuación deje el cursor por unos breves segundos sobre el nombre del símbolo. Podrá leer el nombre en la esquina inferior derecha de la ventana del editor. SEDE VIRTUAL Apoquindo 7282 Las Condes – Chile Teléfono: (56-2) 472 2524 www.inacap.cl Ejemplos A continuación expresiones: se detallan los pasos necesarios para escribir diversas Ejemplo 1 Para escribir la expresión algebraica − b ± b 2 − 4ac x= 2a 1. Ubicar el cursor en el centro de la hoja. Activar el editor de ecuaciones. 2. Digitar x= 3. Seleccionar la herramienta para fracciones y raíces y elegir la fracción vertical tamaño normal. 4. Hacer click en el numerador de la fracción y digitar –b. 5. Desde la barra de herramientas del editor elegir el operador ± (más menos) del menú de operadores. 6. Desde la herramienta para fracciones y raíces, elegir raíz cuadrada 7. Dentro de la raíz digitar b. 8. Desde el menú de subíndices y superíndices, elegir el exponente (superíndice) derecho, y dentro de su casilla digitar el exponente 2 9. Hacer click bajo el exponente y a la derecha digitar –4ac. 10.Hacer click en el denominador de la fracción y digitar 2ª. 11.Hacer click en cualquier parte de la hoja Word para salir del editor de ecuaciones. SEDE VIRTUAL Apoquindo 7282 Las Condes – Chile Teléfono: (56-2) 472 2524 www.inacap.cl Ejemplo 2 Para escribir la expresión p 2 − p1 = ( 1 2 2 ⋅ ρ ⋅ v1 − v 2 2 ) 1. Ubicar el cursor en el centro de la hoja. Activar el editor de ecuaciones. 2. Digitar p. Desde el menú de subíndices y superíndices, elegir el subíndice derecho y dentro de su casilla digitar 2 3. Hacer click a la derecha, fuera de la casilla del subíndice y digitar -p. Desde el menú de subíndices y superíndices, elegir el subíndice derecho y dentro de su casilla digitar 1 4. Hacer click a la derecha, fuera de la casilla del subíndice y digitar = 5. Desde la herramienta para fracciones, elegir la fracción vertical tamaño normal. Hacer click en la casilla del numerador y digitar 1. Hacer click en la casilla del denominador y digitar 2. 6. De la herramienta de operadores, seleccionar el punto de multiplicación. 7. De la herramienta de paréntesis y corchetes, seleccionar paréntesis redondos ( ). 8. Dentro del paréntesis, digitar v. Usar la herramienta de subíndices y superíndices para colocar el subíndice 1 y el exponente 2. 9. A la derecha del término anterior, digitar -v. Usar la herramienta de subíndices y superíndices para colocar el subíndice 2 y el exponente 2. 10.Hacer click en cualquier parte de la hoja Word para salir del editor de ecuaciones. SEDE VIRTUAL Apoquindo 7282 Las Condes – Chile Teléfono: (56-2) 472 2524 www.inacap.cl Ejemplo 3 Expresión con vectores ( ) ( ) ( ) r r r r r r r r r A× B × C = A • C B − A • B C Para vectores se escribe primero la letra y después se selecciona la flecha desde la caja de herramientas Adornos para Caracteres 1. Ubicar el cursor en el centro de la hoja y activar el editor de ecuaciones. 2. Digitar A. Desde la caja de herramientas Adornos para Caracteres, seleccionar la flecha derecha. 3. Desde la herramienta de Operadores, seleccionar el operador Multiplicar X. 4. Seleccionar la herramienta paréntesis (). Digitar B. Desde la caja de herramientas Adornos para Caracteres, seleccionar la flecha derecha. Desde la herramienta de Operadores, seleccionar el operador Viñeta. 5. Repetir las acciones pertinentes para completar el ejercicio. SEDE VIRTUAL Apoquindo 7282 Las Condes – Chile Teléfono: (56-2) 472 2524 www.inacap.cl Ejercicios Prácticos Sobre la base de lo aprendido, en los ejemplos anteriores y la exploración de las herramientas del editor de ecuaciones, escriba las siguientes expresiones: 1. 2. r r r dA A(u + Δu ) − A(u ) = lím du Δu →0 Δu ( T = ∑α =1 ∑ β =1 aαβ q&α q& β n 3. ) r ⎛ ∂ ∂A ∂A ∂A ∂ ∂⎞ ∇ • A = ⎜⎜ iˆ + ˆj + kˆ ⎟⎟ • A1iˆ + A2 ˆj + A3 kˆ = 1 + 2 + 3 ∂y ∂z ⎠ ∂x ∂y ∂z ⎝ ∂x n 4. ⎧2 l nπx ⎫ nπx nπct cos Y ( x.t ) = ∑ ⎨ ∫ f ( x) sen dx ⎬sen l l l n =1 ⎩ l 0 ⎭ 5. 2 ∂ 2Y 2 ∂ Y = c ∂t 2 ∂x 2 6. ⎧ ⎪ ⎪⎪ ⎛ ⎛ ∂Y ⎞ 2 ⎞ ∂ 2Y ∂ σ ⎜1 + ⎜ ⎟ ⎟ = ⎨ ⎜ ⎝ ∂x ⎠ ⎟ ∂t ∂x ⎪ ⎝ ⎠ ⎪ ⎪⎩ 7. 2 1 8. ⎛ I 11 ⎜ I = ⎜ I 21 ⎜I ⎝ 31 ∞ ⎫ ⎪ ⎪⎪ T ∂Y ∂x ⎬ ⎛ ⎛ ∂Y ⎞ 2 ⎞ ⎪ ⎜1 + ⎜ ⎟ ⎜ ⎝ ∂x ⎟⎠ ⎟ ⎪ ⎝ ⎠ ⎪⎭ H + 13H → 24 He + 01n I 12 I 22 I 32 I 13 ⎞ ⎟ I 23 ⎟ I 33 ⎟⎠ SEDE VIRTUAL Apoquindo 7282 Las Condes – Chile Teléfono: (56-2) 472 2524 www.inacap.cl ANEXO 1 INSTALAR EDITOR DE ECUACIONES SEDE VIRTUAL Apoquindo 7282 Las Condes – Chile Teléfono: (56-2) 472 2524 www.inacap.cl Instalación de Microsoft Editor De Ecuaciones Este Editor de Ecuaciones, no viene predefinido en las herramientas de Office, pero si se puede instalar y generar un ícono de acceso rápido dentro de la barra de herramientas de Microsoft Office (PowerPoint, Word y Excel), por medio de los siguientes pasos: Nota: Para que la instalación sea correcta, es necesario tener cerrado Microsoft Word. 1. Acceder desde el botón Inicio a Configuración Æ Panel de control. 2. Agregar o quitar programas. 3. Seleccionar Microsoft Office 2003 y presionamos sobre Cambiar 4. Seleccionar Siguiente. Agregar o quitar funciones y presionamos sobre 5. Marcar la opción Elegir personalización avanzada de aplicaciones y pulsamos Siguiente. 6. Abrir el árbol de Herramientas de Office. 7. Hacer click sobre Editor de ecuaciones. 8. Seleccionar Ejecutar desde mi PC. 9. Pulsar sobre Actualizar y comienza con la actualización. SEDE VIRTUAL Apoquindo 7282 Las Condes – Chile Teléfono: (56-2) 472 2524 www.inacap.cl ANEXO 2 INSTALAR EDITOR DE ECUACIONES SEDE VIRTUAL Apoquindo 7282 Las Condes – Chile Teléfono: (56-2) 472 2524 www.inacap.cl Insertando un ícono en la Barra de Herramientas Si este programa auxiliar se va a utilizar con frecuencia, puede resultar más cómodo colocar un ícono de acceso directo en la barra de herramientas de Word. Para ello, se debe proceder del siguiente modo: 1. Hacer click en el menú Ver 2. Seleccionar la opción Barras de Herramientas, y en el menú desplegable, elegir el último ítem, Personalizar 3. Hacer click en la pestaña Comandos. En el panel de la izquierda seleccionar Insertar y en el panel de la derecha buscar el ícono del Editor de Ecuaciones. Microsoft Editor de ecuaciones 3.0 SEDE VIRTUAL Apoquindo 7282 Las Condes – Chile Teléfono: (56-2) 472 2524 www.inacap.cl Ícono Del Editor De Ecuaciones Hacer un click con el Mouse sobre el ícono del editor de ecuaciones del panel derecho y arrastrarlo hasta algún espacio disponible en la barra principal de herramientas de Word. Icono del Editor de Ecuaciones Luego, se debe soltar el botón del Mouse El icono del editor de ecuaciones debería aparecer ahora en la barra de herramientas, así: Acceso al Editor de Ecuaciones desde la barra de herramientas SEDE VIRTUAL Apoquindo 7282 Las Condes – Chile Teléfono: (56-2) 472 2524 www.inacap.cl