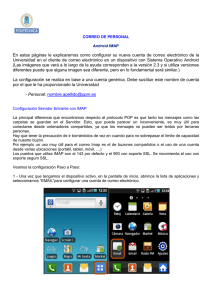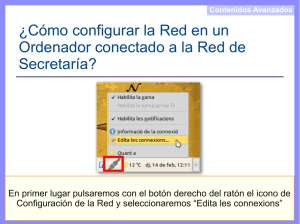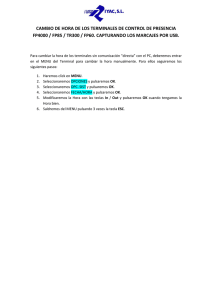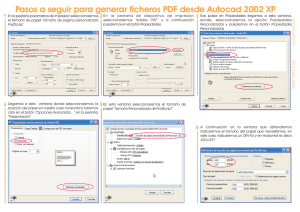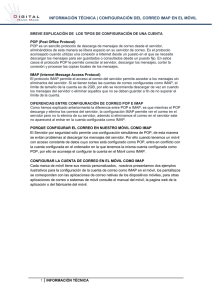En estas páginas le explicaremos como configurar su nueva cuenta
Anuncio

CORREO DE ALUMNOS Android IMAP En estas páginas le explicaremos como configurar su nueva cuenta de correo electrónico de la Universidad en el cliente de correo electrónico en un dispositivo con Sistema Operativo Android (Las imágenes que verá a lo largo de la ayuda corresponden a la versión 2.3 y si utiliza versiones diferentes puede que alguna imagen sea diferente, pero en lo fundamental será similar.) La configuración se realiza en base a una cuenta genérica. Debe sustituir este nombre de cuenta por el que le ha proporcionado la Universidad - Personal: nombre.apellido@alumnos.upm.es Configuración Servidor Entrante con IMAP La principal diferencia que encontramos respecto al protocolo POP es que tanto los mensajes como las carpetas se guardan en el Servidor. Esto, que puede parecer un inconveniente, es muy útil para conectarse desde ordenadores compartidos, ya que los mensajes no pueden ser leídos por terceras personas. Hay que tener la precaución de ir borrándolos de vez en cuando para no sobrepasar el límite de capacidad de nuestro buzón. Por ejemplo un uso muy útil para el correo Imap es el de buzones compartidos o el uso de una cuenta desde varias ubicaciones (portátil, tablet, móvil, …) Los puertos que utiliza IMAP son el 143 por defecto y el 993 con soporte SSL. Se recomienda el uso con soporte seguro SSL. Veamos la configuración Paso a Paso: 1 - Una vez que tengamos el dispositivo activo, en la pantalla de inicio, abrimos la lista de aplicaciones y seleccionamos “EMAIL”para configurar una cuenta de correo electrónico. 2 - Escribiremos nuestra dirección de cuenta de correo electrónico, por ejemplo "nombre.apellido@alumnos.upm.es", e insertaremos nuestra contraseña. Una vez que hemos insertado nuestro correo electrónico y nuestra contraseña, pulsaremos en "Configuración manual" 3 - En configuración manual, seleccionaremos el tipo de cuenta "Cuenta IMAP". 4 – A continuación, "Ajustes del servidor entrante", le indicaremos nuestro "Nombre de usuario", que es el login de nuestro correo electrónico (¡IMPORTANTE!, sin @alumnos.upm.es), la "Contraseña" de nuestro correo electrónico y en "Servidor IMAP", indicaremos "correo.alumnos.upm.es" con el puerto 993 y tipo de seguridad SSL. Y pulsaremos en el botón "Siguiente". 5 - A continuación, configuraremos los "Ajustes del servidor saliente", en "Servidor SMTP" le indicaremos "smtp.upm.es", con el puerto 587 y tipo de seguridad TLS. Marcaremos "Solicitar inicio de sesión", indicando nuestro "Nombre de usuario" (aquí si completo, con @alumnos.upm.es) y la contraseña asociada y pulsaremos en el botón "Siguiente". 6 - Seguidamente, en "Opciones de cuenta", seleccionaremos "Frecuencia de comprobación de correo electrónico", que nos permite seleccionar, "Nunca", "Cada 5 minutos", "Cada 10 minutos", seleccionamos una y se pondrá de color verde, volveremos a "Opciones de cuenta" donde seleccionaremos "Enviar mensaje de correo electrónico desde esta cuenta por defecto" (si sólo tenemos configurada una cuenta de correo, por defecto estará seleccionada) Si queremos que nos notifique si hemos recibido algún correo electrónico, seleccionaremos "Notificarme cuando llega correo electrónico" y pulsaremos en el botón "Siguiente" para continuar. 7 - Para finalizar, nos indicará que la cuenta se ha configurado y está lista para recibir correo electrónico, y nos permitirá "Dar nombre a esta cuenta" para identificarla nosotros, e indicar "Su nombre", que será el que aparezca cuando enviemos mensajes. Una vez cumplimentados los campos, pulsaremos en el botón "Finalizar". Y ya podemos empezar a recibir y enviar correo electrónico