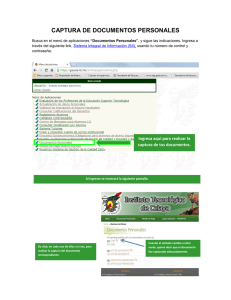Manual de usuario Grupo de investigación Lexicon. Universidad de
Anuncio
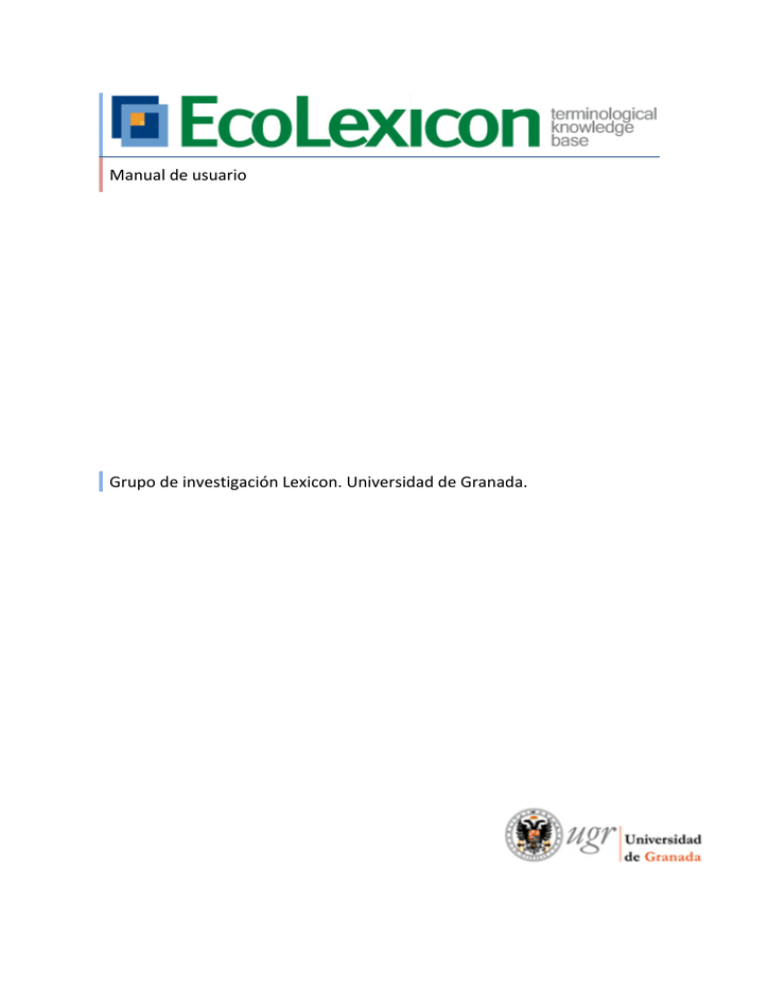
Manual de usuario Grupo de investigación Lexicon. Universidad de Granada. EcoLexicon Introducción ECOLEXICON es una base terminológica de conocimiento sobre el medioambiente. La base de conocimiento fue inicialmente implementada en español, inglés y alemán. Actualmente, se han incorporado tres nuevos lenguajes: griego moderno, ruso y holandés. Hasta el momento, cuenta con 3.547 conceptos y 18.875. Sus usuarios potenciales incluyen traductores, escritores técnicos, expertos en el medio ambiente, etc. que deseen expandir su conocimiento sobre el medioambiente con el fin de comprender o redactar textos relativos al medioambiente. Los usuarios pueden acceder libre y gratuitamente a EcoLexicon, que pone a su disposición la información que necesitan a través de una interfaz gráfica amigable con distintos módulos para información conceptual, lingüística y gráfica. El objetivo principal de EcoLexicon es la adquisición de conocimiento por parte de los usuarios, que sólo podrá ser alcanzado cuando la base de conocimiento tiene en cuenta el inherente dinamismo del conocimiento, principalmente causado por el contexto y la multidimensionalidad del conocimiento. Novedades La nueva versión de EcoLexicon incluye las siguientes novedades con respecto a la versiones previas: ● Compatible con todos los navegadores modernos y sin necesidad de Java. ● Mapas más interactivos y configurables: ○ Cambia la escala del mapa. ○ Elige las relaciones a representar. ○ Elimina nodos que no te interesan. ○ Fija la posición de los nodos. ○ Retrocede y avanza en tu actividad. ○ Enlaza directamente a un concepto o término. ○ Busca un concepto o término en Google o Google Images. ● Nuevos modos de representación: ○ Árbol jerárquico ○ Camino entre dos términos ● Usuarios registrados ○ Personalización de la información mostrada al usuario. ○ Guardado de las preferencias del usuario entre sesiones. Manual de Usuario Primeras impresiones Cuando el usuario abre EcoLexicon, puede distinguir tres zonas: 1. Menú superior: permite el acceso a distinta funcionalidad, como búsqueda o cambio de idioma del interfaz. 2. Barra lateral: muestra información de la entidad central del mapa: definición, términos relacionados, recursos asociados, categorías conceptuales y fraseología. 3. Zona central: incluye una serie de pestañas que permiten acceder al historial de entidades visitadas, los resultados de la última búsqueda realizada, el cálculo del camino entre dos entidades y una pestaña para buscar concordancias; una serie de botones que permite configurar el mapa y, finalmente, el mapa conceptual. Captura 1. Pantalla inicial de EcoLexicon. Se muestran las tres zonas principales: el menú superior, la barra lateral y el mapa. Interactuar con el mapa La interacción con el mapa es fácil e intuitiva. En el modo de representación normal, se mostrará un mapa conceptual con una serie de entidades (conceptos y/o términos) relacionadas entre sí. Las entidades incluidas en este mapa se determinan a partir de una entidad central (término o concepto); es decir, se mostrarán todos los conceptos y términos asociados a esa entidad, y a su vez, los entidades asociadas a estas entidades. La posición de las entidades viene dada por un algoritmo de disposición automática, que intenta maximizar la legibilidad y minimizar el tamaño del mapa. La primera vez que accedemos a EcoLexicon, se mostrará un mapa conceptual en el cual término ‘abanico’ ocupa el lugar central. Si pulsamos con el botón izquierdo del ratón en cualquiera de los términos y conceptos incluidos en el mapa, esta entidad ocupará el lugar central del mapa y se generará un nuevo mapa con las entidades relacionadas con el nuevo elemento central. Captura 2. Mapa conceptual centrado en el término ‘abanico’. En la esquina inferior izquierda del mapa, aparece una caja con una leyenda que permite identificar los tres categorías de relaciones que distingue EcoLexicon: hiponímicas (genérico-específico), meronímicas (parte-todo) y no jerárquicas. Además, gracias a las casillas de verificación que se encuentran a la izquierda de cada etiqueta, el usuario puede activar o desactivar la visualización de ese tipo de relaciones en el mapa. Captura 3. Leyenda del mapa. El mapa también incluye en la parte superior derecha una serie de botones que dan acceso al usuario a nueva funcionalidad. Utilizando los botones ‘Acercar mapa’ y ‘Alejar mapa’ (‘Zoom map’ y ‘Zoom out map’ en inglés) se puede cambiar la escala del mapa conceptual. Así mismo, con el botón ‘Pantalla completa’ (‘Fullscreen’ en inglés) el mapa ocupará todo el espacio disponible en el navegador, permitiendo una mejor visualización del mapa. Finalmente, el botón ‘Parar disposición automática’ (‘stop automatic layout’ en inglés) desactiva la colocación automática de los elementos del mapa, permitiendo al usuario colocar las entidades, arrastrándolas con el ratón, donde desee. Captura 4. Botones para interaccionar con el mapa. De izquierda a derecha: ‘Parar disposición automática’, ‘Pantalla completa’, ‘Acercar mapa’ y ‘’Alejar mapa. El menú contextual. 4 ECOLEXICON ·∙ MANUAL DE USUARIO Haciendo ‘click’ con el botón derecho sobre un concepto o entidad en el mapa permite al usuario acceder al menú contextual. Las opciones que nos ofrece este menú son las siguientes: ● Centrar la entidad ● Fijar el nodo. Permite que el usuario fije la posición del nodo arrastrándolo, sin que le afecte la disposición automática de nodos. ● Mostrar detalles, muestra los detalles del concepto o término (definición, términos asociados, recursos, etc.) seleccionado en la barra lateral. ● Obtener URL. Esta opción permite obtener una URL que apunta directamente al concepto o término seleccionado, de forma que si copiamos y pegamos esta URL en la barra de direcciones del navegador se abrirá EcoLexicon con la entidad en cuestión centrada. ● Buscar en Google Images, Google y Wolfram Alpha, seleccionando cualquiera de estas opciones, se efectuará una búsqueda en el respectivo buscador, que se abrirá en una nueva ventana. ● Eliminar del mapa. Elimina la entidad del mapa, así como todas las entidades del mapa que únicamente estuvieran relacionadas con la entidad borrada. Captura 5. Menú contextual para las entidades en el mapa. Buscando en EcoLexicon EcoLexicon ofrece al usuario la posibilidad de buscar términos dentro de la base de conocimiento. Para buscar un término, basta con introducir el término a buscar en el campo de texto que figura en la barra menú superior y pulsar ‘Intro’ en el campo de texto o pulsar el botón ‘Buscar’ (‘Search’ en inglés). Los resultados de la búsqueda aparecerán en la pestaña ‘Resultados búsqueda’ (‘Search results’ en inglés) y el resultado más relevante se utilizará como concepto central para generar un nuevo mapa. En la pestaña de resultados se mostrarán todos los términos coincidentes con ECOLEXICON ·∙ MANUAL DE USUARIO 5 el término de búsqueda; el usuario podrá centrar en el mapa cualquiera de estos términos simplemente haciendo click sobre éste. Captura 6. Campo y botón para la búsqueda de términos y verbos. Captura 7. Pestaña resultados de búsqueda. Se muestran los términos y verbos relacionados con el términos buscado: ‘storm’. Dominios contextuales Una de las formas que EcoLexicon ofrece para personalizar el mapa conceptual son los dominios contextuales, que generalmente están asociados a un área de conocimiento (p.e., geología o derecho medioambiental). De esta forma, se restringen las relaciones a incluir en el mapa a aquellas incluidas en el dominio contextual. De esta forma, el usuario puede centrarse en un área de conocimiento o dominio concreto, eliminando información irrelevante en este contexto. Para seleccionar un dominio contextual el usuario sólo tiene que escogerlo en la lista desplegable etiquetada como ‘Dominios contextuales’. 6 ECOLEXICON ·∙ MANUAL DE USUARIO Captura 8. Lista desplegable con todos los dominios contextuales disponibles. Navegación EcoLexicon guarda la lista de entidades centradas, permitiendo a los usuarios a los usuarios la posibilidad de avanzar y retroceder en esta lista, de forma análoga a cómo se comporta un navegador Web. Para acceder a esta funcionalidad, el usuario tiene que pulsar los botones ‘Retroceder’ y ‘Avanzar’ (‘Go back’ y ‘Go forward’ en inglés, respectivamente). Además, el usuario puede acceder a esta lista en la pestaña ‘Historia’, pudiendo seleccionar arbitrariamente el concepto. Captura 9. Botones de navegación. Accediendo a los información sobre las entidades En la barra lateral de EcoLexicon, se muestran una serie de cajas que muestran información relativa al concepto seleccionado en ese momento (o del concepto al que se refiere el término centrado). ECOLEXICON ·∙ MANUAL DE USUARIO 7 Definición Esta caja muestra la definición del concepto central. Términos En esta caja se muestra una lista de todos los términos referidos al concepto central. La lista está ordenada por idioma y por tipo de término (término principal, sinónimo, variante, acrónimo, etc.). A la izquierda de cada término, una pequeña bandera permite al usuario distinguir claramente a qué lenguaje corresponde el término. Para acceder a más información sobre el término (género, categoría lingüística, información fraseológica, etc.), el usuario debe pulsar con el ratón sobre el término, lo que abrirá una ventana con esta información. Captura 10. Caja de definición para el concepto ‘gulf’. Captura 11. Caja con los términos asociados al concepto ‘gulf’-­‐ Recursos La base de conocimiento de EcoLexicon incluye, también, recursos (gráficos, textuales, Web, ...) asociados con los términos. La lista de estos recursos para el concepto central se muestra en esta caja. El usuario puede identificar fácilmente el tipo de recursos (imagen, documento, vídeo o URL) mediante los iconos que aparecen a la izquierda de cada recurso listado. Para acceder a más información sobre el recurso (título, descripción, fuente, etc.), el usuario debe pulsar con el ratón sobre el recurso, lo que abrirá una ventana con esta información. 8 ECOLEXICON ·∙ MANUAL DE USUARIO Captura 13. Caja para las categorías conceptuales a las que pertenece el concepto ‘gulf’. Captura 14. Caja para los recursos correspondientes al concepto ‘Erosión’ Captura 12. Caja para la fraseología asociada al término 'Hurricane' Categorías conceptuales Cada concepto en EcoLexicon está asociado con una o más categorías conceptuales. En esta caja se muestran en forma de lista. Si el usuario pulsa sobre una de estas categorías, se muestra una ventana en la que se listan todos los conceptos incluidos en esa categoría. Además, esta caja incluye un botón ‘Jerarquía de categorías’ que cuando es pulsado por el usuario, muestra en forma de árbol en el que se puede expandir y contraer los nodos, la jerarquía de categorías; si se pulsa sobre una de esas categorías en el árbol, se mostrará la ventana con todos los concepto asociados a esa categoría. Fraseología En esta caja se muestra, si el elemento central del mapa es un término, una lista de verbos que se pueden utilizar con el término. Modos de representación Esta nueva versión de EcoLexicon incluye dos nuevos modos de representación: modo árbol y modo camino. Modo árbol En este modo, en lugar del mapa habitual, se incluyen dos árboles, uno a la izquierda y otro a la derecha, que comparte la raíz: el concepto central (la raíz no puede ser un término). El árbol de la izquierda incluye los padres o antecesores del concepto (según la jerarquía definida por las relaciones ‘tipo de’) y el árbol a la derecha incluye los conceptos descendientes del concepto central. ECOLEXICON ·∙ MANUAL DE USUARIO 9 Para activar el modo árbol basta con pulsar el botón ‘modo árbol’ (‘tree mode’ en inglés) y se generarán los dos árboles con el concepto que en ese momento esté centrado (o, en su caso, el concepto denotado por el término centrado) como raíz. Mientras se generan los árboles, se mostrará una ventana (que incluye un botón ‘Cancelar’ que permite cancelar el proceso) indicando que el proceso de generación está en marcha. Captura 15. Modo árbol con el concepto 'Atmospheric phenomenon' como raíz. Modo camino Este modo permite mostrar en el mapa el camino o ruta más corto entre dos conceptos. Para activarlo basta con ir a la pestaña ‘Camino’ (‘Path’ en inglés), introducir los nombres de los conceptos o términos entre los que se quiere encontrar el camino y pulsar el botón ‘Calcular camino’ (‘Compute path’ en inglés). Mientras se calcula el camino, se mostrará una ventana (que incluye un botón ‘Cancelar’ que permite cancelar el proceso) indicando que el proceso se está ejecutando. Cuando el proceso haya finalizado se mostrará el camino encontrado en el mapa. Captura 16. Camino entre los conceptos 'Atmospheric phenomenon' y 'Star'. Ventana de Ajustes 10 ECOLEXICON ·∙ MANUAL DE USUARIO Desde el menú superior, el usuario podrá acceder a la ventana de ajustes haciendo clic en el botón ‘Ajustes’ (‘Settings’ en inglés) . Los ajustes disponibles para el usuario se dividen en dos categorías: Configuración del mapa y Preferencias de usuario. Configuración del mapa ● ● ● ● ● ● Tipo de relaciones a representar. El usuario puede escoger qué relaciones, entre los 17 tipos de relaciones, incluir en el mapa. Para ello sólo tiene que activar o desactivar las casillas de verificación. Profundidad del grafo. El usuario puede escoger la profundidad máxima que el mapa puede alcanzar. Es decir, la distancia máxima entre un concepto o término y el elemento central del mapa. El valor por defecto es 2. Profundidad del árbol. El usuario puede escoger la profundidad máxima que los árboles pueden alcanzar. Es decir, la distancia máxima entre un concepto o término y el elemento central del mapa. El valor por defecto es 3. Mostrar las etiquetas de relaciones en todos los niveles. Por defecto, las etiquetas del tipo de relación sólo se muestran cuando la relación incluye la entidad central. Si se activa este valor, se mostrará la etiqueta para todas las relaciones. Ampliación por defecto. El usuario puede escoger qué escala o ampliación tiene el mapa por defecto, permitiendo que el usuario escoja la que más se adapte a sus necesidades. Distancia entre nodos. El usuario puede escoger la distancia entre nodos en el mapa. El valor por defecto es 200. ECOLEXICON ·∙ MANUAL DE USUARIO 11 Captura 17. Diálogo de ajustes de EcoLexicon. Preferencias del usuario ● ● ● Recordar estado para la próxima sesión. Por defecto, EcoLexicon recuerda el estado en el que usuario dejó la aplicación en la última sesión, de manera que cuando vuelva a visitarla, el sistema recuerda el último concepto o término visitado. Recogida de datos. EcoLexicon recoge datos de la actividad e interacción del usuario con el sistema (conceptos y entidades seleccionadas) con el fin de mejorar y personalizar los resultados e información ofrecidos al usuario. Esta opción se encuentra activada por defecto y el usuario puede volver a desactivarla cuando desee. Personalización de los resultados. Con la información obtenida de la recolección de datos datos y aplicando técnicas de inteligencia artificial, se ofrece la posibilidad de personalizar los resultados de la búsqueda, 12 ECOLEXICON ·∙ MANUAL DE USUARIO aumentando la relevancia de estos de cara al usuario y reduciendo el ruido por exceso de información. Usuarios en EcoLexicon En esta nueva versión, se permite a los usuarios crear una cuenta en EcoLexicon. De esta forma, sus preferencias y opciones seleccionadas, se mantendrán independientemente del ordenador desde el que acceda el usuario. Para registrar una cuenta, el usuario tiene que hacer click en el botón ‘Identificarme’ (‘Login’ en inglés) y, en el menú que aparece, hacer click en el botón ‘Registrarse’ (‘Sign up’ en inglés). Se mostrará una ventana con los datos necesarios para el registro: nombre de usuario, contraseña y dirección de correo electrónico. Para completar el proceso, el usuario tendrá que pulsar el botón ‘Registrarse en EcoLexicon’. Si todos los datos son correctos, el usuario quedará registrado; si, por el contrario, alguno de los datos no es correcto o falta, se mostrará un mensaje de error al usuario indicando dónde está el problema. Captura 18. Botón de ingreso a EcoLexicon. Captura 19. Diálogo de ingreso en EcoLexicon. Captura 20. Diálogo de registro en EcoLexicon. ECOLEXICON ·∙ MANUAL DE USUARIO 13 Para iniciar sesión, el usuario tiene que hacer click en el botón ‘Identificarme’ (‘Login’ en inglés) rellenar los campos ‘Usuario’ y ‘Contraseña’ y pulsar el botón ‘Iniciar sesión’ (‘Login’ en inglés). Si todos los datos son correctos, se iniciará sesión y, en caso contrario, se mostrará un error al usuario. En la esquina superior derecha se mostrará un mensaje de bienvenida, un enlace para salir de la sesión y dos iconos indicando el estado de activación de la recogida de datos sobre la actividad del usuario y la personalización de los resultados. Captura 21. Mensaje de bienvenida e iconos de actividad. Concordancias EcoLexicon permite la búsqueda de términos dentro de los documentos incluidos en un corpus de textos recopilado por el grupo de investigación Lexicon. Esta búsqueda permite al usuario tener mayor comprensión del uso y colocación del término. Esta funcionalidad se encuentra actualmente en desarrollo. Captura 22. Formulario para la búsqueda de concordancias. Las concordancias asociadas a un término pueden accederse desde la ventana de información de término haciendo click en el botón ‘Ver concordancias’ (‘View concordances’ en inglés). Captura 23. Resultados para la búsqueda de concordancias para el término 'rock'. 14 ECOLEXICON ·∙ MANUAL DE USUARIO Captura 24. Diálogo con los detalles del término 'work', mostrando el botón 'Ver concordancias'. Otra funcionalidad Listado alfabético de conceptos EcoLexicon ofrece a sus usuarios una listado alfabético de todos los conceptos ien la pestaña ‘A-Z’. Para ver el listado de todos los conceptos que comienza con una determinada letra (p.e., la letra ‘G’), el usuario sólo tiene que pulsar el la letra correspondiente y se mostrará una lista con todos los concepto que comienzan con la letra en cuestión. Captura 25. Pestaña A-­‐Z en la que se muestran todos los conceptos que comienzan con la letra ‘G’. Cambio de idioma de la interfaz EcoLexicon permite a los usuario cambiar el idioma de la interfaz de forma rápida y sin perder el estado en el que se encontraba la aplicación. Para ello basta con que pulse el botón ‘English’ (o ‘Spanish’ si el usuario está utilizando la versión en inglés de la interfaz). Captura 26. Botón para el cambio de idioma. Imprimir EcoLexicon ofrece al usuario un acceso directo a la funcionalidad de impresión ofrecidad por el navegador. Captura 27. Botón de acceso rápido a la impresión. ECOLEXICON ·∙ MANUAL DE USUARIO 15