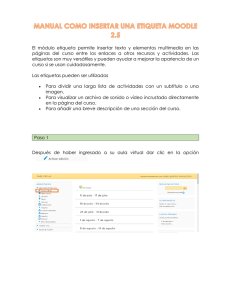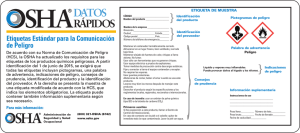4.3 crear etiquetas y sobres - Alfabetización digital para todos
Anuncio

Unidad 4. Combinación de correspondencia. 4.3 CREAR ETIQUETAS Y SOBRES CONFIGURAR ETIQUETAS O SOBRES PARA UNA COMBINACIÓN DE CORRESPONDEN- CIA Para editar sobres de cara a una combinación de correspondencia: 1. Cree un documento en blanco. 2. En el menú Iniciar combinación de correspondencia, haga clic en Sobres. 3. En el cuadro de diálogo Opciones de sobre, elija el tamaño de sobre. 4. Cambie el formato de la fuente para las direcciones según sus necesidades. 5. En la ficha Opciones de impresión, asegúrese de que las opciones seleccionadas son correctas para la impresora elegida. 6. Haga clic en Aceptar. 7. Haga clic en Seleccionar destinatarios. 8. Añada campos de combinación al sobre para crear un bloque de direcciones. 9. Examine la vista previa de los resultados y solucione cualquier error. 10. Haga clic en Finalizar y combinar y, después, en Imprimir documentos. Para configurar etiquetas para una combinación de correspondencia: 1. Cree un documento en blanco. 2. En el menú Iniciar combinación de correspondencia, haga clic entonces sobre Etiquetas. 3. En el cuadro de diálogo Opciones de etiqueta, seleccione el tipo de impresora que va a utilizar 4. En el área Información de etiqueta, seleccione el proveedor de la etiqueta y el número de producto de la etiqueta que utiliza. 5. Haga clic en Aceptar. 6. Haga clic en Seleccionar destinatarios y elija una opción sobre la lista de destinatarios que quiera utilizar. 7. Añada campos de combinación de documento con el fin de crear un bloque de direcciones. 1 Unidad 4. Combinación de correspondencia. 8. Examine la vista previa de los resultados y solucione cualquier error. 9. Haga clic en Finalizar y combinar y, después, en Imprimir documentos. PREPARAR E IMPRIMIR ETIQUETAS Y SOBRES Los comandos Sobres y Etiquetas del grupo Crear abren un cuadro de diálogo que permite modificar cada uno de estos elementos. Puede utilizar estos comandos para generar un sobre o una etiqueta individuales o bien una hoja llena de copias de la misma etiqueta. Es decir, estos comandos no ofrecen acceso al mismo tipo de origen de datos utilizando en una combinación de correspondencia. La ficha Opciones de sobre incluye cuadros de texto en los que puede introducir la dirección de envío y del remitente. Puede escribir una dirección o hacer clic en el icono de la libreta de direcciones para abrir su programa de correo electrónico predeterminado y seleccionar una entrada de la libreta. Nota: Si la dirección del remitente es nueva, Word le ofrece la posibilidad de guardarla como la predeterminada al hacer clic en Imprimir. Si está preparando etiquetas, introduzca la dirección o bien selecciónela en la libreta de direcciones. Seleccione la casilla de verificación Usar dirección de devolución para introducir la dirección del remitente predeterminada. El área Impresión le permite imprimir una página completa con la misma etiqueta repetida o una única etiqueta. Si se trata de este último caso, puede entonces configurar las opciones de fila y columna. Añadir franqueo electrónico Si tiene el franqueo electrónico instalado, puede añadirlo a un sobre y configurar sus propiedades. Si no dispone de este tipo de software instalado, Word muestra un mensaje en el que puede seleccionar la casilla de verificación Agregar franqueo electrónico o hacer clic en el botón Propiedades de franqueo electrónico. Al hacerlo, se le pedirá que visite un sitio Web de Office.com para obtener más información. Este sitio Web incluye un enlace a Stamps.com, un proveedor de este tipo de software. El sitio también incluye un enlace a un tema de ayuda que muestra los pasos que debe seguir para añadir franqueo electrónico a un sobre o etiqueta. Si está preparando un sobre, haga clic en el botón Opciones de la ficha Sobres para abrir el cuadro de diálogo Opciones de sobre (véase la figura 4.15). Aquí podemos seleccionar un Tamaño de sobre. Dispone de varias opciones entre las que puede elegir. Asimismo, puede definir un tamaño personalizado si va a la parte inferior de la lista Tamaño del sobre, selecciona Tamaño personalizado e introduce el tamaño de éste en el cuadro de diálogo Tamaño del sobre. 2 Unidad 4. Combinación de correspondencia. Figura 4.15 Cuadro de diálogo Opciones de sobre Haga clic en el botón Fuente para modificar lar propiedades de formato de la dirección de entrega y del destinatario. También puede utilizar las áreas Dirección de entrega y Dirección de devolución para modificar la posición de las direcciones (alineadas a la izquierda y en la parte superior). Compruebe el área de vista previa para ver el resultado de los ajustes que realice. En el cuadro de diálogo Opciones para etiquetas (véase la figura 4.16), seleccione el tipo de impresora que va utilizar (de alimentación continua o de páginas) y elija qué bandeja va a usar en caso de que utilice una impresora de páginas. El tipo de impresora que seleccione va a afectar a las opciones disponibles en las listas Marcas de etiquetas y Números de producto. En las impresoras de páginas, Microsoft es la marca predeterminada y la lista incluye otros proveedores como Avery o Staples. Si utiliza una impresora de alimentación continua, la marca predeterminada es Avery A4/A5. También cuenta con una pequeña lista de proveedores alternativos. Después de seleccionar el tipo de impresora y de marca, elija el tipo de etiqueta que va utilizar en la lista Número de producto. La mayoría de los productos que se muestran aquí coinciden con el número de elemento que se muestra en el embalaje de etiquetas. Si quiere diseñar su propia etiqueta o especificar los detalles de una etiqueta que no aparece en a lista, utilice la lista Número de producto para seleccionar una etiqueta y utilizarla como base y, a continuación haga clic en Nueva etiqueta. El cuadro de diálogo que se abre ( llamado Detalles de etiqueta, que puede ver en la figura 4.17) muestra un diagrama de la etiqueta junto con su tamaño, su posición respecto a los márgenes de página, el tamaño de papel, el número de etiquetas que se va incluir en cada página y el paso de la etiqueta. El paso vertical mide la altura de la etiqueta más el espacio entre las etiquetas dentro de la página. En algunas etiquetas, la configuración del paso va a coincidir con la altura y anchura de las etiquetas. En otras, sobre todo en las más pequeñas que incluyen un gran nú3 Unidad 4. Combinación de correspondencia. mero de ellas en una página, las opciones de paso se utilizan para espaciar las etiquetas entre sí. Figura 4.16. Cuadro de diálogo Opciones para etiquetas. Figura 4.17. Cuadro de diálogo Detalles de etiqueta Nota: Puede hacer clic en el botón Detalles del cuadro de diálogo Opciones para etiquetas para explorar y modificar las opciones de las etiquetas incluidas de forma predeterminada. Una vez haya introducido la información con la dirección y después de seleccionar el tipo de etiqueta que quiere utilizar, haga clic en el botón Imprimir de la ficha Etiquetas para imprimirlas. Antes de proceder a imprimir un sobre, debe echar un vistazo a la ficha Opciones de impresión del cuadro de diálogo Opciones de sobre. En el área Método de alimentación de la ficha, Word destaca la forma en que debe introducir los sobres dentro de la impresora. Si modifica las opciones, Word mostrará un mensaje indicando que los cambios que ha realizado podrían ser incorrectos. Para volver a las opciones recomendadas por Word, haga clic en Restablecer. 4 Unidad 4. Combinación de correspondencia. Para preparar e imprimir un sobre: 1. En la ficha Correspondencia, dentro del grupo Crear, haga clic en Sobres para abrir el cuadro de diálogo Sobres y etiquetas como muestra la figura 4.18. Figura 4.18. Cuadro de diálogo Sobres y etiquetas 2. Escriba la dirección de destino o haga clic en el icono de la libreta de direcciones y seleccione una entrada de ésta. 3. Escriba la dirección de devolución (si es necesario) o seleccione una entrada de la libreta de direcciones. 4. Haga clic en Opciones. En el cuadro de diálogo Opciones de sobre, seleccione el tamaño del sobre y aplique formato a la fuente de las direcciones según sea necesario. Haga clic en Aceptar. 5. En el cuadro de diálogo Sobres y etiquetas, haga clic en Imprimir cuando está listo para imprimir el sobre. Para preparar e imprimir una etiqueta: 1. En la ficha Correspondencia, que está dentro del grupo Crear, haga clic sobre Etiquetas. 2. Escriba la dirección o haga clic en el icono de la libreta de direcciones y seleccione una entrada de ésta. 3. Seleccione Usar dirección de devolución para añadir una dirección de devolución a la etiqueta ( si fuera necesario) 4. Haga clic en Opciones y elija el tipo de impresora que va a utilizar, la marca de la etiqueta y el número de producto de ésta. 5 Unidad 4. Combinación de correspondencia. 5. Haga clic en Aceptar dentro del cuadro de diálogo Opciones para etiquetas. A continuación, haga clic en Imprimir en el cuadro de diálogo Sobres y etiquetas cuando esté listo para imprimirlas. ¡PRACTICA! Los archivos se encuentran en la carpeta Word/capítulo_04. Cambie el nombre del documento para no sobrescribir los archivos de ejemplo. Abra un documento nuevo. Seleccione el archivo Contactos.Xlsx como lista de destinatarios e imprima la hoja de prueba de etiquetas para una operación de combinación de correspondencia. Puede probar con diferentes tipos de tamaño de etiquetas, 6