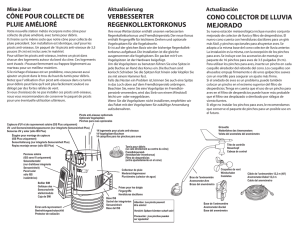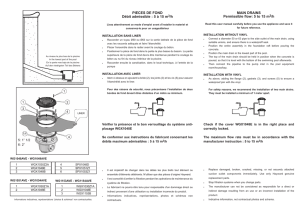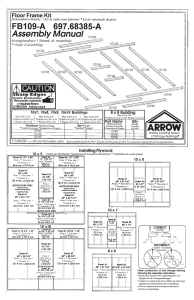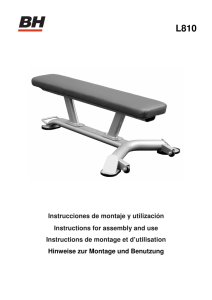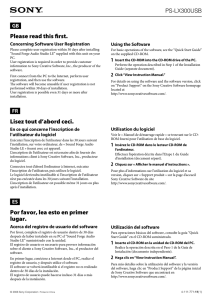HP LaserJet MFP Software Installation Guide
Anuncio
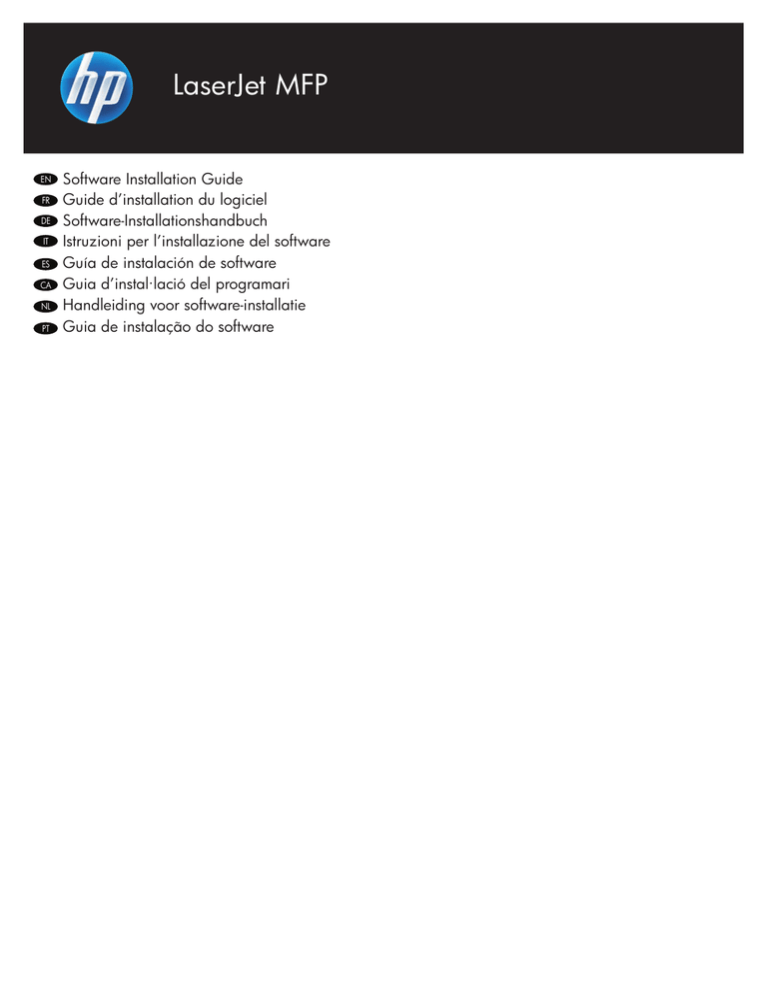
LaserJet MFP EN FR DE IT ES CA NL PT Software Installation Guide Guide d’installation du logiciel Software-Installationshandbuch Istruzioni per l’installazione del software Guía de instalación de software Guia d’instal·lació del programari Handleiding voor software-installatie Guia de instalação do software EN DE ES NL Install software Installieren der Software Instalar el software Software installeren Installation du logiciel Installazione del software Instal·lació del programari Instalação do software FR IT CA PT PT Go to step 1. Passez à l’étape 1. Beginnen Sie mit Schritt 1. Andare al punto 1. Vaya al paso 1. Aneu al pas 1. Ga naar stap 1. Vá para a etapa 1. EN Mac:� Go ����������� to step 3. ���� FR Mac : Passez à l’étape 3. DE Mac OS: Beginnen Sie mit Schritt 3. EN FR DE IT ES CA NL IT Mac: andare al punto 3. ES Mac: Vaya al paso 3. CA Mac: Aneu al pas 3. NL Mac: ga naar stap 3. PT Mac: Vá para a etapa 3. 1 EN Note: Do not connect a USB cable until prompted during the software installation. FR Remarque : Ne branchez pas le câble USB avant d’y avoir été invité lors de l’installation du logiciel. DE Hinweis: Schließen Sie das USB-Kabel erst an, wenn Sie während der Softwareinstallation dazu aufgefordert werden. IT Nota: non collegare un cavo USB finché non viene richiesto durante l’installazione del software. ES Nota: no conecte un cable USB hasta que se le solicite durante la instalación del software. CA Nota: no connecteu el cable USB fins que el programa d’instal·lació no us ho demani. NL Opmerking: sluit de USB-kabel pas aan wanneer u daar tijdens de installatie van de software om wordt gevraagd. PT Nota: não conecte o cabo USB até ser solicitado durante a instalação do software. EN Note: The USB connections does not support the device network features and utilities. FR Remarque : Les connexions USB ne prennent pas en charge les fonctions et utilitaires réseau du périphérique. DE Hinweis: Bei einer USB-Verbindung können die Netzwerkfunktionen des Geräts nicht genutzt werden. IT Nota: le connessioni USB non supportano le funzionalità e le utilità in rete della periferica. ES Nota: las conexiones USB no admiten las funciones y utilidades del de red del dispositivo. CA Nota: les connexions USB no admeten les funcions i les utilitats de xarxa del dispositiu. NL Opmerking: De netwerkfuncties en -voorzieningen van het apparaat worden niet ondersteund door USB-verbindingen. PT Nota: as conexões USB não suportam os recursos e utilitários de rede do dispositivo. EN Note: HP does not reccomend using USB hubs or USB cables longer than 2 meters (6.5 ft). FR Remarque : HP recommande de ne pas utiliser de concentrateurs USB ni de câbles USB d’une longueur supérieure à 2 mètres. DE Hinweis: HP rät davon ab, USB-Kabel mit einer Länge von mehr als 2 m oder USB-Hubs zu verwenden. IT Nota: HP raccomanda di non utilizzare hub USB o cavi USB di lunghezza superiore a 2 metri (6,5 piedi). ES Nota: HP recomienda no utilizar concentradores o cables USB más largos de 2 metros (6,5 pies). CA Nota: HP no recomana utilitzar concentradors USB ni cables USB de més de 2 metres de llargària. NL Opmerking: HP raadt het gebruik van USB-hubs of USBkabels van meer dan 2 meter af. PT Nota: a HP não recomenda o uso de hubs USB ou cabos USB com mais de 2 metros. EN Go to step 2. FR Passez à l’étape 2. DE Fahren Sie mit Schritt 2 fort. IT Andare al punto 2. ES Vaya al paso 2. CA Aneu al pas 2. NL Ga naar stap 2. PT Vá para a etapa 2. 2 EN FR DE IT ES CA NL PT Install software. Software URLs: www.hp.com/go/ljm4349mfp_software, www.hp.com/go/ljm9059mfp_software, www.hp.com/go/cljcm6049mfp_software A) To access the printer drivers, go to the software URL for your product. B) Select Download drivers and software. C) Select the model number, the operating system, and the driver (HP recommends the PCL6 driver). D) Click Download. E) If you see a security warning message, click Run. F) Select Run to install the software. G) Follow the on screen instructions to complete the installation. H) At the end of the driver install, click Finish. Note: If the installation fails, reinstall the software or see the Solve Problems section of the User Guide. Go to the software URL for your product. Note: The IP address can be found on the Configuration Page printed in Step 12. Installez le logiciel. URL du logiciel : www.hp.com/go/ljm4349mfp_software, www.hp.com/go/ljm9059mfp_software, www.hp.com/go/cljcm6049mfp_software A) Pour accéder aux pilotes de l’imprimante, accédez à l’URL correspondant à votre produit. B) Sélectionnez Télécharger des pilotes et des imprimantes. C) Sélectionnez le numéro du modèle, le système d’exploitation et le pilote (HP recommande d’utiliser le pilote PCL6). D) Cliquez sur Télécharger. E) Si un message d’avertissement de sécurité s’affiche, cliquez sur Exécuter. F) Sélectionnez Exécuter pour installer le logiciel. G) Suivez les instructions à l’écran pour terminer l’installation. H) Lorsque le processus d’installation du pilote est fini, cliquez sur Terminer. Remarque : Si l’installation a échoué, réinstallez le logiciel ou reportez-vous à la section Résolution des problèmes du Guide de l’utilisateur. Accédez à l’URL du logiciel correspondant à votre produit. Remarque : Vous trouverez son adresse IP sur la page de configuration que vous avez imprimée à l’étape 12. Installieren Sie die Software. Software-Internetadressen: www.hp.com/go/ljm4349mfp_software, www.hp.com/go/ljm9059mfp_software, www.hp.com/go/cljcm6049mfp_software A) Um auf die Druckertreiber zuzugreifen, gehen Sie zur Software-Internetadresse für Ihr Gerät. B) Wählen Sie die Option zum Herunterladen von Treibern und Software aus. C) Wählen Sie die Modellnummer, das Betriebssystem und den Treiber (HP empfiehlt den PCL6-Treiber) aus. D) Klicken Sie auf Herunterladen. E) Wenn eine Sicherheitswarnung angezeigt wird, klicken Sie auf Ausführen. F) Wählen Sie Ausführen aus, um die Software zu installieren. G) Befolgen Sie die Anweisungen auf dem Bildschirm, um die Installation abzuschließen. H) Klicken Sie nach Abschluss der Treiberinstallation auf Fertig stellen. Hinweis: Wenn die Installation fehlschlägt, installieren Sie die Software neu, oder lesen Sie im Benutzerhandbuch den Abschnitt zur Fehlerbehebung. Gehen Sie zur Software-Internetadresse für Ihr Gerät. Hinweis: Die IP-Adresse können Sie der in Schritt 12 ausgedruckten Konfigurationsseite entnehmen. Installare il software. URL del software: www.hp.com/go/ljm4349mfp_software, www.hp.com/go/ljm9059mfp_software, www.hp.com/go/cljcm6049mfp_software A) Per accedere ai driver della stampante, andare all’URL del software per il prodotto scelto. B) Selezionare Scarica driver e software. C) Selezionare il numero di modello, il sistema operativo e il driver (HP consiglia il driver PCL6). D) Fare clic su Scarica. E) Se viene visualizzato un messaggio di avviso di protezione, fare clic su Esegui. F) Selezionare Esegui per installare il software. G) Attenersi alle istruzioni visualizzate sullo schermo per completare l’installazione. H) Al termine dell’installazione del driver, fare clic su Fine. Nota: se l’installazione non riesce, reinstallare il software o consultare la sezione Risoluzione dei problemi della Guida dell’utente. Andare all’URL del software per il prodotto scelto. Nota: l’indirizzo IP è riportato nella pagina di configurazione stampata al punto 12. Instale el software. URL de software: www.hp.com/go/ljm4349mfp_software, www.hp.com/go/ljm9059mfp_software, www.hp.com/go/cljcm6049mfp_software A) Para acceder a los controladores de impresora, vaya a la URL de software para su producto. B) Seleccione Descargar controladores y software. C) Seleccione el número de modelo, el sistema operativo y el controlador (HP recomienda el controlador PCL6). D) Haga clic en Descarga. E) Si aparece un mensaje de advertencia de seguridad, haga clic en Ejecutar. F) Seleccione Ejecutar para instalar el software. G) Siga el resto de las instrucciones que aparecen en pantalla para finalizar la instalación. H) Cuando termine de instalarse el controlador, haga clic en Finalizar. Nota: si la instalación no se ha realizado correctamente, vuelva a instalar el software o consulte la sección de solución de problemas de la Guía del usuario. Vaya a la URL de software para su producto. Nota: la dirección IP se encuentra en la página de configuración que imprimió en el paso 12. Instal·leu el programari. URLs del programari: www.hp.com/go/ljm4349mfp_software, www.hp.com/go/ljm9059mfp_software i www.hp.com/go/cljcm6049mfp_software A) Per obtenir els controladors d’impressora, aneu a l’URL del programari corresponent al vostre producte. B) Seleccioneu Download drivers and software (Descàrrega de controladors i programari). C) Seleccioneu el número de model, el sistema operatiu i el controlador (HP recomana el controlador PCL6). D) Feu clic a Download (Descàrrega). E) Si apareix un missatge d’avís de seguretat, feu clic a Executa. F) Seleccioneu Executa per instal·lar el programari. G) Seguiu les instruccions que apareixen a la pantalla per finalitzar la instal·lació. E) Quan finalitzeu la instal·lació del controlador, feu clic a Finalitza. Nota: si la instal·lació falla, torneu a instal·lar el programari o consulteu la secció de solució de problemes de la Guia de l’usuari. Visiteu l’URL del programari corresponent al vostre producte. Nota: podeu trobar l’adreça IP a la pàgina de configuració que heu imprès al pas 12. Installeer de software. Software-URL’s: www.hp.com/go/ljm4349mfp_software, www.hp.com/go/ljm9059mfp_software, www.hp.com/go/cljcm6049mfp_software A) Ga naar de software-URL voor uw apparaat voor toegang tot de printerdrivers. B) Selecteer Software en drivers downloaden. C) Selecteer het modelnummer, het besturingssysteem en de driver (HP adviseert de PCL6-driver). D) Klik op Downloaden. E) Als er een beveiligingswaarschuwing verschijnt, klikt u op Uitvoeren. F) Selecteer Uitvoeren om de software te installeren. G) Volg de instructies op het scherm om de installatie te voltooien. H) Wanneer de driver is geïnstalleerd, klikt u op Voltooien. Opmerking: als de installatie mislukt, installeert u de software opnieuw of raadpleegt u het gedeelte Problemen oplossen in de gebruikershandleiding. Ga naar de software-URL voor uw apparaat. Opmerking: het IP-adres vindt u op de configuratiepagina die u bij stap 12 gaat afdrukken. Instalação do software. URLs do software: www.hp.com/go/ljm4349mfp_software, www.hp.com/go/ljm9059mfp_software, www.hp.com/go/cljcm6049mfp_software A) Para acessar os drivers da impressora, vá para a URL do software referente ao seu produto. B) Selecione Fazer download de drivers e software. C) Selecione o número do modelo, o sistema operacional e o driver (a HP recomenda o driver PCL6). D) Clique em Download. E) Se for exibida uma mensagem de aviso de segurança, clique em Executar. F) Selecione Executar para instalar o software. G) Siga as instruções na tela para concluir a instalação. H) Ao fim da instalação do driver, clique em Concluir. Nota: se houver falha na instalação, reinstale o software ou consulte a seção Solução de problemas do Guia do usuário. Vá para a URL do software referente ao seu produto. Nota: o endereço IP pode ser encontrado na página de configuração impressa na Etapa 12. EN DE ES NL Go to step 9. Fahren Sie mit Schritt 9 fort. Vaya al paso 9. Ga naar stap 9. FR IT CA PT Passez à l’étape 9. Andare al punto 9. Aneu al pas 9. Vá para a etapa 9. EN DE ES NL Install Mac software Installieren der Mac-Software Instalar el software para Mac Mac-software installeren FR IT CA PT Installation du logiciel pour Mac Installazione del software Mac Instal·lació del programari per al Mac Instalação do Mac 3 EN Note: Do not connect a USB cable until software installation is complete. FR Remarque : Ne branchez pas le câble USB avant que l’installation du logiciel ne soit terminée. DE Hinweis: Schließen Sie das USB-Kabel erst nach Abschluss der Softwareinstallation an. IT Nota: non collegare un cavo USB finché l’installazione del software non è completata. ES Nota: no conecte un cable USB hasta que termine la instalación del software. CA Nota: no connecteu el cable USB fins que no s’acabi la instal·lació del programari. NL Opmerking: sluit de USB-kabel pas aan wanneer de installatie van de software is voltooid. PT Nota: não conecte o cabo USB até a instalação do software ser concluída. EN Note: The USB connection does not support the MFP network features and utilities. Remarque : La connexion USB ne prend pas en charge les fonctions et utilitaires réseau du MFP. FR DE IT ES CA Hinweis: Bei einer USB-Verbindung können die Netzwerkfunktionen des Geräts nicht genutzt werden. Nota: la connessione USB non supporta le funzionalità e le utilità in rete dell’unità MFP. Nota: la conexión USB no admite las funciones y utilidades de red del MFP. Nota: la connexió USB no admet les funcions i les utilitats de xarxa de l’MFP. PT Opmerking: de netwerkfuncties en –voorzieningen van de MFP worden niet ondersteund door de USB-verbinding. Nota: a conexão USB não suporta os recursos e utilitários de rede do MFP. EN Note: HP does not recommend using USB hubs or USB cables longer than 2 meters (6.5 ft). FR DE Remarque : HP recommande de ne pas utiliser de concentrateurs USB ni de câbles USB d’une longueur supérieure à 2 mètres. Hinweis: HP rät davon ab, USB-Kabel mit einer Länge von mehr als 2 m oder USB-Hubs zu verwenden. NL IT Nota: HP consiglia di non utilizzare hub USB o cavi USB di lunghezza superiore a 2 metri (6,5 piedi). ES Nota: HP recomienda no utilizar concentradores o cables USB más largos de 2 metros (6,5 pies). CA NL Nota: HP no recomana utilitzar concentradors USB ni cables USB de més de 2 metres. Opmerking: HP raadt het gebruik van USB-hubs of USB-kabels van meer dan 2 meter af. PT Nota: a HP não recomenda o uso de hubs USB ou cabos USB com mais de 2 metros. 4 EN Software URLs: www.hp.com/go/ljm4349mfp_software, www.hp.com/go/ljm9059mfp_software, www.hp.com/go/cljcm6049mfp_software A) To download a printer driver, go to the software URL for your product. B) Select Download drivers and software. C) Select the model number, the operating system, and the driver or Printing System. D) Click Download. E) If you see an application warning message, click Continue. FR URL du logiciel : www.hp.com/go/ljm4349mfp_software, www.hp.com/go/ljm9059mfp_software, www.hp.com/go/cljcm6049mfp_software A) Pour télécharger un pilote d’imprimante, accédez à l’URL du logiciel correspondant à votre produit. B) Sélectionnez Télécharger des pilotes et des imprimantes. C) Sélectionnez le numéro du modèle, le système d’exploitation et le pilote ou le système d’impression. D) Cliquez sur Télécharger. E) Si un message d’avertissement d’application s’affiche, cliquez sur Continuer. DE Software-Internetadressen: www.hp.com/go/ljm4349mfp_software, www.hp.com/go/ljm9059mfp_software, www.hp.com/go/cljcm6049mfp_software A) Um einen Druckertreiber herunterzuladen, gehen Sie zur Software-Internetadresse für Ihr Gerät. B) Wählen Sie die Option zum Herunterladen von Treibern und Software aus. C) Wählen Sie die Modellnummer, das Betriebssystem und den Treiber bzw. das Drucksystem aus. D) Klicken Sie auf Herunterladen. E) Wenn eine Warnmeldung angezeigt wird, klicken Sie auf Weiter. URL del software: www.hp.com/go/ljm4349mfp_software, www.hp.com/go/ljm9059mfp_software, www.hp.com/go/cljcm6049mfp_software A) Per scaricare un driver della stampante, andare all’URL del software per il prodotto scelto. B) Selezionare Scarica driver e software. C) Selezionare il numero di modello, il sistema operativo e il driver o il sistema di stampa. D) Fare clic su Scarica. E) Se viene visualizzato un messaggio di avviso dell’applicazione, fare clic su Continua. URL de software: www.hp.com/go/ljm4349mfp_software, www.hp.com/go/ljm9059mfp_software, www.hp.com/go/cljcm6049mfp_software A) Para descargar un controlador de impresora, vaya a la URL de software para su producto. B) Seleccione Descargar controladores y software. C) Seleccione el número de modelo, el sistema operativo y el controlador o sistema de impresión. D) Haga clic en Descarga. E) Si aparece un mensaje de advertencia de aplicación, haga clic en Continuar. IT ES CA NL PT URLs del programari: www.hp.com/go/ljm4349mfp_software, www.hp.com/go/ljm9059mfp_software i www.hp.com/go/cljcm6049mfp_software A) Per descarregar un controlador d’impressora, visiteu l’URL del programari corresponent al vostre producte. B) Seleccioneu Download drivers and software (Descàrrega de controladors i programari). C) Seleccioneu el número de model, el sistema operatiu i el controlador o sistema d’impressió. D) Feu clic a Download (Descàrrega). E) Si apareix un missatge d’avís de l’aplicació, feu clic a Continua. Software-URL’s: www.hp.com/go/ljm4349mfp_software, www.hp.com/go/ljm9059mfp_software, www.hp.com/go/cljcm6049mfp_software A) Ga naar de software-URL voor uw apparaat om een printerdriver te downloaden. B) Selecteer Software en drivers downloaden. C) Selecteer het modelnummer, het besturingssysteem en de driver of het afdruksysteem. D) Klik op Downloaden. E) Als er een waarschuwing verschijnt, klikt u op Doorgaan. URLs do software: www.hp.com/go/ljm4349mfp_software, www.hp.com/go/ljm9059mfp_software, www.hp.com/go/cljcm6049mfp_software. A) Para fazer download do driver de uma impressora, vá para a URL do software referente ao seu produto. B) Selecione Fazer download de drivers e software. C) Selecione o número do modelo, o sistema operacional e o driver ou sistema de impressão. D) Clique em Download. E) Se for exibida uma mensagem de aviso do aplicativo, clique em Continuar. EN Note: If the Macintosh does not automatically find and setup the printer please go to step 8. FR Remarque : Si le Macintosh ne trouve pas et ne configure pas automatiquement l’imprimante, passez à l’étape 8. DE Hinweis: Wenn das Gerät nicht automatisch erkannt und eingerichtet wird, fahren Sie mit Schritt 8 fort. IT Nota: se il computer Macintosh non rileva e configura automaticamente la stampante, andare al punto 8. ES Nota: si el equipo Macintosh no encuentra y configura automáticamente la impresora, vaya al paso 8. CA Nota: Si el Macintosh no troba ni configura automàticament la impressora, aneu al pas 8. NL Opmerking: Ga naar stap 8 als de Macintosh de printer niet automatisch vindt en installeert. PT Nota: se o Macintosh não localizar e configurar automaticamente a impressora, vá para a etapa 8. 5 EN From Apple System Preferences (available from under the Apple pull-down menu or in the dock), click on the Print & Fax icon, then click on the Printing tab at the top of the window. FR Dans les Préférences système Apple (disponibles dans le menu déroulant Apple ou dans le Dock), cliquez sur l’icône Imprimantes & télécopieurs, puis cliquez sur l’onglet Impression en haut de la fenêtre. DE Klicken Sie in den Apple-Systemeinstellungen (im Apple-Menü oder im Dock) auf das Symbol zum Drucken und Faxen und danach oben im Fenster auf den Ausschnitt „Drucken“. IT Da Preferenze di sistema (disponibile nel menu a discesa Apple o nel dock), fare clic su l’icona Stampa e Fax, quindi fare clic sulla scheda Stampa nella parte superiore della finestra. ES En las Preferencias del Sistema de Apple (disponible en el menú desplegable de Apple o en el dock), haga clic en el icono Impresión y fax y luego en la ficha Impresión en la parte superior de la ventana. CA Al menú System Preferences (Preferències del sistema) d’Apple (disponible al menú desplegable d’Apple o a la barra d’acoblament), feu clic a la icona Print & Fax (Impressió i fax) i, a continuació, feu clic a la pestanya Printing (Impressió) situada a la part superior de la finestra. NL Klik in het Apple-menu Systeemvoorkeuren (in het Apple vervolgkeuzemenu of in de dock) op het dock) op het pictogram Afdrukken en faxen en klik op het tabblad Afdrukken boven in het venster. PT Em Apple, System Preferences (Preferências do sistema) (disponível no menu suspenso Apple ou dock), clique no ícone Imprimir & Fax e na guia Impressão na parte superior da janela. 6 EN FR DE IT ES CA NL PT To add your new printer, and create a new printer queue, click the ‘+’ icon to launch the Printer Browser. By default, the Printer Browser shows printers that are connected via USB, Bonjour, Appletalk networking or shared through another Mac. Pour ajouter votre nouvelle imprimante et créer une file d’attente de l’imprimante, cliquez sur l’icône « + » pour lancer le Navigateur de l’imprimante. Par défaut, le Navigateur de l’imprimante affiche les imprimantes connectées par réseau USB, Bonjour ou Appletalk ou partagées par l’intermédiaire d’un autre Mac. Um einen Drucker hinzuzufügen und eine neue Warteliste zu erstellen, klicken Sie auf das Symbol +, damit die Druckerauswahl geöffnet wird. Standardmäßig werden alle über USB, Bonjour oder Appletalk verbundenen und alle von anderen Macintosh-Computern freigegebenen Drucker angezeigt. Per aggiungere la nuova stampante e creare una nuova coda di stampa, fare clic sull’icona + per avviare il browser della stampante. Per impostazione predefinita, nel browser della stampante sono visualizzate le stampanti connesse tramite rete USB, Bonjour, Appletalk o condivise con un altro computer Mac. Para añadir la nueva impresora y crear una cola para la impresora, haga clic en el icono ‘+’ para iniciar el Navegador de impresora. De forma predeterminada, en el Navegador de impresora se muestran las impresoras que tienen una conexión de red USB, Bonjour y Appletalk o que se comparten con otro equipo Mac. Per afegir la impressora nova i crear una cua d’impressora nova, feu clic a la icona ‘+’ per iniciar Printer Browser (Navegador d’impressores). Per defecte, el navegador d’impressores mostra les impressores connectades a través de les connexions de xarxa USB, Bonjour, Appletalk o bé que estan compartides a través d’un altre Mac. Als u de nieuwe printer wilt toevoegen en een nieuwe printerwachtrij wilt maken, klikt u op het pictogram “+” om de printerkiezer te starten. Standaard worden de printers weergegeven die via USB, Bonjour of Appletalk zijn aangesloten of die via een andere Mac worden gedeeld. Para acrescentar sua nova impressora e criar uma nova fila de impressora, clique no ícone ‘+’ para abrir o Navegador da impressora. Por padrão, o Navegador da impressora exibe as impressoras que estão conectadas via rede USB, Bonjour, Appletalk ou compartilhadas por meio de outro Mac. 7 EN FR DE IT ES CA NL PT From the Printer Browser window, select the HP printer from the Printer Name section. For Mac OS X v10.4: If HP software is installed, the printer software should be automatically configured. Make sure that the HP LaserJet M9059 MFP model name is selected in the Print Using pull down list. Dans la fenêtre Navigateur de l’imprimante, sélectionnez l’imprimante HP dans la section Nom d’imprimante. Pour Mac OS X v10.4 : Si le logiciel HP est installé, le logiciel de l’imprimante doit être automatiquement configuré. Assurez-vous que le modèle portant le nom HP LaserJet M9059 MFP est sélectionné dans la liste déroulante Imprimer via. Wählen Sie im Abschnitt Druckername den Namen des HP Geräts aus. Mac OS X 10.4: Wenn die HP Software installiert ist, wird die Druckersoftware automatisch konfiguriert. Vergewissern Sie sich, dass der Modellname des HP LaserJet M9059 MFP im Einblendmenü Drucken mit ausgewählt ist. Nella finestra del browser della stampante, selezionare la stampante HP dalla sezione Nome stampante. Per Mac OS X 10.4: se il software HP è installato, il software della stampante dovrebbe essere configurato in modo automatico. Accertarsi che nell’elenco a discesa Stampa con sia selezionato il modello HP LaserJet M9059 MFP. En la ventana Navegador de impresora, seleccione la impresora HP en la sección Nombre de impresora. Mac OS X v10.4: si se ha instalado el software HP, el software de la impresora debería configurarse automáticamente. Compruebe que ha seleccionado el modelo HP LaserJet M9059 MFP en la lista desplegable Imprimir con. Des de la finestra Printer Browser (Navegador d’impressores), seleccioneu la impressora HP a la secció Printer Name (Nom de la impressora). Per al Mac OS X v10.4: si el programari HP està instal·lat, el programari de la impressora s’hauria de configurar automàticament. Assegureu-vos que el nom de model HP LaserJet M9059 MFP estigui seleccionat a la llista desplegable Print Using (Imprimeix amb). Selecteer in het venster van de printerkiezer de HP-printer in het gedeelte Printernaam. Voor Mac OS X v10.4: Als HP-software is geïnstalleerd, is de printersoftware automatisch geconfigureerd. Controleer of de modelnaam HP LaserJet M9059 MFP is geselecteerd in de vervolgkeuzelijst Druk af via. Na janela Navegador da impressora, selecione a impressora HP na seção Nome da impressora. Para o Mac OS X v10.4: Se o software HP estiver instalado, o software de impressora deverá ser configurado automaticamente. Verifique se o nome da impressora HP LaserJet modelo M9059 MFP está selecionado na lista suspensa Imprimir usando. 8 EN Click Add to create a printer queue. You may be prompted to manually configure the installable options. FR Cliquez sur Ajouter pour créer une file d’attente de l’imprimante. Vous pouvez être invité à configurer manuellement les options installables. DE IT Klicken Sie auf Hinzufügen, um die Warteliste für den Drucker zu erstellen. Sie werden evtl. zum manuellen Konfigurieren der installierbaren Optionen aufgefordert. Fare clic su Aggiungi per creare una coda di stampa. È possibile che venga richiesto di configurare manualmente le opzioni installabili. ES Haga clic en Agregar para crear una cola de impresión. Es posible que se le pida que configure manualmente las opciones instalables. CA Feu clic a Add (Afegeix) per crear una cua d’impressora. És possible que se us demani de configurar manualment les opcions instal·lables. NL Klik op Voeg toe om een printerwachtrij te maken. U wordt mogelijk gevraagd de installeerbare opties handmatig te configureren. PT Clique em Acrescentar para criar uma fila de impressora. Você pode ser solicitado para configurar manualmente as opções instaláveis. 9 EN FR DE IT ES CA NL PT Test the software installation. Print a page from any program to make sure that the software is correctly installed. Note: If the installation failed, reinstall the software or see the troubleshooting section in the User Guide. Testez l’installation du logiciel. Pour vérifier que le logiciel est correctement installé, imprimez une page à partir de n’importe quel programme logiciel. Remarque : Si l’installation a échoué, réinstallez le logiciel ou reportez-vous à la section Résolution des problèmes du Guide de l’utilisateur. Testen Sie die Softwareinstallation. Drucken Sie über ein beliebiges Programm eine Seite, um sicherzustellen, dass die Software richtig installiert wurde. Hinweis: Falls die Software nicht richtig installiert ist, installieren Sie sie erneut, oder lesen Sie im Benutzerhandbuch den Abschnitt zur Fehlerbehebung. Verificare l’installazione del software. Stampare una pagina da un programma qualsiasi per verificare che il software sia installato correttamente. Nota: se l’installazione non riesce, reinstallare il software o vedere la sezione Risoluzione dei problemi nella Guida per l’utente. Pruebe la instalación del software. Imprima una página de prueba desde cualquier programa de software para asegurarse de que el software se ha instalado correctamente. Nota: si la instalación no funciona, vuelva a instalar el software o consulte la sección de solución de problemas de la Guía del usuario. Proveu la instal·lació de programari. Imprimiu una pàgina des de qualsevol programa per comprovar que el programari estigui correctament instal·lat. Nota: si la instal·lació ha fallat, reinstal·leu el programari o vegeu la secció de resolució de problemes de la Guia de l’usuari del CD, o bé visiteu l’adreça http://www.hp.com/support/cljcm6040mfp. Controleer of de software op de juiste wijze is geïnstalleerd. Druk een pagina af vanuit een willekeurig programma om te controleren of de software op de juiste wijze is geïnstalleerd. Opmerking: als de installatie mislukt, installeert u de software opnieuw of leest u het gedeelte Problemen oplossen in de gebruikershandleiding. Teste a instalação do software. Imprima uma página a partir de qualquer programa para verificar se o software está instalado corretamente. Nota: se houver falha na instalação, reinstale o software ou consulte a seção de solução de problemas do Guia do usuário. 10 EN Software URLs: www.hp.com/go/ljm4349mfp_software, www.hp.com/go/ljm9059mfp_software, www.hp.com/go/cljcm6049mfp_software Download the Scan Setup Wizard. A) Go to the software URL for your product and select Software and Driver Downloads. B) Type the product model number in the search box and select the correct product from the search results. C) Select your operating system. D) Find the Scan Setup Wizard under Utilities under the list of downloads for the product. E) Download the Scan Setup Wizard and save it on your hard drive. Note: The Scan Setup Wizard is available only for Windows operating systems. FR URL du logiciel : www.hp.com/go/ljm4349mfp_software, www.hp.com/go/ljm9059mfp_software, www.hp.com/go/cljcm6049mfp_software Télécharger l’Assistant de configuration de la numérisation. A) Accédez à l’URL du logiciel correspondant à votre produit et sélectionnez Téléchargements de logiciels et de pilotes. B) Saisissez le numéro de modèle de votre produit dans la fenêtre de recherche et sélectionnez le produit adéquat dans les résultats de la recherche. C) Sélectionnez votre système d’exploitation. D) Recherchez l’Assistant de configuration de la numérisation sous Utilitaires, dans la liste de téléchargements du produit. E) Téléchargez l’Assistant de configuration de la numérisation et enregistrez-le sur votre disque dur. Remarque : L’Assistant de configuration de la numérisation est uniquement disponible pour les systèmes d’exploitation Windows. DE Software-Internetadressen: www.hp.com/go/ljm4349mfp_software, www.hp.com/go/ljm9059mfp_software, www.hp.com/go/cljcm6049mfp_software Laden Sie den Scan-Einrichtungsassistenten herunter. A) Gehen Sie zur Software-Internetadresse für Ihr Gerät, und wählen Sie die Option zum Herunterladen von Software und Treibern aus. B) Geben Sie die Modellnummer des Geräts in das Suchfeld ein, und wählen Sie aus den Suchergebnissen das richtige Gerät aus. C) Wählen Sie Ihr Betriebssystem aus. D) Den Scan-Einrichtungsassistenten finden Sie unter Dienstprogramme in der Liste der Downloads für das Gerät. E) Laden Sie den Scan-Einrichtungsassistenten herunter, und speichern Sie ihn auf der Festplatte Ihres Computers. Hinweis: Der Scan-Einrichtungsassistent ist nur für Windows-Betriebssysteme verfügbar. IT URL del software: www.hp.com/go/ljm4349mfp_software, www.hp.com/go/ljm9059mfp_software, www.hp.com/go/cljcm6049mfp_software Download dell’impostazione guidata scansione. A) Andare all’URL del software per il prodotto scelto e selezionare Download di software e driver. B) Digitare il numero di modello nella casella di ricerca e selezionare il prodotto corretto nei risultati della ricerca. C) Selezionare il sistema operativo. D) Individuare l’impostazione guidata scansione in Utility, all’interno dell’elenco di download per il prodotto. E) Scaricare l’impostazione guidata scansione e salvarla sul disco rigido. Nota: l’impostazione guidata scansione è disponibile solo per i sistemi operativi Windows. ES URL de software: www.hp.com/go/ljm4349mfp_software, www.hp.com/go/ljm9059mfp_software, www.hp.com/go/cljcm6049mfp_software Descargue el asistente de configuración del escaneado. A) Vaya a la URL de software para su producto y seleccione Descargar controladores y software. B) Introduzca el número de modelo del producto en el cuadro de búsqueda y seleccione el producto correcto en los resultados de búsqueda. C) Seleccione el sistema operativo. D) Encontrará el asistente de configuración del escaneado en el apartado Utilidad de la lista de descargas del producto. E) Descargue el asistente de configuración del escaneado y guárdelo en el disco duro. Nota: el asistente de configuración del escaneado sólo está disponible para los sistemas operativos Windows. CA URLs del programari: www.hp.com/go/ljm4349mfp_software, www.hp.com/go/ljm9059mfp_software i www.hp.com/go/cljcm6049mfp_software Descarregueu l’Auxiliar de configuració d’escaneig. A) Visiteu l’URL del programari corresponent al vostre producte i seleccioneu Software and Driver Downloads (Descarregues de programari i controladors). B) Escriviu el número de model del producte al quadre de cerca i seleccioneu el producte correcte als resultats de la cerca. C) Seleccioneu el sistema operatiu. D) Busqueu l’Auxiliar de configuració d’escaneig a Utilities (Utilitats), a la llista de descàrregues del producte. E) Descarregueu l’Auxiliar de configuració d’escaneig i deseu-lo al disc dur. Nota: L’Auxiliar de configuració d’escaneig només està disponible per a sistemes operatius Windows. NL Software-URL’s: www.hp.com/go/ljm4349mfp_software, www.hp.com/go/ljm9059mfp_software, www.hp.com/go/cljcm6049mfp_software De wizard Scannen instellen downloaden. A) Ga naar de software-URL voor uw apparaat en selecteer Software en drivers downloaden. B) Typ het modelnummer van het product in het zoekvak en selecteer het juiste product uit de zoekresultaten. C) Selecteer uw besturingssysteem. D) Zoek de wizard Scannen instellen bij Hulpprogramma’s onder de lijst met downloads voor het product. E) Download de wizard Scannen instellen en sla deze op uw harde schijf op. Opmerking: De wizard Scannen instellen is alleen beschikbaar voor Windows-besturingssystemen. PT URLs do software: www.hp.com/go/ljm4349mfp_software, www.hp.com/go/ljm9059mfp_software, www.hp.com/go/cljcm6049mfp_software. Fazer download do assistente de configuração de digitalização. A) Vá para a URL do software referente ao seu produto e selecione Downloads de software e Driver. B) Digite o número do modelo do produto na caixa de pesquisa e selecione o produto correto nos resultados da pesquisa. C) Selecione o sistema operacional. D) Localize o Assistente de configuração de digitalização em Utilitários na lista de downloads do produto. E) Faça o download do Assistente de configuração de digitalização e salve o assistente no disco rígido. Nota: o Assistente de configuração de digitalização está disponível apenas para sistemas operacionais Windows. 10 11 EN FR DE IT ES CA NL PT Use Scan Setup Wizard to set up Send to Folder. A) Open the embedded Web server by opening a Web browser and typing the product IP address or hostname in the URL window. The IP address can be found on the Configuration Page you printed in Step 12. B) Click the Digital Sending tab. C) In the left column, click Send to Folder. D) On the Send to Folder page, click the Enable Scan Setup Wizard checkbox. E) Click the Apply button. F) Select the Scan Setup Wizard in the location that you saved it on your hard drive. G) Follow the steps in the setup tool. A network folder connected to your device will be created. You are now ready to scan documents to the folder you created. If you have done this step, you don’t have to use the Embedded Web Server to set up folders unless you desire some advanced features. Utilisez l’assistant de configuration de la numérisation pour configurer l’option Envoyer vers dossier. A) Ouvrez le serveur Web intégré en ouvrant une fenêtre du navigateur Web et en saisissant l’adresse IP ou le nom d’hôte du produit dans la fenêtre URL. Vous trouverez son adresse IP sur la page de configuration que vous avez imprimée à l’étape 12. B) Sélectionnez l’onglet Envoi numérique. C) Dans la colonne de gauche, cliquez sur Envoyer vers dossier. D) Sur la page Envoyer vers dossier, cochez la case Activer l’assistant de configuration de la numérisation. E) Cliquez sur le bouton Appliquer. F) Sélectionnez l’Assistant de configuration de la numérisation à l’emplacement où vous l’avez enregistré sur votre disque dur. G) Suivez les étapes de l’outil de configuration. Un dossier pour le réseau connecté à votre périphérique est créé. Vous êtes maintenant prêt à numériser des documents vers le dossier que vous avez créé. Si vous avez suivi cette étape, vous n’avez pas besoin d’utiliser le serveur Web intégré pour configurer les dossiers, sauf si vous souhaitez configurer des fonctions avancées. Richten Sie mit dem Einrichtungsassistenten den Scanordner ein. A) Greifen Sie mit einem Browser auf den integrierten Webserver zu, indem Sie die IP-Adresse oder den Hostnamen des Geräts in das Adressfeld eingeben. Die IP-Adresse können Sie der in Schritt 12 ausgedruckten Konfigurationsseite entnehmen. B) Klicken Sie auf die Registerkarte Digital Sending. C) Klicken Sie in der linken Spalte auf An Ordner senden. D) Aktivieren Sie auf der Seite An Ordner senden das Kontrollkästchen zur Aktivierung des Scan-Einrichtungsassistenten. E) Klicken Sie auf die Schaltfläche Übernehmen. F) Wählen Sie den Scan-Einrichtungsassistenten von dem Speicherort aus, an dem Sie ihn auf Ihrer Festplatte gespeichert haben. G) Befolgen Sie die Anweisungen auf dem Bildschirm. Es wird ein mit Ihrem Gerät verbundener Netzwerkordner erstellt. Sie können nun Dokumente an den erstellten Ordner scannen. Wenn Sie diesen Schritt hier durchführen, brauchen Sie den integrierten Webserver nur zum Konfigurieren bestimmter erweiterter Funktionen zu verwenden. Utilizzare la configurazione guidata scansione per configurare Invio a cartella. A) Aprire il server Web incorporato aprendo un browser Web e digitando l’indirizzo IP del prodotto o il nome host nella finestra dell’URL. L’indirizzo IP è riportato nella pagina di configurazione stampata al punto 12. B) Fare clic sulla scheda Invio digitale. C) Nella colonna di sinistra, fare clic su Invio a cartella. D) Nella pagina Invio a cartella, fare clic sulla casella di controllo che consente di abilitare la configurazione guidata scansione. E) Fare clic sul pulsante Applica. F) Selezionare l’impostazione guidata scansione nella posizione in cui è stata salvata sul disco rigido. G) Seguire la procedura riportata nello strumento di configurazione. Viene creata una cartella di rete collegata alla periferica. Ora è possibile eseguire la scansione dei documenti sulla cartella creata. Se questo passo è stato eseguito, non sarà necessario utilizzare il server Web incorporato per configurare le cartelle, a meno che non si desideri utilizzare alcune funzioni avanzate. Utilice el asistente de configuración del escaneado para configurar el Envío a carpeta. A) Abra el servidor Web incorporado abriendo un navegador Web y escribiendo la dirección IP o el nombre de host del producto en la ventana URL. La dirección IP se encuentra en la página de configuración que imprimió en el paso 12. B) Haga clic en la ficha Envío digital. C) En la columna izquierda, haga clic en Envío a carpeta. D) En la página Envío a carpeta, haga clic en la casilla de verificación Activar el asistente de configuración del escaneado. E) Haga clic en el botón Aplicar. F) Seleccione el asistente de configuración del escaneado en la ubicación del disco duro donde lo guardó. G) Siga los pasos de la herramienta de configuración. Se creará una carpeta de red conectada al dispositivo. Ya puede escanear documentos a la carpeta que ha creado. Si ha realizado este paso, no es necesario que utilice el servidor Web incorporado para configurar carpetas, a menos que desee algunas funciones avanzadas. Feu servir Scan Setup Wizard (Auxiliar per a la configuració de l’exploració) per configurar Send to Folder (Carpeta Envia a). A) Per obrir el servidor Web integrat, obriu un navegador Web i escriviu l’adreça IP o el nom d’amfitrió del producte a la finestra d’adreces URL. Podeu trobar l’adreça IP a la pàgina de configuració que heu imprès al pas 12. B) Feu clic a la pestanya Enviament digital. C) A la columna de l’esquerra, feu clic a Send to Folder (Carpeta Envia a). D) A la pàgina Send to Folder (Carpeta Envia a), feu clic a la casella Enable Scan Setup Wizard (Habilita l’Auxiliar per a la configuració de l’exploració). E) Feu clic al botó Apply (Aplica). F) Seleccioneu l’Auxiliar de configuració d’escaneig a l’ubicació del disc dur on l’hàgiu desat. G) Seguiu els passos que s’indiquen a l’eina de configuració. Es crearà una carpeta de xarxa connectada al dispositiu. Ara ja podreu escanejar documents a la carpeta que heu creat. Si heu fet aquest pas, no cal que utilitzeu el servidor Web integrat per configurar les carpetes llevat que vulgueu fer servir les funciones avançades. De wizard Scannen instellen gebruiken om Verzenden naar map in te stellen. A) Open de geïntegreerde webserver door een webbrowser te openen en het IP-adres of de hostnaam van het apparaat in het URL-venster te typen. Het IP-adres vindt u op de configuratiepagina die u bij stap 12 gaat afdrukken. B) Klik op het tabblad Digitaal verzenden. C) Klik in de linkerkolom op Verzenden naar map. D) Klik op de pagina Verzenden naar map op het selectievakje Wizard Scannen instellen inschakelen. E) Klik op de knop Toepassen. F) Selecteer de wizard Scannen instellen vanaf de locatie op uw harde schijf. G) Volg de stappen in het installatieprogramma. Er wordt een netwerkmap voor het apparaat gemaakt. U kunt nu documenten scannen naar de map die u hebt gemaakt. Als u deze stap uitvoert, hoeft u de geïntegreerde webserver niet te gebruiken om mappen in te stellen, tenzij u geavanceerde functies wilt gebruiken. Use o Assistente de configuração de digitalização para configurar Enviar para pasta. A) Abra o servidor de Web incorporado abrindo um navegador da Web e digitando o nome do host ou o endereço IP do produto na janela URL. O endereço IP pode ser encontrado na página de configuração impressa na Etapa 12. B) Clique na guia Envio digital. C) Na coluna esquerda, clique em Enviar para pasta. D) Na página Enviar para pasta, clique na caixa de seleção Ativar assistente de configuração de digitalização. E) Clique no botão Aplicar. F) Selecione o Assistente de configuração de digitalização no local onde ele está salvo no disco rígido. G) Siga as etapas na ferramenta de configuração. Será criada uma pasta na rede, conectada ao dispositivo. Agora você está pronto para digitalizar documentos na pasta criada. Se você efetuou essa etapa, não será necessário utilizar o Servidor da Web incorporado para configurar as pastas, a menos que deseje alguns recursos avançados. 11 EN FR DE IT ES CA NL PT EN FR Set up the embedded digital send features Configuration des fonctions d’envoi numérique intégrées Einrichten der integrierten Funktionen für digitales Senden Configurazione delle funzioni di invio digitale incorporate Configurar las funciones de envío digital incorporadas Configuració de les opcions d’enviament digital incrustat De geïntegreerde digitale verzendfuncties instellen Configure os recursos de envio digital integrados Support URLs: www.hp.com/support/ljm4349mfp, www.hp.com/support/ljm9059mfp, www.hp.com/support/cljcm6049mfp The HP embedded Web server (EWS) provides an interface to the product that can be used by anyone with a network connected computer and a standard Web browser. It provides the ability to view the product status, change settings, and manage product supplies. It is also used to set up the embedded digital send features, such as sending a file to an e-mail address or network folder. For more HP EWS information, see the Embedded Web Server User Guide or the support URL for your product. URL assistance clientèle : www.hp.com/support/ljm4349mfp, www.hp.com/support/ljm9059mfp, www.hp.com/support/cljcm6049mfp Le serveur Web intégré HP (EWS) comprend une interface qui permet à n’importe quel utilisateur d’accéder au produit depuis un ordinateur connecté au réseau et un navigateur Web standard. Elle permet d’afficher l’état du produit, de modifier les paramètres et de gérer les consommables. Elle permet également de configurer les paramètres d’envoi numérique intégrés, tels que l’envoi d’un fichier à une adresse email ou un dossier réseau. Pour en savoir plus sur le serveur Web intégré HP, consultez le Guide de l’utilisateur du serveur Web intégré ou l’URL d’assistance de votre produit. DE Support-Internetadressen: www.hp.com/support/ljm4349mfp, www.hp.com/support/ljm9059mfp, www.hp.com/support/cljcm6049mfp Mit Hilfe des eingebetteten Webservers von HP (EWS) erhält jeder Benutzer, dessen Computer an ein Netzwerk angeschlossen ist oder der einen Standardbrowser verwendet, Zugriff auf die Benutzeroberfläche des Geräts. So kann der Benutzer den Produktstatus und die Änderungseinstellungen anzeigen und das Produktmaterial verwalten. Ferner können mit Hilfe dieses Webservers die integrierten Funktionen für digitales Senden eingerichtet werden, z. B. das Senden einer Datei an eine E-Mail-Adresse oder an einen Netzwerkordner. Weitere Informationen zum HP EWS finden Sie im Benutzerhandbuch für den eingebetteten Webserver oder unter der Support-Internetadresse für Ihr Gerät. IT URL dell’assistenza: www.hp.com/support/ljm4349mfp, www.hp.com/support/ljm9059mfp, www.hp.com/support/cljcm6049mfp Il server Web incorporato HP (EWS) fornisce un’interfaccia per il prodotto che può essere utilizzata da chiunque disponga di un computer collegato in rete e di un browser Web standard. Consente di visualizzare lo stato del prodotto, modificare le impostazioni e gestire i materiali di consumo. Viene inoltre utilizzato per configurare le funzioni di invio digitale incorporate, come l’invio di un file a un indirizzo e-mail o a una cartella di rete. Per ulteriori informazioni sul server Web incorporato HP, consultare la Guida dell’utente del server Web incorporato o l’URL dell’assistenza per il prodotto. ES URL de asistencia: www.hp.com/support/ljm4349mfp, www.hp.com/support/ljm9059mfp, www.hp.com/support/cljcm6049mfp El servidor Web incorporado de HP (EWS) proporciona una interfaz del producto que puede utilizar cualquier persona que disponga de un equipo conectado a la red y un navegador Web estándar. Este servidor permite ver el estado del producto, cambiar la configuración y gestionar los consumibles. También se utiliza para configurar las funciones de envío digital incorporadas, como el envío de archivos a direcciones de correo electrónico o carpetas de red. Para obtener más información sobre el EWS de HP, consulte la Guía del usuario del servidor Web incorporado o la URL de asistencia para su producto. CA URLs d’assistència: www.hp.com/support/ljm4349mfp, www.hp.com/support/ljm9059mfp i www.hp.com/support/cljcm6049mfp El servidor web incrustat (EWS) d’ HP ofereix una interfície per al producte que qualsevol persona amb un ordinador connectat a la xarxa i un navegador web estàndard pot utilitzar. Ofereix la possibilitat de veure l’estat del producte, canviar els paràmetres i gestionar els subministraments del producte. També s’utilitza per configurar les funcions d’enviament digital incrustat, com ara l’enviament d’un fitxer a una adreça electrònica o carpeta de xarxa. Per obtenir més informació sobre l’ EWS d’ HP, consulteu la Guia de l’usuari del servidor web incrustat o l’URL d’ assistència corresponent al vostre producte. NL URL’s voor ondersteuning: www.hp.com/support/ljm4349mfp, www.hp.com/support/ljm9059mfp, www.hp.com/support/cljcm6049mfp Met de geïntegreerde webserver van HP (EWS) heeft het product een interface die kan worden gebruikt door iedereen met een computer die is aangesloten op een netwerk en een standaardwebbrowser. Met de geïntegreerde webserver kunt u de productstatus bekijken, instellingen wijzigen en benodigdheden voor het product beheren. Daarnaast kunt u de interface ook gebruiken om de geïntegreerde digitale verzendfuncties in te stellen. Hierbij kunt u bijvoorbeeld denken aan het verzenden van een bestand naar een e-mailadres of netwerkmap. Voor meer informatie over de HP EWS raadpleegt u de gebruikershandleiding voor de geïntegreerde webserver of gaat u naar de ondersteuningswebsite voor uw apparaat. PT URLs de suporte: www.hp.com/support/ljm4349mfp, www.hp.com/support/ljm9059mfp, www.hp.com/support/cljcm6049mfp O servidor da Web incorporado (EWS) HP oferece uma interface para o produto que pode ser usada por qualquer pessoa com um computador conectado a uma rede e um navegador da Web padrão. Ele possibilita visualizar o status do produto, alterar as configurações e gerenciar os suprimentos do produto. Ele também é usado para configurar os recursos de envio digital incorporados, como enviar um arquivo a um e-mail ou a uma pasta na rede. Para obter mais informações sobre o EWS HP, consulte o Guia do usuário do servidor da Web incorporado ou a URL de suporte referente ao seu produto. 12 12 EN Print a configuration page. From the control panel, A) scroll to and touch Administration. B) Touch Information. C) Touch Configuration/Status Pages. D) Touch Configuration Page. E) Touch Print. FR Imprimez une page de configuration. Sur le panneau de commande, A) Faites défiler et appuyez sur Administration. B) Appuyez sur Information. C) Appuyez sur Pages de configuration/d’état. D) Appuyez sur Page de configuration. E) Appuyez sur Imprimer. DE Drucken Sie eine Konfigurationsseite. Führen Sie dazu folgende Schritte durch: A) Blättern Sie zu Administration, und berühren Sie diese Option. B) Berühren Sie Informationen. C) Berühren Sie Konfiguration/Statusseiten. D) Berühren Sie Konfigurationsseite. E) Berühren Sie Drucken. IT Stampare una pagina di configurazione. Dal pannello di controllo, A) scorrere e toccare Amministrazione. B) Toccare Informazioni. C) Toccare Pagine di configurazione/stato. D) Toccare Pagina di configurazione. E) Toccare Stampa. ES Imprima una página de configuración. En el panel de control, A) Desplácese hasta la opción Administración y tóquela. B) Toque Información. C) Toque Páginas Configuración/Estado. D) Toque Página de configuración. E) Toque Imprimir. CA Imprimiu una pàgina de configuració. Al tauler de control, A) desplaceu-vos i toqueu Administració. B) Toqueu Informació. C) Toqueu Pàgines estat/ configuració. D) Toqueu Pàgines de configuració. E) Toqueu Imprimeix. NL Druk een configuratiepagina af. A) Raak op het bedieningspaneel Beheer aan. B) Raak Informatie aan. C) Raak Configuratie-/statuspagina’s aan. D) Raak Configuratiepagina aan. E) Raak Afdrukken aan. PT Imprima uma página de configuração. No painel de controle, A) navegue até a opção Administração e toque nela. B) Toque na opção Informações. C) Toque na opção Páginas de configuração/status. D) Toque na opção Página de configuração. E) Toque em Imprimir. 13 13 EN Find the IP address. Look at the configuration page that you printed in Step 12 to find the IP address. The IP address is on the Jetdirect page, under “TCP/IP”. FR Recherche de l’adresse IP. Recherchez l’adresse IP sur la page de configuration imprimée à l’étape 12. L’adresse IP se trouve sur la page Jetdirect, sous « TCP/IP ». DE Suchen Sie die IP-Adresse. Die IP-Adresse finden Sie auf der Konfigurationsseite, die in Schritt 12 gedruckt wurde. Die IP-Adresse befindet sich unter „TCP/IP“ auf der JetDirect-Seite. IT Trovare l’indirizzo IP. Controllare la pagina di configurazione stampata al punto 12 per individuare l’indirizzo IP. L’indirizzo IP è riportato sulla pagina di configurazione Jetdirect in “TCP/IP”. ES Busque la dirección IP. Mire la página de configuración que imprimió en el paso 12 para localizar la dirección IP. La dirección IP se encuentra en la página de Jetdirect, bajo “TCP/IP”. CA Cerqueu l’adreça IP. Consulteu la pàgina de configuració que heu imprès al pas 12 per trobar l’adreça IP. L’adreça IP és a la pàgina de Jetdirect, a “TCP/IP”. NL Zoek het IP-adres. Zoek het IP-adres op de configuratiepagina die u bij stap 12 hebt afgedrukt. Het IP-adres staat op de Jetdirect-pagina, onder “TCP/IP”. PT Localize o endereço IP. Verifique a página de configuração impressa na Etapa 12 para localizar o endereço IP. O endereço IP está na página Jetdirect em “TCP/IP”. 14 14 EN Open the embedded Web server. A) Open a web browser. B) Type the product IP address or hostname (found on the embedded Jetdirect configuration page) in the URL window. FR Ouvrez le serveur Web intégré. A) Ouvrez un navigateur Web. B) Saisissez l’adresse IP ou le nom d’hôte du produit (qui se trouve sur la page de configuration Jetdirect intégré) dans la fenêtre URL. DE Öffnen Sie den eingebetteten Webserver. A) Öffnen Sie einen Webbrowser. B) Geben Sie im URL-Fenster die IP-Adresse oder den Hostnamen des Geräts ein (siehe Konfigurationsseite für das integrierte JetDirect). IT Aprire il server Web incorporato. A) Aprire il browser Web. B) Digitare l’indirizzo IP del prodotto o il nome host (riportati nella pagina di configurazione di Jetdirect incorporato) nella finestra dell’URL. ES Abra el servidor Web incorporado. A) Abra el navegador Web. B) Escriba la dirección IP o el nombre de host (que aparece en la página de configuración de Jetdirect incorporado) en la ventana de URL. CA Com obrir el servidor web incrustat. A) Obriu un navegador web. B) Escriviu el nom de l’amfitrió o l’adreça IP del producte (que apareix a la pàgina de configuració de Jetdirect incrustat) a la finestra de l’adreça URL. NL Open de geïntegreerde webserver. A) Open een webbrowser. B) Typ het IP-adres of de hostnaam van het apparaat (te vinden op de configuratiepagina van de geïntegreerde Jetdirect) in het URL-venster. PT Abra o servidor da Web incorporado. A) Abra um navegador da Web. B) Digite o nome do host (localizado na página de configuração integrada Jetdirect) ou o endereço IP do produto na janela URL. 15 15 EN Configure the General Settings. A) Select the Digital Sending tab. B) Complete the information under General Settings: name, e-mail address, phone number, and location. C) Click Apply. FR Configurez les Paramètres généraux. A) Sélectionnez l’onglet Envoi numérique. B) Indiquez les informations sous Paramètres généraux : nom, adresse électronique, numéro de téléphone et emplacement. C) Cliquez sur Appliquer. DE Konfigurieren Sie die Optionen unter „Allgemeine Einstellungen“. A) Wählen Sie die Registerkarte „Digital Sending“ aus. B) Füllen Sie die Angaben unter „Allgemeine Einstellungen“ aus: Name, E-Mail-Adresse, Telefonnummer und Ort. C) Klicken Sie auf „Übernehmen“. IT Configurazione delle impostazioni generali. A) Selezionare la scheda Invio digitale.B) Inserire le informazioni in Impostazioni generali: nome, indirizzo e-mail, numero di telefono e posizione. C) Fare clic su Applica. ES Ajuste la configuración general. A) Seleccione la ficha Envío digital. B) Complete la información que aparece en Configuración general: nombre, dirección de correo electrónico, número de teléfono y ubicación. C) Haga clic en Aplicar. CA Configureu la informació de General Settings (Paràmetres generals). A) Seleccioneu la pestanya Enviament digital. B) Introduïu la informació a Paràmetres generals: nom, adreça electrònica, número de telèfon i ubicació. C) Feu clic a Aplica. NL Configureer de algemene instellingen. A) Selecteer het tabblad Digitaal verzenden. B) Geef de gewenste gegevens op onder Algemene instellingen: naam, e-mailadres, telefoonnummer en plaats. C) Klik op Toepassen. PT Defina as Configurações gerais. A) Selecione a guia Envio digital. B) Preencha as informações em Configurações gerais: nome, endereço de e-mail, número de telefone e localização. C) Clique em Aplicar. 16 16 EN Note: Complete this step only if you did not run the Scan Setup Wizard or if you need to send files to a folder on a network drive. Set up Send to Folder. A) To set up a Shared folder on your computer or network drive, right click on the folder you would like to share. Click Sharing and Security… and follow the instructions there. B) Open the embedded Web server by opening a Web browser and typing the product IP address or hostname in the URL window. The IP address can be found on the Configuration Page you printed in Step 12. C) Click the Digital Sending tab. D) In the left column, click Send to Folder. E) Click the Enable Send to Folder checkbox. F) In the Predefined Folder area, click Add and select the Shared folder. G) Click OK. H) In the Folder Path field, enter \\MyComputerName\SharedFolderName. (To find your computer name, right click My Computer in the Windows Start menu and click Properties. Click the Computer Name tab. Copy the full computer name. Your domain name, which will be used in the next step, can also be found here.) I) In the Access Credentials list box, select Use Public Credentials. Enter your Windows domain, user name, and password. J) Click Test Folder Access and then click the Apply button. FR Remarque : Effectuez cette étape uniquement si vous n’avez pas exécuté l’Assistant de configuration de la numérisation ou si vous devez envoyer des fichiers sur un dossier situé sur le réseau. Configurez l’option Envoi vers dossier. A) Pour configurer un dossier partagé sur le disque de votre ordinateur ou du réseau, cliquez avec le bouton droit de la souris sur le dossier que vous voulez partager. Cliquez sur Partage et sécurité… et suivez les instructions. B) Ouvrez le serveur Web intégré en ouvrant une fenêtre du navigateur Web et en saisissant l’adresse IP ou le nom d’hôte du produit dans la fenêtre URL. Vous trouverez son adresse IP sur la page de configuration que vous avez imprimée à l’étape 12. C) Sélectionnez l’onglet Envoi numérique. D) Dans la colonne de gauche, cliquez sur Envoyer vers dossier. E) Cochez la case Activer Envoyer vers dossier. F) Dans la zone Dossier prédéfini, cliquez sur Ajouter et sélectionnez le dossier partagé. G) Cliquez sur OK. H) Dans le champ Chemin de dossier, saisissez \\NomDeMonOrdinateur\NomDuDosserPartagé. (Pour connaître le nom de votre ordinateur, allez dans le menu Démarrer de Windows ; cliquez avec le bouton droit de la souris sur Poste de travail et allez dans Propriétés. cliquez sur l’onglet Nom de l’ordinateur ; copiez le nom complet de l’ordinateur ; Le nom de domaine, dont vous aurez besoin à l’étape suivante, est également visible dans cet onglet.) I) Dans la liste Informations d’identification d’accès, sélectionnez Utiliser les informations de connexion publiques. Entrez le domaine Windows, votre nom d’utilisateur et votre mot de passe. J) Cliquez sur Tester l’accès au dossier et cliquez sur le bouton Appliquer. DE Hinweis: Führen Sie diesen Schritt nur aus, wenn Sie den Scan-Einrichtungsassistenten nicht ausgeführt haben oder wenn Sie Dateien an einen Ordner auf einem Netzlaufwerk senden möchten. Richten Sie die Option „An Ordner senden“ ein. A) Klicken Sie mit der rechten Maustaste auf den Ordner, den Sie als Scanordner freigeben möchten. Klicken Sie im Kontextmenü auf Freigabe und Sicherheit…, und geben Sie den Ordner frei. B) Greifen Sie mit einem Browser auf den integrierten Webserver zu, indem Sie die IP-Adresse oder den Hostnamen des Geräts in das Adressfeld eingeben. Die IP-Adresse können Sie der in Schritt 12 ausgedruckten Konfigurationsseite entnehmen. C) Klicken Sie auf die Registerkarte „Digital Sending“. D) Klicken Sie in der linken Spalte auf An Ordner senden. E) Aktivieren Sie das Kontrollkästchen ‘An Ordner senden’ aktivieren. F) Klicken Sie im Bereich für den vordefinierten Ordner auf Hinzufügen, und wählen Sie den freigegebenen Ordner aus. G) Klicken Sie auf OK. H) Geben Sie in das Feld Ordnerpfad den Pfad „\\Computername\NameFreigegebenerOrdner“ ein. (Um Ihren Computernamen zu ermitteln, klicken Sie im Windows-Startmenü mit der rechten Maustaste auf Arbeitsplatz, und klicken Sie auf „Eigenschaften“. Klicken Sie auf die Registerkarte „Computername“. Kopieren Sie den gesamten Computernamen. Der Domänenname, den Sie für den nächsten Schritt benötigen, wird ebenfalls hier angezeigt.) I) Wählen Sie im Listenfeld Anmeldeinformationen die Option Öffentliche Anmeldeinformationen verwenden aus. Geben Sie Ihre Windows-Domäne, Ihren Benutzernamen und Ihr Kennwort ein. J) Klicken Sie auf Ordnerzugriff testen und danach auf die Schaltfläche Übernehmen. IT ES Nota: completare questo passaggio solo se non è stata eseguita l’impostazione guidata scansione o per inviare file a una cartella su un’unità di rete. Configurare Invio a cartella. A) Per configurare una cartella condivisa sul computer o sull’unità di rete, fare clic con il pulsante destro del mouse sulla cartella che si desidera condividere. Fare clic su Condivisione e sicurezza e seguire le istruzioni visualizzate. B) Accedere al server Web incorporato aprendo un browser Web e digitando l’indirizzo IP del prodotto o il nome host nella finestra dell’URL. L’indirizzo IP è riportato nella pagina di configurazione stampata al punto 12. B) Fare clic sulla scheda Invio digitale. D) Nella colonna di sinistra, fare clic su Invio a cartella. E) Fare clic sulla casella di controllo Abilita Invio a cartella. F) Nell’area della cartella predefinita, fare clic su Aggiungi e selezionare Cartella condivisa. G) Fare clic su OK. H) Nel campo Percorso cartella immettere \\NomeComputer\NomeCartellaCondivisa (Per trovare il nome del computer, fare clic con il pulsante destro del mouse su Risorse del computer nel menu Start di Windows e fare clic su Proprietà. Fare clic sulla scheda Nome Computer. Copiare il nome completo del computer. È possibile trovare anche qui il nome di dominio che verrà utilizzato nel punto successivo). I) Nella casella dell’elenco Credenziali di accesso, selezionare Usa credenziali pubbliche. Inserire il dominio Windows, il nome utente e la password. J) Fare clic su Verifica accesso alla cartella, quindi fare clic sul pulsante Applica. Nota: realice este paso sólo si no ha ejecutado el asistente de configuración del escaneado o si necesita enviar archivos a una carpeta de una unidad de red. Configure el Envío a carpeta. A) Para configurar una carpeta compartida en el equipo o unidad de red, haga clic con el botón derecho del ratón en la carpeta que desee compartir. Haga clic en Compartir y seguridad… y siga las instrucciones. B) Abra el servidor Web incorporado abriendo un navegador Web y escribiendo la dirección IP o el nombre de host del producto en la ventana URL. La dirección IP se encuentra en la página de configuración que imprimió en el paso 12. C) Haga clic en la ficha Envío digital. D) En la columna izquierda, haga clic en Envío a carpeta. E) Haga clic en la casilla de verificación Activar envío a carpeta. F) En el área Carpeta predefinida, haga clic en Agregar y seleccione la carpeta compartida. G) Haga clic en Aceptar. H) En el campo Ruta de la carpeta, escriba \\NombreEquipo\NombreCarpetaCompartida. (Para averiguar el nombre de su equipo, haga clic con el botón derecho en Mi PC, en el menú de Inicio de Windows y haga clic en Propiedades. Haga clic en la ficha Nombre del equipo. Copie el nombre del equipo completo. También encontrará aquí su nombre de dominio, que necesitará para el siguiente paso.) I) En el cuadro de la lista de Credenciales de acceso, seleccione Utilizar credenciales públicas. Escriba su dominio, nombre de usuario y contraseña de Windows. J) Haga clic en Probar acceso a carpeta y luego en el botón Aplicar. 17 CA NL PT Nota: realitzeu aquest pas només si no heu executat l’Auxiliar de configuració d’escaneig o si cal que envieu fitxers a una carpeta d’una unitat de xarxa. Configureu Send to Folder (Carpeta Envia a). A) Per configurar una carpeta compartida al vostre ordinador o en una unitat de la xarxa, feu clic amb el botó secundari del ratolí sobre la carpeta que voleu compartir. Feu clic a Sharing and Security… (Ús compartit i seguretat...) i seguiu les instruccions. B) Per obrir el servidor Web integrat, obriu un navegador Web i escriviu l’adreça IP o el nom d’amfitrió del producte a la finestra d’adreces URL. Podeu trobar l’adreça IP a la pàgina de configuració que heu imprès al pas 12. C) Feu clic a la pestanya Enviament digital. D) A la columna de l’esquerra, feu clic a Send to Folder (Carpeta Envia a). E) Feu clic a la casella Enable Send to Folder (Habilita la Carpeta Envia a). F) A la secció Carpeta predefinida, feu clic a Afegeix i seleccioneu la carpeta compartida. G) Feu clic a D’acord. H) Al camp Ruta de la carpeta, escriviu \\ElMeuOrdinador\NomCarpetaCompartida. (per veure el nom de l’ordinador, feu clic amb el botó dret a El meu ordinador al menú d’inici de Windows i feu clic a Propietats. Feu clic a la pestanya Nom de l’ordinador. Copieu el nom complet de l’ordinador. El nom de domini, que s’utilitzarà en el proper pas, també es troba en aquesta pestanya). I) Al quadre de llista Credencials d’accés, seleccioneu Utilitzeu credencials públiques. Escriviu el domini, el nom d’usuari i la contrasenya del Windows. J) Feu clic a Test Folder Access (Prova l’accés a la carpeta) i després feu clic al botó Apply (Aplica). Opmerking: voltooi deze stap alleen als u de wizard Scannen instellen niet hebt uitgevoerd of als u bestanden naar een map op een netwerkstation wilt sturen. Verzenden naar map instellen. A) Als u een gedeelde map op uw computer of netwerkstation wilt instellen, klikt u met de rechtermuisknop op de map die u hiervoor wilt gebruiken. Klik op Delen en beveiliging… en volg de gegeven instructies. B) Open de geïntegreerde webserver door een webbrowser te openen en het IP-adres of de hostnaam van het apparaat in het URL-venster te typen. Het IP-adres vindt u op de configuratiepagina die u bij stap 12 hebt afgedrukt. C) Klik op het tabblad Digitaal verzenden. D) Klik in de linkerkolom op Verzenden naar map. E) Klik op het selectievakje Verzenden naar map inschakelen. F) Klik in het gebied Vooraf gedefinieerde map op Toevoegen en selecteer de gedeelde map. G) Klik op OK. H) Voer in het veld Map-pad \\Computernaam\ Mapnaam in. (Klik voor uw computernaam met de rechtermuisknop op Deze computer in het Windows-startmenu en klik op Eigenschappen. Klik op het tabblad Computernaam. Kopieer de volledige computernaam. U vindt hier ook uw domeinnaam, die wordt gebruikt bij de volgende stap.) I) Selecteer in de keuzelijst Toegangsgegevens de optie Openbare gegevens gebruiken. Voer uw Windows-domein, gebruikersnaam en wachtwoord in. J) Klik op Toegang tot map testen en klik op Toepassen. Nota: complete essa etapa somente se você não executou o Assistente de configuração de digitalização ou se precisa enviar arquivos a uma pasta localizada em uma unidade de rede. Configurar a opção Enviar para pasta. A) Para configurar uma pasta Compartilhada em sua unidade de rede ou computador, clique com o botão direito do mouse na pasta que deseja compartilhar. Clique em Compartilhamento e segurança… e siga as instruções. B) Abra o servidor de Web incorporado abrindo um navegador da Web e digitando o nome do host ou o endereço IP do produto na janela URL. O endereço IP pode ser encontrado na página de configuração impressa na Etapa 12. C) Clique na guia Envio digital. D) Na coluna esquerda, clique em Enviar para pasta. E) Clique na caixa de seleção Ativar a opção Enviar para pasta. F) Na área Pasta predefinida, clique em Adicionar e selecione a pasta compartilhada. G) Clique em OK. H) No campo Caminho da pasta, digite \\MyComputerName\SharedFolderName. (Para localizar o nome do seu computador, no menu Iniciar do Windows clique com o botão direito do mouse em Meu Computador e clique em Propriedades. Clique na guia Nome do computador. Copie o nome completo do computador. Seu nome de domínio, que será usado na próxima etapa, também pode ser encontrado no mesmo local.) I) Na caixa de listagem Credenciais de acesso, selecione Usar credenciais públicas. Digite o domínio do Windows, o nome e a senha de usuário. J) Clique em Acesso à pasta de teste e, em seguida, clique no botão Aplicar. 18 17 EN FR DE IT ES CA Note: Complete this step only if you did not configure e-mail from the device control panel. Set up E-mail Settings. A) Open the embedded Web server by opening a Web browser and typing the product IP address or hostname in the URL window. The IP address can be found on the Configuration Page you printed in Step 12. B) Click the Digital Sending tab and complete the information under General Settings: name, e-mail address, phone number, and location. C) Click OK. D) On the left navigation menu, select Send to E-mail. E) To find the SMTP Gateway, click the Find Gateways button. If a gateway is found, select it and click OK. Note: If no gateway is located, or if more than one is located, contact your network administrator or Internet service provider (ISP) to obtain the gateway information, and determine if you need to enter an account name and password for SMTP authentication. F) Type in the default ‘From’ e-mail address and display name. G) Click the Apply button. Remarque : Effectuez cette étape seulement si vous n’avez pas configuré votre messagerie depuis le panneau de commande du périphérique. Configurez les paramètres de messagerie électronique. A) Ouvrez le serveur Web intégré en ouvrant une fenêtre du navigateur Web et en saisissant l’adresse IP ou le nom d’hôte du produit dans la fenêtre URL. Vous trouverez son adresse IP sur la page de configuration que vous avez imprimée à l’étape 12. B) Sélectionnez l’onglet Envoi numérique et indiquez les informations suivantes dans la section Paramètres généraux : nom, adresse électronique, numéro de téléphone et emplacement. C) Cliquez sur OK. D) Dans le menu de navigation de gauche, sélectionnez Envoi vers messagerie électronique. E) Pour trouver la passerelle SMTP, cliquez sur le bouton Rechercher les passerelles. Si une passerelle est détectée, sélectionnez-la et cliquez sur OK. Remarque : si aucune passerelle n’est détectée ou si plusieurs le sont, contactez votre administrateur de réseau ou votre fournisseur d’accès Internet (FAI) pour obtenir les détails de la passerelle et pour vérifier s’il vous est nécessaire d’entrer un nom de compte et un mot de passe pour l’authentification SMTP. F) Saisissez l’adresse électronique par défaut « De » et le nom d’affichage. G) Cliquez sur le bouton Appliquer. Hinweis: Führen Sie diesen Schritt nur aus, wenn Sie die E-Mail-Einstellungen nicht über das Bedienfeld des Geräts konfiguriert haben. Richten Sie die E-Mail-Einstellungen ein. A) Greifen Sie mit einem Browser auf den integrierten Webserver zu, indem Sie die IP-Adresse oder den Hostnamen des Geräts in das Adressfeld eingeben. Die IP-Adresse können Sie der in Schritt 12 ausgedruckten Konfigurationsseite entnehmen. B) Klicken Sie auf die Registerkarte „Digital Sending“, und füllen Sie die Angaben unter Allgemeine Einstellungen aus: Name, E-Mail-Adresse, Telefonnummer und Ort. C) Klicken Sie auf OK. D) Klicken Sie im linken Navigationsmenü auf An E-Mail senden. E) Um nach dem SMT-Gateway zu suchen, klicken Sie auf Gateways suchen. Wenn ein Gateway gefunden wird, wählen Sie es aus, und klicken Sie auf OK. Hinweis: Wird kein Gateway oder werden mehrere Gateways gefunden, wenden Sie sich an Ihren Netzwerkadministrator oder Internetprovider (ISP), um Gateway-Informationen zu erhalten sowie Informationen dazu, ob ein Kontoname und Kennwort zur SMTP-Authentifizierung eingegeben werden muss. F) Geben Sie die E-Mail-Standardadresse des Absenders und den Anzeigenamen ein. G) Klicken Sie auf die Schaltfläche Übernehmen. Nota: completare questo passaggio solo se non è stata configurata la posta elettronica dal pannello di controllo della periferica. Configurare le impostazioni e-mail. A) Accedere al server Web incorporato aprendo un browser Web e digitando l’indirizzo IP del prodotto o il nome host nella finestra dell’URL. L’indirizzo IP è riportato nella pagina di configurazione stampata al punto 12. B) Fare clic sulla scheda Invio digitale e inserire le informazioni in Impostazioni generali: nome, indirizzo e-mail, numero di telefono e posizione. C) Fare clic su OK. D) Nel menu di navigazione a sinistra, selezionare Invio a posta elettronica. E) Per individuare il gateway SMTP, fare clic sul pulsante Trova Gateway. Se viene individuato un gateway, selezionarlo e fare clic su OK. Nota: se non viene individuato alcun gateway o se ne viene individuato più di uno, contattare l’amministratore di rete o il provider di servizi Internet (ISP) per ottenere informazioni sul gateway e per stabilire se è necessario inserire un nome account e una password per l’autenticazione SMTP. F) Digitare l’indirizzo e-mail e il nome di visualizzazione del mittente predefiniti. G) Fare clic sul pulsante Applica. Nota: realice este paso sólo si no ha configurado anteriormente el correo electrónico desde el panel de control del dispositivo. Configure las opciones de correo electrónico. A) Abra el servidor Web incorporado abriendo un navegador Web y escribiendo la dirección IP o el nombre de host del producto en la ventana URL. La dirección IP se encuentra en la página de configuración que imprimió en el paso 12. B) Haga clic en la ficha Envío digital y complete la información que aparece en Configuración general: nombre, dirección de correo electrónico, número de teléfono y ubicación. C) Haga clic en Aceptar. D) En el menú de navegación de la izquierda, seleccione Enviar a correo electrónico. E) Para localizar la puerta de enlace SMTP, haga clic en el botón Buscar puertas de enlace. Si encuentra una puerta de enlace, selecciónela y haga clic en Aceptar. Nota: Si no se encuentra ninguna puerta de enlace o se encuentra más de una, póngase en contacto con su administrador de red o con su proveedor de servicios de Internet (ISP) para obtener la información de la puerta de enlace y determinar si necesita introducir un nombre de cuenta y una contraseña para la autenticación SMTP. F) Escriba la dirección de correo electrónico ‘Desde’ predeterminada y el nombre para mostrar. G) Haga clic en el botón Aplicar. Nota: realitzeu aquest pas només si no heu configurat el correu electrònic des del tauler de control del dispositiu. Configureu el correu electrònic. A) Per obrir el servidor Web integrat, obriu un navegador Web i escriviu l’adreça IP o el nom d’amfitrió del producte a la finestra d’adreces URL. Podeu trobar l’adreça IP a la pàgina de configuració que heu imprès al pas 12. B) Feu clic a la pestanya Enviament digital i introduïu la informació a la secció Paràmetres generals: nom, adreça electrònica, número de telèfon i ubicació. C) Feu clic a D’acord. D) Al menú de navegació de l’esquerra, seleccioneu Send to E-mail (Correu electrònic Envia a). E) Per trobar la passarel·la SMTP, feu clic al botó Cerca passarel·les. Si es troba una passarel·la, seleccioneu-la i feu clic a D’acord. Nota: si no trobeu una passarel·la o si en trobeu més d’una, poseu-vos en contacte amb l’administrador de la xarxa o proveïdor de serveis d’Internet (ISP) per obtenir la informació de la passarel·la i determinar si heu d’introduir un nom de compte i una contrasenya per a l’autenticació SMTP. F) Escriviu l’adreça electrònica ‘De’ per defecte i el nom que s’ha de mostrar. G) Feu clic al botó Apply (Aplica). 19 NL PT Opmerking: voltooi deze stap alleen als u e-mail niet via het bedieningspaneel hebt geconfigureerd. E-mailinstellingen configureren: A) Open de geïntegreerde webserver door een webbrowser te openen en het IP-adres of de hostnaam van het apparaat in het URL-venster te typen. Het IP-adres vindt u op de configuratiepagina die u bij stap 12 hebt afgedrukt. B) Klik op het tabblad Digitaal verzenden en geef de gewenste gegevens op onder Algemene instellingen: naam, e-mailadres, telefoonnummer en plaats. C) Klik op OK. D) Selecteer in het linkernavigatiemenu Verzenden naar e-mail. E) Om de SMTP-gateway te vinden, klikt u op de knop Gateways zoeken. Als er een gateway is gevonden, selecteert u deze en klikt u op OK. Opmerking: als er geen of meerdere gateways worden gevonden, neemt u contact op met uw netwerkbeheerder of internetserviceprovider (ISP) om de gewenste gatewaygegevens te verkrijgen en om te bepalen of u een accountnaam en wachtwoord moet invoeren voor SMTP-verificatie. F) Typ het standaard e‑mailadres en de weergavenaam van de afzender. G) Klik op de knop Toepassen. Nota: complete essa etapa somente se você não configurou o e-mail no painel de controle do dispositivo. Definir as configurações de e-mail. A) Abra o servidor de Web incorporado abrindo um navegador da Web e digitando o nome do host ou o endereço IP do produto na janela URL. O endereço IP pode ser encontrado na página de configuração impressa na Etapa 12. B) Clique na guia Envio digital e complete as informações em Configurações gerais: nome, endereço de e-mail, número de telefone e localização. C) Clique em OK. D) No menu de navegação à esquerda, selecione Enviar para e-mail. E) Para localizar o Gateway SMTP, clique no botão Localizar gateways. Se um gateway for localizado, selecione-o e clique em OK. Nota: se nenhum gateway for localizado, ou forem localizados mais de um, entre em contato com o administrador da rede ou com o provedor de serviços de Internet (ISP) para obter informações sobre o gateway e determinar se é preciso inserir um nome de conta e uma senha para autenticação SMTP. F) Digite no campo ‘De’ do endereço de e-mail padrão e nome para exibição. G) Clique no botão Aplicar. 20 EN DE ES NL EN DE ES NL EN FR Troubleshooting Fehlerbehebung Solución de problemas Probleemoplossing Area Bereich Área Probleemgebied FR IT CA PT Zone Area Àrea Área Control-panel display. Ecran du panneau de commande NL Bedienfeldanzeige Display del pannello di controllo. Pantalla del panel de control. Display del tauler de control Scherm van het bedieningspaneel PT Exibição do painel de controle. DE IT ES CA FR IT CA PT NL Symptom Anzeichen Síntoma Probleem EN Blank EN 1)Make sure that the power cable is connected to a working power outlet. 2)Make sure that the device is turned on. 3)If the status lights on the left side of the control panel are functioning, check the display contrast by using the brightness-adjustment wheel. FR Blanc FR 1)Assurez-vous que le câble d’alimentation est connecté à une prise électrique qui fonctionne correctement. 2)Assurez-vous que le périphérique est sous tension. 3)Si les voyants d’état sur le côté gauche du panneau de commande fonctionnent, vérifiez le contraste de l’écran en utilisant la molette de réglage de la luminosité. DE Leere Anzeige DE 1)Vergewissern Sie sich, dass das Netzkabel eingesteckt ist und die Steckdose ordnungsgemäß funktioniert. 2)Prüfen Sie, ob das Gerät eingeschaltet ist. 3)Wenn die Statusanzeigen links auf dem Bedienfeld funktionieren, überprüfen Sie den Kontrast mit dem Helligkeitsregler. IT Vuoto IT 1)Verificare che il cavo di alimentazione sia collegato a una presa di corrente funzionante. 2)Verificare che la periferica sia accesa. 3)Se le spie di stato sul lato sinistro del pannello di controllo sono in funzione, verificare il contrasto del display tramite la rotellina di regolazione della luminosità. ES En blanco ES 1)Compruebe que el cable de alimentación está conectado a una toma de corriente que funcione. 2)Compruebe que el dispositivo está encendido. 3)Si las luces de estado que se encuentran en el lateral izquierdo del panel de control están en funcionamiento, ajuste el contraste de la pantalla mediante la rueda de ajuste de brillo. EN DE ES FR IT CA PT Problème Sintomo Símptoma Sintoma Dépannage Risoluzione dei problemi Troubleshooting (Solució de problemes) Solução de problemas 21 EN DE ES NL Cause/Remedy Ursache/Lösung Causa/solución Oorzaak/Oplossing FR IT CA PT Cause/Remède Causa/Rimedio Causa/Solució Causa/Solução CA En blanc CA 1)Assegureu-vos que el cable elèctric està connectat a un endoll que funciona. 2)Assegureu-vos que el dispositiu estigui engegat. 3)Si els llums d’estat del costat esquerre del tauler de control funcionen, comproveu el contrast de la pantalla mitjançant la roda d’ajustament de brillantor. NL Leeg NL 1)Controleer of het netsnoer is aangesloten op een goed functionerend stopcontact. 2)Controleer of het apparaat is ingeschakeld. 3)Als de statuslampjes aan de linkerkant van het bedieningspaneel werken, controleert u het beeldcontrast met behulp van het instelwiel voor de helderheid. PT Em branco PT 1)Verifique se o cabo de alimentação está conectado a uma tomada em funcionamento. 2)Verifique se o dispositivo está ligado. 3)Se os indicadores de status localizados no lado esquerdo do painel de controle estiverem funcionando, verifique o contraste de exibição usando o ajuste de brilho. EN Button on the touch screen appears gray with “!” markers EN 1)Make sure that the scanner lock is unlocked. 2)Turn off the device, and then turn it on again. FR Les boutons de l’écran tactile s’affichent en gris avec le signe « ! » FR 1)Vérifiez que le scanner est déverrouillé. 2)Mettez le périphérique hors tension, puis à nouveau sous tension. DE Schaltflächen werden auf dem Touchscreen grau und mit einem Ausrufezeichen (!) angezeigt. DE 1)Vergewissern Sie sich, dass der Scanner entriegelt ist. 2)Schalten Sie das Gerät aus und wieder ein. IT Il pulsante sul touch screen appare disattivato con gli indicatori “!” IT 1)Verificare che lo scanner sia sbloccato. 2)Spegnere e riaccendere la periferica. ES El botón de la pantalla táctil aparece atenuado con signos de admiración (“!”) ES 1)Asegúrese de que el escáner está desbloqueado. 2)Apague el dispositivo y enciéndalo de nuevo. CA Un botó de la pantalla tàctil es mostra en gris amb les marques “!” 22 CA 1)Assegureu-vos que el bloqueig de l’escàner estigui desblocat. 2)Apagueu el dispositiu i, a continuació, torneu a encendre’l. NL Knop op het touchscreen wordt grijs weergegeven en is gemarkeerd met “!” NL 1)Controleer of de scanner is ontgrendeld. 2)Schakel het apparaat uit en weer in. PT O botão na tela de toque é exibido em cinza com os marcadores “!” PT 1)Verifique se o scanner está destravado. 2)Desligue o dispositivo e, em seguida, ligue-o novamente. EN Device does not recognize Letter/A4 paper loaded in the tray EN Make sure that the paper is loaded correctly. FR Le périphérique ne reconnaît pas le papier au format Lettre/A4 chargé dans le bac. Papier im Format Letter/A4 wird nicht im Fach erkannt. FR Assurez-vous que le papier est correctement chargé. DE Vergewissern Sie sich, dass das Papier richtig eingelegt ist. DE IT La periferica non riconosce la carta in formato Lettera/A4 caricata nel vassoio IT Accertarsi che la carta sia caricata correttamente. ES El dispositivo no reconoce el papel de carta/A4 cargado en la bandeja ES Asegúrese de haber cargado el papel correctamente. CA Assegureu-vos que el paper estigui ben carregat. CA El dispositiu no reconeix el paper Carta/ A4 carregat a la safata NL Apparaat herkent papier van formaat Letter/A4 in de lade niet NL Controleer of het papier juist is geplaatst. PT O dispositivo não reconhece o papel Carta/A4 carregado na bandeja PT Verifique se o papel foi carregado corretamente. EN Does not respond or there is an incorrect response to touch EN 1)Turn off the device. 2)Hold down the # and C keys while turning on the device. 3)Release the keys when a small square appears at the upper left corner. 4)Touch the small square using a pen. Caution: Touch the small square in the upper left corner only ONCE; the dot will not disappear when touched. As soon as the square is touched, another square appears at the lower right corner. Both squares appear at the same time. 5)Touch the small square at the lower right corner using a pen. 6)Calibration is complete and the device will continue booting up. 23 FR Ne répond pas ou répond de manière incorrecte aux touches FR 1)Mettez le périphérique hors tension. 2)Maintenez enfoncées les touches # et C lorsque vous mettez le périphérique sous tension. 3)Relâchez les touches lorsqu’un petit carré s’affiche dans l’angle supérieur gauche. 4)Touchez le petit carré à l’aide d’un stylo. Attention : Touchez le petit carré situé dans l’angle supérieur gauche UNE SEULE FOIS, le point ne disparaît pas lorsque vous le touchez. Lorsque vous touchez le carré, un autre carré s’affiche dans l’angle inférieur droit. Les deux carrés s’affichent en même temps. 5)Touchez le petit carré dans l’angle inférieur droit à l’aide d’un stylo. 6)L’étalonnage est terminé et le périphérique continue à se réamorcer. DE Das Gerät reagiert auf Berührungen des Touchscreens falsch oder überhaupt nicht. DE 1)Schalten Sie das Gerät aus. 2)Halten Sie die Tasten „#“ und „C“ gedrückt, und schalten Sie das Gerät ein. 3)Lassen Sie die Tasten los, sobald ein kleines Quadrat in der linken unteren Ecke angezeigt wird. 4)Berühren Sie das kleine Quadrat mit einem Stift. Vorsicht: Berühren Sie das kleine Quadrat in der oberen linken Ecke nur EINMAL. Es wird durch die Berührung nicht ausgeblendet. Sobald Sie das Quadrat berührt haben, wird in der unteren rechten Ecke ein weiteres Quadrat angezeigt. Beide Quadrate werden gleichzeitig angezeigt. 5)Berühren Sie das kleine Quadrat in der unteren rechten Ecke mit einem Stift. 6)Die Kalibrierung ist abgeschlossen, und die Initialisierung des Geräts wird fortgesetzt. IT La periferica non risponde o risponde in modo non corretto dopo il tocco IT 1)Spegnere la periferica. 2)Tenere premuti i tasti # e C durante l’accensione della periferica. 3)Rilasciare i tasti quando viene visualizzato un quadratino nell’angolo in alto a sinistra. 4)Toccare il quadratino utilizzando una penna. Attenzione: toccare il quadratino nell’angolo in alto a sinistra UNA SOLA VOLTA; il punto non scomparirà una volta toccato. Non appena il quadrato viene toccato, un altro quadrato viene visualizzato nell’angolo in basso a destra. Entrambi i quadrati appaiono contemporaneamente. 5)Toccare il quadratino nell’angolo in basso a destra utilizzando una penna. 6)La calibrazione è completata e la periferica continuerà la procedura di avvio. 24 ES CA NL No responde o al tocar se obtiene una respuesta incorrecta Les tecles tàctils no responen o la resposta és incorrecta Reageert niet of er is een onjuiste reactie op aanraking 25 ES CA NL 1)Apague el dispositivo. 2)Mantenga las teclas # y C pulsadas mientras se enciende el dispositivo. 3)Suelte las teclas cuando aparezca un pequeño cuadrado en la esquina superior izquierda. 4)Toque el cuadrado con un lápiz. Precaución: Toque el pequeño cuadrado de la esquina superior izquierda UNA SOLA VEZ. El cuadrado no desaparecerá cuando lo toque. Inmediatamente después de tocar este cuadrado, aparecerá otro en la esquina inferior derecha. Ambos cuadrados aparecen al mismo tiempo. 5)Toque el pequeño cuadrado de la esquina inferior derecha con un lápiz. 6)La calibración ha finalizado y el dispositivo seguirá reiniciándose. 1)Apagueu el dispositiu. 2)Mantingueu premudes les tecles # i C quan engegueu el dispositiu. 3)Deixeu de prémer les tecles quan aparegui un quadrat petit a la cantonada superior esquerra. 4)Toqueu aquest quadrat petit amb un llapis. Precaució: toqueu el quadrat petit a la cantonada superior esquerra només UNA VEGADA; el punt no desapareixerà quan es toqui. Quan toqueu el quadrat, n’apareixerà un altre a la cantonada inferior dreta. Els dos quadrats apareixen al mateix temps. 5)Toqueu el petit quadrat de ka cantonada inferior dreta amb un llapis. 6El procés de calibratge s’ha completat i el dispositiu continuarà iniciant-se. 1)Zet het apparaat uit. 2)Houd de toetsen # en C ingedrukt wanneer u het apparaat inschakelt. 3)Laat de toetsen los zodra er een klein vierkant in de linkerbovenhoek verschijnt. 4)Raak het vierkantje met een pen aan. Let op: raak het kleine vierkant in de linkerbovenhoek slechts ÉÉN keer aan; de stip verdwijnt niet als deze wordt aangeraakt. Zodra u het vierkant aanraakt, verschijnt er nog een vierkant in de rechterbenedenhoek. De vierkantjes verschijnen tegelijk. 5)Raak het kleine vierkant in de rechterbenedenhoek aan met een pen. 6)De kalibratie is voltooid en het apparaat gaat verder met opstarten. DE Print. Impression. Drucken IT Stampa. ES NL Impresión. Impressió. Afdrukken PT Imprimir. EN FR CA PT Não responde ou há uma resposta incorreta ao toque PT 1)Desligue o dispositivo. 2)Mantenha pressionadas as teclas # e C enquanto liga o dispositivo. 3)Solte as teclas quando um quadradinho for exibido no canto superior esquerdo. 4)Toque no quadradinho utilizando uma caneta. Cuidado: Toque no quadradinho localizado no canto superior esquerdo apenas UMA VEZ; o ponto não desaparecerá quando tocado. Assim que o quadrado for tocado, um outro será exibido no canto inferior direito. Ambos os quadrados serão exibidos ao mesmo tempo. 5)Toque no quadradinho localizado no canto inferior direito usando uma caneta. 6)A calibração está concluída, e o dispositivo continuará sendo inicializado. EN Not printing EN 1)Check the network or USB cable. 2)If you are printing over a network, print a configuration page and make sure that the IP address is correct. 3)Reinstall the print driver. FR Aucune impression FR 1)Vérifiez le câble réseau ou USB. 2)Si vous imprimez par l’intermédiaire d’un réseau, imprimez une page de configuration et assurez-vous que l’adresse IP est correcte. 3)Réinstallez le pilote d’impression. DE Das Gerät druckt nicht. DE 1)Überprüfen Sie das Netzwerk- oder das USB-Kabel. 2)Wenn Sie über ein Netzwerk drucken, drucken Sie eine Konfigurationsseite, und überprüfen Sie die IP-Adresse. 3)Installieren Sie den Druckertreiber erneut. IT La stampa non viene eseguita IT ES No imprime ES 1)Compruebe la red o el cable USB. 2)Si va a imprimir a través de una red, imprima una página de configuración y compruebe que la dirección IP es correcta. 3)Vuelva a instalar el controlador de impresión. CA El dispositiu no imprimeix CA 1)Comproveu el cable de xarxa o USB. 2)Si imprimiu a partir d’una xarxa, imprimiu una pàgina de configuració i assegureu-vos que l’adreça IP és correcta. 3)Torneu a instal·lar el controlador d’impressió. 26 1)Verificare la rete o il cavo USB. 2)Se si sta effettuando la stampa in rete, stampare una pagina di configurazione e verificare che l’indirizzo IP sia corretto. 3)Reinstallare il driver di stampa. NL Drukt niet af NL PT Não imprimir PT 1)Verifique o cabo USB ou de rede. 2)Se você estiver imprimindo via rede, imprima uma página de configuração e verifique se o endereço IP está correto. 3)Reinstale o driver de impressão. EN Jams EN 1)Make sure that the orange packing tape and cardboard have been removed. 2)Make sure that you are using supported paper. See the user guide on the CD for more information. 3)Make sure that the paper is loaded correctly. FR Bourrages FR DE Papierstaus DE IT Inceppamenti IT ES Atasco de papel ES 27 1)Controleer de netwerk- of USB-kabel. 2)Als u via een netwerk print, druk dan een configuratiepagina af en controleer of het IP-adres juist is. 3)Installeer de printerdriver opnieuw. 1)Assurez-vous que le ruban adhésif orange et que les cartons ont été retirés. 2)Vérifiez que vous utilisez un papier pris en charge. Pour plus d’informations, reportez-vous au Guide de l’utilisateur sur le CD-ROM. 3)Assurez-vous que le papier est correctement chargé. 1)Vergewissern Sie sich, dass das orangefarbene Klebeband und der Kartoneinsatz entfernt wurden. 2)Vergewissern Sie sich, dass Sie unterstütztes Papier verwenden. Schlagen Sie im Benutzerhandbuch auf der CD-ROM nach. 3)Vergewissern Sie sich, dass das Papier richtig eingelegt ist. 1)Verificare che il nastro adesivo arancione e il cartone siano stati rimossi. 2)Verificare che il formato di carta utilizzato sia supportato. Per ulteriori informazioni, consultare la Guida per l’utente sul CD. 3)Accertarsi che la carta sia caricata correttamente. 1)Asegúrese de que se han retirado la cinta de embalaje naranja y el cartón. 2)Compruebe que está utilizando un papel compatible. Consulte la Guía del usuario incluida en el CD para obtener más información. 3)Asegúrese de haber cargado el papel correctamente. EN Copy. FR Copie. DE Kopieren IT Copia. ES Copia. CA Còpia. NL Kopiëren PT Cópia. CA Encallaments CA 1)Assegureu-vos que heu tret la cinta d’embalatge taronja i el cartró. 2)Assegureu-vos que utilitzeu paper admès. Consulteu la guia de l’usuari del CD per obtenir més informació. 3)Assegureu-vos que el paper estigui ben carregat. NL Storingen NL 1)Controleer of de oranje verpakkingstape en het karton zijn verwijderd. 2)Controleer of u een ondersteunde papiersoort gebruikt. Zie de gebruikershandleiding op de cd voor meer informatie. 3)Controleer of het papier juist is geplaatst. PT Congestionamentos PT 1)Verifique se a fita de embalagem laranja e a cartolina foram removidas. 2)Verifique se você está utilizando o papel suportado. Consulte o guia do usuário no CD para obter mais informações. 3)Verifique se o papel foi carregado corretamente. EN Buttons on the touch screen appear gray EN 1)Make sure that the scanner lock is unlocked. 2)Turn off the device, and then turn it on again. FR Les boutons de l’écran tactile s’affichent en gris FR (1)Vérifiez que le scanner est déverrouillé. 2)Mettez le périphérique hors tension, puis à nouveau sous tension. DE Schaltflächen werden auf dem Touchscreen grau angezeigt. DE 1)Vergewissern Sie sich, dass der Scanner entriegelt ist. 2)Schalten Sie das Gerät aus und wieder ein. IT I pulsanti sul touch screen appaiono disattivati IT 1)Verificare che lo scanner sia sbloccato. 2)Spegnere e riaccendere la periferica. ES Los botones de la pantalla táctil aparecen atenuados ES 1)Asegúrese de que el escáner está desbloqueado. 2)Apague el dispositivo y enciéndalo de nuevo. CA Els botons de la pantalla tàctil es mostren en gris CA 1)Assegureu-vos que el bloqueig de l’escàner estigui desblocat. 2)Apagueu el dispositiu i, a continuació, torneu a encendre’l. NL Knoppen op het touchscreen worden grijs weergegeven NL 1)Controleer of de scanner is ontgrendeld. 2)Schakel het apparaat uit en weer in. PT Os botões na tela de toque são exibidos em cinza PT 1)Verifique se o scanner está destravado. 2)Desligue o dispositivo e, em seguida, ligue-o novamente. 28 EN E-mail. FR Messagerie électronique. DE E-Mail IT Posta elettronica. ES Correo electrónico. CA Correu electrònic. NL E-mail. PT E-mail. EN Digital sending tab in the embedded Web server (EWS) does not appear EN An administrative password might be configured. Select Log On in the upper right corner of the EWS. FR L’onglet Envoi numérique ne s’affiche pas dans le serveur Web intégré. FR Vous devez configurer un mot de passe administratif. Sélectionnez Connexion en haut à droite du serveur Web intégré. DE Die Registerkarte „Digital Sending“ wird im integrierten Webserver nicht angezeigt. DE Möglicherweise ist für den Zugriff ein Administratorkennwort konfiguriert. Klicken Sie rechts oben im Fenster des integrierten Webservers auf Anmelden. IT La scheda Invio digitale nel server Web incorporato (EWS) non viene visualizzata IT È possibile che sia stata impostata una password amministrativa. Selezionare Accedi nell’angolo in alto a destra del server Web incorporato. ES La ficha Envío digital del servidor Web incorporado (EWS) no aparece ES Puede que deba configurar una contraseña administrativa. Seleccione Inicio de sesión en la esquina superior derecha del EWS. CA No apareix la fitxa d’enviament digital al servidor web incrustat (EWS) CA És possible que s’hagi configurat una contrasenya administrativa. Seleccioneu Log On (Inicia sessió) al cantó superior dret del servidor web incrustat. NL Het tabblad Digitaal verzenden in de geïntegreerde webserver (EWS) wordt niet weergegeven NL Er is mogelijk een beheerderswachtwoord ingesteld. Selecteer Aanmelden in de rechterbovenhoek van de EWS. PT A guia de envio digital no servidor da Web incorporado (EWS) não é exibida PT Uma senha administrativa pode ser configurada. Selecione Efetuar logon no canto superior direito do EWS. EN E-mail Gateway Not Responding appears on the control-panel display when attempting to send an e-mail EN 1)The SMTP gateway address might be incorrect. Contact you IT administrator to obtain the correct address. 2)IF you are using an Internet Service Provider (ISP) for e-mail, contact your ISP provider for the hostname of your SMTP gateway (request the fully qualified domain name (FQDN), not the IP address). 3)Make sure that the entered SMTP authentication user name and password are correct. Note: Not all SMTP gateways require a user name and password. FR Le message E-mail Gateway Not Responding (La passerelle de courrier électronique ne répond pas) s’affiche sur l’écran du panneau de commande lorsque vous essayez d’envoyer un message électronique. FR 1)L’adresse de la passerelle SMTP est peut-être incorrecte. Contactez votre administrateur informatique pour obtenir l’adresse correcte. 2)Si vous passez par l’intermédiaire d’un fournisseur d’accès Internet pour les courriers électroniques, contactez-le afin qu’il vous indique le nom d’hôte de votre passerelle SMTP (demandez le nom du domaine complet [FQDN] et pas simplement l’adresse IP). 3)Assurez-vous que le nom d’utilisateur et le mot de passe utilisés pour l’authentification SMTP sont corrects. Remarque : Les passerelles SMTP ne nécessitent pas toutes un nom d’utilisateur et un mot de passe. 29 DE Die Meldung „E-Mail-Gateway reagiert nicht“ wird beim Senden einer E-Mail auf dem Bedienfeld angezeigt. DE 1)Die Adresse des SMTP-Gateways ist möglicherweise falsch. Fragen Sie Ihren IT-Administrator nach der richtigen Adresse. 2)Wenn Sie einen Internetprovider verwenden, holen Sie von diesem den Hostnamen des SMTPGateways ein (den vollständig qualifizierten Namen, nicht die IP-Adresse). 3)Geben Sie unbedingt die richtigen Informationen (Benutzername und Kennwort) für die SMTPAuthentifizierung ein. Hinweis: Benutzername und Kennwort müssen nicht bei allen SMTP-Gateways eingegeben werden. IT Quando si tenta di inviare un messaggio di posta elettronica, nel display del pannello di controllo viene visualizzato il messaggio Il gateway di posta elettronica non risponde IT 1)L’indirizzo del gateway SMTP potrebbe essere errato. Per ottenere l’indirizzo corretto, rivolgersi all’amministratore IT. 2)Se si utilizza un provider di servizi Internet (ISP) per la posta elettronica, contattarlo per conoscere il nome host del gateway SMTP (richiedere il nome di dominio interamente qualificato, FQDN, non l’indirizzo IP). 3)Verificare che il nome utente e la password immesse per l’autenticazione SMTP siano corretti. Nota: non tutti i gateway SMTP richiedono il nome utente e la password. ES Aparece el mensaje La puerta de enlace de correo electrónico no responde en la pantalla del panel de control cuando intenta enviar un correo electrónico ES 1)Puede que la dirección de la puerta de enlace SMTP sea incorrecta. Póngase en contacto con su administrador de TI para obtener la dirección correcta. 2)Si utiliza un proveedor de servicios de Internet (ISP) para el correo electrónico, póngase en contacto con el mismo para obtener el nombre de host de la puerta de enlace SMTP. Solicite el nombre de dominio completo (FQDN), no la dirección IP. 3)Asegúrese de que el nombre de usuario y la contraseña de autenticación SMTP que ha especificado son correctos. Nota: No todas las pasarelas SMTP requieren un nombre de usuario y una contraseña. CA A la pantalla del tauler de control apareix el missatge La passarel·la de correu electrònic no respon quan s’intenta enviar un correu electrònic CA 1)És possible que l’adreça de la passarel·la SMTP sigui incorrecta. Poseu-vos en contacte amb l’administrador de TI per obtenir l’adreça correcta. 2)Si utilitzeu un proveïdor de serveis d’Internet (ISP) per al correu electrònic, poseu-vos-hi en contacte per obtenir el nom d’amfitrió de la passarel·la SMTP (demaneu el nom de domini complet (FQDN), no l’adreça IP). 3)Comproveu que el nom d’usuari i la contrasenya d’autenticació SMTP siguin correctes. Nota: no totes les passarel·les SMTP requereixen un nom d’usuari i una contrasenya. 30 NL E-mail gateway antwoordt niet verschijnt op het scherm van het bedieningspaneel wanneer u een e-mail probeert te verzenden NL 1)Mogelijk is het SMTP-gatewayadres niet juist. Neem contact op met uw IT-beheerder voor het juiste adres. 2)Als u een serviceprovider gebruikt voor e-mail, vraagt u aan deze naar de hostnaam van uw SMTP-gateway (vraag naar de zogenoemde fully qualified domain name (FQDN), niet het IP-adres). 3)Controleer of de gebruikersnaam en het wachtwoord voor SMTP-verificatie correct zijn ingevoerd. Opmerking: niet voor alle SMTP-gateways zijn een gebruikersnaam en wachtwoord vereist. PT A mensagem “O gateway de e-mail não está respondendo” é exibida no painel de controle ao tentar enviar um e-mail PT 1)Talvez o endereço de gateway SMTP esteja incorreto. Entre em contato com o administrador de TI para obter o endereço correto. 2)Se você estiver usando um provedor de serviços de Internet (ISP) para acesso a e-mails, entre em contato com o ISP para obter o nome do host do gateway SMTP (solicite o nome de domínio totalmente qualificado (FQDN) e não o endereço IP). 3)Verifique se o nome de usuário e a senha de autenticação SMTP digitados estão corretos. Nota: nem todos os gateways SMTP exigem informações de nome de usuário e senha. EN The “from” address cannot be changed in Send to E-mail EN The “Prevent Device User from changing the e-mail address” feature in the EWS might be selected, or “Device Authentication” is enabled. FR L’adresse « De » ne peut pas être modifiée dans l’option Envoi vers messagerie électronique FR La fonction « Empêcher l’utilisateur du périphérique de modifier l’adresse de courrier électronique » du serveur Web intégré est peut-être sélectionnée ou l’option Authentification du périphérique Authentification du périphérique est activée. DE Die Adresse im Feld „Von“ kann nicht im Fenster An E-Mail senden geändert werden. DE Die Option „Benutzer darf Standardadresse ‘Von:’ nicht ändern“ ist im integrierten Webserver ausgewählt, oder die Geräteauthentifizierung ist aktiviert. IT L’indirizzo del mittente non può essere modificato in Invio a posta elettronica IT È possibile che l’opzione che blocca la modifica dell’indirizzo di posta elettronica da parte dell’utente della periferica sia selezionata nel server Web incorporato o che sia abilitata l’opzione di autenticazione della periferica. ES La dirección “desde” no se puede cambiar en Enviar a correo electrónico ES Puede que esté seleccionada la opción “Impedir que el usuario del dispositivo cambie la dirección de correo electrónico” en el EWS, o quizás se haya habilitado la “autenticación del dispositivo”. CA L’adreça d’origen no es pot canviar a Send to E-mail (Correu electrònic Envia a) CA Potser la funció “Prevent Device User from changing the e-mail address” (Impedeix que l’usuari del dispositiu canviï l’adreça de correu electrònic) està seleccionada o s’ha habilitat “Device Authentication” (Autenticació de dispositiu). NL Het e-mailadres van de afzender kan niet worden gewijzigd in Verzenden naar e-mail. NL De functie die voorkomt dat gebruikers het e-mailadres kunnen wijzigen in de EWS is mogelijk ingeschakeld of apparaatverificatie is ingeschakeld. PT O endereço “de” não pode ser alterado em Enviar para e-mail PT O recurso “Impedir o usuário do dispositivo de alterar o endereço de e-mail” no EWS pode estar selecionado ou “Autenticação do dispositivo” pode estar ativado. 31 EN You want to scan and send-to-email in black and white TIFF format EN Use the EWS to change the default image file format by selecting Digital Sending, Send to E-mail, and Advanced. FR Vous voulez scanner et envoyer vers la messagerie électronique en format TIFF en noir et blanc FR Utilisez le serveur Web intégré pour modifier le format de fichier image par défaut en sélectionnant Envoi numérique, Envoi vers messagerie électronique et Avancé. DE Sie möchten einen Scan im TIFFSchwarzweißformat per E-Mail senden. DE Ändern Sie über den integrierten Webserver das Standardformat für Bilddateien, indem Sie Digital Sending, An E-Mail senden und Erweitert auswählen. IT Si desidera sottoporre un documento a scansione e inviarlo tramite e-mail in formato TIFF in bianco e nero IT Utilizzare il server Web incorporato per modificare il formato di file immagine predefinito selezionando Invio digitale, Invio a posta elettronica e Avanzate. ES Desea escanear y enviar a correo electrónico con el formato TIFF en blanco y negro ES Utilice el EWS para cambiar el formato de archivo de imagen predeterminado seleccionando Envío digital, Enviar a correo electrónico y Avanzadas. CA Voleu escanejar i enviar per correu electrònic amb format TIFF en blanc i negre CA Feu servir l’EWS per canviar el format de fitxer per defecte. Seleccioneu Digital Sending (Enviament digital), Send to E-mail (Correu electrònica Envia a) i Advanced (Opcions avançades). NL U wilt in zwart-wit TIFF-indeling scannen en verzenden naar e-mail NL Wijzig de standaardindeling voor afbeeldingen in de EWS door Digitaal verzenden, Verzenden naar e-mail en Geavanceerd te selecteren. PT Você deseja digitalizar e enviar para e-mail no formato TIFF em preto-e-branco PT Use o EWS para alterar o formato de arquivo de imagem padrão selecionando Envio digital, Enviar para e-mail e Avançado. EN You want to change the file type or the color setting for e-mail attachments EN On the control-panel e-mail feature, select More Options to change the image file format before sending the e-mail. Vous voulez modifier le type de fichier ou le paramètre de couleur des pièces jointes électroniques. FR Dans la fonction de courrier électronique du panneau de commande, sélectionnez Plus d’options pour modifier le format de fichier image avant d’envoyer le fichier. FR DE IT ES CA NL PT Sie möchten den Dateityp oder die Farbeinstellung für E-Mail-Anlagen ändern. DE Wählen Sie am Bedienfeld in den E-Mail-Einstellungen die Option Weitere Optionen aus, und ändern Sie vor dem Senden der E-Mail das Bilddateiformat. Si desidera modificare il tipo di file o l’impostazione del colore per gli allegati e-mail IT Nella funzione e-mail sul pannello di controllo, selezionare Altre opzioni per cambiare il formato del file immagine prima di inviare l’e-mail. Desea cambiar el tipo de archivo o la configuración de color de los archivos adjuntos de correo electrónico ES En la función de correo electrónico del panel de control, seleccione Más opciones para cambiar el formato de archivo de imagen antes de enviar correo electrónico. Voleu canviar el tipus de fitxer o la configuració del color dels documents adjunts CA A la funció de correu electrònic del tauler de control, seleccioneu Més opcions per canviar el format de fitxer de la imatge abans d’enviar el correu electrònic. U wilt het bestandstype of de kleurinstelling voor e-mailbijlagen wijzigen NL Selecteer in de e-mailfunctie op het bedieningspaneel Meer opties om de bestandsindeling voor afbeeldingen te wijzigen voordat u de e-mail verzendt. Você deseja alterar o tipo de arquivo ou a configuração de cores para anexos de e-mail PT No recurso de e-mail do painel de controle, selecione Mais opções para alterar o formato de arquivo de imagem antes de enviar o e-mail. 32 EN A “job failed” message is received with a document is scanned and sent to e-mail EN 1)Send a test e-mail to make sure that the e-mail address is correct. 2)Make sure that the scanned document does not exceed your SMTP gateway’s maximum allowable attachment size. If it does, use the EWS to change the size by selecting Digital Sending and Send to E-mail. FR Un message indiquant « job failed » (Echec du travail) est reçu avec un document numérisé et envoyé par courrier électronique. FR 1)Envoyez un courrier électronique de test pour vous assurer que l’adresse du courrier électronique est correcte. 2)Assurez-vous que le document numérisé ne dépasse pas la taille de document joint autorisée maximum de votre serveur SMTP. Si tel est le cas, utilisez le serveur Web intégré pour modifier la taille en sélectionnant Envoi numérique et Envoyer par courrier électronique. DE Die Fehlermeldung „Job fehlgeschlagen“ wird beim Scannen und Senden eines Dokuments per E-Mail angezeigt. DE 1)Überprüfen Sie mit einer Test-E-Mail, ob die EMail-Adresse richtig ist. 2)Vergewissern Sie sich, dass das gescannte Dokument nicht die zulässige Dateigröße für Anlagen des Gateways überschreitet. Wenn dies der Fall ist, ändern Sie die Größe, indem Sie Digital Sending und An E-Mail senden auswählen. IT Viene visualizzato il messaggio “Operazione non riuscita” quando un documento viene sottoposto a scansione e inviato alla posta elettronica IT 1)Inviare un messaggio di prova per verificare che l’indirizzo di posta elettronica sia corretto. 2)Verificare che il documento sottoposto a scansione non superi le dimensioni massime consentite per gli allegati dal gateway SMTP. Se le supera, utilizzare il server Web incorporato per modificare le dimensioni selezionando Invio digitale e Invio a posta elettronica. ES Aparece un mensaje de fallo del trabajo cuando un documento se escanea y se envía por correo electrónico ES 1)Envíe un mensaje de prueba para asegurarse de que la dirección de correo electrónico es correcta. 2)Compruebe que el documento escaneado no supera el tamaño máximo permitido para archivos adjuntos de la puerta de enlace SMTP. Si es así, use el EWS para cambiar el tamaño. Para ello, seleccione Envío digital y Enviar a correo electrónico. CA Es rep un missatge del tipus “Error de la tasca” quan un document s’escaneja i s’envia per correu electrònic CA 1)Envieu un correu electrònic de prova per comprovar que l’adreça de correu electrònic sigui correcta. 2)Comproveu que el document escanejat no superi la mida màxima dels documents adjunts admesa a la passarel·la SMTP. Si fos el cas, utilitzeu l’EWS per canviar-ne la mida: seleccioneu Enviament digital i Envia a correu electrònic. NL U krijgt het bericht dat de taak is mislukt wanneer u een document hebt gescand en naar e-mail hebt verzonden NL 1)Stuur een test-e-mail om te controleren of het emailadres klopt. 2)Controleer of het gescande document de groottelimiet voor bijlagen van uw SMTP-gateway niet overschrijdt. Als dat wel zo is, gebruikt u de EWS om het formaat te wijzigen door Digitaal verzenden en Verzenden naar e-mail te selecteren. 33 EN Other. FR Autres. DE Andere IT Altro. ES Otros. CA Altres. NL Overige PT Outros. PT Uma mensagem “ocorreu uma falha no trabalho” é recebida com um documento digitalizado e enviado para o e-mail PT 1)Envie um e-mail de teste para certificar-se de que o endereço de e-mail esteja correto. 2)Verifique se o documento digitalizado não excede o tamanho máximo de anexos permitidos do gateway SMTP. Se isso ocorrer, use o EWS para alterar o tamanho selecionando Envio digital e Enviar para e-mail. EN All symptoms EN See the user guide for more information. FR Tous les problèmes FR Pour plus d’informations, reportez-vous au guide de l’utilisateur. DE Alle Symptome DE Weitere Informationen finden Sie im Benutzerhandbuch. IT Tutti i sintomi IT Per ulteriori informazioni, consultare la guida dell’utente. ES Todos los síntomas ES CA Tots els símptomes CA Consulteu la guia de l’usuari per obtenir més informació. NL Alle symptomen NL Raadpleeg de gebruikershandleiding voor meer informatie. PT Todos os sintomas PT Consulte o guia do usuário para obter mais informações. 34 Consulte la Guía del usuario para obtener más información. www.hp.com/support/ljm9059mfp www.hp.com/support/ljm4349mfp www.hp.com/support/cljcm6049mfp 35 © 2009 Hewlett-Packard Development Company, L.P. www.hp.com http://www.hp.com/support/ljm4349mfp Edition 1, 2/2009 http://www.hp.com/go/ljm4349mfp_software http://www.hp.com/go/ljm4349mfp_firmware http://www.hp.com/go/ljm4349mfp_manuals *5851-3913* *5851-3913* 5851-3913