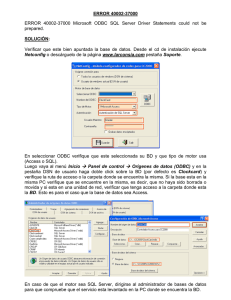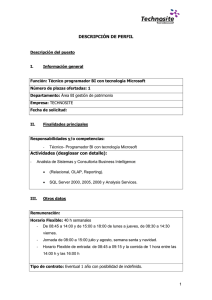Tema 7 Aplicaciones Web
Anuncio

Tema 7. Aplicaciones Web
En este tema se estudiará el acceso a bases de datos desde Internet.
Para posibilitar este acceso es necesario tener un servidor web configurado
adecuadamente y páginas de datos que permitan el acceso a la base de datos
del servidor. En primer lugar veremos cómo configurar un equipo para que
pueda actuar como servidor, después veremos los enfoques tradicionales
para el acceso a bases de datos. A continuación se estudiará el uso de
hipervínculos y, finalmente, se verán las páginas de acceso a datos.
7.1.
Configuración de un servidor Web
La configuración de un servidor web para permitir el acceso a bases
de datos por Internet requiere dos pasos: la instalación del servicio servidor
IIS, que permite la publicación en web, y la configuración de un DSN de
sistema para la conexión con el sistema gestor de bases de datos del
servidor.
7.1.1.
Instalación del servicio servidor IIS
Los sistemas operativos Windows actuales disponen del complemento
IIS (Internet Information Server) que permite ofrecer servicios web en una
intranet o en Internet. Estos servicios son, entre otros, el acceso a datos
mediante navegadores web como Internet Explorer o Netscape Navigator
con el protocolo HTTP (Hypertext Transfer Protocol, Protocolo de
transferencia de hipertexto) y la transferencia de archivos con el protocolo
FTP (File Transfer Protocol). El primero permite la visualización de páginas
web y el segundo permite la transferencia de archivos entre un equipo y el
servidor (en ambos sentidos).
1. Para la instalación de IIS nos centraremos en Windows 2000, aunque el
procedimiento será similar en otros sistemas operativos.
2. Para instalar IIS 5.0 (la versión predeterminada que se incluye con
Windows 2000 Professional) hay que seguir los pasos siguientes:
3. En el Panel de control elegir Agregar o quitar programas.
4. Seleccionar Agregar o quitar componentes de Windows.
5. Marcar la casilla de verificación de Servicios de Internet Information
Server, pulsar Siguiente y completar la instalación (habrá que reiniciar
el equipo al final).
Cuando se haya completado la instalación, el equipo ofrece de manera
predeterminada los servicios de publicación de páginas en Internet (HTTP)
y la transferencia de archivos (FTP). Se puede probar que se ha instalado
correctamente accediendo al servidor con la dirección http://localhost/.
El acceso desde otros equipos debe ser mediante la dirección URL del
equipo (por ejemplo, http://hercules.sip.ucm.es) o con su dirección IP
(http://147.96.80.112). Aquí cada uno habrá configurado su propio servidor
en su máquina y tendrá una dirección IP y nombres diferentes.
Para publicar en el servidor hay que crear una página de datos (por
ejemplo, en formato HTML - Hypertext Markup Language - Lenguaje de
marcas de hipertexto) en el directorio raíz del servidor Web. El directorio
raíz predeterminado de la instalación es C:\Inetpub\wwwroot. Si se crea
una página denominada index.htm en este directorio se puede acceder
mediante:
http://hercules.sip.ucm.es/index.htm
La página default.htm (o default.html) es la que se abre de manera
predeterminada si no se especifica ninguna, como en:
http://hercules.sip.ucm.es/
El directorio físico C:\Inetpub\wwwroot corresponde con el directorio
publicado \ (raíz). Cualquier carpeta que se cree bajo wwwroot será un
subdirectorio del directorio publicado y que será también accesible desde
Internet. Por ejemplo, si se crea el directorio C:\Inetpub\wwwroot\G04 y
dentro de él el archivo Listado de pacientes.html, se puede acceder a esta
página mediante la dirección:
http://hercules.sip.ucm.es/G04/Listado de pacientes.html
Las extensiones .html y .htm indican lo mismo (un archivo que
contiene código HTML).
7.1.2.
Directorios virtuales
Los directorios virtuales permiten crear nuevas carpetas publicadas
en el servidor que se encuentre físicamente en otra dirección. Por ejemplo,
es posible crear el directorio virtual G04 en el directorio físico
C:\fernan\docs\docencia\bd\prácticas\web. Para ello hay que usar el
Administrador de equipos.
1. Para crear un directorio virtual hay que seguir los pasos siguientes:
2. Abrir el Panel de control, abrir Herramientas administrativas y abrir
Administrador de equipos. Seleccionar Servicios de Internet Information
Server.
3. Pulsar con el botón izquierdo en Sitio Web predeterminado y elegir
Nuevo en el menú contextual y después Directorio virtual. Aparece un
asistente que preguntará por el nombre de alias que se desea para el
directorio virtual (el nombre con el que se puede acceder a través de
Internet), el directorio físico del servidor en el que se almacenan
realmente las páginas de datos, y finalmente opciones de seguridad de
acceso (aquí también se puede dar un usuario y contraseña si se desea).
En nuestro caso se proporcionará el alias G04, el directorio
c:\hlocal\web (que debemos crear) y las opciones de seguridad
predeterminadas.
Con estos pasos se habrá creado un directorio virtual que se podrá
acceder con http://<URL del PC>/G04.
Para probar su funcionamiento se creará en el próximo apartado una
página HTML en el directorio físico c:\hlocal\web.
7.1.3.
Creación de un DSN
Un DSN (Data Source Name, Nombre de origen de datos) es un identificador
que se usa para el acceso a orígenes de datos como Access, SQL Server u
Oracle. Asociado a un DSN hay un controlador del sistema operativo que
resuelve la comunicación entre la aplicación que solicita acceso a los datos
mediante el DSN y el origen de datos. El protocolo de comunicación que se
sigue para el acceso a datos es ODBC (Open DataBase Connectivity,
Conectividad abierta de bases de datos).
Para crear un DSN para la base de datos Hospital hay que:
1. Pulsar en Inicio, seleccionar Configuración y, a continuación, pulsar en
Panel de control. Pulsar dos veces en Herramientas administrativas y, a
continuación, en Orígenes de datos (ODBC).
2. Seleccionar la ficha DSN de sistema y pulsar Agregar.
3. Seleccionar Microsoft Access Driver (*.mdb).
4. En el cuadro de diálogo Configuración de ODBC Microsoft Access que
aparece, escribir Hospital en Nombre del origen de datos. En Descripción
escribir Conexión ODBC a Hospital.
5. Pulsar en Seleccionar y elegir la base de datos Hospital.mdb.
6. Finalmente pulsar Aceptar dos veces y se habrá creado la conexión.
7.2.
Enfoques tradicionales
Las tecnologías web tradicionales de Access son particularmente
apropiadas para el desarrollo de soluciones web y de bases de datos de
pequeño volumen (menos de 10.000 visitantes al día). Puesto que los
navegadores pueden ser incompatibles con distintos fabricantes y versiones,
los enfoques tradicionales son seguros y relativamente fáciles de utilizar.
Access 2000 ofrece tres de estos enfoques:
•
Publicación de hojas de datos en formatos HTML, IDC/HTX, y ASP.
Se puede elegir Exportar del menú Archivo en la ventana de base de
datos para exportar una hoja de datos de Access, como una tabla. Esta
orden también publica hojas de datos que están detrás de formularios e
informes. Es capaz de publicar hojas de datos en formatos HTML,
IDC/HTX y ASP. El formato HTML es estático (si cambian los datos de la
base de datos, la página no se actualiza automáticamente), pero fácil de
editar con editores HTML estándar. Los dos últimos formatos son
dinámicos. Utilizan el servidor para copiar el contenido HTML reflejando
los resultados más recientes en una hoja de datos.
El formato IDC/HTX tiene como objetivo las dos primeras versiones de
Microsoft Internet Information Server (IIS), pero también puede
funcionar con versiones más recientes. El formato ASP funciona sólo con
las versiones más recientes, pero permite fusionar Microsoft Visual Basic
Scripting Edition y Microsoft JScript con código HTML. No se debe elegir
siempre uno de estos formatos dinámicos. Si se tienen hojas de datos
grandes o muchos usuarios, y si el contenido de una hoja de datos rara
vez cambia, el formato estático HTML puede ser la mejor elección porque
las páginas estáticas se publican de una forma más rápida.
•
Uso de formularios HTML. No hay entornos de desarrollo incorporados
en Access para formularios HTML, pero se pueden adaptar las antiguas
soluciones de formularios HTML a la tecnología OLE DB/ADO (Objetos
de datos ActiveX).
•
Publicación de informes en formato snapshot en una carpeta FTP. Esto
simplifica el acceso a los informes de Access mediante la utilización de
buscadores Netscape.
En este curso nos centraremos en los dos primeros.
7.2.1.
Publicación en formato HTML
Para publicar una hoja de datos en formato HTML (ya sea una tabla,
consulta, formulario o informe) hay que realizar una serie de pasos. En este
ejemplo se va a publicar el formulario Listado de pacientes.
1. En la ventana Base de datos elegir Exportar del menú Archivo. En el
cuadro de diálogo Exportar hay que utilizar el menú desplegable
Guardar para seleccionar una ubicación para el archivo. Si se está
publicando en un servidor web remoto, se puede utilizar cualquier
carpeta local para reunir las páginas HTML y después transferir las
páginas al servidor remoto, por ejemplo usando FTP (Protocolo de
transferencia de archivos).
2. El cuadro de diálogo Exportar tiene un menú desplegable Guardar como
tipo en el que se puede elegir el formato HTML. El cuadro Guardar en
indica la carpeta en la que se guardará este formato. Hay que seleccionar
la carpeta c:\hlocal\web. Seleccionar la casilla Autoinicio para que la
página aparezca tan pronto como sea publicada. En el cuadro de texto
Nombre de archivo dejar Listado de pacientes.
3. Pulsar Guardar. Aparece el cuadro de diálogo Opciones para Resultados
HTML. Aquí se puede especificar una plantilla para la página que
contiene la hoja de datos. Por ejemplo, seleccionar:
C:\Archivos de programa\Microsoft
Office\Stationery\3082\Huellas.htm.
El resultado es el que aparece en la siguiente figura. Si el navegador
no abre directamente la página se puede abrir escribiendo en la barra de
dirección del navegador:
http://<URL del equipo>/G04/Listado de pacientes.html
donde <URL del equipo> es el URL o dirección IP de nuestro equipo.
Se puede publicar esta misma página en un servidor remoto de la
siguiente forma:
1. En Inicio elegir Ejecutar y en el cuadro que aparece escribir:
ftp hercules.sip.ucm.es
2. Cuando pida el nombre de usuario escribir:
3. anonymous
Y cuando pida la contraseña escribir la dirección de e-mail.
4. Escribir lo siguiente para cambiar al directorio local c:\local\web desde
el que se enviarán los datos: lcd c:\hlocal\web
5. Escribir lo siguiente para cambiar al directorio del servidor en el que se
recibirán los datos.
cd GXX
Donde XX son los dos últimos dígitos del puesto que se ocupa en el
laboratorio (de 01 a 20).
6. Para enviar la página hay que escribir:
put "Listado de pacientes.html"
Con esto se consigue depositar la página HTML en el servidor y se
puede acceder a ella con:
http://hercules.sip.ucm.es/GXX/Listado de pacientes.html
Se puede actualizar el diseño y formato de la página HTML con un
editor de HTML, como Microsoft FrontPage (incluido en la distribución de
Office).
7.2.2.
Publicación en formato IDC/HTX
Cuando se publica una hoja de datos en cualquiera de los formatos
dinámicos, se necesita un nombre de origen de datos (DSN, Data Source
Name) ODBC (Open DataBase Connectivity, Conectividad abierta de bases
de datos). El DSN debe residir en el servidor de la red junto con la base de
datos a la que se refiere.
El archivo IDC ejecuta una consulta en una base de datos del servidor
web. El archivo HTX utiliza extensiones HTML para dar formato el conjunto
de resultados en HTML visualizándolo con un navegador. Mientras se pueda
codificar el archivo HTX en una extensión HTML, se devuelve HTML puro
al navegador de manera que cualquier navegador pueda leer sus resultados.
Debido a que la única forma en la que un archivo IDC puede revelar su
conjunto de resultados es a través de un archivo HTML, el formato devuelto
no sirve como una buena entrada para la mayoría de los formularios HTML.
Cuando se ejecuta un par IDC/HTX desde un servidor web, los
navegadores hacen referencia al archivo IDC, que debe residir en una
carpeta del servidor web que pueda ejecutar secuencias de comandos
(scripts). El archivo IDC llama automáticamente al archivo HTX, el cual, a
cambio, procesa el conjunto de resultados desde el archivo IDC y envía los
resultados con formato en HTML de vuelta al navegador.
Para publicar en formato IDC/HTX hay que seguir los siguientes
pasos:
1. Seleccionar la hoja de datos a publicar en la ventana Base de datos y
elegir Exportar. Seleccionar Microsoft IIS 1-2 (*.htx,*.idc) en el cuadro de
lista Guardar como tipo. (Guarda los archivos en c:\inetpub\wwwroot.)
2. Pulsar Guardar se abre el cuadro de diálogo Opciones para resultados
HTX/IDC (mostrado en la Figura 13.3). Se puede utilizar el botón
Examinar para seleccionar una plantilla que dé formato a la página que
devuelve los resultados del archivo IDC.
3. Para ejecutarlo, el archivo IDC necesita un nombre DSN en el servidor.
En el cuadro de texto Nombre del origen de datos hay que introducir el
nombre del DSN que el administrador web ha configurado para esta
tarea. El cuadro de diálogo también incluye unos campos ID de usuario y
una contraseña en el caso de que la base de datos en el servidor Web
tenga control de acceso (esto es muy raro, particularmente en
aplicaciones de Internet).
Para comprobar que funciona correctamente hay que abrir la página
web de dirección:
http://localhost/Listado de pacientes.idc
Ahora se debe comprobar que si se añade una fila en la tabla
Pacientes y se actualiza la vista de Internet Explorer, se actualiza también
la página de datos mostrada en el explorador, incluyendo ahora la nueva
fila. Obsérvese que si se consulta la página HTML del apartado anterior, se
verá que no se ha actualizado, dado que se ha publicado en un formato
estático (no es consciente de los cambios sufridos en su origen de datos).
El contenido del archivo IDC generado es:
Datasource:Hospital
Template:Listado de pacientes.htx
SQLStatement:SELECT * FROM [Pacientes]
Password:
Username:
Se pueden observar el DSN (Hospital), la plantilla que se usa para
describir el formato (Listado de pacientes.htx), la consulta que se usa para
extraer los datos y, finalmente, los datos del usuario (Username) y
contraseña (Password) que en este caso están vacíos porque no se requieren
para esta conexión.
7.2.3.
Publicación en formato ASP
El formato ASP (Active Server Pages, Páginas de servidor activo)
difiere del formato IDC/HTX en que sólo hay un archivo. Este archivo ASP
lleva a cabo la consulta y da formato el resultado para el navegador. El
archivo devuelve su consulta y crea su HTML en el servidor y entonces el
servidor web transporta la página HTML de vuelta al navegador. Al igual
que los archivos IDC y HTX, los archivos ASP necesitan una referencia a un
DSN.
Para publicar en formato ASP hay que seguir los pasos siguientes:
1. En el cuadro de diálogo Exportar, seleccionar Páginas Microsoft Active
Server (*.asp) en el cuadro de lista Guardar como tipo.
2. En el cuadro de diálogo Opciones para resultados de páginas Active
Server de Microsoft hay que introducir un nombre DSN. Los otros
campos en el cuadro de diálogo son opcionales y dependen de las
preferencias de formato y de la configuración de seguridad de la base de
datos (estos campos son opcionales en los cuadros de diálogo IDC/HTX y
HTML).
Para comprobar que la página ASP se ha creado correctamente hay
que escribir en el cuadro de dirección del navegador:
http://localhost/Listado de pacientes.asp
Tanto el formato como las instrucciones de extracción de datos se
encuentran en el archivo ASP, que incluye instrucciones HTML y código
VBScript (la versión de secuencias de comandos de Visual Basic).
<html>
<head>
<META HTTP-EQUIV="Content-Type" CONTENT="text/html; charset=iso8859-1">
<style>
<!-P.msoNormal, LI.msoNormal {
font-family: "Comic Sans MS", "sans serif";
font-weight:normal;
font-size: 12pt;
color: "#1CoB5A";
}
body
{
font-family: "Comic Sans MS", "sans serif";
font-weight:normal;
font-size: 12pt;
color: "#1CoB5A";
}
HR
{
color: "#1C0B5A";
width: 100%;
height: 2px;
}
-->
</style>
</head>
<body background="PawPrint.gif" bgcolor="#C9B49A">
<%
If IsObject(Session("Hospital_conn")) Then
Set conn = Session("Hospital_conn")
Else
Set conn = Server.CreateObject("ADODB.Connection")
conn.open "Hospital","",""
Set Session("Hospital_conn") = conn
End If
If IsObject(Session("Listado_de_pacientes_rs")) Then
Set rs = Session("Listado_de_pacientes_rs")
Else
sql = "SELECT * FROM [Pacientes]"
Set rs = Server.CreateObject("ADODB.Recordset")
rs.Open sql, conn, 3, 3
If rs.eof Then
rs.AddNew
End If
Set Session("Listado_de_pacientes_rs") = rs
End If
%>
<TABLE BORDER=1 BGCOLOR=#ffffff CELLSPACING=0>
<FONT FACE="Arial" COLOR=#000000>
<CAPTION><B>Listado de pacientes</B></CAPTION></FONT>
<THEAD>
<TR>
<TH BGCOLOR=#c0c0c0 BORDERCOLOR=#000000 ><FONT SIZE=2
FACE="Arial" COLOR=#000000>N&uacute;mero de Seguridad
Social</FONT></TH>
<TH BGCOLOR=#c0c0c0 BORDERCOLOR=#000000 ><FONT SIZE=2
FACE="Arial" COLOR=#000000>Nombre del paciente</FONT></TH>
<TH BGCOLOR=#c0c0c0 BORDERCOLOR=#000000 ><FONT SIZE=2
FACE="Arial" COLOR=#000000>Apellidos del paciente</FONT></TH>
<TH BGCOLOR=#c0c0c0 BORDERCOLOR=#000000 ><FONT SIZE=2
FACE="Arial" COLOR=#000000>Domicilio</FONT></TH>
<TH BGCOLOR=#c0c0c0 BORDERCOLOR=#000000 ><FONT SIZE=2
FACE="Arial" COLOR=#000000>Poblaci&oacute;n</FONT></TH>
<TH BGCOLOR=#c0c0c0 BORDERCOLOR=#000000 ><FONT SIZE=2
FACE="Arial" COLOR=#000000>Provincia</FONT></TH>
<TH BGCOLOR=#c0c0c0 BORDERCOLOR=#000000 ><FONT SIZE=2
FACE="Arial" COLOR=#000000>C&oacute;digo postal</FONT></TH>
<TH BGCOLOR=#c0c0c0 BORDERCOLOR=#000000 ><FONT SIZE=2
FACE="Arial" COLOR=#000000>N&uacute;mero de
tel&eacute;fono</FONT></TH>
<TH BGCOLOR=#c0c0c0 BORDERCOLOR=#000000 ><FONT SIZE=2
FACE="Arial" COLOR=#000000>N&uacute;mero de historial
cl&iacute;nico</FONT></TH>
<TH BGCOLOR=#c0c0c0 BORDERCOLOR=#000000 ><FONT SIZE=2
FACE="Arial" COLOR=#000000>Observaciones</FONT></TH>
<TH BGCOLOR=#c0c0c0 BORDERCOLOR=#000000 ><FONT SIZE=2
FACE="Arial" COLOR=#000000>Fecha de nacimiento</FONT></TH>
<TH BGCOLOR=#c0c0c0 BORDERCOLOR=#000000 ><FONT SIZE=2
FACE="Arial" COLOR=#000000>Sexo</FONT></TH>
<TH BGCOLOR=#c0c0c0 BORDERCOLOR=#000000 ><FONT SIZE=2
FACE="Arial" COLOR=#000000>Documento Nacional de
Identidad</FONT></TH>
</TR>
</THEAD>
<TBODY>
<%
On Error Resume Next
rs.MoveFirst
do while Not rs.eof
%>
<TR VALIGN=TOP>
<TD BORDERCOLOR=#000000 ><FONT SIZE=1 FACE="MS Sans Serif"
COLOR=#000000><%=Server.HTMLEncode(rs.Fields("Número de
Seguridad Social").Value)%><BR></FONT></TD>
<TD BORDERCOLOR=#000000 ><FONT SIZE=1 FACE="MS Sans Serif"
COLOR=#000000><%=Server.HTMLEncode(rs.Fields("Nombre del
paciente").Value)%><BR></FONT></TD>
<TD BORDERCOLOR=#000000 ><FONT SIZE=1 FACE="MS Sans Serif"
COLOR=#000000><%=Server.HTMLEncode(rs.Fields("Apellidos del
paciente").Value)%><BR></FONT></TD>
<TD BORDERCOLOR=#000000 ><FONT SIZE=1 FACE="MS Sans Serif"
COLOR=#000000><%=Server.HTMLEncode(rs.Fields("Domicilio").Value)
%><BR></FONT></TD>
<TD BORDERCOLOR=#000000 ><FONT SIZE=1 FACE="MS Sans Serif"
COLOR=#000000><%=Server.HTMLEncode(rs.Fields("Población").Value)
%><BR></FONT></TD>
<TD BORDERCOLOR=#000000 ><FONT SIZE=1 FACE="MS Sans Serif"
COLOR=#000000><%=Server.HTMLEncode(rs.Fields("Provincia").Value)
%><BR></FONT></TD>
<TD BORDERCOLOR=#000000 ><FONT SIZE=1 FACE="MS Sans Serif"
COLOR=#000000><%=Server.HTMLEncode(rs.Fields("Código
postal").Value)%><BR></FONT></TD>
<TD BORDERCOLOR=#000000 ><FONT SIZE=1 FACE="MS Sans Serif"
COLOR=#000000><%=Server.HTMLEncode(rs.Fields("Número de
teléfono").Value)%><BR></FONT></TD>
<TD BORDERCOLOR=#000000 ><FONT SIZE=1 FACE="MS Sans Serif"
COLOR=#000000><%=Server.HTMLEncode(rs.Fields("Número de
historial clínico").Value)%><BR></FONT></TD>
<TD BORDERCOLOR=#000000 ><FONT SIZE=1 FACE="MS Sans Serif"
COLOR=#000000><%=Server.HTMLEncode(rs.Fields("Observaciones").Va
lue)%><BR></FONT></TD>
<TD BORDERCOLOR=#000000 ALIGN=RIGHT><FONT SIZE=1 FACE="MS Sans
Serif" COLOR=#000000><%=Server.HTMLEncode(rs.Fields("Fecha de
nacimiento").Value)%><BR></FONT></TD>
<TD BORDERCOLOR=#000000 ALIGN=RIGHT><B><FONT SIZE=2
FACE="System"
COLOR=#000000><%=Server.HTMLEncode(rs.Fields("Sexo").Value)%><BR
></FONT></B></TD>
<TD BORDERCOLOR=#000000 ><FONT SIZE=1 FACE="MS Sans Serif"
COLOR=#000000><%=Server.HTMLEncode(rs.Fields("Documento Nacional
de Identidad").Value)%><BR></FONT></TD>
</TR>
<%
rs.MoveNext
loop%>
</TBODY>
<TFOOT></TFOOT>
</TABLE></body>
</html>
El código mezcla HTML con VBScript. También utiliza ADO para
crear la conexión al origen de datos, extrae un conjunto de registros e
inserta los resultados en una tabla HTML. Un bucle Do transfiere los
contenidos del conjunto de registros a una tabla HTML. Nada del código
VBScript permanece en la versión que el servidor envía al navegador; el
navegador recibe HTML puro. Esto hace a ASP apropiado para muchos tipos
diferentes de navegadores.
7.2.4.
Uso de formularios HTML
Parte de la potencialidad de la tecnología ASP es el soporte de
formularios HTML. Esto es importante porque todos los navegadores
soportan formularios HTML. Se pueden utilizar estos formularios para
reunir información de varios visitantes del sitio o devolver resultados de la
base de datos en un diseño de registros (en oposición a un diseño de hoja de
datos). Un formulario HTML consiste en uno o más controles para visualizar
o almacenar información. Generalmente, el formulario contiene al menos un
botón para enviar los campos del formulario al servidor de la web. Si el
formulario necesita de una respuesta, un programa en el servidor puede
procesar los campos del formulario y generar una página de respuesta.
Generalmente, en los formularios HTML, el usuario del navegador
rellena una serie de campos y pulsa el botón Enviar del formulario. Cuando
el navegador envía el formulario al servidor, transmite los valores de los
campos del formulario y el nombre de un programa en el servidor que sabe
qué hacer con esos valores. El servidor web generalmente prepara alguna
clase de página que devuelve al navegador. Los archivos ASP pueden servir
tanto como formulario inicial que acepta la llamada como el programa de
respuesta que responde a la llamada.
A continuación se muestran un par de formularios HTML que
ilustran este proceso. El primer formulario incluye un menú desplegable con
los apellidos de los médicos de la base de datos Hospital. El usuario puede
seleccionar los apellidos, como Martí Giménez, y pulsar Especialidad para
que el servidor devuelva la especialidad de este médico. El servidor web
toma el formulario de entrada y lo pasa a Obtener especialidad.asp, el cual
lee la entrada en el cuadro de lista, busca la especialidad del médico y
escribe una página con la información para el navegador. El servidor web
envía la página de vuelta al navegador.
Access 2000 no incluye asistentes incorporados para construir estas
clases de páginas con formularios HTML. Hay que aprender la sintaxis de
sólo unos pocos controles para el formulario HTML y entremezclar HTML y
secuencias de comandos, como VBScript, en un archivo ASP. El siguiente
código es todo lo que necesita la página de la primera figura. El nombre del
archivo para este código es Especialidad de un médico.asp.
<%
set cnn1 = server.createobject("ADODB.Connection")
OraOLEDB.Oracle OraOLEDB.Oracleset rs =
Server.CreateObject("ADODB.Recordset")
rs.open "select * from Médicos", cnn1
%>
<html>
<head><title>Ventana de búsqueda de especialidad</title></head>
<body>
<form name=MyForm method=Post action="Obtener especialidad.asp">
Apellidos: <select Name=DCombo size="1">
<%
do while not rs.eof
%>
<option value=<%=rs.fields("Código de identificación del médico")%>>
<%=rs.Fields("Apellidos")%>
<%
rs.MoveNext
Loop
%>
</select>
<input type="Submit" value="Especialidad"><br><br>
</form>
</body>
</html>
El guión está delimitado por <% y %>. El primer segmento del guión
abre una conexión a la base de datos Neptuno a través de controladores
OLE DB que no requieren un DSN. El primer segmento crea también un
conjunto de registros con la información para rellenar el menú desplegable.
Seguidamente, un código HTML comienza una página y un formulario en la
página. En la declaración del formulario, el código indica que Obtener
especialidad.asp es el programa que procesará el formulario. Justamente
antes de comenzar un bucle Do, el programa declara un menú desplegable
con la palabra clave select de HTML. Éste nombra al control DCombo (los
nombres en HTML no distinguen las mayúsculas y las minúsculas). El bucle
Do rellena el cuadro de lista con valores del conjunto de registros creado por
el primer segmento del guión. El formulario termina con un botón de tipo
Submit que tiene la etiqueta Especialidad.
El archivo Obtener especialidad.asp también comienza abriendo una
conexión y creando un conjunto de registros, como se muestra a
continuación. Sin embargo, esta acción de apertura tiene dos diferencias
importantes a la de Especialidad de un médico.asp. En primer lugar, utiliza
un DSN para ayudar a crear la conexión. Esto no es necesario, pero muchos
archivos ASP heredados están diseñados de esta manera. En segundo lugar,
el código lee el valor de DCombo y lo utiliza para formar la instrucción SQL
para la consulta que busca el número de teléfono de un empleado.
<%
set rs = Server.CreateObject("ADODB.Recordset")
sql = "select * from Médicos"
sql = sql & " where [Código de identificación del médico] = '"
sql = sql & request.form("DCombo") & "'"
rs.open sql,"DSN=Hospital"
%>
<html>
<head><title>Ventana del resultado</title></head>
<body>
<form>
Nombre: <input TYPE="TEXT" VALUE="<%=rs.fields("Nombre")%>">
</form>
La especialidad de <%=rs.fields("Nombre")%>&nbsp;
<%=rs.fields("Apellidos")%>
es <%=rs.fields("Nombre de la especialidad")%>.
<a href="Especialidad de un médico.asp">
Volver al formulario de cuadro combinado para buscar otra
especialidad.</a>
</body></html>
Después de crear un conjunto de registros con la información del
empleado seleccionado en Especialidad de un médico.asp, Obtener
especialidad.asp da formato a una página. La página contiene el nombre del
empleado en un cuadro de texto HTML, una cadena HTML simple con el
nombre y la extensión y un hipervínculo para devolver el control a
telelookup.asp. Cuando el servidor web devuelve esta página al navegador,
el ciclo de llamada y respuesta finaliza.
7.3.
Uso de hipervínculos
Los hipervínculos permiten navegar por otras bases de datos Access,
por marcadores en un documento Word o por URLs de intranet e Internet.
Incluso se pueden utilizar hipervínculos para abrir programas de correo
electrónico (como Microsoft Outlook) con la dirección de un individuo
específico y un asunto designado.
7.3.1.
Tipos de hipervínculos
Los hipervínculos pueden aparecer como etiquetas, botones de
órdenes y controles de imágenes no acotadas sobre formularios, informes y
páginas de acceso a datos. También se pueden crear hipervínculos acotados
de forma que una tabla pueda contener un conjunto de hipervínculos.
También se puede asignar un único hipervínculo a cada registro en una
tabla. Una utilización obvia para esto es asociar un URL con cada entidad
de registro. Después de seguir tanto a un hipervínculo acotado como no
acotado se puede utilizar el control Atrás de Office Web o de la barra de
herramientas del navegador para volver a Access desde una dirección
objetivo de un hipervínculo.
7.3.2.
El tipo de datos Hyperlink
Cuando se utilizan hipervínculos acotados, la aplicación especifica el
tipo de datos Hyperlink, que contiene hasta cuatro partes, cada una
limitada por el signo de número (#). La parte de texto de visualización
aparece en primer lugar si se especifica. Este texto aparece en lugar de la
dirección a la cual navega el hipervínculo. Por ejemplo, en vez de que un
hipervínculo muestre la dirección del sitio Web Microsoft, se puede poner
simplemente Microsoft.
La segunda parte es la dirección – la dirección URL o UNC para un
archivo objetivo. La dirección puede ser absoluta o relativa. Es común en
sitios web especificar los hipervínculos de forma relativa. En Access, una
dirección relativa se extiende desde la configuración de la base del
hipervínculo en un archivo de Access. Se puede examinar esta configuración
eligiendo la orden Propiedades de la base de datos desde el menú Archivo en
la ventana Base de datos.
La tercera parte es la subdirección, que nombra una parte de un
archivo en el cual navegar. Las partes por las que se puede navegar
dependen del componente Office. En Access se puede navegar a objetos base
de datos, tales como formularios, informes, tablas y consultas. Se puede
especificar un tipo de objeto base de datos, como una tabla, y el nombre de
un objeto específico, como Médicos. No se tiene que especificar el tipo de
objeto, pero si una base de datos contiene varios objetos con el mismo
nombre, Access navega a ellos en un orden arbitrario. Si un hipervínculo
incluye tanto las partes de dirección y subdirección, el enlace navega a otro
archivo. Si falta la parte de dirección, el enlace navega a otro objeto dentro
de la base de datos en curso.
La cuarta parte, una pista en pantalla, es nueva en Access 2000. Este
texto aparece cuando se deja el cursor sobre un hipervínculo. Puede
proporcionar un recordatorio sobre el propósito del hipervínculo. Estas
pistas aparecen en los hipervínculos con páginas mostradas con Internet
Explorer 4 o superior. También aparecen en aplicaciones personalizadas en
Access 2000.
7.3.3.
Inserción y edición de hipervínculos
Cuando se pueda escribir una nueva dirección del hipervínculo, es
más simple y seguro utilizar la herramienta Insertar hipervínculo o su
correspondiente orden de menú. Se puede llamar a la orden Insertar
hipervínculo desde cualquier punto en el que se puede poner un hipervínculo
en un documento. Por ejemplo, se puede elegir Insertar hipervínculo desde
la vista Diseño de un formulario para añadir un hipervínculo como una
etiqueta. Se pueden dar capacidades de navegación a un botón de comando
pulsando el botón Generar junto a sus propiedades Dirección de
hipervínculo o Subdirección de hipervínculo. De la misma forma se pueden
asignar capacidades de navegación a una imagen.
Todas estas acciones abren el cuadro de diálogo Insertar hipervínculo.
En la siguiente figura se muestra el cuadro de diálogo para crear un
hipervínculo en el formulario Ventana inicial de altas.
Para insertar el hipervínculo hay que seguir los pasos siguientes:
1. En el menú Insertar elegir Hipervínculo.
2. Escribir http://hercules.sip.ucm.es/GXX/Hospital.html
Escriba el nombre del archivo o de la página Web.
en
el
cuadro
3. Escribir Página Web del Hospital en el cuadro Texto.
4. Pulsar Sugerencia para abrir un segundo cuadro de diálogo en el que se
introduce el texto de la pista en pantalla asociada con el hipervínculo.
Escribir Ir a la página Web del Hospital.
5. Pulsar Aceptar.
Con estas acciones se crea un hipervínculo de tipo etiqueta.
Comprobar que funciona la pista en pantalla dejando el puntero del ratón
sobre el hipervínculo. Después pulsar con el ratón en el hipervínculo para
comprobar que se va a la página web.
A continuación se insertará un hipervínculo de tipo correo electrónico,
que al pulsarlo cree un mensaje nuevo de correo electrónico.
Para ello hay que:
1. En el menú Insertar elegir Hipervínculo.
2. Pulsar en el botón abajo a la izquierda (Dirección de correo electrónico).
3. Escribir fernan@sip.ucm.es en el cuadro Dirección de correo electrónico.
4. Escribir Contactar en el cuadro Texto.
5. Escribir Consulta sobre la base de datos Hospital en el cuadro Asunto.
6. Pulsar Sugerencia para abrir un segundo cuadro de diálogo e introducir
el texto de la pista en pantalla asociada con el hipervínculo. Escribir
Enviar un correo electrónico al administrador web.
7. Pulsar Aceptar.
Comprobar que cuando se pulse el hipervínculo aparece el editor de
correo electrónico con los campos Para y Asunto rellenados
automáticamente.
Después de insertar un hipervínculo en una aplicación, se puede
pulsar con el botón derecho del ratón y elegir Hipervínculo del menú de
acceso directo para ver un array de opciones para el procesamiento de los
hipervínculos existentes. La orden Editar hipervínculo es la elección más
obvia para revisar un hipervínculo. Esto abre el cuadro de diálogo Editar
hipervínculo, el cual tiene el mismo diseño que el cuadro de diálogo Insertar
hipervínculo. Se puede utilizar para actualizar cualquiera de los campos del
hipervínculo. Con el tiempo, se podría tener que ajustar finamente el texto
de visualización o el URL del hipervínculo. De forma similar, los enlaces que
envían correos electrónicos se pueden añadir a la lista de destinatarios de
forma que los mensajes se envíen a más destinatarios de forma directa.
7.4. Creación y uso de páginas de acceso a
datos
Las páginas de acceso a datos son archivos HTML de datos acotados. En
muchas formas se parecen y se comportan como un cruce entre un informe
de Access tradicional y un formulario puesto que se pueden utilizar para
explorar los registros de un origen de datos. La conexión a la base de datos
de la página permite a los usuarios añadir, actualizar y borrar datos.
Generalmente, pero no necesariamente, los datos provienen de un objeto
Database en el archivo de base de datos en curso. Se puede utilizar la
herramienta Ordenar y Agrupar para visualizar los datos jerárquicamente –
por ejemplo, en informes que tienen varias bandas anidadas o cabeceras de
grupos. El icono Páginas en la ventana Base de datos representa los objetos
de la página de acceso a datos asociados con una base de datos. Sin embargo,
Access no almacena páginas en la base de datos, son archivos DHTML
separados en el sistema de archivos – por ejemplo, en una carpeta en el
servidor intranet. La colección Pages en el archivo de base de datos es una
colección de hipervínculos a los archivos DHTML. Se crean páginas con
Access y los usuarios pueden entonces abrirlas con Internet Explorer 5 o con
Access 2000.
Access 2000 contiene asistentes para basar una nueva página de
acceso a datos tanto en un diseño en filas o en columnas. También es posible
usar como molde una página web existente. Sin embargo, muchos pueden
preferir crear una página de acceso a datos abriendo una página en blanco
en la vista Diseño y rellenarla con controles del cuadro de diálogo Lista de
Campos.
Para rellenar una página se puede abrir el nodo Tablas o Consultas
para descubrir los nombres de la tabla en la conexión activa. Si se ve una
tabla de la que se desea seleccionar los valores de la página, se puede
expandir la tabla para ver los campos individuales. Se puede entonces
seleccionar los campos arrastrando y soltándolos sobre la página. De manera
alternativa se puede rellenar una página con todos los campos en una tabla
arrastrando el nombre de la tabla en la página. Se puede elegir ordenar los
campos en un diseño de columnas o de tabla dinámica. Se puede llevar a
cabo la misma clase de operaciones con consultas.
El diseño de informe tabla dinámica (que se originó en Excel) es una
clase especial de diseño tabular que facilita la creación de totales de
agregación interactivos de la información en un origen de registros.
Para cambiar la conexión activa hay que pulsar con el botón derecho
del ratón sobre el conector de la base de datos en la esquina superior
izquierda del cuadro de diálogo Lista de campos y elegir Conexión del menú
contextual. En el cuadro de diálogo Propiedades de Data Link que aparece
hay que seleccionar el controlador de la conexión OLE DB y una base de
datos consistente con ese controlador. Cuando se cierra el cuadro de diálogo,
el cuadro de diálogo Lista de Campos muestra las tablas y consultas del
nuevo origen de la base de datos.
7.4.1.
Creación y uso de páginas simples con columnas
La siguiente figura muestra una página simple de acceso a datos que
sirve como formulario para la tabla Ingresos en un archivo de base de datos.
Aparecen cuatro campos sobre el formulario. Un control debajo de los
campos soporta navegación y otras funciones. Al pulsar los dos botones de
navegación en cualquier lado de la ventana indicadora de registros se mueve
la posición actual del registro hacia delante y atrás en el conjunto de
registros subyacente.
Los primeros seis botones a la derecha del indicador para el origen
del registro y el número son las siguientes, de izquierda a derecha:
•
Botón Siguiente registro. Se mueve hasta el siguiente registro.
•
Botón Último registro. Se mueve hasta el último registro.
•
Botón Nuevo registro. Añade un registro.
•
Botón Borrar registro. Borra el registro en curso.
•
Botón Guardar registro. Guarda cualquier cambio en el registro en curso.
•
Botón Deshacer registro. Deshace cualquier cambio no guardado del
registro en curso.
Si se introduce un registro que se desea eliminar posteriormente, se
utiliza el botón Borrar registro para borrarlo. También se pueden editar
registros simplemente escribiendo sobre ellos, añadiendo nuevo contenido, o
eliminando el contenido existente. Si se desean mantener las revisiones hay
que pulsar en Guardar registro. Si no, hay que pulsar Deshacer registro.
Los botones restantes sobre el control de navegación (excepto el botón
Ayuda en la parte derecha) son para ordenar y filtrar.
•
Botones Ordenación ascendente y Ordenación descendente. Especifican la
dirección de Ordenación. Para ordenar los valores en un campo hay que
pulsar en ese campo de cualquier registro, y después pulsar uno de estos
botones..
•
Botón Filtro por selección. Aplica un filtro que se basa en el valor actual
de un campo. Hay que pulsar en el campo para elegir el valor del filtro
(por ejemplo, el campo Lname con un valor de Dobson) y entonces hay
que pulsar en Filtro por selección. La pantalla cambia para mostar sólo
los registros que coinciden con el valor del filtro previamente
seleccionado. Por ejemplo, si se elige Dobson en Lname en la Figura
13.11, el indicador del registro cambia de FamilyMembers 1 de 5 a
FamilyMembers 1 de 2.
•
Botón Alternar filtro. Aplica o elimina el filtro.
Toda esta funcionalidad está disponible en Access así como desde un
explorador o en intranet. Las páginas de acceso a datos se visualizan mejor
y tienen todas funciones características con Internet Explorer 5. Hay algo de
degradación con Internet Explorer 4. Los usuarios de exploradores distintos
a Internet Explorer 5 deben además conseguir los controles ActiveX para
leer y trabajar con páginas de acceso a datos.
Para crear el formulario de ingresos hay que seguir estos pasos:
1. Seleccionar la ficha Páginas en la ventana Base de datos.
2. Pulsar el botón Nuevo.
3. Elegir la vista Diseño y la tabla Ingresos y pulsar Aceptar. Se abre el
formulario en la vista Diseño.
4. Escribir Formulario de ingresos en el título.
5. Arrastrar los campos de la tabla ingresos que aparecen en la figura del
Formulario de ingresos y darles un formato adecuado.
6. Guardar el formulario como Formulario de ingresos.html.
7. Comprobar su funcionamiento en la vista Formulario.
8. Transferir
el
archivo
Formulario
de
ingresos.html
a
hercules.sip.ucm.es/GXX. Comprobar que el formulario funciona en el
explorador con la dirección http://hercules.sip.ucm.es/GXX/Formulario de
ingresos.html
7.4.2.
Agrupación de registros
Una característica poderosa de las páginas de acceso a datos es su
capacidad de agrupar registros y expandir condicionalmente un grupo para
mostrar sus entradas individuales. En la siguiente figura se muestra esta
capacidad. La página mostrada en la figura agrupa registros de la tabla
Ingresos según el campo Número de historial clínico. Todos los registros de
la tabla con el mismo número de historial clínico se agrupan juntas. Cuando
un usuario pulsa el botón gris de expansión (cambia de + a – ), aparece un
control de navegación anidado para moverse por los registros con el mismo
número de historial clínico. Cuando se pulsa el control de navegación
exterior se cierra la visualización expandida y se mueve al primer registro
con el siguiente apellido.
Se puede mostrar más de un único registro en una página. Se utiliza
el parámetro Tamaño de página de datos en la ventana Ordenar y agrupar
(que se accede desde el menú Ver) para especificar cuántos registros mostrar
a la vez.
Esta ventana permite configurar el tamaño de página
independientemente para el campo agrupado así como los campos dentro de
un grupo. Se puede utilizar la ventana Ordenar y agrupar en páginas de
acceso a datos para controlar si los grupos tienen secciones de cabecera y de
pie de página, al igual que se utilizan las correspondientes ventanas para
informes. Se puede utilizar la configuración Agrupar en para especificar
intervalos, valores de rangos y prefijos para campos de agrupación.
La siguiente figura muestra la vista Diseño de la página. Nótese que
contiene dos controles de navegación. Se puede asignar una función de
agrupación a un campo seleccionando el campo y pulsando el botón
Aumentar nivel (la flecha hacia la izquierda) en la barra de herramientas
Diseño de página. Cuando el origen de registros para una página deriva de
una relación uno a muchos, se puede utilizar la herramienta Ordenar y
agrupar para agrupar todos los campos del lado uno de la relación sobre los
campos del lado muchos. Access ordena y agrupa los registros por la clave
principal del lado uno de la relación en este caso.
Para crear la página Ingresos agrupados.html hay que seguir los
pasos siguientes:
Abrir una nueva página en la vista Diseño con la tabla Ingresos.
1. Arrastrar el campo
Independiente.
Número
de
historial
clínico
a
la
sección
2. Teniendo seleccionado este campo, pulsar el botón Aumentar nivel (
en la barra de herramientas.
)
3. Arrastrar el campo Fecha de ingreso a la sección Encabezado: Ingresos.
4. Dar formato conveniente a la página. Escribir Ingresos agrupados como
título del formulario.
5. Guardar la página con el nombre Ingresos agrupados.html.
6. Comprobar que la página funciona adecuadamente en la vista
Formulario.
7. Transferir
el
archivo
Ingresos
agrupados.html
a
hercules.sip.ucm.es/GXX. Comprobar que el formulario funciona en el
explorador con la dirección http://hercules.sip.ucm.es/GXX/Ingresos
agrupados.html.
7.5.
Aplicaciones Web para SQL Server
En este apartado se abordará la forma en que se puede acceder a las
bases de datos SQL Server mediante Internet usando los conocimientos
adquiridos en los apartados anteriores. Ello también permitirá realizar la
integración de datos de diversos SGBD, en nuestro caso de Access y SQL
Server, aunque es posible la integración de otros, como SQL Server,
Paradox, etc. La publicación en Internet y la integración de datos se
realizará usando ODBC y OLE DB.
7.6. ODBC
SQL se ha convertido en el estándar de facto como lenguaje de acceso
a bases de datos relacionales. En principio, cualquier sistema basado en
SQL podría comunicarse con cualquier otro basado en el mismo lenguaje; es
decir, se podrían crear aplicaciones en un sistema que accediese no sólo a
sus datos sino también a los datos del otro. Aunque el estándar es SQL, la
mayor parte de las empresas de software han implementado variaciones o
extensiones de este lenguaje para tratar características específicas de sus
productos. Además, algunos productos se desarrollaron antes de que se
establecieran los estándares, de modo que las empresas que producían esos
productos idearon su propia sintaxis, que difiere del estándar adoptado. En
general, las sentencias SQL de un sistema necesitan de adaptación para su
funcionamiento en otro.
Para resolver este problema, un gran grupo de más de treinta
empresas influyentes de hardware y software formaron SQL Access Group.
Su objetivo fue definir una implementación de SQL básica común que
pudiese ser utilizada para comunicarse entre los diferentes sistemas. De
forma conjunta desarrollaron una interfaz común de lenguaje (CLI,
Common Language Interface) para todas las variantes principales de SQL y
además se comprometieron a diseñar sus productos para soportar CLI.
Microsoft formalizó el CLI y anunció que todos sus productos
utilizarían esta interfaz para acceder a cualquier base de datos SQL.
Microsoft ha denominado a esta interfaz normalizada el estándar Open
Database Connectivity (ODBC, Conectividad abierta de bases de datos). Por
ejemplo, con esta interfaz se puede construir una aplicación que acceda a
datos de cualquier otra base de datos para la que exista un controlador
ODBC, como SQL Server.
7.7. OLE DB
En lugar de basarse en un único motor de bases de datos, ADO
emplea un modelo de programación común para tener acceso a los datos de
manera universal. Se apoya en los proveedores de OLE DB para los vínculos
de bajo nivel con los orígenes de datos. Las tecnologías OLE DB acabarán
dejando obsoletas a sus predecesoras ODBC, del mismo modo que ADO
sustituirá a DAO. Los proveedores de OLE DB, que trabajan con ADO para
ofrecer acceso a los orígenes de datos tradicionales y a otros nuevos, como el
correo electrónico y los directorios de archivos. Esto incrementa
enormemente la potencia de la programación de las bases de datos.
Los proveedores de datos OLE DB dan potencia a ADO
proporcionando una interfaz consistente de programación para los
diferentes orígenes de datos. Los proveedores de datos, así como otros tipos
de proveedores, ofrecen un modo sencillo de ampliar el tipo de orígenes de
datos que se pueden alcanzar con los programas ADO. Access se distribuye
con gran variedad de proveedores de datos OLE DB para las bases de datos
tradicionales, incluidas las de Jet, SQL Server, Oracle y orígenes de datos
ODBC en general. Además, Microsoft pone a la disposición de los usuarios
otros proveedores de datos que permiten desarrollar orígenes tan poco
tradicionales como las páginas y las carpetas de los sitios Web, así como los
servicios de directorio de Windows NT 4 y de Windows 2000. Al igual que
con los controladores ODBC, se pueden obtener de Microsoft y de otras
compañías proveedores de datos OLE DB.
El servicio de cursores para OLE DB mejora los servicios de cursor
nativos ofrecidos por los proveedores de datos. Microsoft denomina a esto un
componente de servicio (en contraposición a los proveedores de servicios y a
los proveedores de datos) porque el servicio de cursores para OLE DB se
centra en el elemento cursor del proveedor de datos.
Los proveedores OLE DB no sólo proporcionan un mecanismo
uniforme de acceso a los datos relacionales, sino también a datos no
relacionales. Además, los proveedores OLE DB se construyen sobre la base
del modelo COM (Component Objet Model) mientras que los controladores
ODBC están basados en una especificación de APIs de C.
7.8. Importación y vinculación de datos
Access permite la importación y vinculación de datos de otras bases
de datos Access y también de otros SGBD como SQL Server. La importación
es una copia de los datos del origen externo de datos en la base de datos
Access. Por otro lado, la vinculación es un nexo de unión con el origen
externo de datos. En este caso no se produce una copia sino que se realiza
una referencia a los datos externos. Si se modifican los datos importados, la
modificación sólo afecta a la copia, mientras que si se modifican los datos
vinculados, la modificación afectará al origen de datos externo.
Generalmente, los datos importados o vinculados se encuentran en tablas.
Entre las situaciones en que la importación puede ser la alternativa
adecuada se incluyen:
•
La tabla que se necesita es pequeña y no se modifica por los usuarios de
la otra aplicación de bases de datos.
•
No es necesario compartir los datos que se creen con los usuarios de la
aplicación del origen de datos externo.
•
Se realiza una migración de datos de un SGBD que no se va a usar más.
•
Se necesita un mejor rendimiento. Access trabaja más rápidamente con
datos propios (importados) que con datos vinculados.
Por otro lado, entre las situaciones en que la vinculación puede ser la
alternativa adecuada se incluyen:
•
La tabla es mayor que la capacidad máxima de una base de datos Access
(2 Gb).
•
La tabla se modifica con frecuencia por los usuarios de la otra aplicación
de bases de datos, por lo que una importación no reflejaría los datos
actualizados.
•
Se debe compartir la tabla en una red con los usuarios de la otra
aplicación de bases de datos.
•
Se distribuyen periódicamente nuevas versiones de la aplicación Access.
Se aísla la aplicación de los datos (en la distribución no hay que incluir
los datos).
7.8.1.
Acceso a orígenes de datos SQL Server
Para acceder desde Access a datos de SQL Server es necesario
realizar una conexión ODBC. Se puede hacer de dos formas: usando un
origen de datos de archivo o usando un origen de datos de equipo. El
primero usa la descripción de la conexión en un archivo con extensión .dsn y
está disponible cuando se hace referencia a este archivo, mientras que el
segundo es una conexión a la que se puede hacer referencia en cualquier
momento por cualquier usuario o servicio. Independientemente de cualquier
método que se use, el procedimiento para realizar la conexión es similar. El
Administrador de Microsoft ODBC permite definir estas conexiones. Se
puede iniciar desde Panel de control -> Herramientas administrativas ->
Orígenes de datos (ODBC). También se inicia automáticamente cuando se
importan o vinculan tablas.
Se van a crear dos DSN: uno de sistema y otro de archivo.
Para crear el DSN de sistema hay que:
1. Iniciar el Administrador de orígenes de datos ODBC.
2. Seleccionar la ficha DSN de sistema.
3. Pulsar Agregar.
4. Seleccionar el controlador de SQL Server y pulsar Finalizar.
5. Rellenar la información de la configuración del controlador y dar el
nombre HospitalSQLServerUsuario al DSN.
6. Pulsar Test Connection y escribir la contraseña del usuario personal. El
sistema informa de que la prueba de conexión ha tenido éxito.
Para crear el DSN de archivo hay que:
1. Iniciar el Administrador de orígenes de datos ODBC.
2. Seleccionar la ficha DSN de archivo.
3. Pulsar Agregar.
4. Seleccionar el controlador de SQL Server y pulsar Siguiente.
5. Escribir como nombre de DSN HospitalSQLServerArchivo y pulsar
Finalizar. El DSN de archivo se guarda en la ubicación predeterminada
\Archivos de programa\Archivos comunes\ODBC\Data Sources.
6. A continuación el sistema pregunta por los datos de la conexión. Si ha
tenido éxito, el sistema continúa sin mostrar ningún mensaje de error y
almacena el DSN de archivo en la ubicación indicada.
7.8.2.
Importación de tablas de SQL Server
Para importar tablas de SQL Server en Access hay que:
1. Abrir la base de datos Hospital.
2. Elegir del menú Archivo Obtener datos externos y seleccionar Importar.
3. En el cuadro de diálogo Importar elegir ODBC Databases en Tipo de
archivo. Aparece el cuadro de diálogo Origen de datos.
4. Seleccionar la ficha Origen de datos de equipo y seleccionar
HospitalSQLServerSistema. Pulsar Aceptar. (Nótese que aquí también
se puede realizar la conexión ODBC si previamente no lo hemos hecho
pulsando en el botón Nuevo).
5. Escribir los datos de la conexión cuando se pregunten.
6. En el cuadro de diálogo Importar tablas en que aparecen todas las tablas
del usuario, seleccionar en primer lugar las tablas Médicos,
Especialidades y Pacientes e importarlas con el prefijo imp
(Importación). Se ha producido la copia de estas tablas en la base de
datos Access.
7. Abrir las tablas en Access y comprobar que tienen la misma información
que las de SQL Server.
8. Modificar la tabla Especialidades en SQL Server. Comprometer la
transacción y observar el cambio en SQL Server. Comprobar que Access
no refleja el cambio.
9. Modificar la misma tabla en Access (el compromiso de la transacción es
automático en Access) y observar el cambio en SQL Server. Comprobar
que SQL Server no refleja el cambio.
Ejercicio opcional: Intentar importar Ingresos.
7.8.3.
Vinculación de tablas de SQL Server
Para vincular tablas de SQL Server en Access hay que:
1. Abrir la base de datos Hospital.
2. Elegir del menú Archivo Obtener datos externos y seleccionar Vincular
tablas.
3. En el cuadro de diálogo Vincular elegir ODBC Databases en Tipo de
archivo. Aparece el cuadro de diálogo Origen de datos.
4. Seleccionar la ficha Origen de datos de equipo y seleccionar HospitalSQL
ServerSistema. Pulsar Aceptar.
5. Escribir los datos de la conexión cuando se pregunten.
6. En el cuadro de diálogo Vincular tablas en que aparecen todas las tablas
del usuario, seleccionar las tablas Médicos, Especialidades, Pacientes e
Ingresos y vincularlas precediendo su nombre con el prefijo lnk (Link,
Vinculación). Se ha producido la vinculación de estas tablas en la base de
datos Access. Las tablas vinculadas aparecen con un icono diferente.
7. Abrir las tablas en Access y comprobar que tienen la misma información
que las de SQL Server.
8. Modificar la tabla Especialidades en SQL Server. Comprometer la
transacción y comprobar el cambio en SQL Server. Comprobar que
Access ahora sí refleja el cambio.
9. Modificar la misma tabla en Access y observar el cambio en SQL Server.
Comprobar que SQL Server ahora sí refleja el cambio.
10. Intentar borrar una especialidad de la tabla Especialidades vinculada y
observar que se mantiene la integridad de los datos porque se aplica la
restricción de integridad referencial entre Médicos y Especialidades. El
error de actualización lo emite el controlador de ODBC, no el SGBD
Access.
7.8.4.
Consideraciones sobre el rendimiento
Access siempre funciona mejor cuando trabaja con sus propios
archivos en la máquina local. Si se vinculan tablas o archivos de otras bases
de datos se podría notar un funcionamiento más lento. En particular lo será
cuando se conecte a una base de datos en la red, aunque la tabla remota sea
una tabla Access.
Cuando se trabaje con tablas compartidas sólo para insertar datos se
debería usar un formulario Access que esté configurado sólo para la entrada
de datos de forma que no sea necesario acceder a la tabla completa cuando
se desee añadir nuevos datos.
Se pueden establecer las opciones para compartir datos entre varios
usuarios eligiendo en Herramientas la orden Opciones y seleccionando la
ficha Avanzadas.
El bloqueo de los registros es determinante en el rendimiento de una
base de datos:
•
Hay que configurar las opciones de forma que los registros no se
bloqueen simplemente cuando se están examinando. Hay que seleccionar
Sin bloquear en la propiedad Bloqueo predeterminado de registros.
•
Si es necesario actualizar datos y hay que asegurarse de que nadie pueda
modificar un registro que se está comenzado a actualizar, hay que
establecer la propiedad Bloqueos del registro a Registro modificado.
Cuando otros usuarios estén actualizando los datos que se están
utilizando, de forma ocasional ocurrirá que no se puede actualizar un
registro. Se pueden establecer opciones para limitar el número de veces que
Access intentará actualizar un registro bloqueado (propiedad Número de
intentos de actualización) y el tiempo de espera que transcurrirá entre los
repetidos intentos (Intervalo entre intentos de actualización). También se
puede controlar la frecuencia con la que Access revisa las actualizaciones
realizadas por otros usuarios sobre los datos compartidos (Intervalo de
actualización). Si este intervalo es muy pequeño, Access empleará mucho
tiempo en realizar esta tarea de forma repetida.
Las versiones anteriores a Access 2000 bloquean una página de 2 Kb
completa cada vez que actualizan, insertan o eliminan filas. Esto significa
que sólo un usuario puede actualizar cualquiera de las filas almacenadas
físicamente dentro de la página. El tamaño de la página en Access 2000 es 4
Kb. No obstante, también se permite el bloqueo de registros individuales
(marcando la casilla de verificación Abrir bases de datos usando bloqueo por
registros. El bloque por registros es ineficiente cuando se usan consultas de
actualización masiva.
7.8.5.
Ejercicios de integración
1. Listar todas las especialidades de médicos de ambas bases de datos.
2. Listar las especialidades de médicos comunes a ambas bases de datos (si
no las hay, añadirlas).
3. Listar los médicos que están sólo en la base de datos de Access y no en la
de SQL Server (si no hay médicos en común, añadirlos).
4. Listar los médicos que están sólo en la base de datos de SQL Server y no
en la de Access.
5. Construir un formulario para dar de alta médicos en la tabla vinculada,
haciendo referencia a sus posibles especialidades.
6. Vincular las tablas de Especialidades de un compañero, tanto la
vinculada como la de Access. Para vincular una tabla de Access hay que
elegir Microsoft Access en Tipo de archivo del cuadro de diálogo Vincular.
Las tablas vinculadas de Access aparecen con una flecha delante del
icono de tabla. Intentar examinar y modificar las tablas.
Precaución: Cuando se aporta una contraseña de acceso a una
tabla vinculada, la contraseña y el nombre de usuario se almacenan en
la propia tabla vinculada, por lo que una persona con suficientes
conocimientos podría conocer los datos de la conexión examinando el
archivo .mdb de la base de datos Access con las herramientas adecuadas.
Si la seguridad es crítica, se debería cifrar la base de datos
(Herramientas -> Seguridad -> Cifrar o descifrar la base de datos).
7. Intentar establecer restricciones de integridad referencial entre las
tablas vinculadas y entre las tablas vinculadas y las importadas.
7.9. Publicación de bases
Server en Internet
de
datos
SQL
Las técnicas aprendidas en el tema 2.5 (Aplicaciones de acceso a bases
de datos Access desde Internet) se pueden aplicar directamente a la
publicación de bases de datos SQL Server en Internet. En concreto se
crearán formularios para las tablas vinculadas y se generarán formularios
HTML, IDC/HTX y ASP.
7.9.1.
Ejercicios de publicación en Internet
Para llevar a cabo los ejercicios 2 y 3 hay que asegurarse que en el
usuario de la conexión ODBC a SQL Server se especifique tanto el usuario
como su contraseña con la sintaxis usuario/contraseña. Se recomienda
usar el controlador de SQL Server y probar previamente la conexión (Test
Connection). En el ejercicio 4 se usa una conexión OLE DB en lugar de
ODBC. Prácticamente todos los fabricantes de SGBD proporcionan
controladores OLE DB para sus bases de datos.
1. Crear un formulario para el listado de pacientes de la tabla vinculada de
SQL Server. y publicarlo en formato HTML siguiendo las instrucciones
del apartado "Publicación en formato HTML". En lugar de usar la cuenta
FTP que se indica, publicarlo en el PC propio. Comprobar que los datos
reflejan el contenido de la tabla de SQL Server. Cambiar los datos en
SQL Server y comprobar que no se actualizan en el formulario publicado
aunque se pulse el botón Actualizar del explorador de Internet.
2. Publicar el formulario anterior en formato IDC/HTX siguiendo las
instrucciones del apartado "Publicación en formato IDC/HTX", pero
usando la conexión ODBC a SQL Server. Será necesario cambiar la
instrucción SELECT para que haga referencia a la tabla de SQL Server,
no al nombre de la tabla vinculada en Access. Comprobar que los datos
reflejan el contenido de la tabla de SQL Server. Cambiar los datos en
SQL Server y comprobar que ahora sí se actualizan en el formulario
publicado al pulsar el botón Actualizar.
Precaución: Cuando se aporta un usuario y una contraseña de
acceso en un archivo IDC o ASP, terceras personas podrían conocer los
datos de la conexión examinando estos archivos.
3. Publicar el formulario anterior en formato ASP siguiendo las
instrucciones del apartado "Publicación en formato ASP". Modificar la
conexión y la instrucción SQL para hacer referencia a SQL Server, no a
Access. Comprobar que los datos reflejan el contenido de la tabla de SQL
Server. Cambiar los datos en SQL Server y comprobar que también se
actualizan en el formulario publicado al pulsar el botón Actualizar.
4. Crear los formularios HTML según se indica en el apartado "Publicación
en formato HTML", modificando la conexión a la base de datos
sustituyendo:
cnn1.Open "Provider=Microsoft.Jet.OLEDB.4.0;" & _
"Data Source=C:\fernan\docs\docencia\asignaturas\BD MTIG" & _
"\prácticas\Hospital.mdb;"
por:
cnn1.Open "Provider=msdaora;" & _
"Data Source=db01_tania;" & _
"User Id=miusuario;" & _
"Password=micontraseña"
donde miusuario y micontraseña son el usuario y contraseña
propios. Este método usa el proveedor proporcionado por Microsoft, pero
también se puede usar el proveedor proporcionado por SQL Server:
cnn1.Open "Provider=sqloledb;" & _
"Data Source=usu01GHIA06;" & _
"Initial Catalog=Nombre_de_la_GDB" & _
"User Id=miusuario;" & _
"Password=micontraseña"
Comprobar que el formulario refleja los datos actualizados de las
tablas de SQL Server modificando las tablas de SQL Server.