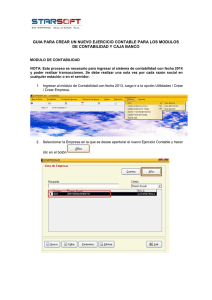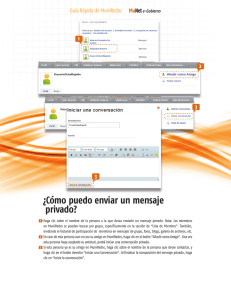Manual de Seguimiento de Gastos
Anuncio
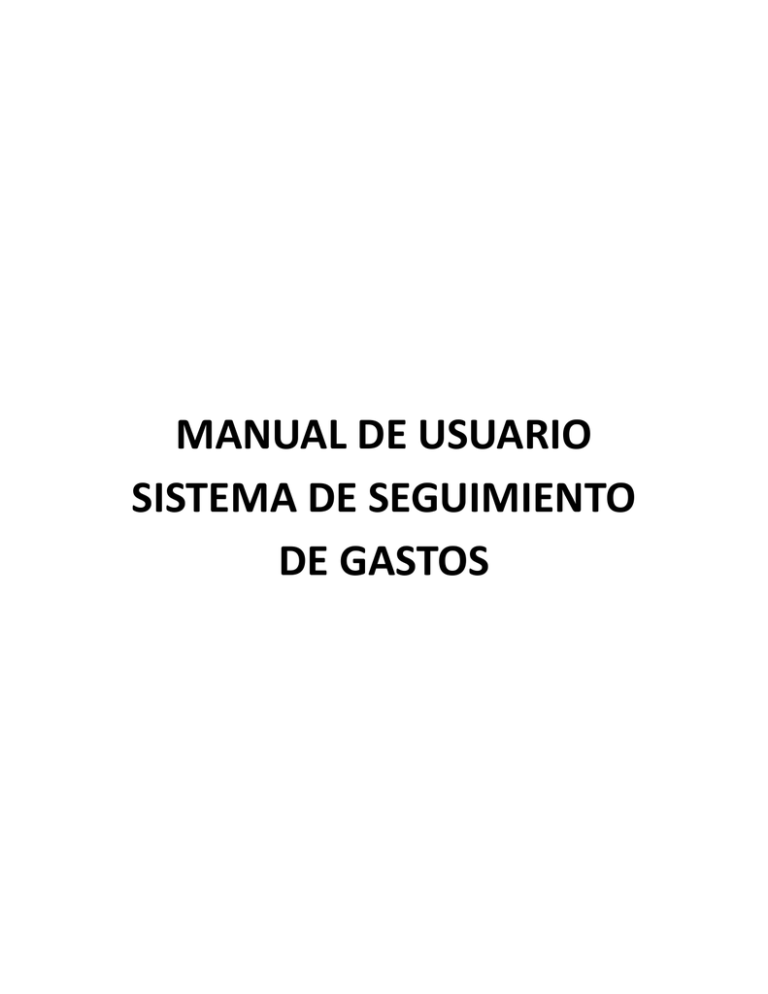
MANUAL DE USUARIO SISTEMA DE SEGUIMIENTO DE GASTOS 1. Ingreso de usuario Deberá ingresar el nombre de usuario y contraseña, y escoger su perfil para poder ingresar al sistema. 2. Gestión Registro Contable Aquí el usuario podrá ver el detalle de cada registro contable, realizar búsquedas por número de RUC, numero de registro contable, numero de documento, numero de hoja de ruta y glosa, eligiendo el filtro por el cual desea hacer la búsqueda e ingresando detalle de la búsqueda en el campo continuo. *Podrá ver el reporte de hoja de ruta de cada registro, haciendo clic a cada botón de la columna Hoja de Ruta *podrá ver el historial de cada registro presionando cada botón de la columna historial, el cual lo llevara a la pestaña Historial de Registro *para volver a visualizar todos los registros tendrá que presionar el botón limpiar búsqueda. *También podrá filtrar la búsqueda por estado de todos los registros. Cambio de estado Para cambiar el estado de un registro, deberá ingresar a la pestaña CAMBIAR A NUEVO ESTADO, seleccionar uno o más registros y hacer clic en el botón aceptar, entonces le aparecerá un recuadro amarillo en la parte superior de la pantalla confirmando el cambio de estado 3. Gestión Hoja de Ruta En esta vista el usuario podrá visualizar las hojas de ruta existentes *Podrá filtrar la búsqueda por estado deberá hacer clic en la lista desplegable que está en la columna Estado de la tabla. Cambio de estado Hoja de Ruta Ubique su hoja de ruta (mediante la búsqueda por estado o por número de Hoja de Ruta) y selecciónela, esta se pintará de color amarillo y tendrá que hacer clic en el botón Cambiar Estado, que se encuentra sobre la tabla, se desplegará un panel donde podrás seleccionar el estado al que deseas cambiar dicha hoja de ruta, luego clic en Aceptar. Finalmente, aparecerá un cuadro amarillo en la parte superior derecha de la pantalla con el mensaje de Éxito y un cuadro en el centro de la pantalla, en el cuál usted tiene la posibilidad de hacer clic para visualizar el reporte de la hoja de ruta cambiada. Retroceder Estado Para retroceder el estado de una hoja de ruta, usted deberá seleccionar dicha hoja de ruta y esta se debe pintar de color amarillo, después hacer clic en el botón Retroceder Estado, aparecerá un mensaje de confirmación luego clic en Si. Finalmente, verá un cuadro amarillo en la parte superior derecha de la pantalla con el mensaje de Éxito y un cuadro en el centro de la pantalla, en el cuál usted tiene la posibilidad de hacer clic para visualizar el reporte de la hoja de ruta. Busque su hoja de ruta, será como si el último cambio de estado no se hubiera realizado. 4. Consultar Registros Esta pestaña contiene un pequeño menú de búsqueda donde podrá seleccionar N° de registro como criterio de búsqueda y en la tabla inferior izquierda se mostrará a que hoja de ruta pertenece y en qué estado se encuentra. *Para ver el historial del registro tendrá que hacer clic en el botón “ver” de la columna historial. 5. Estadísticas 5.1 Tramites por Empleado: Para ingresar a esta vista tendrá que entrar a la pestaña Reportes->Estadísticas->Tramites por Empleado, aquí se podrá visualizar un cuadro estadístico y una tabla de la cantidad de registros procesados por empleado en un año y mes dado que podrá ingresar en la parte superior. 5.2 Comparación entre estados: Para ingresar a esta vista tendrá que entrar a la pestaña Reportes->Estadísticas->Comparación entre estados, aquí se hace una comparación entre dos estados: inicial y final, en una fecha dada, que se visualizara en la parte baja con los nombres de los responsables. 5.3 Tiempo promedio del Registro Contable en dependencia: En esta vista el usuario podrá ver el tiempo promedio de duración de un registro contable 5.4 Reporte Contabilidad Ingresos vs Gastos: Se podrá seleccionar las diferentes dependencias, según un árbol desplegable que se podrá elegir según la dependencia que desee. Al hacer clic en una dependencia se desplegara las diferentes ramas de la opcion escogida. Se mostrara las diferentes dependencias asociadas a una dependencia de mayor jerarquía, según un árbol jerárquico Se podrá obtener el reporte Resumen 2013 Facultad, el cual muestra el estado de ejecución del presupuesto de ingresos u gastos de la respectiva facultad seleccionada. 5.5 Reporte Contabilidad Ingresos vs Gastos: Listado de Ejecución por Genérica de Gastos/ Consolidado deb Gastos por Especifica Se deberá elegir el año para poder obtener el reporte cuatro y ocho Luego se deberá elegir el proyecto al cual se desea conocer dicha información Después se debe elegir Listado de Ejecución por Genérica de Gasto También se podrá mostrar Consolidado de Gastos por Específica