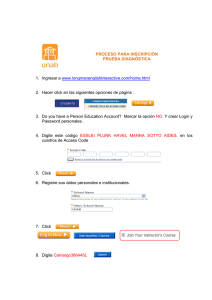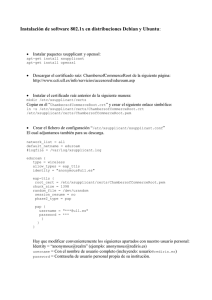Importar previamente los certificados que vamos a necesitar, que
Anuncio

Importar previamente los certificados que vamos a necesitar, que aunque no es obligatorio, sí es recomendable instalarlos, accediendo a la página web: www.ccti.ull.es/info/servicios/accesored/eduroam.asp En el apartado de Descarga directa de certificados para conexión segura nos aparecen los enlaces a los dos certificados a instalar. Ir a: CACamerfirmaExpressCorporateServer y seleccionar: Abrir Abrir el fichero: CACamerfirmaExpressCorporateServer.cer Seleccionar la opción de: Instalar certificado… Hacer click en Siguiente > Seleccionar la opción automática de almacén de certificado, y hacer click en Siguiente > Seleccionar la opción de Finalizar. Hacer click en: Aceptar. De igual forma procederíamos para la importación del certificado: ChambersofCommerceRoot. El certificado a abrir ahora es el: ChambersofCommerceRoot.cer Y procedemos con los mismos pasos que para el certificado anterior. Elegimos la opción de: Instalar certificado… Elegir Siguiente > Hacer click en Siguiente > Hacer click en: Finalizar. Descargarse de la página web: http://open1x.sourceforge.net/ con la opción de Download el fichero: xsupplicant-setup-v2.2.0.710.exe de 8.7 MB para Windows y ejecutar la instalación siguiendo los siguientes pasos: Elegir: I Agree para aceptar los términos de la licencia. Hacer click en: Next > Elegir la opción de: Install Y se ejecuta la instalación. Al llegar a este paso deshabilitar el Supplicant que trae por defecto Microsoft haciendo click en: Fix All. Hacer click en la opción de: Ok. Reiniciar el sistema haciendo click en la opción de: Sí. Para configurar nuestro programa xsupplicant, asegurarnos haciendo click con el botón derecho del ratón sobre el icono del programa que está habilitada la opción de: Manage interfaces with XSupplicant, y de no estarla hacer click en esa opción. Luego seleccionar la opción de Configure… Seleccionamos la opción de Edit para editar la configuración de nuestra conexión. Y seguimos los siguientes pasos: Elegir la opción: Wireless Seleccionamos la red: eduroam y continuamos con la opción: Next> Escogemos como protocolo EAP para la Autenticación 802.1X la opción desplegable de: EAP-TTLS. Como outer identity se debe introducir: anonymous@realm, sustituyendo realm por nuestro valor en particular: institution.tld Se trata de un valor obligatorio. El protocolo del túnel se debe escoger: PAP de la lista desplegable. Seleccionar también la opción de: Validate Server Certificate, y hacer click en Next > De la lista desplegable que nos aparezca debemos marcar: Chambers of Commerce Root. Debajo marcar también la opción de: Verify Server Common Name, y escribir a continuación el nombre del servidor que es el: radius.ull.es Este paso de indicar el servidor: radius.ull.es y el Certificado contra el que validarse: Chambers of Commerce Root, es recomendable pero no obligatorio. Marcar la opción de: Use logon credentials (if available) y hacer click en: Next > Seleccionar: Prompt for credentials (default) y hacer click en: Next > Seleccionar la opción de: Obtain IP Adress Automatically (default) y hacer click en: Next > Editar a continuación el nombre de la conexión como: Eduroam. Y ya estaría configurada de esta forma nuestra conexión: Eduroam en nuestro programa XSupplicant. A continuación vamos a proceder a conectarnos a la red wifi eduroam a través de nuestra conexión configurada anteriormente de: Eduroam, para ello elegir la opción de Connect… se debe situar el ratón sobre el icono del programa XSupplicant (abajo a la derecha) haciendo click en el botón derecho del ratón. Hacemos la exploración de las redes wifi a las que tenemos acceso con: Browse. Seleccionamos la red: eduroam de la lista, haciendo click en la opción de: Connect para conectarnos a la red elegida. A continuación nos solicita el username (user@institution.tld) y password. Una vez validada nuestra cuenta nos conecta. Y de esta forma ya podremos abrir nuestro explorador y acceder a Internet.