- Keeper 21
Anuncio
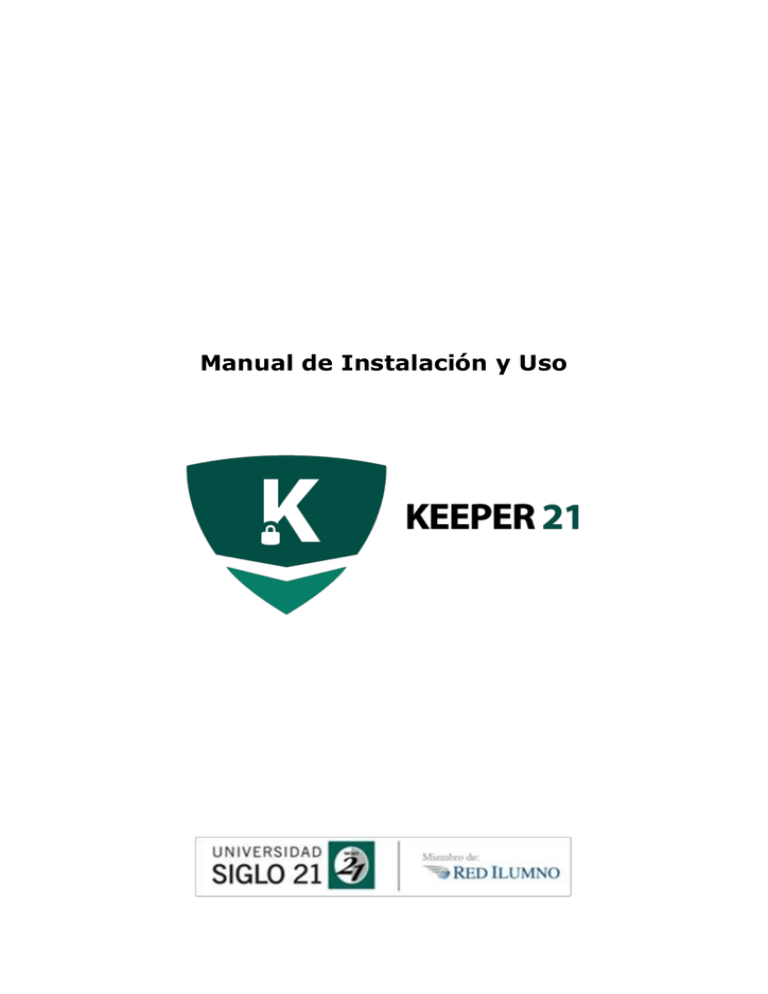
Manual de Instalación y Uso Manual de Instalación y Uso Índice 1. DESCRIPCIÓN DEL DOCUMENTO ...................................................................................................3 2. PRESENTACIÓN DEL PRODUCTO ...................................................................................................3 3. REQUERIMIENTOS DEL SISTEMA...................................................................................................3 3.1. 3.2. ESPECIFICACIONES TÉCNICAS: ........................................................................................................... 3 RESTRICCIONES PARA USUARIOS ........................................................................................................ 3 4. DESCARGA E INSTALACIÓN DEL PROGRAMA ................................................................................4 5. APERTURA DE KEEPER 21..............................................................................................................9 6. ACTUALIZACIÓN DE KEEPER 21 ...................................................................................................11 7. RESTRICCIONES INCORPORADAS EN KEEPER ..............................................................................13 8. RESTRICCIONES NO INCORPORADAS EN KEEPER ........................................................................13 Página 2 de 13 Manual de Instalación y Uso 1. Descripción del documento El presente documento tiene por finalidad describir los pasos a tener en cuenta para la instalación y el correcto funcionamiento de la aplicación Keeper 21 provista por la Universidad Siglo 21. 2. Presentación del Producto La Universidad Siglo 21 desarrolló esta herramienta con el fin de brindarles a los estudiantes una manera segura de rendir sus exámenes online y acceder a los contenidos de la universidad. 3. Requerimientos del Sistema Para la correcta instalación y funcionamiento se deberá tener en cuenta lo siguiente: 3.1. Especificaciones Técnicas: Sistema Operativo: Windows XP, Seven o Windows 8. Espacio en Disco: Se requiere contar con 247MB de espacio en el disco para efectuar la instalación. Resolución de Pantalla: 1280 X 720 pixeles en adelante. (Recomendado 1360 x 768). Procesador: Dual Core - velocidad de 2Ghz Memoria: 2Gb 3.2. Restricciones para usuarios Se requiere contar con un usuario con permisos de administrador o que pertenezca al Grupo de administradores locales del equipo para efectuar la instalación y actualización de Keeper 21. Previa a la instalación de Keeper deben tener instalado Microsoft .NET Framework 4, puede obtener el instalador desde el siguiente enlace: http://www.microsoft.com/es-ar/download/details.aspx?id=17851 NOTA: El instalador requiriere autenticación de Windows Genuine. En el caso de utilizar Keeper en sesiones que no posean permisos de administrador, podrá anteponer el siguiente código, en el acceso directo que se autogenera en el escritorio del equipo. runas /user:administrador /savecred Quedando el acceso directo de la siguiente forma: "runas /user:administrador /savecred "C:\Archivos de programa\UES21\Keeper\"" Instrucciones: El usuario administrador debe ser el que tiene configurado en cada equipo. La carpeta UES21 debe tener permiso de accesos para todos los usuarios del equipo local. Página 3 de 13 Manual de Instalación y Uso 4. Descarga e Instalación del Programa Para la descarga se deberá ingresar a la página de loguin (http://ecampus.uesiglo21.edu.ar) y presionar sobre el banner de Keeper 21. Página 4 de 13 del E-campus Manual de Instalación y Uso Este banner nos llevara a la página http://keeper.uesiglo21.edu.ar/ como se muestra a continuación: Presionamos el botón DESCARGAR para obtener el instalador: Localizamos en donde se descargó el instalador y hacemos doble clic sobre el mismo. Página 5 de 13 Manual de Instalación y Uso Al ejecutar el instalador se mostrarán las siguientes pantallas: Página 6 de 13 Manual de Instalación y Uso Se inicia el instalador desde el Asistente: Se completara la barra de avance a medida que se completa la instalación: Página 7 de 13 Manual de Instalación y Uso Una vez completada la barra se procede a cerrar el asistente presionando “Finalizar”: Una vez instalado se crea en el Escritorio el icono de Keeper 21 y se iniciará automáticamente la aplicación instalada: Página 8 de 13 Manual de Instalación y Uso 5. Apertura de Keeper 21 Keeper 21 realiza su apertura ingresando a una pagina propia que nos brinda 2 acciones: “Ir al Campus Virtual” o bien “Rendir Exámen” Al presionar el botón “Ir al Campus Virtual” mostrara la página de Logueo que nos va a permitir ingresar a todas las opciones de Menú habilitadas para el alumno. Una vez logueado mostrará: Página 9 de 13 Manual de Instalación y Uso Al ingresar a la opcion “Rendir Examen” se deplegará un menú reducido sólo relacionado a las aplicaciones para la toma de exámenes. Si el usuario logueado es un ALUMNO se mostrará solo la posibilidad de rendir examen como se muestra a continuación: Página 10 de 13 Manual de Instalación y Uso 6. Actualización de Keeper 21 Al momento de abrir Keeper 21 automáticamente se verifica la versión del mismo. Esto se realiza a través de esta ventana: En caso de ser necesario la misma aplicación iniciará la descarga y la instalación de la nueva versión de Keeper 21 y procederá a la actualización del mismo. La ejecución de la actualización mostrará las mismas pantallas que se presentaron anteriormente. Una vez finalizada la decarga comenzara la actualización: Página 11 de 13 Manual de Instalación y Uso Se inicia el instalador desde el Asitente: Se completara la barra de avance a medida que se completa la instalación: Página 12 de 13 Manual de Instalación y Uso Una vez completada la barra se procede a cerrar el asistente presionando “Finalizar”: Una vez instalado se crea en el Escritorio el icono de Keeper 21 y se iniciará automáticamente la aplicación instalada: 7. Restricciones incorporadas en Keeper Keeper 21 posee una serie de restricciones que apuntan a la seguridad de los contenidos de la información provista por la Universidad Siglo 21 permitiendo al alumno ingresar a los exámenes y contenidos en forma totalmente segura. 8. Restricciones NO incorporadas en Keeper La combinación de teclas Ctrol + Alt + Supr no se puede inhabilitar ya que esta combinación es una de las utilizadas por el Sistema Operativo Windows, dicha combinación se utiliza para obtener el estado de los programas, se ve el rendimiento y es el lugar en donde se puede reiniciar el equipo y/o cerrar programas que no respondan, esta combinación se utiliza más que todo cuando se bloquea la máquina. Una vez que el alumno comienza a rendir por Keeper no deberá cerrar su examen bajo ningún criterio. Si el alumno cierra el Keeper, el examen se deshabilitará y la única forma de habilitarlo nuevamente será a traves del Supervisor CEO o TAP a quien deberán explicar el motivo correspondiente. Página 13 de 13
