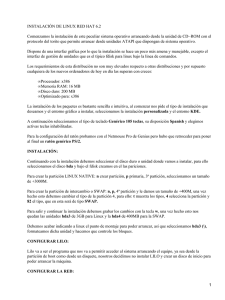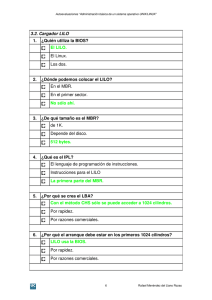¿Qué tengo que saber antes de instalar linux
Anuncio
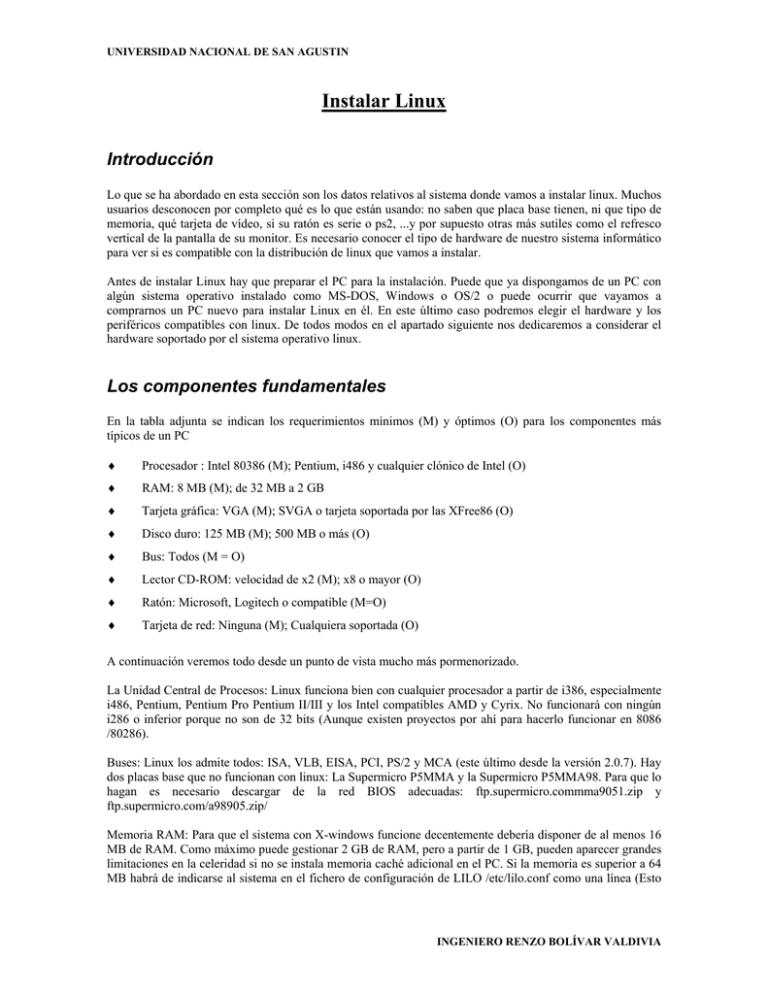
UNIVERSIDAD NACIONAL DE SAN AGUSTIN Instalar Linux Introducción Lo que se ha abordado en esta sección son los datos relativos al sistema donde vamos a instalar linux. Muchos usuarios desconocen por completo qué es lo que están usando: no saben que placa base tienen, ni que tipo de memoria, qué tarjeta de vídeo, si su ratón es serie o ps2, ...y por supuesto otras más sutiles como el refresco vertical de la pantalla de su monitor. Es necesario conocer el tipo de hardware de nuestro sistema informático para ver si es compatible con la distribución de linux que vamos a instalar. Antes de instalar Linux hay que preparar el PC para la instalación. Puede que ya dispongamos de un PC con algún sistema operativo instalado como MS-DOS, Windows o OS/2 o puede ocurrir que vayamos a comprarnos un PC nuevo para instalar Linux en él. En este último caso podremos elegir el hardware y los periféricos compatibles con linux. De todos modos en el apartado siguiente nos dedicaremos a considerar el hardware soportado por el sistema operativo linux. Los componentes fundamentales En la tabla adjunta se indican los requerimientos mínimos (M) y óptimos (O) para los componentes más típicos de un PC ♦ Procesador : Intel 80386 (M); Pentium, i486 y cualquier clónico de Intel (O) ♦ RAM: 8 MB (M); de 32 MB a 2 GB ♦ Tarjeta gráfica: VGA (M); SVGA o tarjeta soportada por las XFree86 (O) ♦ Disco duro: 125 MB (M); 500 MB o más (O) ♦ Bus: Todos (M = O) ♦ Lector CD-ROM: velocidad de x2 (M); x8 o mayor (O) ♦ Ratón: Microsoft, Logitech o compatible (M=O) ♦ Tarjeta de red: Ninguna (M); Cualquiera soportada (O) A continuación veremos todo desde un punto de vista mucho más pormenorizado. La Unidad Central de Procesos: Linux funciona bien con cualquier procesador a partir de i386, especialmente i486, Pentium, Pentium Pro Pentium II/III y los Intel compatibles AMD y Cyrix. No funcionará con ningún i286 o inferior porque no son de 32 bits (Aunque existen proyectos por ahí para hacerlo funcionar en 8086 /80286). Buses: Linux los admite todos: ISA, VLB, EISA, PCI, PS/2 y MCA (este último desde la versión 2.0.7). Hay dos placas base que no funcionan con linux: La Supermicro P5MMA y la Supermicro P5MMA98. Para que lo hagan es necesario descargar de la red BIOS adecuadas: ftp.supermicro.commma9051.zip y ftp.supermicro.com/a98905.zip/ Memoria RAM: Para que el sistema con X-windows funcione decentemente debería disponer de al menos 16 MB de RAM. Como máximo puede gestionar 2 GB de RAM, pero a partir de 1 GB, pueden aparecer grandes limitaciones en la celeridad si no se instala memoria caché adicional en el PC. Si la memoria es superior a 64 MB habrá de indicarse al sistema en el fichero de configuración de LILO /etc/lilo.conf como una línea (Esto INGENIERO RENZO BOLÍVAR VALDIVIA UNIVERSIDAD NACIONAL DE SAN AGUSTIN no es necesario a partir de la serie 2.2.x del kernel); p.ej., si tenemos 128 MB pondremos append="mem=128M" Discos duros: Linux funciona con cualquier disco duro compatible con el BIOS del PC. Para instalar linux en el PC, no vendría mal disponer de una partición de alrededor de 1 GB para el linux native. Si se usa un disco duro de gran capacidad (que tenga más de 1024 cilindros), entonces habremos de situar LILO, el kernel y los archivos de configuración en los primeros 1023 cilindros. Realmente linux no trabaja con los discos directamente, sino con los controladores del disco. Linux funciona con todos los controladores IDE e IDE/ATAPI, ciertos controladores EIDE (que gestionan hasta cuatro dispositivos sean discos duros o CDROMs) y los controladores SCSI a excepción de los adaptadores SCSI de puerto paralelo. Todo sobre controladores EIDE, SCSI, Lectores y grabadores CD-ROM, Unidades de cinta, Unidades extraíbles, ratones (trackballs y touchpads), tarjetas de red (Ethernet, RDSI, Token-Ring, ARCnet...), tarjetas gráficas incluidas en la última lista de XFree86, tarjetas de sonido, dispositivos PCMCIA, etc. , se encuentra en estas direcciones y deben consultarse para evitar sorpresas. Existe un peligro en lo que respecta a ciertas impresoras y modems llamados winprinters y winmodems que no funcionan en linux. Hay dos tipos de impresoras que definitivamente no funcionan con linux: todas las impresoras HewlettPackard Desjet 820xx y la Sharp JX-9210 que solo funcionan con Windows 95. El resto son compatibles con linux, aunque en ciertos casos hace falta descargar controladores (Canon BJC600/800; HP Deskjet 500/.../855C) o programas que mejoran la calidad de impresión (como el free-lj4 para la serie HP Laserjet 4) El problema de los winmodems es que parte del hardware es sustituido por software y ese software solamente es de Windows, con lo cual no pueden funcionar en linux. Lo malo es que al comprar un modem nos venden un winmodem sin avisar. Si tenemos uno de ellos lo mejor es reemplazarlo por otro que funcione en linux. Para ello lo mejor es consultar en la dirección http://www.o2.net/~gromitkc/winmodem.html para escoger uno adecuado. Antes de la instalación Antes de comenzar la instalación, es necesario recoger la información necesaria para llevar a buen término el proceso: INGENIERO RENZO BOLÍVAR VALDIVIA UNIVERSIDAD NACIONAL DE SAN AGUSTIN ♦ Controlador marca y modelo del CD-ROM ♦ Marca y modelo de la tarjeta ethernet ♦ Modelo, fabricante y puerto usado por el ratón ♦ Modelo Chipset y fabricante de la tarjeta gráfica ♦ Servidor X compatible con la tarjeta gráfica ♦ Memoria de la tarjeta gráfica ♦ Modelo, fabricante y datos de la tarjeta de sonido ♦ Intervalos de trabajo de barrido horizontal (kHz) y de refresco vertical (Hz) del Monitor. ♦ Fabricante, modelo y puerto serie usado por el modem ♦ Fabricante y modelo de impresora ♦ Nombre del computador ♦ Nombre del dominio de red ♦ Dirección IP asignada al computador ♦ Dirección de red de área local ♦ Dirección de la máscara de red ♦ Dirección de transmisión de la red ♦ Dirección del encaminador ♦ Dirección del servidor de nombres Todos estos datos serán necesarios para instalar convenientemente el hardware y configurar las X-windows. Por último, antes de comenzar sería bueno haber leído un poco de linux o --mejor aún-- tener un amigo que ya conozca el sistema y que se digne a acompañarnos durante la instalación y configuración de nuestra distribución. INGENIERO RENZO BOLÍVAR VALDIVIA UNIVERSIDAD NACIONAL DE SAN AGUSTIN Durante la instalación Linux se puede instalar en cualquier disco que tengas en tu sistema y en cualquier partición del disco duro (Primaria o extendida). No podrás tener Linux en una partición compartida con otro sistema operativo, Linux necesita su propia partición/es para funcionar. Particiones Particionar el disco duro es una manera de dividir el disco físico en varios discos lógicos. O lo que es lo mismo, al particionar un disco, dividimos el disco en varias particiones independientes unas de otras, creando la ilusión de que tenemos diferentes discos, cuando en realidad lo que tenemos es un solo disco físico dividido en partes. Una partición es una de estas partes (divisiones) del disco. Existen dos clases de particiones: primarias y extendidas. En un disco solo podrás tener como máximo 4 particiones primaria y 1 extendida. En la partición extendida se podrán definir todas (bueno también existe un limite, pero es alto) las unidades lógicas que queramos. Con este sistema podemos tener una gran cantidad de particiones en nuestro disco. Cualquier disco que tengamos en nuestro ordenador tiene al menos una partición primaria, que en la mayoría de los casos tiene un tamaño equivalente al total del disco. Unos ejemplos aclararan las cosas: Un disco de 1Gb con una sola partición, tendrá una partición primaria de 1Gb (total del disco). Ese mismo disco podría tener 4 particiones primarias de 0.25Gb cada una, dando la ilusión de que tenemos 4 discos duros de 0.25Gb en vez de un solo disco de 1Gb. Otra combinación posible podría ser 4 particiones primarias de 0.10Gb y 1 extendida con 6 unidades lógicas de 0.10Gb, en este caso parecería que tenemos 10 discos duros de 0.10Gb cada uno. Las combinaciones son múltiples y variadas y dependerán de nuestros gustos y de lo que necesitemos. Casi todos los sistemas operativos traen un programa con el que podemos crear, modificar, borrar las particiones de nuestro disco. En Ms-Dos/Windows de llama FDISK, este programa solo puede trabajar con particiones de Ms-Dos/Windows. En Linux también se llama FDISK (/sbin/fdisk), pero es un programa más potente, capaz de trabajar y crear particiones tanto para Linux como otros sistemas operativos. Si vas a trabajar con Linux, es recomendable el uso del FDISK que viene con tu distribución, para evitar problemas. Al contrario que Ms-Dos, Windows, OS/2, las diferentes particiones en linux no se denominan C:, D:, E:, ...., etc, existe una denominación propia: Si los discos son IDE: /dev/hda: Disco duro IDE como master en el canal IDE 1. /dev/hda1: partición primaria 1 en /dev/hda /dev/hda2: partición primaria 2 en /dev/hda /dev/hda3: partición primaria 3 en /dev/hda /dev/hda4: partición primaria 4 en /dev/hda INGENIERO RENZO BOLÍVAR VALDIVIA UNIVERSIDAD NACIONAL DE SAN AGUSTIN /dev/hda5: partición extendida 1 en /dev/hda /dev/hda6: partición extendida 2 en /dev/hda ..... /dev/hda16: partición extendida 16 en /dev/hda /dev/hdb: Disco duro IDE como esclavo en el canal IDE 1. /dev/hdb1: partición primaria 1 en /dev/hdb ........ /dev/hdc: Disco duro IDE como master en el canal IDE 2. /dev/hdc1: partición primaria 1 en /dev/hdc ........ /dev/hdd: Disco duro IDE como esclavo en el canal IDE 2. /dev/hdd1: partición primaria 1 en /dev/hdd ........ Si los discos son SCSI: /dev/sda: Disco duro SCSI nr.1. /dev/sda1: partición primaria 1 en /dev/sda ........ /dev/sdb: Disco duro SCSI nr.2. /dev/sdb1: partición primaria 1 en /dev/sdb ........ IMPORTANTE: Es muy importante saber lo que se esta haciendo cuando trabajéis con programas que modifican la tabla de particiones de un disco. Al cambiar la tabla de particiones de vuestro disco, se pierden los datos contenidos en las particiones afectadas. Realizar copias de seguridad de los datos que queráis mantener antes de usar FDISK. Particiones y sus motivos El particionar el disco, es simplemente una manera de organizar tu disco duro. podrás organizarlo con una sola partición o en varias. Es el usuario el que deberá decidir cuantas particiones tendrá su disco, y el tamaño de las mismas, hay que recordar, que al menos hay que tener una partición primaria. Desventajas de tener vuestro disco dividido en diferentes particiones. Ninguna Ventajas en tener vuestro disco particionado en varias particiones: Si tenéis un error / problema en una de ellas, las demás no se verán afectadas. Poder tener diferentes sistemas operativos en vuestra maquina, totalmente independientes unos de otros. Poder tener vuestros archivos de datos en particiones totalmente independientes. Poder borrar / cambiar el contenido de una partición, sin que esto afecte a las demás. INGENIERO RENZO BOLÍVAR VALDIVIA UNIVERSIDAD NACIONAL DE SAN AGUSTIN Particiones para Linux La respuesta rápida y fácil es: recomendable al menos dos, una para el sistema / datos y otra para Swap. Usualmente se suelen tener tres, una para el sistema / programas (/), otra para los datos (/home) y otra para swap. La respuesta larga y no tan fácil es mas complicada de explicar: Todo dependerá muchísimo del uso que se le vaya a dar al sistema. Para sistemas que se utilicen de forma particular y por uno o pocos usuarios bastará con las dos/tres particiones antes mencionadas, esto evitara los problemas de saber que cantidad de espacio necesitan las diferentes particiones y el quedarnos sin espacio en alguna partición vital, mientras que nos sobra en otras. Swap La swap es un espacio reservado en tu disco duro para poder usarse como una extensión de memoria virtual de tu sistema. Es una técnica utilizada desde hace tiempo para hacer creer a los programas que existe mas memoria RAM de la que en realidad existe. Es el propio sistema operativo el que se encarga de pasar datos a la swap cuando necesita mas espacio libre en la RAM y viceversa. En Linux, la memoria total disponible por el sistema estará formada por la cantidad de memoria RAM instalada + la swap disponible. El acceso a la swap (disco duro) es mas lento que el acceso a la memoria RAM, por lo que si nuestro ordenador esta muy cargado de trabajo y hace un uso intensivo de la swap, la velocidad del sistema disminuirá. Un uso muy intensivo y continuado de la swap es un indicativo de que necesitamos mas memoria en nuestro sistema para que funcione desahogado con el uso que le estamos dando. En linux generalmente se usa como mínimo una partición dedicada a swap (aunque también se puede tener un fichero swap). Tamaño de Swap Esta es otra pregunta que es difícil de contestar: Todo dependerá del uso que se le vaya a dar al sistema y del espacio libre que tengamos. Si vas a utilizar muchos programas a la vez y tienes poca memoria RAM, necesitaras mas swap, si tienes mucha RAM, no necesitaras tanta swap. Hay que recordar que un uso no intensivo de la swap es normal y no afectara mucho a la velocidad del sistema, pero como hemos dicho antes, un uso muy intensivo y continuado es un indicativo de que necesitamos mas memoria RAM. No existe una formula mágica para saber cuanto espacio deberíamos reservar para swap. Hay que recordar que la memoria total disponible en Linux es RAM + Swap. Como datos orientativos podríamos decir que como mínimo, esta combinación debería ser de 32MB para sistemas que se utilicen en modo texto y de 64MB en adelante para sistemas que se utilicen en modo grafico. Aquí tenéis una serie de consejos sobre la swap: INGENIERO RENZO BOLÍVAR VALDIVIA UNIVERSIDAD NACIONAL DE SAN AGUSTIN ♦ Es recomendable el tener siempre algo de swap configurada, incluso en sistemas con mucha memoria. ♦ En linux no se puede tener mas de 128MB en una partición swap, si necesitas mas de 128MB de swap, puedes tener mas de una partición dedicada a swap, por ejemplo, dos de 128MB ♦ Si tienes mas de un disco, instala la swap en el que trabaje mas rápido. ♦ Si tienes mas de un disco que se puedan acceder simultáneamente (por ej. dos SCSI, o dos IDE en diferentes canales IDE), se puede ganar algo de velocidad teniendo una partición swap en cada uno de estos discos. Para un uso privado "normal-alto" del sistema, aquí tenéis unos ejemplos orientativos, según mi opinion, de la cantidad de swap recomendable: ♦ 16MB RAM + 64MB Swap ♦ 32MB RAM + 96MB Swap ♦ 64MB RAM + 64MB Swap ♦ 128MB RAM + 128MB Swap ♦ 256MB RAM + 128MB Swap Como dato anecdótico, decir que existen servidores, en donde la cantidad de swap llega a ser de 256MB y hasta 512MB aunque yo tengo ordenadores con 16MB de RAM y 16MB de Swap como servidores de impresión que funcionan sin ningún problema. En fin, cada uno debe de saber el uso que le va a dar a su sistema y analizar la cantidad de memoria necesaria, aunque si tenéis espacio de sobra en el disco, mas vale tener mas Swap disponible que la necesaria, por lo que pueda ocurrir en un futuro, como dice el dicho, mas vale que sobre que no que falte. Creando particiones Si tienes todo el espacio de tu disco ocupado por otros sistemas operativos, deberás conseguir espacio para poder crear la partición/es donde instalar Linux. Existen tres maneras de hacer esto: La primera, compra un disco duro he instálalo. Ventajas: Es la manera mas fácil y segura de conseguir mas espacio. Desventajas: Es la mas cara ;-), tienes que instalar un nuevo disco duro. La segunda, es borrar todas las particiones de tu disco duro, con lo que perderás toda la información que contiene, y empezar desde cero a definir las diferentes particiones del disco. Así podrás definir las particiones para Linux y otros sistemas operativos si vas a tenerlos. Ventajas: Es la manera mas fácil y barata de conseguir mas espacio, no necesitas comprar otro disco. Desventajas: Pierdes la información que ya tengas en el disco, mas trabajo, ya que si tienes mas de un sistema operativo, tienes que instalarlos también aparte de Linux. La tercera, existen unos programas que permiten cambiar la tabla de particiones del disco, sin perder los datos de las mismas. Si tienes por ejemplo una partición de 1GB con 500MB libres, puedes utilizar uno de estos programas para "robarle" espacio a la partición y crear una nueva partición, teniendo al final por ej. una partición de 600MB con la información de la partición original y una nueva partición con el resto de espacio liberado. INGENIERO RENZO BOLÍVAR VALDIVIA UNIVERSIDAD NACIONAL DE SAN AGUSTIN Ventajas: Liberas espacio sin perder datos, no tienes que instalar de nuevo la información/sistema operativo contenido en la partición original. Desventajas: Estas jugando con la tabla de particiones del disco, hay que saber muy bien lo que se hace y como utilizar estos programas "ladrones de espacio". Si algo va mal, puedes perder la información que tenias en la partición original y deberás empezar de cero como en el caso segundo. Existen dos programas "ladrones de espacio" que se suelen utilizar normalmente en el caso tercero: Partición Magic: Pagina web principal http://www.powerquest.com/root/intnl/spanish.html FIPS: Pagina web principal http://bmrc.berkeley.edu/people/chaffee/fips/fips.html ¿Cómo utilizar LoadLin para el arranque de Linux? A veces ciertos programas o "sistemas operativos" están diseñados para modificar el Master Boot Record (MBR) del ordenador sin tener en cuenta los contenidos actuales del mismo, lo que suele redundar en la eliminación de LILO y la imposibilidad del usuario de entrar en Linux. Para solucionar estos problemas, o por si simplemente deseamos entrar en Linux desde msdos, está disponible el programa LOADLIN. Loadlin es un programa de MSDOS que podemos encontrar en el directorio dosutils de los CDs de Linux (en la propia distribución). Este programa permite arrancar Linux desde MSDOS a partir de él mismo, un fichero kernel de Linux (como vmlinuz, bzImage o zImage) y una partición Linux. Mediante él podemos hacernos un disco de seguridad para arrancar Linux cuando LILO sea borrado por otros S.O. Creamos un directorio a:\loadlin y copiamos allí el ejecutable Loadlin.exe. Copiamos también cualquier núcleo de linux que tengamos disponible (por ejemplo \vmlinuz o \boot\bzImage) al mismo diskette. Cuando necesitemos arrancar desde el diskette, arrancamos en msdos y ejecutamos lo siguiente: Formato de uso: loadlin kernel root=particion En nuestro caso: a: loadlin bzImage root=/dev/hda4 (cambiando cada cosa por su nombre correcto de fichero de kernel y partición donde tengamos instalado Linux). Esto lo podemos escribir en el mismo diskette en un fichero linux.bat, por ejemplo. Tras ejecutarlo, Linux arrancará normalmente con dicho kernel y con los datos de la partición indicara, lo cual permite restaurar el MBR original (con LILO) ejecutando de nuevo LILO (mediante /sbin/lilo, o /sbin/lilo -v). Sobre LILO Definición LILO, literalmente, el cargador de linux (LInux LOader) es un gestor de arranque muy versátil que permite iniciar un sistema operativo (SO) cargando el sector de arranque de una partición del disco duro (o de un disquete). Esto lo pueden hacer otros gestores de botado, pero sólo LILO puede cargar el kernel de linux y arrancar linux presentando además la posibilidad de pasar parámetros al kernel mediante líneas de comando. LILO tiene una serie de componentes que se cargan de manera secuencial. En primer lugar, se carga la primera parte (el comienzo del código) del cargador en el sector de arranque. Cuando este primer tramo del cargador se ha iniciado, aparece una "L" en el monitor. Entonces, el resto (la mayor parte del código) del cargador (que junto con la primera parte del código se encuentra en el fichero /boot/boot.b) procede a iniciarse. Justo antes de que se cargue este segundo tramo de código, se presenta "I" en la pantalla. Si todo ha INGENIERO RENZO BOLÍVAR VALDIVIA UNIVERSIDAD NACIONAL DE SAN AGUSTIN ido bien, después de haberse cargado, la siguiente letra de LILO, "L", aparecerá en la pantalla. Después de esto, se produce la carga de la tabla de descriptores a partir del fichero /boot.map, donde se establecerán las ubicaciones de los posibles kernels de linux así como los sectores de arranque correspondientes a otros Eres que también gestione LILO. Por último, se carga el SO seleccionado, que en principio será el kernel de linux. Si todo ha funcionado sin problemas, aparecerá una "O" en el monitor y se habrá escrito en la pantalla la palabra LILO. Si hubiere problemas en el proceso de arranque la presencia o ausencia de las letras de LILO junto con algunos otros mensajes serán claves para diagnosticar la causa del fallo. LILO y ubicación Dependiendo de las necesidades que tengamos, podremos instalar LILO: ♦ En el sector de arranque de un disquete (floppy) (/dev/fd0) ♦ En el sector de arranque (superbloque) de una partición raíz de linux (primaria o extendida) (/dev/hda1, p.ej. para (E)IDE ó /dev/sda1 p.ej. para SCSI) ♦ En el MBR (Master Boot Record) o Sector Maestro de Arranque (primer sector) del primer disco duro (/dev/hda, p.ej. para (E)IDE ó /dev/sda p.ej. para SCSI) La opción de instalar LILO en un disquete ("de arranque") es el procedimiento más seguro, pero también el más lento de cargar linux en nuestra máquina. Si solamente tenemos linux en nuestro ordenador, la opción idónea sería instalar LILO en el MBR del primer disco duro. Si vamos a disponer de otros Eres coexistiendo en nuestra máquina (MS-DOS, Windows), también podemos escoger la instalación de LILO en el MBR, y gestionar con él la carga de los Eres. Pero con esto hay que tener ciertas precauciones. Si ya tenemos un SO en una partición, p. ej. Windows 95, cuando instalemos LILO en el MBR, sobrescribiremos dicho sector y ya no podremos arrancar Windows 95, si no lo gestiona el propio LILO. Si tenemos linux instalado con LILO en el MBR y después instalamos p. ej., Windows 95, se borrará LILO del MBR y no podremos arrancar linux. En tal caso, para poder usar LILO como gestor común, habría que cargar linux con un disquete de arranque y reinstalar, desde linux LILO en el MBR. Por lo tanto, si vamos a meter varios Eres en nuestra máquina, es mejor instalar primero los otros y luego linux, usando después LILO como gestor de arranque de todos los Eres. Si nos planteamos iniciar los diversos Eres, incluido linux desde otro gestor de arranque, como por ejemplo el moderno BootMagic del PartitionMagic 4.0 (Englobado ya en El Caldera OpenLinux 2.2), la mejor opción sería escribir LILO en el sector de arranque de la partición linux nativa correspondiente. En tal caso, cuando instalemos linux, deberemos marcar dicha partición raíz como activa (usando el comando "a" de fdisk o el "b" de cfdisk). Instala LILO Dependiendo de las necesidades que tengamos, podremos instalar LILO: INGENIERO RENZO BOLÍVAR VALDIVIA UNIVERSIDAD NACIONAL DE SAN AGUSTIN ♦ En el sector de arranque de un disquete (floppy) (/dev/fd0) ♦ En el sector de arranque (superbloque) de una partición raíz de linux (primaria o extendida) (/dev/hda1, p.ej. para (E)IDE ó /dev/sda1 p.ej. para SCSI) ♦ En el MBR (Master Boot Record) o Sector Maestro de Arranque (primer sector) del primer disco duro (/dev/hda, p.ej. para (E)IDE ó /dev/sda p.ej. para SCSI) La opción de instalar LILO en un disquete ("de arranque") es el procedimiento más seguro, pero también el más lento de cargar linux en nuestra máquina. Si solamente tenemos linux en nuestro ordenador, la opción idónea sería instalar LILO en el MBR del primer disco duro. Si vamos a disponer de otros Eres coexistiendo en nuestra máquina (MS-DOS, Windows), también podemos escoger la instalación de LILO en el MBR, y gestionar con él la carga de los Eres. Pero con esto hay que tener ciertas precauciones. Si ya tenemos un SO en una partición, p. ej. Windows 95, cuando instalemos LILO en el MBR ,sobrescribiremos dicho sector y ya no podremos arrancar Windows 95, si no lo gestiona el propio LILO. Si tenemos linux instalado con LILO en el MBR y después instalamos p. ej., Windows 95, se borrará LILO del MBR y no podremos arrancar linux. En tal caso, para poder usar LILO como gestor común, habría que cargar linux con un disquete de arranque y reinstalar, desde linux LILO en el MBR. Por lo tanto, si vamos a meter varios Eres en nuestra máquina, es mejor instalar primero los otros y luego linux, usando después LILO como gestor de arranque de todos los Eres. Si nos planteamos iniciar los diversos Eres, incluido linux desde otro gestor de arranque, como por ejemplo el moderno BootMagic del PartitionMagic 4.0 (Englobado ya en El Caldera OpenLinux 2.2), la mejor opción sería escribir LILO en el sector de arranque de la partición linux nativa correspondiente. En tal caso, cuando instalemos linux, deberemos marcar dicha partición raíz como activa (usando el comando "a" de fdisk o el "b" de cfdisk). Configurar LILO La configuración de LILO se hace en /etc/lilo.conf, pero antes que editar y escribir manualmente la configuración en este archivo, existen interfaces o programas capaces de preparar una configuración conveniente para el usuario, de manera que solamente en el caso de incorporar opciones avanzadas tenga que editar y modificar a mano el archivo. En primer lugar existe un programa llamado "Quickinst" que acompaña la distribución original del programa LILO. Se trata de un guión (shell script) que produce una configuración mínima de LILO que luego conviene actualizar. Por otra parte la mayor parte de las distribuciones proporcionan un asistente durante la instalación que ayuda a la configuración de LILO. RedHat en su "INSTALL" dedica una parte importante a la configuración de LILO. El "SETUP" de Slackware también lo permite. Distribuciones como Caldera OpenLinux o SuSE disponen de herramientas de instalación que permiten una cómoda configuración de LILO para el usuario (LISA y LIZARD para OpenLinux 1.3 y 2.2, y YAST para SuSE).Quizá Debian ha sido un poco más espartana (al menos hasta Hamm 2.0) en su utilidad de instalación para la configuración de LILO: se limita a escribir una configuración básica de LILO sin soporte para otros Eres ni otros kernels. El fichero /etc/lilo.conf sólo debería ser leído por el superusuario administrador, ya que podría contener contraseñas. En caso de duda, deberíamos hacer (como root) chmod 600 /etc/lilo.conf Escribiendo /etc/lilo.conf El fichero /etc/lilo.conf comienza con una "global section" (sección general) seguida de una o más "system sections" (secciones para cada SO que LILO gestione) que comenzarán por image= (si es un kernel linux) u other= (si es otro SO). Los comentarios en el fichero comienzan con el símbolo de la almohadilla (#). INGENIERO RENZO BOLÍVAR VALDIVIA UNIVERSIDAD NACIONAL DE SAN AGUSTIN Consideremos a continuación las líneas más importantes de /etc/lilo.conf: Seccion general boot=dispositivo indica el dispositivo donde se instalará LILO. dispositivo puede ser un disquete (/dev/df0), una partición (p.ej. /dev/hdc2) o el disco completo (p.ej /dev/hda) que corresponde a la instalación en el MBR install=ficheroarranque instala el fichero especificado como nuevo sector de arranque. Por defecto es /boot/boot.b map=ficheromapa establece la ubicación del fichero de mapeado. Por defecto es /boot/map. prompt ordena a LILO que muestre un indicador (boot:) al momento de iniciarse el arranque que permita seleccionar el SO a iniciar. Si en este punto pulsamos la tecla TAB, aparecerán los nombres dados a los correspondientes Eres. timeout=tiempo indica el tiempo en décimas de segundo que LILO debe mostrar el indicador anterior. Si pasado ese tiempo, no se indicase nada, LILO cargaría el primer SO configurado. Seccion linux image=kernelimagen donde introducimos el fichero que contiene el kernel, incluyendo la ruta de directorio. Lo más normal es que sea /vmlinuz o /boot/vmlinuz label=nombre donde escribimos un nombre para el SO en cuestión, p. ej., "linux" para linux, pero para otros, puede ser "DOS", "win98"...como máximo pueden ser cadenas de 15 caractsos. Introduciendo ese nombre cuando LILO presenta el indicador (boot:) se selecciona el SO a iniciar. root=partición root donde indicamos el nombre de la partición linux nativa de nuestro sistema linux, p. ej., /dev/hdc2. read-only indica al kernel que ha de montar inicialmente la partición raíz en modo de sólo lectura. Es necesario indicar esta opción para la partición donde se montará el sistema de ficheros raíz. Seccion otros Eres other=partición donde indicamos esta vez la partición de inicio del SO en cuestión, p.ej., /dev/hda1. label=nombre tal como se indicó antes, será el nombre con que etiquetemos dicho SO. loader=gestor de arranque Para cargar el SO, LILO construye un seudo MBR en su fichero de mapeo. Esta opción especifica el fichero donde tomar el código del seudo MBR. Por defecto el fichero es /boot.chain.b table=tabla establece el dispositivo fuente para la tabla de partición escrita en el seudo MBR, usualmente /dev/hda o /dev/sda. Otras opciones intsosantes (solo algunas) vga=modo selecciona el modo VGA al inicio. Los modos válidos son "normal" (80x25), "ext" (extendido, 80x50) o "ask" (preguntar). linear hace que las referencias a los sectores se escriban como direcciones lógicas en lugar de físicas. Se emplea cuando LILO no reconoce correctamente la geometría del disco duro (debido a INGENIERO RENZO BOLÍVAR VALDIVIA UNIVERSIDAD NACIONAL DE SAN AGUSTIN un remapeado por parte del BIOS). message=ficheromensaje establece el fichero cuyo texto se mostraría durante el arranque. No debe tener más de 24 líneas. append=parámetro permite pasar parámetros y componentes de hardware al kernel como cadena de caractsos. Por ejemplo, si nuestra memoria RAM es superior a 64 Mbytes, por ejemplo, 128, debemos pasarle el dato al kernel durante el arranque mediante (no necesario a partir de la serie 2.2.x) append="mem=128M" delay=tiempo establece el tiempo en décimas de segundo que LILO esperará antes de arrancar el primer SO. Generalmente se usa cuando se arranca un único SO, pues si no, la opción prompt es mucho mejor. Por defecto (sin la opción) LILO no espera y se inicia el SO inmediatamente. Después de haber escrito el fichero /etc/lilo.conf, es necesario lanzar el "map installer" haciendo: /sbin/lilo con lo cual LILO escribe un backup del sector de arranque, escribe la primera parte de su código en él y crea un nuevo fichero de mapeado (/boot/map). LILO anuncia entonces por la pantalla los Eres que gestiona, añadiendo una estrella al que se arrancará por defecto. Hay que recalcar que si cualquiera de los componentes de LILO cambia o se modifica su configuración mediante /etc/lilo.conf, es necesario volver a reinstalar LILO con /sbin/lilo. Configuración mínima de LILO y configuración para gestionar linux y otro sistema operativo (win95) Consideremos el siguiente fichero /etc/lilo.conf únicamente para arrancar linux: #Fichero de configuración /etc/lilo.conf # # Sección general boot=/dev/hda delay=100 vga=normal #Partición linux image=/vmlinuz root=/dev/hda1 label=linux read-only Este ejemplo se interpreta de la siguiente forma: LILO se va a instalar en el MBR del disco duro /dev/hda. El modo de video EGA es 80x25, el sistema linux nativo se encuentra en la primera partición del disco duro (/dev/hda1) y la imagen del kernel se encuentra en el fichero /vmlinuz. Después de 10 segundos, arrancará el sistema linux, cuyo nombre es "linux". Si hacemos /sbin/lilo, entonces aparecerá en el monitor: Added linux* Veamos ahora otro fichero de configuración para gestionar linux y win95: # # Fichero de configuración /etc/lilo.conf # # Sección general boot=/dev/hda prompt timeout=100 vga=normal # Partición linux image=/vmlinuz root=/dev/hdc1 label=linux read-only # Partición Windows 95 other=/dev/hda1 label=win95 table=/dev/hda En este caso, LILO también está en el MBR del primer disco duro (/dev/hda) y hay dos sistemas operativos: linux en la partición /dev/hdc1 y Windows 95 en la partición /dev/hda1. La tabla de partición para el gestor de arranque corresponde al dispositivo /dev/hda. si hacemos /sbin/lilo, aparecerá el mensaje: Added linux* Added win95 lo que significa que LILO va a gestionar los dos sistemas operativos y que por defecto el primero en arrancar será linux. Cuando reiniciemos el sistema, si todo ha ido bien aparecerá la palabra LILO seguida del indicador de arranque LILO boot: y así permanecerá durante unos 10 segundos, pasados los cuales si no hemos escrito el nombre de uno de los Eres, cargará por defecto linux. Si antes del tiempo, pulsamos la tecla TAB, entonces aparecerán en pantalla los nombres de los Eres gestionados: linux win95 INGENIERO RENZO BOLÍVAR VALDIVIA UNIVERSIDAD NACIONAL DE SAN AGUSTIN LILO no funciona bien. Diagnóstico de errores. Cuando LILO se inicia, si todo ha ido bien, presenta en la pantalla las cuatro letras "LILO". Como ya vimos, cada letra correspondía a una acción. Si LILO no ha funcionado, las letras que presente en pantalla junto con ciertos mensajes, serán la clave para saber donde está el problema. Veamos los más comunes: "L" error: El primer tramo del código ha sido cargado pero no el segundo. Esto se debe generalmente a un error físico en el sector de botado o a un problema de geometría del disco. "LI":El segundo tramo del código ha sido invocado, pero no ha podido iniciarse. Esto sucede cuando hay un error de geometría de disco o se ha movido /boot/boot.b sin reinstalar LILO(/sbin/lilo). "LIL":El segundo tramo del código se ha iniciado pero no puede ubicar los datos que necesita en el fichero de mapeado. Esto puede deberse a un error físico del dispositivo de arranque o a un problema en la geometría del disco. "LIL?":El segundo tramo del código se ha cargado en una dirección de memoria equivocada. Esto se debe a un error en la geometría del disco o cuando se ha movido /boot/boot.b sin reinstalar LILO (/sbin/lilo). "LIL-":Los datos en el fichero de mapeado no son válidos. Las causas son las mismas que en el caso anterior. La mayor parte de las veces, no se trata de un problema físico del dispositivo de botado, sino errores debidos a la no equivalencia entre la geometría del disco que fdisk presenta y que el BIOS ha remapeado. En tal caso el uso del parámetro "linear" en /etc/lilo.conf puede funcionar. Otras veces puede deberse a que se ha intentado instalar LILO en una partición lógica. Y otras veces a causas más sutiles. Por ejemplo: Yo arranco linux junto a otros sistemas operativos con el gestor de arranque de Partición Magic y tengo LILO en una partición raíz. Una vez hice un "resize" y cambié el tamaño de mi partición linux nativa porque necesitaba espacio para instalar nuevos programas. Al terminar e intentar arrancar linux de su partición, apareció en la pantalla "LI". Eso se debió a que después de haber hecho el cambio de tamaño, había movido /boot/boot.b y no había lanzado el map installer /sbin/lilo. Cogí mi disquete de arranque de linux, y cuando entré ejecuté la orden y reinicié el sistema. Todo funcionó. Después de instalar Ubuntu 1. Ejecutar el Administrador de Actualizaciones Luego de terminar la instalación siempre es recomendable correr el Administrador de Actualizaciones. Se realiza buscándolo en el Dash o ejecutando lo siguiente desde un terminal: sudo apt-get update sudo apt-get upgrade 2. Instalar Idioma español En el Dash escribí Idioma y desde allí vas a poder agregar el idioma que prefieras. 3. Instalar códecs, Flash, fuentes adicionales, drivers, etc. INGENIERO RENZO BOLÍVAR VALDIVIA UNIVERSIDAD NACIONAL DE SAN AGUSTIN Debido a cuestiones legales, Ubuntu no puede incluir por defecto una serie de paquetes que, por otra parte, son muy necesarios para cualquier usuario: códecs para reproducir MP3, WMV o DVDs encriptados, fuentes adicionales (muy usadas en Windows), Flash, drivers propietarios (para hacer un mejor uso de las funciones 3D o del wifi), etc. Ubuntu te permite instalar todo esto desde el principio. Sólo tienes que habilitar esa opción en una de las pantallas del instalador. Driver de la tarjeta de video Ubuntu debería detectar en forma automática y alertarte sobre la disponibilidad de los drivers 3D. En ese caso, vas a ver un ícono de una tarjeta de video en el panel superior. Hacé clic en ese ícono y seguí las instrucciones. Si Ubuntu no detecta tu tarjeta, siempre puedes instalar tu driver 3D (nvidia o ati) buscando la Herramienta de Configuración de Hardware. PPA con drivers para tarjetas ATI Yo suelo preferir los paquetes que vienen en los repositorios oficiales, pero si estás ansioso por usar los últimos drivers de ATI: sudo add-apt-repository ppa:xorg-edgers/ppa sudo apt-get update sudo apt-get install fglrx-installer Problemas con tarjetas ATI antiguas Algunas tarjetas gráficas de ATI no funcionarán con Ubuntu 12.10 a menos que utilices los drivers "legacy" de ATI y hagas un downgrade del servidor X. En caso de que resulte necesario te vas a dar cuenta rápidamente porque Ubuntu no arrancará correctamente. Para solucionarlo, ejecuta los siguientes comandos: sudo add-apt-repository ppa:makson96/fglrx sudo apt-get update sudo apt-get upgrade sudo apt-get install fglrx-legacy PPA con drivers para tarjetas nVidia Si bien no lo recomiendo, además de utilizar la Herramienta de Configuración de Hardware para instalar los drivers de tu tarjeta gráfica, es posible instalarlos a través de un PPA creado a tal efecto: sudo apt-add-repository ppa:ubuntu-x-swat/x-updates sudo apt-get update sudo apt-get install nvidia-current nvidia-settings Códecs y formatos propietarios INGENIERO RENZO BOLÍVAR VALDIVIA UNIVERSIDAD NACIONAL DE SAN AGUSTIN Si eres de los que no puede vivir sin escuchar archivos MP3, M4A y otros formatos propietarios, así como tampoco podrías sobrevivir a este mundo cruel sin poder reproducir tus videos en formato MP4, WMV y demás formatos propietarios, hay una solución muy sencilla. Sólo tienes que hacer clic en el botón que sigue a continuación: Instalar repositorios extras restringidos o escribir en un terminal: sudo apt-get install ubuntu-restricted-extras Para añadir soporte de DVDs encriptados (todos los "originales"), abrí un terminal y escribí lo siguiente: sudo apt-get install libdvdread4 sudo /usr/share/doc/libdvdread4/install-css.sh 4. Instalar repositorios adicionales Medibuntu Es un repositorio de paquetes de software que no pueden ser incluidos en la distribución Ubuntu por motivos como problemas legales de copyright, licenciamiento o restricciones de patentes. Incluye programas como: Google-Earth, Opera, Win32codecs, Msfonts. sudo -E wget --output-document=/etc/apt/sources.list.d/medibuntu.list http://www.medibuntu.org/sources.list.d/$(lsb_release -cs).list && sudo apt-get --quiet update && sudo apt-get --yes --quiet --allow-unauthenticated install medibuntu-keyring && sudo apt-get --quiet update Para agregar los paquetes de Medibuntu en el Centro de Software de Ubuntu: sudo apt-get install app-install-data-medibuntu apport-hooks-medibuntu 5. Instalar herramientas de ayuda para configurar Ubuntu Ubuntu Tweak La herramienta más popular para configurar Ubuntu es Ubuntu Tweak (aunque vale aclarar que en los últimos días parecería que su desarrollo terminará, al menos por parte de su creador). Para instalar Ubuntu Tweak, abrí un terminal y escribí: sudo add-apt-repository ppa:tualatrix/ppa sudo apt-get update sudo apt-get install ubuntu-tweak Unsettings INGENIERO RENZO BOLÍVAR VALDIVIA UNIVERSIDAD NACIONAL DE SAN AGUSTIN UnSettings es una nueva herramienta para personalizar Ubuntu. Hay otros programas como MyUnity, Gnome Tweak Tool y Ubuntu-Tweak que cumplen la misma tarea, pero este incluye algunas características únicas. sudo add-apt-repository ppa:diesch/testing sudo apt-get update sudo apt-get install unsettings 6. Instalar aplicaciones de compresión Para poder comprimir y descomprimir algunos formatos propietarios y libres populares, es necesario instalar los siguientes paquetes: sudo apt-get install rar unace p7zip-full p7zip-rar sharutils mpack lha arj 7. Instalar otros gestores de paquetes y de configuración Synaptic - es una herramienta gráfica para la gestión de paquetes basada en GTK+ y APT. Synaptic le permite instalar, actualizar o desinstalar paquetes de programas de forma versátil. No viene ya instalada por defecto (según dicen por espacio en el CD) Instalación: Buscar en el Centro de Software: synaptic. De lo contrario, puedes ingresar el siguiente comando en un terminal... sudo apt-get install synaptic aptitude - Comando para instalar aplicaciones desde la terminal sudo apt-get install aptitude gdebi - Instalación de paquetes .deb Instalación: buscar en Centro de Software: gdebi. De lo contrario, puedes ingresar el siguiente comando en un terminal sudo apt-get install gdebi Editor de dconf - Puede sernos útil a la hora de configurar Gnome. Instalación: Buscar en Centro de Software: editor de dconf. De lo contrario, puedes ingresar el siguiente comando en un terminal... sudo apt-get install dconf-tools Para ejecutarlo, abrí el Dash y escribí "dconf editor". 8. Encontrar más aplicaciones en el Centro de Software de Ubuntu INGENIERO RENZO BOLÍVAR VALDIVIA UNIVERSIDAD NACIONAL DE SAN AGUSTIN En caso de que no encuentres una aplicaciones para hacer lo que quieras o que las aplicaciones que vienen por defecto en Ubuntu no te gusten, puedes recurrir al Centro de Software de Ubuntu. Desde allí vas a poder instalar excelentes aplicaciones con tan sólo unos pocos clics. Algunas elecciones populares son: OpenShot, editor de video AbiWord, editor de textos simple y liviano Thunderbird, e-mail Chromium, explorador web (versión libre de Google Chrome) Pidgin, chat Deluge, torrents VLC, video XBMC, media center FileZilla, FTP GIMP, editor de imágenes (tipo Photoshop) 9. Cambiar la interfaz A la interfaz de GNOME tradicional Si no eres un fan de Unity y quieras usar la interfaz tradicional de GNOME, hacé lo siguiente: Deslogueate Hacé clic en tu nombre de usuario Buscá el menú de sesión en la parte inferior de la pantalla Cambialo de Ubuntu a Ubuntu Clásico Hacé clic en Iniciar Sesión. En caso de que por alguna extraña razón esta opción no se encuentre disponible, intentá corriendo el siguiente comando primero: sudo apt-get install gnome-session-fallback 10. Instalar Indicadores y Quicklists Indicadores - Puedes instalar muchos indicadores, que aparecerán en el panel superior de tu escritorio. Estos indicadores pueden mostrar información sobre muchas cosas (el clima, sensores de hardware, ssh, monitores del sistema, dropbox, virtualbox, etc.). Una lista completa de los indicadores, junto con una breve descripción sobre su instalación, se encuentra disponible en Ask Ubuntu. Quicklists - Las quicklists te permiten acceder a funcionalidades comunes de las aplicaciones. Se ejecutan a través de la barra que aparece a la izquierda en tu escritorio. Una lista completa de los quicklists, junto con una breve descripción sobre su instalación, se encuentra disponible en Ask Ubuntu. 11. Instalar el Administrador de Configuraciones de Compiz & algunos plugins extra Compiz es quien realiza esos efectos de escritorio alucinantes que nos dejan a todos boquiabiertos. Lamentablemente, Ubuntu no viene con ninguna interfaz gráfica para configurar Compiz. Además, tampoco viene con todos los plugins instalados. INGENIERO RENZO BOLÍVAR VALDIVIA UNIVERSIDAD NACIONAL DE SAN AGUSTIN Para instalarlos, abrí un terminal y escribí: sudo apt-get install compizconfig-settings-manager compiz-fusion-plugins-extra 12. Quitar el global menu Para quitar el llamado "global menu", que hace que el menú de las aplicaciones aparezca en el panel superior de tu escritorio, simplemente abrí un terminal y escribí lo siguiente: sudo apt-get remove appmenu-gtk3 appmenu-gtk appmenu-qt Deslogueate y volvé a loguearte. Para revertir los cambios, abrí un terminal e ingresá: sudo apt-get install appmenu-gtk3 appmenu-gtk appmenu-qt 13. Quitar los resultados de Amazon del Dash Puedes descativarlo desde el panel de Configuración del Sistema > Privacidad. Una vez allí, deseleccioná la opción "Incluir resultados online". Otra opción un poco más radical es desinstalar el paquete correspondiente: sudo apt-get remove unity-lens-shopping 14. Integrar la web a tu escritorio Agregá tus cuentas de redes sociales Para empezar, accedé al panel de Configuración del Sistema > Cuentas Online. Una vez ahí, hacé clic en el botón "Agregar Cuenta". Los servicios soportados incluyen a Aol, Windows Live, Twitter, Google, Yahoo!, Facebook (y el Facebook Chat), Flickr, y muchos más. Las aplicaciones que utilizan estos datos son Empathy, Gwibber y Shotwell. 15. Guía del escritorio de Ubuntu Nada mejor que pegarle una hojeada a la documentación oficial (en español) de Ubuntu. Constituye una excelente ayuda para los recién iniciados y, además de ser muy completa, fue escrita pensando en los usuarios más nóveles así que resulta muy útil y fácil de leer. Vas a poder encontrar información sobre las novedades en Ubuntu 12.10 e información sobre cómo utilizar el lanzador para iniciar aplicaciones (lo cual puede resultar confuso para los que nunca usaron Unity), cómo buscar aplicaciones, archivos, música y mucho más con el Dash, cómo gestionar aplicaciones y configuraciones con la barra de menús, cómo cerrar la sesión, apagar o cambiar de usuario y un larguísimo etcétera. INGENIERO RENZO BOLÍVAR VALDIVIA UNIVERSIDAD NACIONAL DE SAN AGUSTIN INGENIERO RENZO BOLÍVAR VALDIVIA