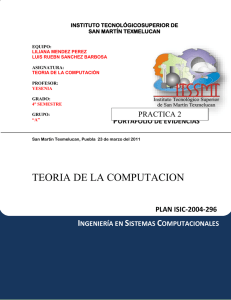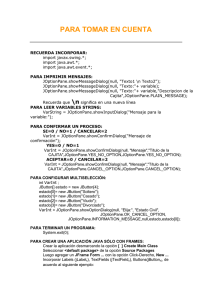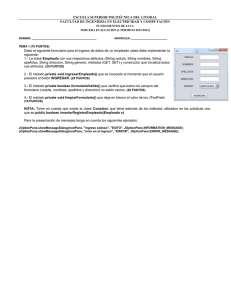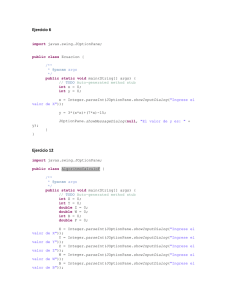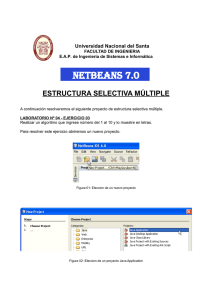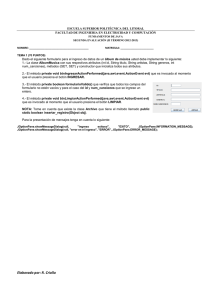Practica #8
Anuncio

UNIVERSIDAD AUTÓNOMA DE BAJA CALIFORNIA
FACULTAD DE INGENIERÍA (UNIDAD MEXICALI)
Formato para prácticas de laboratorio
CARRERA
PLAN DE
ESTUDIO
Ingeniero en
Computación
PRÁCTICA
No.
8
CLAVE DE
UNIDAD DE
APRENDIZAJE
NOMBRE DE LA UNIDAD DE APRENDIZAJE
12099
Programación Orientada a Objetos
2009-1
LABORATORIO
DE
Programación Orientada a Objetos
DURACIÓN
(HORAS)
Programas interactivos
2
NOMBRE DE LA
PRÁCTICA
1. INTRODUCCIÓN
La mayoría de los programas más interesantes son aquellos que interactúan con el usuario;
que le hacen una pregunta y toman alguna acción con base en su respuesta. En esta practica
conoceremos el funcionamiento de las clase JOptionPane y la utilizaremos para crear
programas interactivos. Esto significa que los programas solicitarán al usuario que proporcione
algunos datos y tome algunas decisiones que nuestros programas utilizarán para manipular
objetos. De esta forma, las acciones que se tomen en nuestros programas dependerán de lo
que quiera hacer el usuario.
2. OBJETIVO (COMPETENCIA)
Desarrollar programas que interactúen con el usuario utilizando las opciones de entrada de
datos de la clase JOptionPane con actitud creativa y participativa.
Formuló
Cecilia Curlango Rosas
Maria Luisa Gonzalez
Ramirez
Revisó
Gloria E. Chavez
Valenzuela
Aprobó
Autorizó
M.C. Maximiliano de las
Fuentes Lara
Nombre y Firma del
Maestro
Nombre y Firma del
Responsable de
Programa Educativo
Nombre y Firma del
Responsable de
Gestión de Calidad
Nombre y Firma del
Director de la Facultad
3. FUNDAMENTO
La clase JOptionPane facilita crear cuadros de dialogo que piden algún valor al usuario o le informan de
algo.
Para mostrar una mensaje al usuario, quizás para informarle que ocurrió algo en el programa, utilizamos
el método showMessageDialog() como se muestra en la siguiente línea de código.
JOptionPane.showMessageDialog(null, "Bienvendio a la programación. ", "Mensaje",
JOptionPane.INFORMATION_MESSAGE);
Al ejecutar la línea anterior, aparece la siguiente ventana.
Observe que los String que utilizamos como parámetros, corresponden con los mensaje que aparecen
en la ventana. El icono que aparce en la parte izquierda de la ventana se generó por que utilizamos la
constante JOptionPane.INFORMATION_MESSAGE. En la siguiente tabla vemos otros iconos que
podemos mostrar.
ICONO
JAVA
ICONO WINDOWS
CONSTANTE
ERROR_MESSAGE
INFORMATION_MESSAGE
WARNING_MESSAGE
QUESTION_MESSAGE
Ningún icono
Ningún icono
PLAIN_MESSAGE
Cuando queremos que el usuario escriba algún dato, entonces utilizamos el método
showInputDialog() el cual nos regresa un String con el texto que escribió el usuario. Las siguientes
líneas de código se pueden utilizar para interactuar con el usuario.
String tuColor = JOptionPane.showInputDialog("Cuál es tu color favorito?");
JOptionPane.showMessageDialog(null, "Tu color favorito es " + tuColor,
"Color", JOptionPane.PLAIN_MESSAGE);
Las ventanas que se muestran son:
Cuando solo queremos que el usuario confirme alguna operación, es decir que nos diga si quiere hacer
algo o no, entonces podemos utilizar la ventana que se muestra con el método showConfirmDialog().
Este método nos regresa un valor int que nos indica que respuesta nos dió el usuario, es decir nos
indica que botón presionó. El siguiente código nos demuestra como podemos pedir al usuario una
respuesta de si o no.
int yesNoResponse = JOptionPane.showConfirmDialog(null, "Hace calor?", "Si o No",
JOptionPane.YES_NO_OPTION);
if (yesNoResponse == JOptionPane.YES_OPTION) {
JOptionPane.showMessageDialog(null, "Debemos prender la refrigeración.",
"Solución", JOptionPane.WARNING_MESSAGE);
} else {
JOptionPane.showMessageDialog(null, "Vamos por un café.", "Solución",
JOptionPane.INFORMATION_MESSAGE);
}
Observe que comparamos la respuesta del usuario con la constante JOptionPane.YES_OPTION. En el
API de JOptionPane se muestran otras constantes adicionales. El código anterior nos mostrará la
siguiente ventana primero y dependiendo de nuestra respuesta, alguna de las siguientes.
El método showOptionDialog() nos permite mostrar ventanas en las que nosotros podemos controlar
los textos de los botones y otros aspectos de su presentación lo cual nos permite crear aplicaciones con
mayor interactividad.
Object[] botones = {"RES", "POLLO", "TRIPA"};
int tacos = JOptionPane.showOptionDialog(null, "De qué fueron los tacos?",
"Warning",
JOptionPane.DEFAULT_OPTION,
JOptionPane.QUESTION_MESSAGE, null,
botones, botones[0]);
JOptionPane.showMessageDialog(null, "Los tacos fueron de " + botones[tacos],
"Tacos",
JOptionPane.WARNING_MESSAGE);
En este caso, el código muestra la siguiente ventana que tiene los tres botones con los mensajes que
especificamos. El método nos regresa un número int que corresponde al botón que presionó el usuario.
Este valor lo utilizamos en este caso como índice para el arreglo de botones para poder así mostrar un
mensaje al usuario indicándole la opción que seleccionó.
Finalmente, en el siguiente código vemos que más podemos hacer con otra versión del método
showInputDialog(). Esta versión nos permite enviarle un arreglo de Object que inicializamos con tres
mensajes. Estos objetos los utiliza showInputDialog() para crear un dropdown list, una lista desde
donde escoge el usuario uno de los valores. También se puede definir cual será el valor que aparecerá
seleccionado inicialmente, esto se hace con el último parámetro del método. Una vez que el usuario
hace su selección, showInputDialog() nos regresa el objeto seleccionado a partir del cual podemos
tomar alguna acción dependiendo de su valor.
La segunda parte del listado nos muestra que también podemos utilizar objetos de otros tipos, por
ejemplo Integer, para que se muestren en el dropdown list.
Object[] posiblesValores = {"Primero", "Segundo", "Tercero"};
// Indicamos que el valor por default es "Segundo"
Object selectedValue = JOptionPane.showInputDialog(null, "Seleccione un lugar.",
"Lugares", JOptionPane.INFORMATION_MESSAGE, null, posiblesValores,
posiblesValores[1]);
String opcion = selectedValue.toString();
JOptionPane.showMessageDialog(null, "Escogiste: " + opcion, "Resultado",
JOptionPane.INFORMATION_MESSAGE);
// También podemos trabajar con Integer
Integer[] posiblesNumeros = {new Integer(1), new Integer(2), new Integer(3)};
Integer numeroSeleccionado = (Integer) JOptionPane.showInputDialog(null, "Cuál es tu
número de la suerte?", "Números de Suerte",
JOptionPane.INFORMATION_MESSAGE, null, posiblesNumeros,
posiblesNumeros[0]);
JOptionPane.showMessageDialog(null, "Tu número de la suerte es: " +
numeroSeleccionado, "Felicidades!", JOptionPane.INFORMATION_MESSAGE);
Las siguientes imágenes muestran como se ven las ventanas que nos genera el código anterior.
Para conocer cuales métodos tiene JOptionPane y su funcionamiento se debe consultar el API de la
clase en: http://download.oracle.com/javase/6/docs/api/javax/swing/JOptionPane.html
4. PROCEDIMIENTO (DESCRIPCIÓN)
1.- Compruebe el funcionamiento de los códigos anteriores.
2.- Retome los métodos que se agregaron a la clase Picture para realizar lo siguiente.
● Utilice JOptionPane para solicitar el color que quiere cambiar de una imagen y a que
color lo desea cambiar.
3.- Retome los métodos que se agregaron a la clase Turtle para realizar lo siguiente.
● Utilice JOptionPane y dropdown list para darle la opción al usuario de dibujar un:
○ Cuadrado
○ Circulo
○ Triangulo
○ Rectangulo
4. Realice un programa que lea una cadena con JOptionPane y que escriba en un objeto
Picture la cadena leída.
5.- Realice el proceso del punto 2 pero deberá seguir pidiendo un nuevo color y actualizando la
imagen hasta que el usuario seleccione el botón de CANCEL en el objeto JOptionPane.
A) EQUIPO NECESARIO
MATERIAL
Computadoras con capacidad para ejecutar el entorno de desarrollo Netbeans. Paquete
misClases. Al menos una imagen para manipularla con los métodos presentados y
desarrollados en la practica.
7. REFERENCIAS
Netbeans
http://netbeans.org/downloads/
Java 6
http://www.oracle.com/technetwork/java/javase/downloads/index.html