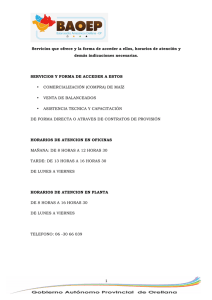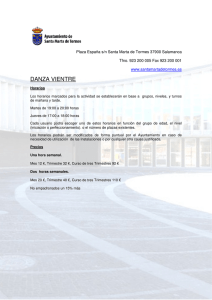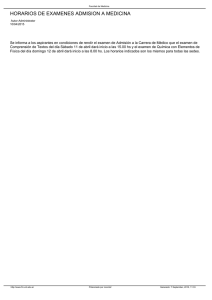Manual ZK LX50 - Reloj Checador Digital
Anuncio

DAR DE ALTA USURIOS Y HUELLAS Para dar de alta un usuario en el reloj, vamos primero a dejar presionado la tecla Menu hasta que nos aparezcan los diferentes apartados del menú, en el cual escogeremos el de USUARIOS y presionamos OK. En este, elegimos la opción Agregar y presionamos la tecla OK. Nos pedirá ingresar un id (numero de empleado) y el nombre, esto lo podemos hacer usando el teclado numérico, y en la parte inferior nos pedirá volver a presionar un numero para introducir cada letra. En este caso lo nombraremos “Demo” Una vez que ingresemos los datos, elegimos la opción AGREGAR HUELLA para el registro, nos pedirá colocar cada dedo a registrar 3 veces. Nos indicara ahora que tenemos una huella registrada para este usuario podemos registrar mas de 1 huella por usuario repitiendo el procedimiento anterior. En los casos en los que el usuario tenga maltratadas las huellas y no se detecten en el reloj, podems darlo de alta con una clave para que pueda realizar sus checadas introduciendo su ID y su clave. En departamento podemos asignarlo directamente a un departamento que hayamos creado, presionando el botón de flecha a la derecha en el teclado, en este caso lo dejaremos en el preestablecido que es “Empresa”. Finalmente le indicamos el tipo de usuario que será, podemos dar de alta un Administrador, para que solo el usuario administrador pueda tener acceso al menú del reloj. El general debe ser “Usuario” y salimos seleccionando la opción OK. Si entramos al apartado AGREGAR del menú Usuarios, podremos ver nuestra lista de usuarios. CREAR DEPARTAMENTOS Para configurar nuestros departamentos entramos al Menu y elegimos la opción DEPTO. En la ventana siguiente aparecerá el departamento “Empresa” por default. Vamos a agregar un nuevo departamento, presionando el número 3 en el teclado. Nos pedirá introducir algunos campos. Numero del campo, este es consecutivo y no se modifica. El nombre del departamento a crear, hay que indicarlo con el teclado. Nombre del horario que estará asignado al departamento. Terminamos con la opción OK y nos mostrara nuesto nuevo departamento en la lista. Salimos presionando la tecla ESC. REGLAS GENERALES DE ASISTENCIA Ahora debemos configurar las reglas que se manejaran en nuestra empresa para considerar las checadas. Para ello vamos al menú HORARIOS. En las opciones elegimos Reglas de asistencia. En la pantalla siguiente, nos pedirá configurar los siguientes campos: Contar retardos: Es el tiempo, en minutos, de tolerancia que tendremos a la entrada, después de estos minutos, se considerara retardo a la entrada. Contar salida temprana: Es el tiempo, en minutos, de tolerancia que tendremos a la salida, después de estos minutos, se considerara Salida anticipada, si no hay tolerancia se deja en 0. Tipo de horario: Nos pide indicar si se consideraran los horarios por persona o por departamento, para ligarlos a los usuarios. Turno default: Es el numero de identificador del turno que se asignara automáticamente a los horarios nuevos. Turno sábado: Nos pide indicar si habrá turnos a considerar el día sábado. Turno domingo: Nos pide indicar si habrá turnos a considerar el día domingo. CONFIGURAR HORARIOS Desde el menú horarios, elegimos la opción Horarios. Este nos pedirá darle un nombre a nuestro horario para identificarlo (puede ser un numero). Y configurar los intervalos de horarios Para hace un horario donde se considera solo entrada y salida, basta con indicar en Horario1 la hora de entrada y la hora de salida de dicho horario. Si se checa el horario de comida, se deben establecer 2 horarios para considerar las horas a las que deben checar cada entrada y salida del dia. Así mismo podeos indicar (si es el caso) los horarios en los que se considerara tiempo extra. Guardamos con la opción OK y podemos salir. Nota: Es importante recordar el numero de horario que configuramos para poder usarlo en la configuración de turnos. CONFIGURAR TURNOS Vamos al menú horarios y elegimos el apartado Turnos. Marcamos uno de los departamentos(si configuramos el tipo de horario por departamento) o nombre de usuario (en caso de haber configurado el tipo de horario individual) y damos editar con el botón OK. Nos desplegara los detalles del usuario/departamento, en nombre se selecciona un horario de los que creamos anteriormente, para que se le asigne. Así hasta tener asignados todos los departamentos/usuarios. REPORTES Para obtener el reporte de asistencia, hay que conectar una memoria USB y entrar al Menú, en el apartado Reportes y elegimos la opción Descargar Reporte. Esto nos guardara un archivo de Excel en nuestra memoria USB conla información de las checadas de nuestro personal.