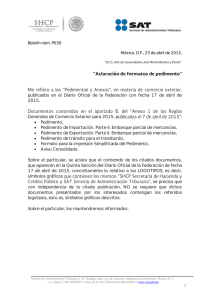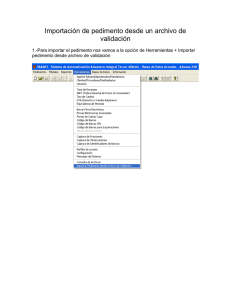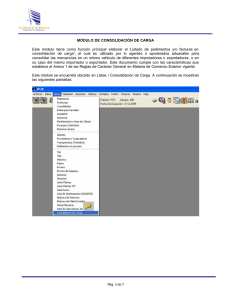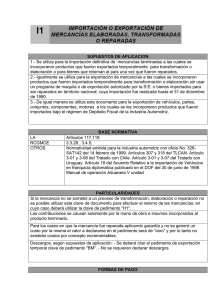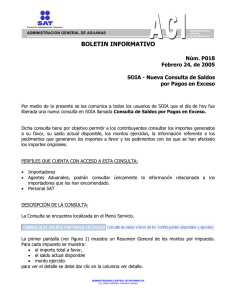MÓDULO DE PEDIMENTOS Estructura de Módulo de Pedimentos
Anuncio

MÓDULO DE PEDIMENTOS Estructura de Módulo de Pedimentos. A) Pestañas. B) Columnas. C) Botones. Como Utilizar el Listado de Pedimentos. I. Procedimiento para la Captura Pedimentos. 1. Normal. A) 1.­ Grales. B) 2.­ Fact., Transp., Guías y Conten. C) 3.­ Id. D) 4.­ Observaciones. E) 5.­ Descargos. y Comp. F) 6.­ Cálculos. G) 7.­ Partidas. o Sub Pestaña 1. Generales. o Sub Pestaña 2. Observaciones y Números de Serie. o Sub Pestaña 3 Id. o Sub Pestaña 4 Garantías. o Sub Pestaña 5. Ordenes de Compra. H) 8.­ Garantías. y D.I.E. 2. Automóvil. A) Generales. B) Observaciones y Permisos. C) Ident. 3. Complementario. A) 1. Generales. B) 2. Prueba Suficiente / Descargos. C) 3. Partidas. D) 4. Cálculos – ID. E) 5. Compensaciones. 4. Precio Aut. 5. Hortalizas. A) Bloque General B) Bloque de Fechas. C) Detalle de Facturas. D) Observaciones. E) Personas Autorizadas. F) Datos del Transporte. Pág. 1 de 238 G) Detalle de Mercancías. H) Opciones del Pedimento. 6. Tránsito. A) 1.­ Grales. B) 2.­ Fact., Transp., Guías y Conten. C) 3.­ Id. D) 4.­ Observaciones. E) 5.­ Descargos. y Comp. F) 6.­ Cálculos. G) 7.­ Partidas. H) 8.­ Garantías. I) 9.­ Tránsitos. II. Otras Formas de Capturar Pedimentos. 1. Carta de Cupo Electrónica para Pedimento. A) 1.­ Grales. B) 2.­ Fact., Transp., Guías y Conten. C) 3.­ Id. D) 4.­ Observaciones. E) 5.­ Descargos. y Comp. F) 6.­ Cálculos. G) 7.­ Partidas. H) 8.­ Garantías. 2. Copia Simple de Pedimento. 3. Copia para Rectificación de Pedimento. 4. Copia de Proforma a Pedimento. III. Opciones del Listado de Pedimento. 1. Insertar. 2. Cambiar. 3. Borrar. 4. Validar. 5. Validar Cupos. 6. Cancelar Cupos. 7. Justificar. 8. Desistir Pedimento. 9. Validación Simplificada. 10. Ver Errores. 11. Ver Errores (K). 12. Desplegar Archivo de Validación. 13. Cambiar Forma. 14. Pago Electrónico. 15. Eliminar Firma. 16. Insertar Firma. 17. Modificar Placas. 18. Copiar. Pág. 2 de 238 19. Rectificar. 20. Historial de Rectificaciones. 21. Contribuciones. 22. Imprimir. 23. Desplegar Pedimento. 24. Enviar por E­mail. 25. Ver Código de Barras. 26. Exportar. 27. Importar. 28. Recuperar Partidas. 29. Servidor de Impresión. 30. Generar Póliza. 31. Archivo para Millennium. 32. Registrar Firmas de Descargos. 33. Generar Manifestación. 34. Generar Archivo de Validación. 35. Generar Respuesta de F.E. 36. Imp. Archivo de Validación. 37. Nota de Revisión. 38. Carta de Instrucciones. 39. Pasar Furgones a Observaciones. 40. Carta de Protesta. 41. Exportar Pedimento a RAUB. 42. Imprimir Cuenta Única. 43. Impresión Simplificada. 44. Cambiar Referencia. Pág. 3 de 238 MÓDULO DE PEDIMENTOS Este módulo tiene como función principal elaborar los pedimentos de los diversos regímenes aduaneros que existen en la actualidad, con el objeto de llevar a cabo las operaciones de los importadores y/o exportadores, cumpliendo cabalmente con la normatividad aduanera. Este módulo puede ser accesado desde el botón de Pedimentos , o también desde el Menú en Listas \ Pedimentos. A continuación se muestran las siguientes pantallas: Pág. 4 de 238 La pantalla principal del Listado de Pedimentos contiene los siguientes elementos: A) Pestañas. Las pestañas que se listan a continuación sirven para ordenar el Listado de Pedimentos, y así realizar una búsqueda más sencilla de los pedimentos elaborados. ­ Número. Se ordena el listado por número de pedimento, en orden ascendente. ­ Cliente. Se ordena el listado por código del cliente, en orden alfabético. ­ Usuario. Se ordena el listado por código del usuario, en orden alfabético. ­ Ref. Se ordena el listado por código de referencia, en orden alfabético. ­ Fecha. Se ordena el listado por fecha de pago o fecha de pago de rectificación del pedimento, en el formato día­mes­año. ­ Fecha Pago. Se ordena el listado por fecha de pago del pedimento, en el formato día­mes­ año. ­ Buscar. Este campo combinado con la utilización de las pestañas permiten realizar una búsqueda más efectiva sobre los pedimentos. ­ Filtro (F5). Este campo permite filtrar el listado de pedimentos por código de cliente. Para utilizar esta opción deberá capturar el código del cliente, o bien, presionar la tecla “ F5” en el teclado con el objeto de seleccionar el código del cliente desde el listado, posteriormente aparecerán en el Listado de Pedimentos, únicamente los pedimentos elaborados del cliente seleccionado. Pág. 5 de 238 B) Columnas. Los datos que se muestran en las columnas son extraídos directamente del contenido de los pedimentos. ­ Número. Es el número de pedimento que se utiliza para realizar la operación. ­ Partidas. Es el número total de partidas contenidas en el pedimento. ­ Cliente. Es el código asignado por el Agente o Apoderado Aduanal al cliente, con el objeto de identificarlo. ­ Tipo. Se refiere al tipo de operación a realizar, ya sea importación (IMP) o exportación (EXP). ­ Clave. Es la clave de pedimento utilizada para realizar la operación. ­ Aduana. Es la clave de la aduana­sección de entrada o salida por donde se llevará a cabo la operación. ­ F. Entr. / Pres. Esta columna muestra la fecha de la operación en el formato día­mes­año, para la importaciones será fecha de entrada y para las exportaciones fecha de presentación. ­ Usuario. Es el código asignado a la persona que realiza la operación en la agencia aduanal. ­ Valor Comercial. Este campo comprende el valor total de las mercancías amparadas en el pedimento sin incluir incrementables, sin importar el tipo de moneda de facturación. ­ Cp. Esta columna sirve para identificar si el pedimento fue copiado de otro pedimento. En el caso que sea un pedimento copiado aparecerá la palabra “SI”. ­ Rec. Esta columna sirve para identificar si el pedimento fue copiado de otro pedimento para realizar un pedimento de rectificación. En el caso que sea un pedimento copiado para rectificarlo aparecerá la palabra “SI”. ­ Original. En este campo aparecerá el número de pedimento original utilizado para realizar una simple copia del pedimento o una copia para realizar una rectificación. ­ Firma. Se refiere a la firma electrónica del pedimento. Es el código compuesto por 8 caracteres alfanuméricos que proporciona el validador de la aduana como aceptación del archivo de validación. ­ Valor en Aduana. Este campo comprende el valor aduana total de las mercancías amparadas en el pedimento en moneda nacional. ­ Pedimento Inicial. En esta columna se mostrará el número de pedimento original que fue utilizado para realizar una o varias copias rectificación. ­ Páginas. Es el número total de páginas que contiene el pedimento. ­ Información Pago Electrónico. Esta información será mostrada cuando el usuario efectúe el pago electrónico de los pedimentos. Pág. 6 de 238 o Firma Banco. Se refiere a la firma electrónica generada por el banco. Es el código compuesto por 8 caracteres alfanuméricos que proporciona el banco como aceptación del archivo de pago. o No. Operación. Es el número de operación o de referencia bancaria asignado por el banco. o Caja. Es el número de Caja asignado por el banco. o Banco. Es la clave o número de banco donde se realiza la transacción electrónica. o Fecha. Aquí se muestra la fecha de pago en el formato día­mes­año. o Hora. Aquí se muestra la hora de la fecha de pago en el formato hora­minutos­ segundos. o Total Efectivo. Aquí se mostrará el importe total de contribuciones pagadas en moneda nacional. ­ Referencia. Son los datos que asigna el usuario a la apertura del pedimento con el objeto de identificarlo. ­ CURP FD. Esta columna contiene el CURP (Clave Única de Registro de Población) de la persona física que firmó digitalmente el pedimento. C) Botones. ­ Buscar Firmas Electrónicas. El botón que tiene la figura de tintero es el revisor de resultados, tiene la función de verificar si existen resultados de validación, ya sea de error o firma electrónica. ­ Seguridad. El botón que tiene la figura de un candado es la Seguridad, es para otorgar o restringir derechos a los usuarios del Sistema SP2K. Esta opción se explicará en el Módulo de Seguridad. ­ Facturas Electrónicas. Esta opción sirve para leer Layout’s de Facturas Electrónicas, con el fin de de insertar un pedimento por cada factura electrónica seleccionada de la Lista de Facturas Electrónicas, además de optimizar el tiempo de captura de las partidas pedimento. Este botón se activa únicamente, cuando es habilitado el parámetro denominado “ Generar 1 Pedimento por cada Factura Seleccionada” , que se encuentra ubicado en la pestaña de Facturas Electrónicas de la Configuración por Módulos. Para iniciar con la lectura de facturas, se debe presionar el botón Factura Electrónica, posteriormente, se abrirá una pantalla para seleccionar la(s) factura(s). Pág. 7 de 238 La factura seleccionada debe cumplir con todo los requisitos contenidos en el LayOut de Facturas Electrónicas – el cual será tratado en otro tema. Esta pantalla tiene los siguientes elementos: ­ Consecutivo. Es el consecutivo asignado por default al archivo que contiene la factura electrónica. ­ Factura. Es el número asignado a la factura. ­ Pedimento. Es el número de pedimento asignado en la factura. ­ Cliente. Es el código del cliente que realizará la operación. ­ Tipo. Se refiere al tipo de operación, el número 1 para la importación (IMP) y el 2 para la exportación (EXP). ­ Archivo. Se refiere al nombre del archivo que contiene la factura. Se recomienda que no sea una longitud de más de 8 o 10 caracteres. ­ Fecha. Es la fecha del archivo que contiene la factura. ­ Hora. Es la hora del archivo que contiene la factura. Pág. 8 de 238 Como Utilizar el Listado de Pedimentos. Recordemos que la captura de los campos deberá efectuarse de acuerdo con el tipo de operación y de conformidad como lo establece la normatividad aduanera y los manuales de validación. También es importante mencionar que diversos campos se activan automáticamente, por lo que en ocasiones no son visibles hasta realizar una determinada operación. A continuación se describen los campos de captura: I. Procedimiento para la Captura Pedimentos. II. Otras Formas de Capturar Pedimentos. III. Opciones del Listado de Pedimento. I. Procedimiento para la Captura de Pedimentos. Antes de empezar a elaborar un pedimento es importante señalar que existen 6 formas distintas de capturas, cada una de ellas contiene características muy particulares para cada tipo de operación, las cuáles explicaremos a continuación: Pág. 9 de 238 1. Normal. El formato de pedimentos normales tiene la funcionalidad de realizar cualquier modalidad de pedimentos ya sea definitivos, temporales, regularizaciones, cambios de régimen, reexpediciones, master de consolidados, master de embarques parciales, depósitos fiscales, extracciones de depósito fiscal, transferencias virtuales, tránsitos M3, etc.; con excepción de los tipos de pedimentos complementarios y pedimentos de tránsitos de SAAI F3, ya que estos son capturados en otros formatos. Para iniciar con la captura de un pedimento, se debe presionar el botón Insertar . Posteriormente, se abrirá una pantalla que contiene 8 pestañas, en cada una de ellas deberá de capturar todos los campos que sean requeridos. Las pestañas que están en esta ventana son las siguientes: A) B) C) D) E) F) G) H) 1.­ Grales. 2.­ Fact., Transp., Guías y Conten. 3.­ Id. 4.­ Observaciones. 5.­ Descargos. y Comp. 6.­ Cálculos. 7.­ Partidas. 8.­ Garantías. Pág. 10 de 238 A) 1.­ Grales. En este Tab se capturan los datos generales del pedimento, los cuales son: o Patente. (IC07) Es el número de patente autorizada del agente o apoderado aduanal. Este campo es asignado por default. o Aduana. (IA27) Deberá seleccionar la Aduana \ Sección por donde se realizará el despacho de las mercancías. El botón ubicado del lado derecho, muestra la Aduana \ Sección habilitada para el uso de la patente. Ejemplo: Para la aduana de Tijuana se muestran las 3 secciones aduaneras autorizadas. Pág. 11 de 238 o No. de Pedimento. (IA01) Es el número de pedimento utilizado para realizar la operación. o Clave. (IA03) Es la clave de pedimento de seleccionada para la operación. o Ref. La referencia son los datos que asigna el usuario a la apertura del pedimento con el objeto de identificarlo. o Cambio. (IA06) Se mostrará el Tipo de Cambio aplicable a la operación que efectúa. o Tipo. (IA02) Deberá seleccionar un tipo de operación válido para el pedimento que desea realizar, ya sea el 1. para las importaciones y el 2. para las exportaciones. o Clave. (IA03) Deberá anotar una clave de pedimento válida para el tipo de operación. También se podrá seleccionar una clave desde el Catálogo de Claves de Pedimento. o Cliente. (IA16, IA17, IA18,) Deberá anotar un código del cliente registrado, o también seleccionarlo desde la Lista de Clientes. o Nombre del Cliente: (IA16, IA17, IA18,) Este campo se llenará por default al capturar el código del cliente. o Zona. (IA05) Aquí deberá seleccionar la clave de la zona o destino de la mercancía en las importaciones u origen en las exportaciones. Esta información es obtenida del Apéndice 15 de las Reglas de Carácter General en Materia de Comercio Exterior vigente. o Decreto. Este campo únicamente se habilitará cuando el cliente está registrado en la Lista de Clientes con el tipo de cliente de Comercio y/o Industria. En esta lista deberá seleccionar una opción válida para el tipo de permiso que tiene autorizado el cliente. § 0. Ninguno. Cuando no se aplicará ningún permiso en el pedimento. § 1. Comercio. Cuando el cliente tiene autorizado un registro como empresa comercial. § 2. Industria. Cuando el cliente tiene autorizado un registro como industria. Pág. 12 de 238 Al seleccionar un Decreto, el Sistema realizará las preguntas correspondientes en la captura de las partidas para la aplicación automática de las preferencias arancelarias. o Factor. Esta opción será utilizada únicamente cuando el valor total de las facturas que amparan las mercancías estén declarados con una moneda de facturación distinta de lo dólares de los Estados Unidos de América. Tratándose del dólar de los Estados Unidos de América el factor será siempre de 1.0000. Deberá presionar el botón para accesar al Catálogo de Factores de Cambio o Equivalencias, posteriormente seleccionará el factor que corresponda a la moneda. Esta ventana contiene los siguientes elementos: Pestañas. Las pestañas que se listan a continuación sirven para ordenar el Catálogo de Factores de Cambio, y así realizar una búsqueda más sencilla. § Por Fecha. Muestra el catálogo ordenado por fecha de publicación. § Por Clave de Moneda. Muestra el catálogo por clave de moneda, ordenado alfabéticamente. § Por País. Muestra el catálogo por nombre del país, ordenado alfabéticamente. Columnas. Los datos que se muestran en las columnas son extraídos directamente de la publicación en el Diario Oficial de la Federación de la “Equivalencia de las monedas de diversos países con el dólar de los Estados Unidos de América”, vigente. § Moneda. Es la clave de la moneda correspondiente al país. Esta información es obtenida del Apéndice 5 de las Reglas de Carácter General en Materia de Comercio Exterior vigente. § País. Este campo contiene el nombre del país. § Nombre de Moneda. Este campo contiene el nombre de la moneda. § Factor. Es el factor de equivalencia con respecto al dólar de los Estados Unidos de América. Este factor esta compuesto por 1 entero y 8 decimales. § Fecha Publicación. Esta fecha hace referencia a la entrada en vigor de la publicación de los factores. Pág. 13 de 238 o Valor Comercial. Anotará el valor total de las mercancías amparadas en el pedimento sin incluir incrementables, sin importar el tipo de moneda de facturación. o Pesos. Este parámetro deberá ser marcado únicamente cuando el valor total de las facturas que amparan las mercancías estén declarados con una moneda nacional, es decir, en pesos mexicanos. o Peso Bruto. (IA07) Deberá capturar la cantidad en kilogramos, del peso bruto total de la mercancía. o Bultos. (IA27) Es utilizado para declarar el total de bultos que contienen las mercancías amparadas por el pedimento. o Total Bultos. (IA27)Es utilizado para subdividir el total de bultos que contienen las mercancías amparadas por el pedimento. Pág. 14 de 238 Este campo únicamente se activa cuando se habilita el parámetro denominado “ Capturar Subdivisión de Bultos” , que se encuentra ubicado en la pestaña de Pedimentos I de la Configuración por Módulos. o Vehículos. Aquí deberá capturar el número total de vehículos que transportan la mercancía para su despacho en la aduana. Este campo influye en los cálculos del DTA y en la captura de los embarques parciales. o Cruces. Sirve para capturar el número de cruces de vehículos que ese efectuaron en ese pedimento. La utilización de esta opción se relaciona con el uso del Sistema de Facturación y Cartera, para efectos del cobro de servicios que brinda el agente o apoderado aduanal. Este campo únicamente se activa cuando se habilita el parámetro denominado “ Liga con Facturación – CXC” , que se encuentra ubicado en Configuración por General. o Tipo de Mercancía. Sirve para identificar el tipo de mercancía que se esta despachando con ese pedimento. La utilización de esta opción se relaciona con el uso del Sistema de Facturación y Cartera, para efectos del cobro de servicios que brinda el agente o apoderado aduanal. Este campo únicamente se activa cuando se habilita el parámetro denominado “ Liga con Facturación – CXC” , que se encuentra ubicado en Configuración por General. o Transporte. Los datos relacionados con los Medios de Transporte son obtenidos del Apéndice 3 de las Reglas de Carácter General en Materia de Comercio Exterior vigente. § Arribo. (IA10) Deberá seleccionar la clave del medio de transporte en que se conduce la mercancía cuando arriba a la ADUANA/SECCION de despacho. § Salida. (IA11) Deberá seleccionar la clave del medio de transporte en que se conduce la mercancía cuando abandona la ADUANA/SECCION de despacho. § Introd. (IA09) Deberá seleccionar la clave del medio de transporte en que se conduce la mercancía para su ENTRADA/SALIDA al o del territorio nacional. o Ad. Secc. (Tránsitos). (IA08) Este campo se utiliza para declarar en el pedimento la Aduana­Sección de Entrada por donde se moduló la mercancía cuando arribo al territorio nacional, la cual puede diferir en ciertas operaciones con la aduana de despacho. Este campo se habilita al activar el parámetro 13. Capturar Aduana de Entrada (Para Cancelación de Tránsitos), ubicado en la pestaña de Pedimento II en la Configuración por Módulos. o Fechas. (IA28) Las fechas se deberán declaran en el formato día­mes­año. § Entrada. La fecha de entrada, únicamente se activará en pedimentos del tipo importación. Pág. 15 de 238 § Pago. Anotará la fecha de pago de contribuciones. Esta fecha estará activada en todos los tipos y/o modalidades de pedimentos. § Pag­R1. La fecha de pago de rectificación del pedimento, únicamente se activará en pedimentos R1. § Pag­Orig. La fecha de pago del pedimento original, únicamente se activará en pedimentos de cambio de régimen o regularizaciones. § Presentación. La fecha de presentación, únicamente se activará en pedimentos del tipo exportación. § Extracción. La fecha de extracción únicamente se activará en pedimentos del tipo de extracciones de depósito fiscal. o Incrementables. (IA20, IA21, IA22, IA23) Este bloque está compuesto por los campos de Fletes, Embalajes, Seguros y Otros, en cada uno de ellos deberá capturar el importe que corresponda por cada concepto. Cada uno de los conceptos tiene del lado derecho un campo, el cual sirve para sumar al precio pagado por las mercancías el importe capturado, siempre que esté marcado dicho campo. También cada concepto tiene un campo de Factor de Cambio o Equivalencia, que es utilizado cuando los valores están declarados con una moneda de facturación distinta de lo dólares de los Estados Unidos de América. Tratándose del dólar de los Estados Unidos de América el factor será siempre de 1.0000. Los campos relacionados con el Factor de Cambio únicamente se activan cuando se habilita el parámetro denominado “ Capturar Factor Moneda Extranjera en Incrementables” , que se encuentra ubicado en la pestaña de Pedimentos I de la Configuración por Módulos. Deberá presionar el botón para accesar al Catálogo de Factores de Cambio o Equivalencias. Posteriormente seleccionará el factor que corresponda a su operación. o Deducibles. (IA23A) En este campo se habilitará únicamente en los pedimentos tipo rectificación con fechas de entradas anteriores a diciembre 2004. Deberá capturar el importe de los conceptos considerados como deducibles. La información capturada en este campo que no existe en el Instructivo de Llenado de Pedimentos Anexo 22, pero es validable de acuerdo con el Manual Técnico de Validación SAAI M3. Pág. 16 de 238 o Val. Mcía. Asegurada: (IA19) El campo se habilitará al capturar el importe de Seguros, en este campo anotará el valor total de todas las mercancías asentadas en el pedimento declarado para efectos del seguro expresado en moneda nacional. o Marcas, Números, Bultos. (IA27) El campo está activado por patente, aquí se anotarán las marcas, números y total de bultos que contienen las mercancías amparadas por el pedimento. o Pedimento Consolidado. Este campo se marcará automáticamente cuando la apertura del pedimento se realice en el Módulo de Consolidados, además insertará el identificador PC “ Pedimento Consolidado ” a nivel pedimento. o Importar Tráficos. Esta opción esta ligada únicamente con el Programa de Tráfico , por lo que se explicará en otro tema. o Importar Remesas. Esta opción esta ligada únicamente con el Programa de Tráfico , por lo que se explicará en otro tema. o Traspaso de Remesas. Esta opción esta ligada únicamente con el Programa de Tráfico , por lo que se explicará en otro tema. o Factura Electrónica. Esta opción sirve para leer Layout’s de Facturas Electrónicas, con el fin de optimizar el tiempo de captura de las partidas pedimento. Para iniciar con la lectura de facturas, se debe presionar el botón Factura Electrónica, posteriormente, se abrirá una pantalla para seleccionar la o las facturas. Pág. 17 de 238 La factura seleccionada debe cumplir con todo los requisitos contenidos en el LayOut de Facturas Electrónicas. El LayOut se tratará en otro tema. Esta pantalla tiene los siguientes elementos: ­ Consecutivo. Es el consecutivo asignado por default al archivo que contiene la factura electrónica. ­ Factura. Es el número asignado a la factura. ­ Pedimento. Es el número de pedimento asignado en la factura. ­ Cliente. Es el código del cliente que realizará la operación. ­ Tipo. Se refiere al tipo de operación, el número 1 para la importación (IMP) y el 2 para la exportación (EXP). ­ Archivo. Se refiere al nombre del archivo que contiene la factura. Se recomienda que no sea una longitud de más de 8 o 10 caracteres. ­ Fecha. Es la fecha del archivo que contiene la factura. ­ Hora. Es la hora del archivo que contiene la factura. Pág. 18 de 238 o Imprimir Prueba. Este parámetro es utilizado para mandar imprimir como prueba, la copia nula pedimento. Si la opción esta marcada y se presiona el botón de Guardar, el Sistema imprimirá automáticamente el pedimento. o Desplegar Pedimento. Este parámetro es utilizado para desplegar el pedimento en pantalla, con el fin de revisar la información declarada. Si la opción esta marcada y se presiona el botón de Guardar, el Sistema desplegará automáticamente el pedimento. o Seguridad. El botón que tiene la figura de un candado es la Seguridad, es para otorgar o restringir derechos a los usuarios del Sistema SP2K. Esta opción se explicará en el Módulo de Seguridad. B) 2.­ Fact., Transp., Guías y Conten. En este Tab se captura la información relativa a los bloques de Facturas, Transporte, Guías, Contenedores, ABI y Destinatarios, los cuales se explicarán a continuación: o Facturas. Para iniciar con la captura de una factura, se debe presionar el botón Insertar , posteriormente se abrirá una pantalla en donde se capturan los datos contenidos en la factura comercial. Pág. 19 de 238 Datos Generales. § ­ Número. (IIA05) Es el número que el importador asigna a la factura. ­ Fecha. (IIA06)Es la fecha de facturación de la factura que ampara la mercancía. ­ INCOTERM. (IIA07) Deberá seleccionar la forma de facturación de acuerdo con los INCOTERMS internacionales (International Commerce Terms) vigentes Proveedor o Comprador. (IIA02, IIA03) Todos los campos de este punto serán llenados por default al capturar el código del proveedor, para las importaciones o el del comprador, para las exportaciones. ­ Proveedor o Comprador. En este campo deberá capturar un código asignado al proveedor o comprador registrado en el Listado de Proveedores \ Compradores. ­ Calle. Es el nombre de la calle del domicilio del establecimiento del proveedor o comprador. ­ No. Exterior. Es el número exterior del establecimiento. Pág. 20 de 238 § ­ No. Interior. Es el número interior del establecimiento. ­ Ciudad. Es el nombre de la Ciudad donde se encuentra el establecimiento. ­ País. Es el nombre del País donde se ubica el establecimiento. ­ Entidad. Es el nombre de la Entidad donde se ubica la empresa. Este dato se utiliza de referencia para efectos de impresión, ya que en la actualidad no es validable. ­ CP. Es el código postal de la dirección del establecimiento. ­ Tax. ID. (IIA01) Este campo se refiere a la declaración del Número de Identificación Fiscal o del Registro Federal de Contribuyentes del proveedor o comprador de las mercancías. También se le conoce como IRS, número de impuesto al valor agregado, número de negocios dependiendo del origen del proveedor o del comprador. ­ Vinculación. (IIA04) Es utilizado únicamente para operaciones de importación. Esta opción solo aparece marcada si existe vinculación y no se marcará si no existe vinculación, entre el proveedor y el importador. Moneda y Valores. ­ Moneda. (IIA08) Deberá seleccionar la clave de moneda utilizada en la facturación. El Sistema tiene ligado la clave de la moneda con el factor moneda extranjero, por lo que al momento de seleccionar la clave de moneda se insertará por default el factor de equivalencia aplicable. ­ Valor Unidad Mon. (IIA09) Valor total de las mercancías que amparan las facturas, en la unidad monetaria utilizada en la facturación, considerando el INCOTERM aplicable ­ Factor Mon. Ext. (IIA10) Este campo se llenará automáticamente con el factor de equivalencia correspondiente cuando el usuario seleccione una clave de moneda en el campo de moneda. Tratándose del dólar de los Estados Unidos de América el factor será siempre de 1.0000 ­ Valor en Dólares. (IIA11) El equivalente en dólares de los Estados Unidos de América, del valor total de las mercancías asentadas en el pedimento, que amparan las facturas, considerando el INCOTERM aplicable. Ordenes de Compra. En esta opción será capturado el Número de Orden de Compra utilizado por el Importador o Exportador. Esta pestaña únicamente será habilitada cuando se active el parámetro Considerar No. de Orden de Compra por Factura en Utilerías \ Configuración por Módulos \ Otros. Pág. 21 de 238 Al terminar de capturar todas las facturas el Sistema sumará el importe de valor dólares de cada factura, y el total se reflejará en la parte inferior del recuadro Factura. El botón que tiene el signo de “ mas” , el cual se encuentra enseguida del total dólares de las facturas, tiene la función de traspasar el total de valor dólares al campo de valor comercial que está en la pestaña 1 de generales. Al presionar este botón el Sistema realizará la siguiente pregunta, con el objeto de confirmar el traspaso. o Transporte. (IIC01 al IIC07) Para iniciar con la captura de un transporte, se debe presionar el botón Insertar , posteriormente se abrirá una pantalla en donde se capturan los datos del vehículo que conducen la mercancía a su destino. Pág. 22 de 238 § ID Vehículo. Se anotarán los datos de Identificación del transporte que introduce la mercancía al territorio nacional. Si el medio de transporte es vehículo terrestre se anotarán las placas de circulación del mismo, marca y modelo, si es ferrocarril, se anotará el número de furgón o plataforma, tratándose de medio de transporte marítimo, el nombre de la embarcación. § País. Se anotará la clave del país de origen del medio de transporte, de acuerdo con el Catálogo de Países. Esta información es obtenida del Apéndice 4 de las Reglas de Carácter General en Materia de Comercio Exterior vigente. Dentro del bloque de Transportes existe un botón del lado derecho del campo de ID Vehículo, que accesa al catálogo de Listando Transportes / Buques, en donde se podrá insertar los transportes que desean aplicar por default. Para capturar los datos de un vehículo deberán presionar el botón de Insertar . Pág. 23 de 238 . Posteriormente se abrirá una ventana donde deberán capturar los campos requeridos, y presionar el botón OK para guardarlos o Guías. Para iniciar con la captura de la información relacionada con las guías, manifiestos o conocimientos de embarque, se debe presionar el botón Insertar . § Número. (IID01) Se anotará el número de la guía aérea, manifiesto de los números de orden del conocimiento de embarque o números de guía terrestre. Pág. 24 de 238 § ID. (IID02) Deberá seleccionar la letra mayúscula que identifique el tipo de guía a utilizar (M) Master o (H) House. o Contenedores. Recordemos que este bloque deberá ser declarado en el pedimento cuando la mercancía objeto de la operación se transporte en contenedor. Para iniciar con la captura deberá presionar el botón Insertar . § Número. (IIE01) Se anotarán las letras y números de los contenedores. § Tipo de Contenedor. (IIE02) Seleccionará la clave que identifique el tipo de contenedor. CLAVE DESCRIPCION 1 CONTENEDOR ESTANDAR 20' (STANDARD CONTAINER 20'). 2 CONTENEDOR ESTANDAR 40' (STANDARD CONTAINER 40'). 3 CONTENEDOR ESTANDAR DE CUBO ALTO 40' (HIGH CUBE STANDARD CONTAINER 40'). 4 CONTENEDOR TAPA DURA (HARDTOP CONTAINER 20'). 5 CONTENEDOR TAPA DURA (HARDTOP CONTAINER 40'). 6 CONTENEDOR TAPA ABIERTA (OPEN TOP CONTAINER 20'). 7 CONTENEDOR TAPA ABIERTA 40' (OPEN TOP CONTAINER 40'). 8 FLAT 20' (FLAT 20'). 9 FLAT 40' (FLAT 40'). 10 PLATAFORMA 20' (PLATFORM 20'). 11 PLATAFORMA 40' (PLATFORM 40'). 12 CONTENEDOR VENTILADO (VENTILATED CONTAINER 20'). 13 CONTENEDOR TERMICO 20' (INSULATED CONTAINER 20'). 14 CONTENEDOR TERMICO 40' (INSULATED CONTAINER 40'). 15 CONTENEDOR REFRIGERANTE (REFRIGERATED CONTAINER 20'). 16 CONTENEDOR REFRIGERANTE (REFRIGERATED CONTAINER 40'). 17 CONTENEDOR REFRIGERANTE CUBO ALTO (HIGH CUBE REFRIGERATED CONTAINER 40'). 18 CONTENEDOR CARGA A GRANEL (BULK CONTAINER 20'). 19 CONTENEDOR TIPO TANQUE (TANK CONTAINER 20'). 20 CONTENEDOR ESTANDAR 45' (STANDARD CONTAINER 45'). 21 CONTENEDOR ESTANDAR 48' (STANDARD CONTAINER 48'). 22 CONTENEDOR ESTANDAR 53' (STANDARD CONTAINER 53'). 23 CONTENEDOR ESTANDAR 8' (STANDARD CONTAINER 8'). 24 CONTENEDOR ESTANDAR 10' (STANDARD CONTAINER 10'). La información contenida en la lista es obtenida del Apéndice 10 de las Reglas de Carácter General en Materia de Comercio Exterior vigente. o ITN / ABI. En este bloque se deberán declarar los datos relativos al ITN “ Internal Transaction Number” en las operaciones tipo importación o el ABI “ Automated Broker Interface” en las operaciones tipo exportación. Pág. 25 de 238 § Tipo. Se debe declarar el tipo de ITN o ABI que se esta realizando. Ejemplos: ­ ITN / ABI (Internal Transaction Number / Automated Broker Interface). ­ In Bond (INB ­ In Bond). ­ Valor <=2500 (MD2 ­ Autodeclaración de embarque con valor menor o igual a 2500 Dlls). ­ Opción 4 (OP4 ­ Option 4). § Número. Deberá declarar los datos o información que corresponda al ITN o ABI. o Destinatarios. (IIB01 al IIB03) Este bloque solo será habilitado en los pedimentos de tipo exportación. Recordemos que este bloque debe ser declarado en el pedimento siempre que el destinatario sea distinto del comprador. Para iniciar con la captura de la información relacionada con el destinatario, debe presionar el botón Insertar . § Proveedor (Destinatario). En este campo deberá capturar un código asignado al destinatario o comprador registrado en el Listado de Proveedores \ Compradores. § ID Fiscal. Este campo se refiere a la declaración del Número de Identificación Fiscal o del Registro Federal de Contribuyentes del proveedor o comprador de las mercancías. También se le conoce como IRS, número de impuesto al valor agregado, número de negocios dependiendo del origen del proveedor o del comprador. C) 3.­ Id. (IIF01, IIF02, IIF03)En esta pestaña se captura la información relativa al bloque de casos o identificadores a nivel pedimento, así como de sus respectivos complementos, lo cual se explicará a continuación: Pág. 26 de 238 o Id. Que Aplica. En esta columna se listarán las claves de los identificadores o casos que están relacionados directamente con la clave del pedimento. o Identificadores Aplicados. En esta columna se listarán únicamente los identificadores o casos que se aplicaron para la operación en particular. Para agregar los complementos a los identificadores en caso de ser requerido, deberá seleccionar el identificador aplicado y presionar doble click, posteriormente se abrirá la ventana Registrar Casos, en donde deberá capturar o seleccionar la información que corresponda. o Descripción de Casos. Esta ventana desplegará el nombre del identificador que seleccione, así como la descripción de su complemento. Pág. 27 de 238 o Los botones con el signo de Mayo Que y Menor Que servirán para desplazar a la derecha los identificadores que serán utilizados en la operación, o bien, para desplazar a la izquierda los que desaplicarán. Las claves de los identificadores, así como los textos que se muestran en las descripciones son los publicados en el Apéndice 8 de las Reglas de Carácter General en Materia de Comercio Exterior vigente. D) 4.­ Observaciones. (IIJ01)En esta pestaña se podrá capturar la información relativa al bloque de observaciones a nivel pedimento. Para iniciar con la captura de las observaciones en el pedimento, se debe presionar el botón Insertar . Posteriormente se abrirá una pantalla en donde deberá anotarse la información adicional que desee realizar al pedimento. Pág. 28 de 238 En esta ventana se encuentra el botón de Leyendas, el cual facilita la captura de las observaciones previamente registradas, o bien, para guardar las nuevas leyendas. Para seleccionar una observación registrada deberá oprimir el botón Leyendas, después se abrirá una pantalla, y deberá realizar el siguiente procedimiento: ­ Seleccionar la leyenda que desea, y presionar el botón , posteriormente el texto de la leyenda se copia a la ventana “Capturando Observaciones del Pedimento ”. Pág. 29 de 238 ­ En el caso de registrar una nueva leyenda, se realizará el mismo procedimiento establecido en Utilerías \ Mantenimiento de Tablas \ Leyendas. E) 5.­ Descargos. y Comp. En esta pestaña se podrá capturar la información relativa al bloque de descargos y compensaciones, en caso de ser requerido. Los campos que contiene esta pestaña son los que a continuación se indican: Pág. 30 de 238 o Descargos. (IIH01 al IIH06) § Patente. Se anotará la patente del agente o apoderado aduanal que realizó la operación original. § Pedimento. Se anotará el número de pedimento asignado por el agente o apoderado aduanal en la operación original. § Aduana. Se anotará la clave de la Aduana – Sección por donde se realizó el despacho de las mercancías en la operación original. § Clave. Se anotará la clave de pedimento de que se utilizó en la fecha de la operación original § Fecha. Se anotará la fecha de pago, de cuando se efectuó la operación original, en el formato día – mes – año. § Fracción. Se anotará la fracción arancelaria de las mercancías utilizada en el pedimento original. § UMT. Deberá declarar la clave de unidad de medida de tarifa de la fracción arancelaria utilizada en el pedimento original. § Cantidad. Deberá declarar la cantidad de mercancía conforme a la unidad de medida tarifa. Pág. 31 de 238 § Borrar Lista. Al presionar este botón el sistema borrará todos los descargos registrados. § Importar. El sistema tiene la función de leer archivos de texto que contenga la información de los descargos del pedimento. En el archivo de texto se podrá declarar todos los registros que sean necesarios, siempre que cumpla con la estructura que a continuación se indica: ­ Número de Patente, 4 dígitos. ­ Número de Pedimento, 7 dígitos. ­ Aduana – Sección, 3 dígitos. ­ Clave de Pedimento, 2 dígitos. ­ Fecha de Pago, 8 dígitos en formato año/mes/día, ­ Fracción Arancelaria, 8 dígitos. ­ Unidad Medida Tarifa, 2 dígitos. ­ Cantidad Unidad de Medida Tarifa, 10 dígitos enteros y 3 decimales. Ejemplo. El archivo descargo.txt tiene la siguiente información: 1111|4000012|400|C1|20050121|39269099|01|120350.890| Para leer el archivo se presionará el botón de Importar, posteriormente se abrirá una pantalla para seleccionar el archivo desde la ruta donde fue creado. Al seleccionarlo y presionar el botón OK, el sistema insertará el contenido del archivo en los campos respectivos. o Compensaciones. (IIi01 al IIi04) Es importante recordar que la información de compensaciones sólo deberá ser declarada cuando se utilice la forma de pago 12 de compensaciones para el pago de gravámenes en el pedimento. § Patente Original. Se anotará la patente del agente o apoderado aduanal que realizó la operación original. Pág. 32 de 238 § Pedimento Original. Se anotará el número de pedimento asignado por el agente o apoderado aduanal en la operación original. § Aduana Original. Se anotará la clave de la Aduana – Sección por donde se realizó el despacho de las mercancías en la operación original. § Fecha Original. Se anotará la fecha de pago, de cuando se efectuó la operación original, en el formato día – mes – año. § Gravamen. Deberá seleccionar la clave del gravamen a compensar disponible en el pedimento original. Las claves de los gravámenes son los publicados en el Apéndice 12 de las Reglas de Carácter General en Materia de Comercio Exterior vigente. § Importe. Deberá declarar el importe del gravamen a compensar que se descarga del saldo de diferencias a favor del contribuyente del pedimento original F) 6.­ Cálculos. En esta pestaña se encuentran los parámetros que influyen directamente en los cálculos de las contribuciones, y deberán ser habilitados cuando sean requeridos. Algunos de estos parámetros se habilitan por default porque están activados en la pestaña de 2.­ Cálculos y Requerimientos del Catálogo de Claves de Pedimentos o en la pestaña de Pedimentos I de la Configuración por Módulos y otros porque son únicos para determinada clave de pedimento. Pág. 33 de 238 A continuación se describe cada una de sus funciones: o Actualizar IVA. Esta condición está relacionada directamente con el Impuesto al Valor Agregado (IVA). Si la condición esta habilitada, el Sistema actualiza el importe de IVA a pagar con el Factor de Actualización determinado conforme al artículo 17­A del Código Fiscal de la Federación vigente. o Actualizar Ad Valorem. Esta condición está relacionada directamente con el AdValorem (ADV). Si la condición esta habilitada, el Sistema actualiza el importe de ADV a pagar con el Factor de Actualización determinado conforme al artículo 17­A del Código Fiscal de la Federación vigente. o Actualizar DTA. Esta condición está relacionada directamente con el Derecho de Trámite Aduanero (DTA). Si la condición esta habilitada, el Sistema actualiza el importe de DTA a pagar con el Factor de Actualización determinado conforme al artículo 17­A del Código Fiscal de la Federación vigente. o Actualizar ISAN. Esta condición está relacionada directamente con el Impuesto Sobre Automóviles Nuevos (ISAN). Si la condición esta habilitada, el Sistema actualiza el importe de ISAN a pagar con el Factor de Actualización determinado conforme al artículo 17­A del Código Fiscal de la Federación vigente. o Actualizar IEPS. Esta condición está relacionada directamente con el Impuesto Especial Sobre Producción y Servicios (IEPS). Si la condición esta habilitada, el Sistema actualiza el importe de IEPS a pagar con el Factor de Actualización determinado conforme al artículo 17­A del Código Fiscal de la Federación vigente. o Actualizar Cuotas Compensatorias. Esta condición está relacionada directamente con las Cuotas Compensatorias (CC). Si la condición esta habilitada, el Sistema actualiza el importe de la CC a pagar con el Factor de Actualización determinado conforme al artículo 17­A del Código Fiscal de la Federación vigente. o Actualizar Contribuciones Antes del Mes. Esta opción es utilizada para actualizar las contribuciones de la rectificación con el factor de actualización determinado antes de cumplir con un mes de diferencia entre la fecha pago original del pedimento y la fecha de pago del pedimento de rectificación. Pág. 34 de 238 Recordemos que de conformidad con el artículo 17­A de la Código Fiscal de la Federación se establece que las contribuciones no serán actualizadas por fracción de mes. o Actualizar IVA del Valor en Aduana en P1. o Calcular IVA de Cuota Fija. Esta condición está relacionada directamente con las operaciones de reexpedición (P1), cuando se declara el total de los impuestos con formas de pago 13, pago ya efectuado. Si la condición esta habilitada, el Sistema determina únicamente el IVA que corresponde a la cuota fija de DTA global. o Pagar IVA por la Cuota Fija en R1. o Calcular Recargos. Esta opción es utilizada para determinar el pago de los Recargos en la operación. o Calcular Diferencias de DTA Original en R1. Esta condición está relacionada directamente con las operaciones de rectificación (R1), cuando en el pedimento original causo una Cuota Fija de DTA. Si la condición esta habilitada, el Sistema realiza una resta de la Cuota Fija DTA del R1 entre la Cuota Fija DTA del pedimento original, y el importe de reflejará en el cuadro de diferencias a pagar del pedimento de rectificación junto con la cuota fija de DTA de la R1. o Paga ISAN. Esta opción es utilizada para calcular el Impuesto Sobre Automóviles Nuevos en la operación que se está efectuando. o Cuota Fija Adiciona (DTA). Esta condición sirve para determinar una cuota fija de DTA adicional al DTA calculado originalmente. o Cuotas por Camión. Esta opción es utilizada para determinar una cuota fija de DTA por cada vehículo o camión que traslade mercancías. Ejemplo: Pedimentos con Partes II o Embarques Parciales. o Es Extracción. Esta condición es utilizada para identificar las claves de pedimentos que son utilizada para extracción de depósitos fiscales. o Se Elaboró en la Pequeña Importación. La utilización de esta opción se relaciona con el uso del Sistema de Facturación y Cartera, para efectos de cobro de servicios que brinda el agente o apoderado aduanal. Al habilitar esta condición el Sistema marcará internamente los pedimentos realizados para que el departamento de facturación los considere elaborados en la pequeña importación. o Permitir Valor Comercial en Cero. Esta condición es utilizada para no declarar un valor comercial en el pedimento, es decir, se podrá dejar el valor comercial de la partida en cero. Pág. 35 de 238 o Actualizar IVA en R1. Esta condición está relacionada directamente con el Impuesto al Valor Agregado (IVA) en pedimentos de rectificación. Si la condición esta habilitada, el Sistema actualiza el importe de las diferencias de IVA a pagar con el Factor de Actualización determinado conforme al artículo 17­A del Código Fiscal de la Federación vigente. o Actualizar Ad Valorem en R1. Esta condición está relacionada directamente con el Ad Valorem (ADV) en pedimentos de rectificación (R1). Si la condición esta habilitada, el Sistema actualiza el importe de las diferencias de ADV a pagar con el Factor de Actualización determinado conforme al artículo 17­A del Código Fiscal de la Federación vigente. o Actualizar DTA en R1. Esta condición está relacionada directamente con el Derecho de Trámite Aduanero (DTA) en pedimentos de rectificación. Si la condición esta habilitada, el Sistema actualiza el importe de las diferencias de DTA a pagar con el Factor de Actualización determinado conforme al artículo 17­A del Código Fiscal de la Federación vigente. o Actualizar ISAN en R1. Esta condición está relacionada directamente con el Impuesto Sobre Automóviles Nuevos (ISAN) en pedimentos de rectificación. Si la condición esta habilitada, el Sistema actualiza el importe de las diferencias de ISAN a pagar con el Factor de Actualización determinado conforme al artículo 17­A del Código Fiscal de la Federación vigente. o Actualizar IEPS en R1. Esta condición está relacionada directamente con el Impuesto Especial Sobre Producción y Servicios (IEPS) en pedimentos de rectificación. Si la condición esta habilitada, el Sistema actualiza el importe de las diferencias del IEPS a pagar con el Factor de Actualización determinado conforme al artículo 17­A del Código Fiscal de la Federación vigente. o Actualizar CC en R1. Esta condición está relacionada directamente con las Cuotas Compensatorias (CC) en pedimentos de rectificación. Si la condición esta habilitada, el Sistema actualiza el importe de las diferencias de la CC a pagar con el Factor de Actualización determinado conforme al artículo 17­A del Código Fiscal de la Federación vigente. o DTA. Este recuadro está vinculado directamente con la determinación a pagar del Derecho de Trámite Aduanero. § FP (1). En este campo se permite seleccionar una Forma de Pago valida para el pago del DTA. § FP (2). En caso de requerir más de una forma de pago, deberá seleccionar otra Forma de Pago valida. Pág. 36 de 238 § Compensar DTA. Esta opción es utilizada por los usuarios para compensar el importe DTA con saldos a favor del contribuyente. Para iniciar con la compensación se oprimirá el botón Compensar DTA, después se abrirá el campo Comp. DTA., en donde deberá capturar el importe a compensar. Nota: El sistema automáticamente insertará la forma de pago 12 (compensación) al importe declarado en el campo de Comp. DTA., por lo que no será necesario seleccionar una forma de pago en las opciones FP (1) y FP (2) del DTA, ya que no tienen relación alguna. o Recargos. Este recuadro está vinculado directamente con el parámetro Calcular Recargos, ya que al marcar la condición la determinación de los recargos a pagar se reflejará aquí. § Importe. Se insertará el importe calculado a pagar. § Tasa. Se insertará la suma de las tasas correspondientes a la determinación. § FP. En este campo se permite seleccionar una Forma de Pago valida para el pago de los recargos. § Calcular Automático. Al marcar esta condición, el sistema efectuará el cálculo de recargos automáticamente, de conformidad con la operación que efectúe. § Impuestos. Deberá marcar las opciones siguientes, dependiendo de la operación que realice: ­ DTA. Calcular los recargos únicamente sobre el monto del Derecho de Trámite Aduanero a pagar. ­ CC. Calcular los recargos únicamente sobre el monto de la Cuota Compensatoria a pagar. ­ IVA. Calcular los recargos únicamente sobre el monto del Impuesto al Valor Agregado a pagar. ­ ISAN. Calcular los recargos únicamente sobre el monto del Impuesto Sobre Automóviles Nuevos a pagar. ­ IEPS. Calcular los recargos únicamente sobre el monto del Impuesto Especial Sobre Producción y Servicios a pagar. ­ IGI. Calcular los recargos únicamente sobre el monto del Impuesto General de Importación a pagar. Pág. 37 de 238 o Pago Prevalidación (PREV). Este recuadro está vinculado directamente con el parámetro Paga Prevalidación, ya que al marcar la condición la determinación de la cuota de prevalidación reflejará aquí. § Importe. Se insertará la cuota fija de prevalidación a pagar. § FP. En este campo se permite seleccionar una Forma de Pago valida para el pago de la cuota de prevalidación. § Clave Prev. (IC10) Este campo esta relacionado directamente con el campo de Clave – Prevalidador de la pestaña 4.­ Prevalid. de la Lista de Validadores. Aquí se insertará el código asignado al módulo de validación donde se prevalidarán los pedimentos, además también podrá ser modificado. Ejemplo: el código asignado para las Asociaciones de Agentes Aduanales es el 010 y el código asignado para las Asociaciones de Maquiladoras es el 011. o Valor Dlls. a Imprimir. Este campo se activa al habilitar el parámetro Descontar Incrementables a Valor Dólares en la pestaña de Pedimento I de la Configuración por Módulos. Esta opción es utilizada por algunos usuarios para descontar o restar del valor dólares declarado en el pedimento la cantidad de incrementables que consideran que no debe formar parte de dicho valor. o Multas. Este recuadro está vinculado directamente con el parámetro Paga Multas, ya que al marcar la condición la determinación del importe de las multas a pagar se reflejará aquí. o Certificado de SAGARPA. Este campo no tiene uso por el momento. G) 7.­ Partidas. En esta pestaña deberá capturar la información relativa a las mercancías objeto de la operación. Los elementos que contiene esta pestaña son los que a continuación se indican: Pág. 38 de 238 Pág. 39 de 238 Pestañas. Las pestañas que se listan a continuación sirven para ordenar el listado de partidas, y así realizar una búsqueda más sencilla de las partidas capturadas. ­ Pestaña Partida. Se ordena el listado de partidas por número de secuencia, en orden ascendente. ­ Pestaña Fracción. Se ordena el listado de partidas por fracción arancelaria, en orden ascendente. ­ Número. Este campo en combinación con las pestañas permiten realizar una búsqueda más efectiva de una fracción arancelaria en particular. Aquí se anotará el número de consecutivo o la fracción arancelaria, después se presionará el botón Tab. Columnas. Los datos que se visualizan en las columnas son los capturados en las partidas. ­ No. Es el número de secuencia asignado a la fracción en el pedimento. ­ Factura. Es el número de factura donde esta declarada la factura. ­ Número de Parte. Es el código asignado a la mercancía por el agente aduanal o el cliente. ­ Fracción. Es la fracción arancelaria aplicable a la mercancía según corresponda, conforme a la TIGIE. ­ País. Es la clave del país de origen, en importaciones y la clave del país del destino final de la mercancía, en exportaciones. ­ Descripción. Es la descripción de la mercancía, la naturaleza y características técnicas y comerciales de la fracción arancelaria. ­ Valor Comercial. Este campo muestra el valor comercial de la partida, sin incluir incrementables, y sin importar el tipo de moneda de facturación. ­ Valor Aduana. Este campo muestra el valor aduana de la partida, sin incluir incrementables, y sin importar el tipo de moneda de facturación. ­ UM. Se muestra la clave de la unidad de medida comercial asignada a la mercancía. ­ Cant. Comercial. Se muestra la cantidad de mercancía conforme a la unidad de medida comercial. ­ Cantidad Tarifa. Se muestra la cantidad de mercancía conforme a la unidad de medida tarifa. ­ Resumen. En la parte inferior de las columnas se muestran los siguientes elementos, los cuales se explicarán a continuación: Pág. 40 de 238 Total de Partidas: Se muestra el número total de las partidas registradas en el pedimento. PROSEC: Esta opción muestra si la partida seleccionada, fue beneficiada de la preferencia arancelaria de los Programas de Promoción Sectorial. TLC: Esta opción muestra si la partida seleccionada, fue beneficiada de la preferencia arancelaria de los Tratados de Libre Comercio. Valor Comercial. Es la suma del valor comercial de todas las partidas, sin incluir los incrementables, y sin importar el tipo de moneda de facturación. Valor Aduana. Es la suma del valor aduana de todas las partidas, sin incluir los incrementables, y sin importar el tipo de moneda de facturación. Valor Dlls. Es la suma del valor comercial, sin incluir los incrementables en la moneda de facturación dólares de los EUA. Cantidad Comercial. Es la suma de la cantidad de mercancía conforme a la unidad de medida comercial. Cantidad Tarifa. Es la suma de la cantidad de mercancía conforme a la unidad de medida tarifa. Botones. ­ Buscador. Esta opción puede ser accesada desde el botón ; tienen la función de buscar una palabra dentro de los textos de las partidas registradas, así como el código de las fracciones arancelarias. Los elementos que contiene esta opción son los siguientes: Pág. 41 de 238 Texto a Buscar. Se anotará el texto que desea localizar, y presionará el botón Buscar . Partida. En esta columna se muestran los números de partidas encontradas. Fracción. En esta columna se muestran las fracciones arancelarias encontradas. Descripción. En esta columna se muestran los textos de las fracciones arancelarias encontradas. Seleccionar. Esta opción sirve para seleccionar la fracción arancelaria deseada, de todas las mostradas por el Sistema en la búsqueda. ­ Ver Valores. Esta opción no tiene función por el momento. Pág. 42 de 238 ­ Agrupar. Esta opción tiene la función de agrupar o unificar las fracciones arancelarias registradas en el pedimento, siempre que cumplan con los requisitos que a continuación se indican: Los datos que se evalúan para realizar la agrupación de partidas son, fracción arancelaria, país, unidad de medida comercial, permiso e identificadores aplicados, tipo de moneda de facturación, tasas de las contribuciones y los métodos de valoración y vinculación. Para realizar el procedimiento de agrupación de las partidas, es importante seleccionar una opción de las existentes: § Respaldar Partidas. Antes de iniciar con el procedimiento es recomendable marcar esta condición, con el fin de recuperar o regresar al estado original las partidas que se agruparon, de lo contrario esa información se perderá. § Agrupar Descripciones Diferentes. Esta opción unifica todas las partidas que están clasificadas en una misma fracción arancelaria, sin evaluar la descripción asignada a las mercancías. Pág. 43 de 238 § Agrupar Descripciones Iguales Solamente. Esta opción unifica todas las partidas que están clasificadas en una misma fracción arancelaria, pero además la descripción de las mercancías deberá ser la misma, es decir, la descripción debe ser idéntica. § Ambas. Esta opción unifica todas las partidas que están clasificadas en una misma fracción arancelaria, considerando también los elementos de las opciones anteriores. El procedimiento podrá efectuarse las veces que sea necesario, después de la segunda ocasión el Sistema enviará el siguiente aviso de confirmación: ­ Sinónimos. Esta opción no tiene uso por el momento. Para accesar esta opción se debe presionar click derecho dentro las columnas de esta pestaña, posteriormente se desplegará un menú de opciones en donde deberá seleccionar Sinónimos. Pág. 44 de 238 Para iniciar con la captura de las partidas en el pedimento, se debe presionar el botón Insertar . Posteriormente se abrirá una pantalla en donde deberán llenar todos los campos necesarios para efectuar la operación. o Sub Pestaña 1. Generales. Pág. 45 de 238 6 1 6 4 2 7 3 5 1. 3. 6. § 2. 4. 5. 7. Origen/Destino y Check Box . (IIIA11) Se anotará en operaciones de importación, la clave del país de origen de las mercancías o donde se produjeron, y en operaciones de exportación, será la clave del país del destino final de la mercancía. Al marcar el Check Box que aparece antes del campo de Origen / Destino, el sistema insertará automáticamente en la próxima partida el mismo país capturado. § Vendedor/Comprador y Check Box . (IIIA10) Se anotará la clave del país que vende, en las operaciones de importación o las claves del país que compra, en las operaciones de exportación. Pág. 46 de 238 Al marcar el Check Box que aparece antes del campo de Vendedor / Comprador, el sistema insertará automáticamente en la próxima partida el mismo país capturado. § Fracción y Check Box . (IIIA02) Se anotará la fracción arancelaria aplicable a la mercancía según corresponda, conforme a la TIGIE. Al marcar el Check Box que aparece antes del campo de Fracción, el sistema insertará automáticamente en la próxima partida la misma fracción arancelaria. En la parte superior del campo de fracción aparecen los botones , los cuales son utilizados como una herramienta básica para realizar búsquedas y registrar fracciones arancelarias en el momento de la captura de la partida. Los botones que tiene son: Buscar Sinónimo por Cliente, Buscar Sinónimo en General, Buscar Texto en la Tarifa, Grabar Sinónimo, Grabar SICEX, los cuales se explicarán a continuación: ­ Buscar Sinónimo por Cliente. En esta opción se listarán únicamente los sinónimos registrados por el cliente. Pág. 47 de 238 ­ Buscar Sinónimo en General. En esta opción se lista todos los sinónimos registrados. ­ Buscar Texto en la Tarifa. Esta opción tiene la función de buscar una palabra dentro de los textos de las partidas, subpartidas y fracciones arancelarias de la Tarifa del Impuesto General de Importación y Exportación. Pág. 48 de 238 ­ Grabar Sinónimo. Esta opción sirve para grabar o registrar un nuevo sinónimo con la fracción arancelaria capturada. ­ Grabar SICEX. La opción de Sistema Integral de Comercio Exterior (SICEX), se utiliza únicamente cuando el cliente tiene autorizado un Programa de Maquila o PITEX, con el objeto de seleccionar o registrar las fracciones arancelarias autorizadas. Pág. 49 de 238 § Descripción. (IIIA12) En este campo se insertará automáticamente la descripción de la TIGIE al capturar la fracción arancelaria. El usuario deberá modificar la descripción, la naturaleza y características técnicas y comerciales, de acuerdo con las mercancías objeto de la operación. Valores y Cantidades. § Valor Comercial. (IIIA14) Deberá declarar el valor del precio pagado que corresponda a las mercancías. Tratándose de operaciones de exportación se deberá declarar el valor comercial de las mercancías. § Moneda. Este campo esta relacionado con el Factor de Cambio, únicamente se activará cuando se habilite el parámetro denominado “ Capturar Factor Moneda Extranjera (Por Partida)” , que se encuentra ubicado en la pestaña de Pedimentos I de la Configuración por Módulos. Deberá presionar el botón para accesar al Catálogo de Factores de Cambio o Equivalencias, posteriormente debe seleccionar el factor que corresponda a su operación. Pág. 50 de 238 § Factor M.E. Aquí mostrará el Factor de Cambio seleccionado conforme a la clave de la moneda. Este campo siempre aparecerá deshabilitado. § Valor Aduana. (IIIA13) En operaciones del tipo importación este campo se llenará por default al capturar el Valor Comercial en la partida. En las operaciones de exportación el campo aparecerá en cero. § Valor Agregado. (IIIA16) Anotará el importe del valor agregado a la mercancía en las exportaciones de bienes elaborados por Maquiladoras. Este campo se habilitará cuando se active la opción “Aplica Valor Agregado” en la pestaña de 2.­ Cálculos y Requerimientos del Catálogo de Claves de Pedimentos. § Cant. Comercial. (IIIA07) Es la suma de la cantidad de mercancía conforme a la unidad de medida comercial. § UMC. (IIIA06) Se deberá seleccionar la clave de la unidad de medida de comercialización de las mercancías señaladas en la factura correspondiente. Las claves que se muestran en esta opción son obtenidas del Apéndice 7 de las Reglas de Carácter General en Materia de Comercio Exterior vigente. CLAVE DESCRIPCION 1 KILO 2 GRAMO 3 METRO LINEAL 4 METRO CUADRADO 5 METRO CUBICO 6 PIEZA 7 CABEZA 8 LITRO 9 PAR 10 KILOWATT 11 MILLAR 12 JUEGO 13 KILOWATT/HORA 14 TONELADA 15 BARRIL 16 GRAMO NETO 17 DECENAS 18 CIENTOS 19 DOCENAS § Cantidad Tarifa. (IIIA09) Es la suma de la cantidad de mercancía conforme a la unidad de medida tarifa. § UMT. (IIIA08) En este campo se muestra por default la clave de la unidad de medida tarifa correspondiente a la fracciona arancelaria. Pág. 51 de 238 § Art. 303. Esta opción sirve para realizar la determinación y/o pago de contribuciones por concepto de los artículos 303 TLCAN, 14 de la Decisión o 15 del TLCAELC, según corresponda. El botón únicamente se habilitará en operaciones del tipo exportación para las claves de pedimento J1 y J2, así como en las rectificaciones (R1) de estas claves. Al oprimir el botón se activa lo siguiente en estos campos deberá capturar lo que a continuación se indica: ­ Valor Mcias No Orig. (IIIA01) En el campo de valor mercancía no originaria se deberá anotar el monto que resulte de sumar el valor de los bienes, sobre los cuales se realiza el cálculo del monto IGI que se adeuda. ­ Monto IGI. (IIIA02) En este campo se deberá anotar el monto de IGI a pagar conforme a la determinación realizada por el usuario. ­ FP. Aquí se permite seleccionar una Forma de Pago valida para el pago del Monto IGI determinado. § Uso. (IIID01) En la opción de uso de la mercancía deberá seleccionar un complemento valido para el tipo de mercancía, cuando sea requerido. El complemento del identificador que se muestra es obtenido del Apéndice 8 de las Reglas de Carácter General en Materia de Comercio Exterior vigente. UM USO DE LA MERCANCIA. CUANDO SE REQUIERA DETERMINAR LA APLICACION DE REGULACIONES O RESTRICCIONES NO ARANCELARIAS A CIERTOS PRODUCTOS O, CUANDO SE TRATE DE IDENTIFICAR EL PAGO DEL IMPUESTO SOBRE TENENCIA O USO DE VEHICULOS, O EL PAGO DEL IMPUESTO SOBRE AUTOMOVILES NUEVOS. A B C D E H I J L K Pág. 52 de 238 Animales, excepto acuáticos. Vehículos automotores nuevos blindados cuando no existan vehículos sin blindar que correspondan al mismo modelo, año y versión del automóvil blindado, conforme al artículo 2, párrafo segundo de la Ley Federal del Impuesto sobre Automóviles Nuevos. Vehículos con capacidad de carga mayor a 4250 Kilogramos, artículo 3 fracción II de la Ley Federal del Impuesto sobre Automóviles Nuevos. Camiones comerciales, ligeros y medianos, propulsados por motor a gasolina. Vehículo exento de permiso previo, conforme al Acuerdo que estable la Clasificación y Codificación de Mercancías cuya Importación y Exportación está sujeta al requisito de Permiso Previo por parte de la Secretaría de Economía. Humanos. Industrial. Juguetes. Vehículos deportivos, de lujo y convertibles. Cuando se trate de vehículos nuevos con peso bruto vehicular mayor a 8,864 kg. O P V T S § Otros. Vehículos automotores nuevos destinados al transporte de más de 15 pasajeros, conforme al artículo 5, fracción IV de la Ley del Impuesto sobre Tenencia o Uso de Vehículos. Camiones con capacidad de carga hasta de 4,250 Kg. Conforme al artículo 2, fracción II de la Ley Federal del Impuesto sobre Automóviles Nuevos. Veterinario. Uso exclusivo en Vehículos Automóviles. Silvestre. Estado. (IIID01) En la opción de estado de la mercancía deberá seleccionar un complemento valido para el tipo de mercancía, cuando sea requerido. El complemento del identificador que se muestra es obtenido del Apéndice 8 de las Reglas de Carácter General en Materia de Comercio Exterior vigente. ES § ESTADO DE LA MERCANCIA N Nuevos. CUANDO SE REQUIERA DETERMINAR U Usados. LA APLICACION DE REGULACIONES O R Reconstruidos. RESTRICCIONES NO ARANCELARIAS A CIERTOS PRODUCTOS Método. (IIIA05) En este campo deberá seleccionar una clave valida para identificar el método de valoración utilizado en la operación. Las claves que se muestran en esta opción son obtenidas del Apéndice 11 de las Reglas de Carácter General en Materia de Comercio Exterior vigente. CLAVE § DESCRIPCION 0 VALOR COMERCIAL (CLAVE USADA SOLO A LA EXPORTACION). 1 VALOR DE TRANSACCION DE LAS MERCANCIAS. 2 VALOR DE TRANSACCION DE MERCANCIAS IDENTICAS. 3 VALOR DE TRANSACCION DE MERCANCIAS SIMILARES. 4 VALOR DE PRECIO UNITARIO DE VENTA. 5 VALOR RECONSTRUIDO. 6 ULTIMO RECURSO. Vinc. (IIIA04) En este campo deberá seleccionar una clave para especificar si en el valor en aduana declarado en la partida ha influido algún tipo de vinculación. Estas claves son obtenidas de Anexo 22 de las Reglas de Carácter General en Materia de Comercio Exterior vigente. CLAVE 0 1 2 DESCRIPCION No existe vinculación. Sí existe vinculación y no afecta el valor en aduana. Sí existe vinculación y afecta el valor en aduana. Gravámenes y Formas de Pago. Recordemos que las tasas o cuotas para determinar los gravámenes a pagar se aplicarán automáticamente en la mayoría Pág. 53 de 238 de los casos, dependiendo de la fracción arancelaria seleccionada. Además las formas de pago que se listen serán las habilitadas en el catálogo de claves de pedimentos. § Advalorem (1) y FP. Este campo está relacionado con la determinación del Impuesto General de Importación (IGI), en la modalidad de Advalorem. Además deberá seleccionar una Forma de Pago valida para el pago del IGI. Aquí se insertará automáticamente la tasa porcentual a pagar cuando sea requerido por la fracción arancelaria. § Advalorem (2) y FP. También este campo está relacionado con la determinación del IGI, en la modalidad de Advalorem, y será utilizado en operaciones donde de requiera subdividir la tasa advalorem y/o aplicar más de una forma de pago. § Cuota Esp. Este campo está relacionado con la determinación del Impuesto General de Importación, en la modalidad de arancel o cuota específica. Aquí se insertará automáticamente la cuota cuando sea requerido por la fracción arancelaria. § Kg. Azúcar. Este campo únicamente se activará cuando la fracción arancelaria se encuentre sujeto al pago de un arancel o cuota específica. Aquí se anotará el contenido de azúcar de la mercancía, en unidad de medida kilogramos, ya que la cantidad será multiplicada por el arancel específico. § Compensar Adv. Esta opción es utilizada por los usuarios para compensar el importe del Impuesto General de Importación con saldos a favor del contribuyente. Para iniciar con la compensación se oprimirá el botón Compensar Adv., después se abrirá el campo Comp. Adv., en donde deberá capturar el importe a compensar. Ejemplo: Nota: El sistema automáticamente insertará la forma de pago 12 (compensación) al importe declarado en el campo de Comp. Adv., por lo que no será necesario seleccionar una forma de pago en las opciones FP (1) y FP (2) del Advalorem. § Garantía Adv. Esta opción únicamente será habilitada cuando en la partida se requiera garantizar el impuesto IGI con una cuenta aduanera de garantía. § Garantía IVA. Esta opción únicamente será habilitada cuando en la partida se requiera garantizar el impuesto IVA con una cuenta aduanera de garantía. § Pref. en TIGI. El campo de preferencia en TIGI se habilitará cuando la fracción arancelaria aplicada, le corresponda una preferencia porcentual sobre el Pág. 54 de 238 impuesto general de importación, ya sea por aplicación de un acuerdo o tratado comercial internacional. § IVA (1) y FP. Este campo está relacionado con la determinación del Impuesto al Valor Agregado (IVA). Además deberá seleccionar una Forma de Pago valida para el pago del IVA. Aquí se insertará automáticamente la tasa porcentual a pagar cuando sea requerido por la fracción arancelaria. § IVA (2) y FP. También este campo está relacionado con la determinación del IVA, y será utilizado en operaciones donde de requiera subdividir la tasa de IVA y/o aplicar más de una forma de pago. § Aplicar TLC. Este botón solo se activará cuando la fracción arancelaria aplicada tenga una preferencia arancelaria al amparo de algún Tratado de Libre Comercio. § Notas TLC. Este botón solo se activará cuando la fracción arancelaria declarada tenga una nota para la aplicación de la preferencia arancelaria al amparo de algún Tratado de Libre Comercio. § País Proc. El campo de País de Procedencia, solo se activará cuando el país de origen de la fracción arancelaria declarada sea México (MEX), y que además se aplique una preferencial porcentual al ampara del Tratado de Libre Comercio de América del Norte (TLCAN). Esta opción sirve para declarar la clave del país de procedencia de las mercancías como complemento del identificador TL (Tratado de Libre Comercio). § IEPS y FP. Este campo está relacionado con la determinación del Impuesto Especial sobre Producción y Servicios (IESP). Además deberá seleccionar una Forma de Pago valida para el pago del IEPS. Aquí se insertará automáticamente la tasa porcentual seleccionada para la fracción arancelaria. § Tasa de ITV y FP. Este campo está relacionado con la determinación del Impuesto sobre Tenencia y Uso de Vehículos (ITV). Además deberá seleccionar una Forma de Pago valida para el pago del ITV. Aquí se insertará automáticamente la tasa porcentual a pagar aplicable al tipo de mercancía. § Cuotas Compensatorias. Este campo está relacionado con la determinación de la Cuota Compensatoria (CC). ­ CC. Aquí se insertará la tasa porcentual o cuota específica a pagar cuando este sujeto la fracción arancelaria. ­ FP. Seleccionará una Forma de Pago valida para el pago de la CC. Pág. 55 de 238 ­ Aplica a. En este campo deberá elegir una opción sobre lo cual se realizará el cálculo. Valor. Efectúa el cálculo sobre el valor aduana. Cantidad. Efectúa el cálculo sobre la cantidad comercial. Ninguna. Se utiliza para no realizar ningún cálculo. ­ Comp. CC. Esta opción es utilizada por los usuarios para compensar el importe de la Cuota Compensatoria con saldos a favor del contribuyente. Para iniciar con la compensación se oprimirá el botón Comp. CC., después se abrirá el campo Compensar., en donde deberá capturar el importe a compensar. Ejemplo: Nota: El sistema automáticamente insertará la forma de pago 12 (compensación) al importe declarado en el campo de Compensar., por lo que no será necesario seleccionar una forma de pago en las opciones FP. § ISAN. Este campo está relacionado con la determinación del Impuesto sobre Automóviles Nuevos (ISAN). ­ Año. En este campo anotará el año modelo del vehículo, el cual servirá para realizar la determinación correspondiente. ­ Tasa ISAN. Aquí se insertará por default la tasa porcentual aplicable. ­ FP. Seleccionará una Forma de Pago valida para el pago del ISAN. § No. Factura. Esta opción es utilizada para relacionar el número de factura con la partida o fracción arancelaria, con el objeto de elaborar reportes estadísticos. Este campo únicamente se activa cuando se habilita el parámetro denominado “ Capturar Factura en Partidas” , que se encuentra ubicado en la pestaña de Pedimentos I de la Configuración por Módulos. § No. de Parte. Esta opción es utilizada para relacionar el número de parte o código del producto con la partida o fracción arancelaria, con el objeto de elaborar reportes estadísticos. Este campo únicamente se activa cuando se habilita el parámetro denominado “ Capturar No. de Parte en Partidas” , que se encuentra ubicado en la pestaña de Pedimentos I de la Configuración por Módulos. § Marca. (IIIA18) Se anotará la marca de las mercancías que se están importando, cuando sea requerido. § Modelo. (IIIA19) Se anotará el modelo de las mercancías que se están importando, cuando sea requerido. Pág. 56 de 238 § Desg. % TIGI. La opción Tasa de Descuento sobre TIGIE, es utilizada para poner la clave tipo de tasa 5 en la partida donde se aplique una preferencia arancelaria porcentual de descuento. Actualmente el sistema inserta por default, la clave tipo de tasa 5 cuando se aplica una preferencia de descuento al amparo de algún Tratado de Libre Comercio o Acuerdo Comercial. § Bloque de Permisos. Este bloque esta relacionado con la declaración de la información relativa a las Regulaciones y Restricciones No Arancelarias. ­ Clave. (IIIC01) Anotará la clave del permiso que comprueba el cumplimiento de la obligación. En este campo deberá declarar una clave de conformidad con el Apéndice 9 de las Reglas de Carácter General en Materia de Comercio Exterior vigente. ­ Número del Permiso. (IIIC02)Anotará el número del permiso o autorización que compruebe o acredite el cumplimiento. ­ Firma del Permiso. (IIIC03)Deberá declarar la firma electrónica de descargos de acuerdo con el permiso o certificado autorizado, o bien, el “Complemento de Autorización” correspondiente, en el caso de autorizaciones específicas. ­ Val. Com. Dlls. (IIIC04) Se insertará por default, el importe del valor comercial en dólares de los Estados Unidos de América que se está descargando. ­ Cant. Tarifa. (IIIC05) Se insertará por default, la cantidad de mercancía en unidades de medida de tarifa o de comercialización que se está descargando, según corresponda. o Sub Pestaña 2. Observaciones y Números de Serie. En esta pestaña se podrá capturar la información relativa al bloque de observaciones a nivel partida. Además podrá declarar la información relativa al registro de mercancías. Pág. 57 de 238 § Observaciones. (IIIG01) Para iniciar con la captura solo deberá posesionarse en el campo de Observaciones, y anotarse la información adicional que desee realizar a la partida. En esta ventana se encuentra el botón de Leyendas, el cual facilita la captura de las observaciones previamente registradas, o bien, para guardar las nuevas leyendas. Para leer o guardar una leyenda, se deberá realizar el mismo procedimiento establecido en Observaciones a nivel pedimento. Registro de Mercancías. § Número de Serie. (IIIB01) Se deberá declarar el VIN (Número de Identificación Vehicular), tratándose de vehículos automotores. § Kilometraje. (IIIB02) Anotará el kilometraje del vehículo cuando sea necesario. o Sub Pestaña 3. Id. (IIID01, IIID02, IIID03) En esta pestaña se captura la información relativa al bloque de casos o identificadores a nivel partida, así como de sus respectivos complementos, lo cual se explicará a continuación: Pág. 58 de 238 § Id. Que Aplica. En esta columna se listarán las claves de los identificadores o casos que están relacionados directamente con la clave del pedimento. § Identificadores Aplicados. En esta columna se listarán únicamente los identificadores o casos que se aplicaron para la operación en particular. Para agregar los complementos a los identificadores en caso de ser requerido, deberá seleccionar el identificador aplicado y presionar doble click, posteriormente se abrirá la ventana Registrar Casos, en donde se deberá capturar o seleccionar la información que corresponda. Pág. 59 de 238 § Descripción de Casos. Esta ventana desplegará el nombre del identificador que seleccione, así como la descripción de su complemento. Los botones con el signo de Mayo Que y Menor Que servirán para desplazar a la derecha los identificadores que serán utilizados en la operación, o bien, para desplazar a la izquierda los que desaplicarán. Las claves de los identificadores, así como los textos que se muestran en las descripciones son los publicados en el Apéndice 8 de las Reglas de Carácter General en Materia de Comercio Exterior vigente. o Sub Pestaña 4. Garantías. En esta pestaña se podrá capturar la información relativa al bloque de Cuentas Aduaneras de Garantía por partida, lo cual se explicará a continuación: Pág. 60 de 238 Los elementos que contiene esta pestaña son los que a continuación se indican: Datos de la Garantía. § Clave de Garantía. (IIIE01) Deberá seleccionar la clave de tipo de garantía que se utiliza, conforme a las siguientes opciones: Clave 1 2 3 4 5 6 7 8 § Descripción Depósito. Fideicomiso. Línea de Crédito. Cuenta referenciada (depósito referenciado). Prenda. Hipoteca. Títulos valor. Carteras de créditos del propio contribuyente. Ints. Emisora. (IIIE02) Deberá seleccionar la clave de la institución emisora autorizada por el SAT para emitir cuentas aduaneras de garantía, conforme a la siguiente lista: Clave Nombre de la Institución Emisora. 1 Banco Nacional de México, S. A. 2 Bancomer, S.A. Pág. 61 de 238 3 4 5 6 HSBC México, S. A. Bursamex, S.A. de C. V. Operadora de Bolsa, S.A. de C. V. Vector Casa de Bolsa, S.A. de C. V. § No. de Cuenta. (IIIE04) Anotará el número de cuenta de garantía asignado por la institución emisora. § Folio de Constancia. (IIIE05) Anotará el número de la cuenta asignado por la institución emisora. § Fecha de Constancia. (IIIE03) Anotará la fecha de la constancia de depósito en la cuenta de garantía. § Precio Estimado. (IIIE07) Anotará el precio estimado que aplique a las mercancías que se están importando, de conformidad con el Anexo de la Resolución que establece el mecanismo para garantizar el pago de contribuciones en mercancías sujetas a precios estimados por la Secretaría de Hacienda y Crédito Público vigente. § Imp. de Garantía. (IIIE06) Se anotará el importe total que ampara la constancia de depósito. § Cant. UM. Precio Est. (IIIE08) Se anotará la cantidad en unidades de medida de precio estimado para la mercancía declarada, de conformidad con el Anexo de la Resolución que establece el mecanismo para garantizar el pago de contribuciones en mercancías sujetas a precios estimados por la Secretaría de Hacienda y Crédito Público, vigente. Importe a Garantizar. El Sistema esta diseñado para calcular los importes a garantizar en los pedimentos cuando las mercancías objeto de la importación se encuentran sujetas a precios estimados. § Adv. Importe total del Impuesto General de Importación. § DTA. Importe total del Derecho de Trámite Aduanero. § IVA. Importe total del Impuesto al Valor Agregado. § Cuota Comp. Importe total de la Cuota Compensatoria. § IEPS. Importe total del Impuesto Especial sobre Producción y Servicios. Los importes totales que aparecen en estos campos son los calculados conforme al valor aduana del precio estimado, es decir, la diferencia que exista entre estos importes con los importes reales serán los resultados que aparezcan en el cuadro de liquidación del pedimento en forma de pago 15 (Cuentas Aduaneras de Garantía por Precios Estimados). Los importes calculados por el sistema podrán ser modificados, pero deberán activar el parámetro denominado “Capturar Importes Garantizados”, que se encuentra ubicado en la pestaña de Pedimentos I de la Configuración por Módulos. Pág. 62 de 238 Posteriormente el Sistema habilitará los campos de los importes calculados por cada tipo de contribución. o Sub Pestaña 5. Ordenes de Compra. En esta opción será capturado el Número de Orden de Compra utilizado por el Importador o Exportador. Esta pestaña únicamente será habilitada cuando se active el parámetro Considerar No. de Orden de Compra por Factura en Utilerías \ Configuración por Módulos \ Otros. H) 8.­ Garantías. y D.I.E. En esta pestaña se podrá capturar la información relativa al bloque de Cuentas Aduaneras y Cuentas Aduaneras de Garantía Globales, o bien, del bloque de Documentos que amparan las formas de pago: fianza, cargo a partida presupuestal gobierno federal, certificados especiales de tesorería público y privado, en caso de ser requerido. Los elementos que contiene esta pestaña son los que a continuación se indican: Pág. 63 de 238 o Garantías. Es importante recordar que la información del bloque de bloque de Cuentas Aduaneras y Cuentas Aduaneras de Garantía Globales, sólo deberá ser declarada cuando se utilice la forma de pago 14 (Cuenta Aduanera) y 15 (Cuenta Aduanera de Garantía) para el pago de gravámenes en el pedimento. Pág. 64 de 238 ­ Pedimento. Es el número de pedimento utilizado para realizar la operación. ­ Emisora. Se mostrará la clave de la institución emisora autorizada por la SHCP para emitir cuentas aduaneras. ­ Número de Cuenta. Se muestra el número de cuenta asignado por la institución emisora. ­ Total de Garantía. Se muestra el importe total que ampara la constancia de depósito. ­ Folio de Constancia. Se mostrará el folio correspondiente a la constancia de depósito en la cuenta aduanera. Pág. 65 de 238 Cuenta. § Número de Cuenta. (IIG04) Se pondrá el número de la cuenta asignado por la institución emisora. § Tipo de Cuenta. (IIG01) Deberá seleccionara una clave para identificar el tipo de cuenta, ya sea el 0 para la cuenta aduanera o el 1 para la cuenta aduanera de garantía. § Emisora. (IIG03) Deberá seleccionar la clave de la institución emisora autorizada por la SHCP para emitir cuentas aduaneras, conforme a la siguiente lista: Clave 1 2 3 4 5 6 Nombre de la Institución Emisora. Banco Nacional de México, S. A. Bancomer, S.A. HSBC México, S. A. Bursamex, S.A. de C. V. Operadora de Bolsa, S.A. de C. V. Vector Casa de Bolsa, S.A. de C. V. Pág. 66 de 238 Constancias. § Folio de Constancia. (IIG05) Se anotará el folio correspondiente a la constancia de depósito en la cuenta aduanera. § Fecha de Constancia. (IIG07) Se anotará la fecha de la constancia de depósito de la cuenta aduanera, en el formato día – mes – año. Garantía. § Total de Garantía. (IIG06)Se anotará el importe total que ampara la constancia de depósito. § Tipo de Garantía. (IIG02) Deberá seleccionar una clave de tipo de garantía, conforme a las siguientes opciones: Clave 1 2 3 4 5 6 7 8 Descripción Depósito. Fideicomiso. Línea de Crédito. Cuenta referenciada (depósito referenciado). Prenda. Hipoteca. Títulos valor. Carteras de créditos del propio contribuyente. Títulos. § Número de Títulos. (IIG10) Deberá capturar la cantidad total de títulos designados por la institución emisora. § Valor Unitario. (IIG08) Deberá capturar el valor unitario del título designado por la institución emisora. Pág. 67 de 238 o D.I.E. (Documento de Instituciones Emisoras). Es importante recordar que la información del bloque de Documentos que amparan las formas de pago: fianza, cargo a partida presupuestal gobierno federal, certificados especiales de tesorería público y privado, sólo deberá ser declarada cuando se utilice la forma de pago 2 (Fianza), 7 (Cargo a Partida Presupuestal Gobierno Federal), 10 (Certificados Especiales De Tesorería Público) y 11 (Certificados Especiales de Tesorería Privado) para el pago de gravámenes en el pedimento. § FP. Se anotará la clave de la forma de pago del concepto a liquidar que corresponde al tipo de documento que se declara. § Institución Emisora. Nombre de la dependencia o institución que expide el documento (Afianzadora, Dependencia Pública que lo expide o TESOFE). § No. de Documento. Se refiere el número que permite identificar el documento. § Fecha. Anotará la fecha en que fue expedido el documento. § Importe Total. Deberá declarar el importe total que ampara el documento. § Saldo Disponible. Este campo será igual que el anterior cuando se utilice el total amparado en el documento en una sola operación. De lo contrario, se anotará el saldo disponible del documento al momento del pago. § Importe a Pagar. Anotará el importe total a pagar en el pedimento. Pág. 68 de 238 o Candados. En este campo se deberá capturar los Número(s) de candado(s) oficial(es) que el agente o apoderado aduanal coloca al contenedor o vehículo, o el número de candado de origen en los casos previstos en la legislación vigente. Pág. 69 de 238 2. Automóvil. El formato automóvil únicamente tiene la funcionalidad de realizar pedimentos para la importación de vehículos, así como de sus rectificaciones. El diseño de este formato fue elaborado con el objeto de reducir los tiempos de captura. Para iniciar con la captura de un pedimento, se debe presionar el botón Insertar en Listado de Pedimentos. Posteriormente, se abrirá una pantalla que contiene 2 pestañas, en cada una de ellas deberá de capturar todos los campos que sean requeridos. Las pestañas que están en esta ventana son las siguientes: A) Generales. B) Observaciones y Permisos. C) Ident. Pág. 70 de 238 A) Generales. En este Tab se capturan los datos generales del pedimento: o Patente. Es el número de patente autorizada del agente o apoderado aduanal. Este campo es asignado por default. o Aduana. Deberá seleccionar la Aduana \ Sección por donde se realizará el despacho de las mercancías. El botón ubicado del lado derecho, muestra la Aduana \ Sección habilitada para el uso de la patente. Ejemplo: Para la aduana de Tijuana se muestran las 3 secciones aduaneras autorizadas. Pág. 71 de 238 o No. de Pedimento. Es el número de pedimento utilizado para realizar la operación. o Cambio. Se mostrará el Tipo de Cambio aplicable a la operación que efectúa. o Ref. La referencia son los datos que asigna el usuario a la apertura del pedimento con el objeto de identificarlo. o Tasas de Contribuciones. En las parte superior del campo del Nombre del Cliente, se muestran por default las siguientes contribuciones: § Adv. Aquí se mostrará el Impuesto General de Importación, en la modalidad de tasa porcentual de advalorem. § CF. Aquí se mostrará el Impuesto General de Importación, en la modalidad de cuota específica. § IVA. Aquí se mostrará la tasa porcentual del Impuesto al Valor Agregado. o Clave. Se deberá anotar una clave de pedimento válida para el tipo de operación. También se podrá seleccionar una clave desde el Catálogo de Claves de Pedimento. o Zona. Aquí se deberá seleccionar la clave de la zona o destino de la mercancía en las importaciones u origen en las exportaciones. Esta información es obtenida del Apéndice 15 de las Reglas de Carácter General en Materia de Comercio Exterior vigente. Pág. 72 de 238 o Cliente. Se deberá anotar un código del cliente registrado, o también seleccionarlo desde la Lista de Clientes. o Nombre del Cliente: Este campo se llenará por default al capturar el código del cliente. o Fechas. Las fechas se deberán declaran en el formato día­mes­año. § Entrada. La fecha de entrada, únicamente se activará en pedimentos del tipo importación. § Pago. La fecha de pago de contribuciones estará activada en todos los tipos y/o modalidades de pedimentos. § Pag­R1. La fecha de pago de rectificación del pedimento, únicamente se activará en pedimentos R1. o Clave Prevalidador. Este campo esta relacionado directamente con el campo de Clave – Prevalidador de la pestaña 4.­ Prevalid. de la Lista de Validadores. Aquí se insertará el código asignado al módulo de validación donde se prevalidarán los pedimentos, además también podrá ser modificado. Ejemplo: el código asignado para las Asociaciones de Agentes Aduanales es el 010 y el código asignado para las Asociaciones de Maquiladoras es el 011. o Origen. Se anotará en operaciones de importación, la clave del país de origen de las mercancías o donde se produjeron. o Fracción. Se anotará la fracción arancelaria aplicable a la mercancía según corresponda, conforme a la TIGIE. o Descripción. En este campo se insertará automáticamente la descripción de la TIGIE al capturar la fracción arancelaria. El usuario deberá modificar la descripción, la naturaleza y características técnicas y comerciales, de acuerdo con las mercancías objeto de la operación. o Adval. Esta opción es utilizada para calcular la preferencia arancelaria porcentual del 75% sobre la tasa porcentual IGI declarada. Este campo únicamente se habilitará cuando el cliente este registrado en la Lista de Clientes con el tipo de cliente de Lotero con Franquicia. o SECOFI. Este campo esta relacionado con la declaración de los datos relativos al bloque de las Regulaciones y Restricciones No Arancelarias. Aquí deberá declarar la firma electrónica del permiso o certificado, o bien, el “Complemento de Autorización” correspondiente, únicamente en caso de autorizaciones específicas. o Valor C. Este campo muestra el valor comercial de la partida, sin incluir incrementables, y sin importar el tipo de moneda de facturación. Pág. 73 de 238 o Peso. Se deberá capturar la cantidad en kilogramos, del peso bruto total de la mercancía. o # Factura. Es el número que el importador asigna a la factura. o Fecha. Es la fecha de facturación de la factura que ampara la mercancía. o Provee. En este campo se deberá capturar un código asignado al proveedor registrado en el Listado de Proveedores \ Compradores. o Kms. Deberá anotar el kilometraje del vehículo. o Placas. Se anotarán los datos de Identificación del transporte que introduce la mercancía al territorio nacional. Si el medio de transporte es vehículo terrestre se anotarán las placas de circulación del mismo, marca y modelo, si es ferrocarril, se anotará el número de furgón o plataforma, tratándose de medio de transporte marítimo, el nombre de la embarcación. o País. Se anotará la clave del país de origen del medio de transporte, de acuerdo con el Catálogo de Países. Esta información es obtenida del Apéndice 4 de las Reglas de Carácter General en Materia de Comercio Exterior vigente. o Término. Se deberá seleccionar la forma de facturación de acuerdo con los INCOTERMS internacionales (International Commerce Terms) vigentes o Met. En este campo deberá seleccionar una clave valida para identificar el método de valoración utilizado en la operación. Las claves que se muestran en esta opción son obtenidas del Apéndice 11 de las Reglas de Carácter General en Materia de Comercio Exterior vigente. CLAVE DESCRIPCION 0 VALOR COMERCIAL (CLAVE USADA SOLO A LA EXPORTACION). 1 VALOR DE TRANSACCION DE LAS MERCANCIAS. 2 VALOR DE TRANSACCION DE MERCANCIAS IDENTICAS. 3 VALOR DE TRANSACCION DE MERCANCIAS SIMILARES. 4 VALOR DE PRECIO UNITARIO DE VENTA. 5 VALOR RECONSTRUIDO. 6 ULTIMO RECURSO. o Vinc. En este campo deberá seleccionar una clave para especificar si en el valor en aduana declarado en la partida ha influido algún tipo de vinculación. Estas claves son obtenidas de Anexo 22 de las Reglas de Carácter General en Materia de Comercio Exterior vigente. CLAVE 0 1 2 DESCRIPCION No existe vinculación. Sí existe vinculación y no afecta el valor en aduana. Sí existe vinculación y afecta el valor en aduana. Pág. 74 de 238 o Uso. En la opción de uso de la mercancía deberá seleccionar un complemento valido para el tipo de mercancía, cuando sea requerido. El complemento del identificador que se muestra es obtenido del Apéndice 8 de las Reglas de Carácter General en Materia de Comercio Exterior vigente. UM USO DE LA MERCANCIA. CUANDO SE REQUIERA DETERMINAR LA APLICACION DE REGULACIONES O RESTRICCIONES NO ARANCELARIAS A CIERTOS PRODUCTOS O, CUANDO SE TRATE DE IDENTIFICAR EL PAGO DEL IMPUESTO SOBRE TENENCIA O USO DE VEHICULOS, O EL PAGO DEL IMPUESTO SOBRE AUTOMOVILES NUEVOS. A B C D E H I J L K O P V T S Animales, excepto acuáticos. Vehículos automotores nuevos blindados cuando no existan vehículos sin blindar que correspondan al mismo modelo, año y versión del automóvil blindado, conforme al artículo 2, párrafo segundo de la Ley Federal del Impuesto sobre Automóviles Nuevos. Vehículos con capacidad de carga mayor a 4250 Kilogramos, artículo 3 fracción II de la Ley Federal del Impuesto sobre Automóviles Nuevos. Camiones comerciales, ligeros y medianos, propulsados por motor a gasolina. Vehículo exento de permiso previo, conforme al Acuerdo que estable la Clasificación y Codificación de Mercancías cuya Importación y Exportación está sujeta al requisito de Permiso Previo por parte de la Secretaría de Economía. Humanos. Industrial. Juguetes. Vehículos deportivos, de lujo y convertibles. Cuando se trate de vehículos nuevos con peso bruto vehicular mayor a 8,864 kg. Otros. Vehículos automotores nuevos destinados al transporte de más de 15 pasajeros, conforme al artículo 5, fracción IV de la Ley del Impuesto sobre Tenencia o Uso de Vehículos. Camiones con capacidad de carga hasta de 4,250 Kg. Conforme al artículo 2, fracción II de la Ley Federal del Impuesto sobre Automóviles Nuevos. Veterinario. Uso exclusivo en Vehículos Automóviles. Silvestre. o Fletes. Deberá capturar el valor en dólares de los EUA por concepto de fletes. o VIN. Se deberá declarar el VIN (Número de Identificación Vehicular) del vehículo. o Cil. Anotará el número de cilindros que contiene el motor del vehículo. o Ptas. Anotará el número de puertas que tiene el vehículo. Pág. 75 de 238 o Marca. Se deberá seleccionar la marca que correspondiente del vehículo. Las claves que se muestran en esta opción son obtenidas del Anexo 11 de las Reglas de Carácter General en Materia de Comercio Exterior vigente. o Año. Este campo está relacionado con el cálculo del Impuesto sobre Automóviles Nuevos (ISAN) y con el del Impuesto Sobre Tenencia y Uso de Vehículo (ITV). En este campo anotará el año modelo del vehículo, el cual servirá para realizar la determinación del impuesto correspondiente. o Mod. Se deberá seleccionar un modelo de la marca del vehículo seleccionada. o Observaciones del Pedimento. Para iniciar con la captura solo deberá posesionarse en el campo de Observaciones, y anotarse la información adicional que desee realizar al pedimento. o Leyendas. En esta ventana se encuentra el botón de Leyendas, el cual facilita la captura de las observaciones previamente registradas, o bien, para guardar las nuevas leyendas. Para seleccionar una observación registrada deberá oprimir el botón Leyendas, después se abrirá una pantalla, y deberá realizar el siguiente procedimiento: ­ Seleccionar la leyenda que desea, y presionar el botón , posteriormente el texto de la leyenda se copia a la ventana “Capturando Observaciones del Pedimento ”. Pág. 76 de 238 ­ En el caso de registrar una nueva leyenda, se realizará el mismo procedimiento establecido en Utilerías \ Mantenimiento de Tablas \ Leyendas. o Paga ISAN. Esta opción es utilizada para calcular el Impuesto Sobre Automóviles Nuevos en la operación. o FP ISAN. Aquí seleccionará una forma de pago valida para el pago del ISAN. o Paga ITV. Esta opción es utilizada para calcular el Impuesto Sobre Tenencia y Uso de Vehículos en la operación. o FP ITV. Aquí seleccionará una forma de pago valida para el pago del ITV. Pág. 77 de 238 B) Observaciones y Permisos. o Observaciones de la Partida. Para iniciar con la captura solo deberá posesionarse en el campo de Observaciones, y anotarse la información adicional que desee realizar a la partida. o Permiso. Estos datos se relacionan con el bloque de las Regulaciones y Restricciones No Arancelarias. § Clave. Anotará la clave del permiso que comprueba el cumplimiento de las obligaciones. En este campo deberá declarar una clave de conformidad con el Apéndice 9 de las Reglas de Carácter General en Materia de Comercio Exterior vigente. § Número del Permiso. Anotará el número del permiso o autorización que compruebe o acredite el cumplimiento. Pág. 78 de 238 C) Ident. En esta pestaña se captura la información relativa al bloque de casos o identificadores tanto a nivel pedimento como a nivel partida, así como de sus respectivos complementos, lo cual se explicará a continuación: o Casos de Pedimentos. En este parte seleccionará los casos que aplican a nivel pedimento. o Casos de Partidas. En este parte seleccionará los casos que aplican a nivel partida. En ambos casos, deberá observar lo siguiente: ­ Caos que Aplica. En esta columna se listarán las claves de los identificadores o casos que están relacionados directamente con la clave del pedimento. ­ Casos Aplicados. En esta columna se listarán únicamente los identificadores o casos que se aplicaron para la operación en particular. Pág. 79 de 238 Para agregar los complementos a los identificadores en caso de ser requerido, deberá seleccionar el identificador aplicado y presionar doble click, posteriormente se abrirá la ventana Registrar Casos, en donde deberá capturar o seleccionar la información que corresponda. ­ Los botones con el signo de Mayo Que y Menor Que servirán para desplazar a la derecha los identificadores que serán utilizados en la operación, o bien, para desplazar a la izquierda los que desaplicarán. Las claves de los identificadores que se muestran son los publicados en el Apéndice 8 de las Reglas de Carácter General en Materia de Comercio Exterior vigente. Pág. 80 de 238 3. Complementario. El formato complementario únicamente tiene la funcionalidad de realizar pedimentos complementarios para la determinación y/o pago de contribuciones por la aplicación de los siguientes tratados de libre comercio: TLCAN, TLCUE y TLCAELC. Para iniciar con la captura de un pedimento complementario, se debe presionar el botón Insertar en Listado de Pedimentos. Posteriormente, se abrirá una pantalla que contiene 5 pestañas, en cada una de ellas deberá de capturar todos los campos que sean requeridos. Las pestañas que están en esta ventana son las siguientes: A) B) C) D) E) 1. Generales. 2. Prueba Suficiente / Descargos. 3. Partidas. 4. Cálculos – ID. 5. Compensaciones. Pág. 81 de 238 A) 1. Generales. o Patente. (IC07) Es el número de patente autorizada del agente o apoderado aduanal. Este campo es asignado por default. o Aduana. (IA27) Deberá seleccionar la Aduana \ Sección por donde se realizará el despacho de las mercancías. El botón ubicado del lado derecho, muestra la Aduana \ Sección habilitada para el uso de la patente. Ejemplo: Para la aduana de Tijuana se muestran las 3 secciones aduaneras autorizadas. Pág. 82 de 238 o No. de Pedimento. (IA01) Es el número de pedimento utilizado para realizar la operación. o Clave. (IA03) Se mostrará la clave de pedimento CT utilizada para realizar pedimentos complementarios. o Ref. La referencia son los datos que asigna el usuario a la apertura del pedimento con el objeto de identificarlo. o Cambio. (IA06) Se mostrará el Tipo de Cambio aplicable a la operación que efectúa. o Tipo. (IA02) Se mostrará por default el tipo de operación 2. Exportación aplicable a la clave de pedimento CT. o Clave. (IA03) En este campo aparece por default la clave de pedimento CT, utilizada para realizar pedimentos complementarios. o Cliente. (IA16, IA17, IA18,) Se deberá anotar un código del cliente registrado, o también seleccionarlo desde la Lista de Clientes. o Nombre del Cliente: (IA16, IA17, IA18,) Este campo se llenará por default al capturar el código del cliente. o Zona. (IA05) Aquí se deberá seleccionar la clave que identifica el origen o la zona de las exportaciones. Esta información es obtenida del Apéndice 15 de las Reglas de Carácter General en Materia de Comercio Exterior vigente. o Factor. Esta opción será utilizada únicamente cuando el valor total de las facturas que amparan las mercancías estén declarados con una moneda de facturación distinta de lo dólares de los Estados Unidos de América. Tratándose del dólar de los Estados Unidos de América el factor será siempre de 1.0000. Deberá presionar el botón para accesar al Catálogo de Factores de Cambio o Equivalencias. Posteriormente seleccionará el factor que corresponda a su operación. Esta ventana contiene los siguientes elementos: Pestañas. Las pestañas que se listan a continuación sirven para ordenar el Catálogo de Factores de Cambio, y así realizar una búsqueda más sencilla. § Por Fecha. Muestra el catálogo ordenado por fecha de publicación. Pág. 83 de 238 § Por Clave de Moneda. Muestra el catálogo por clave de moneda, ordenado alfabéticamente. § Por País. Muestra el catálogo por nombre del país, ordenado alfabéticamente. Columnas. Los datos que se muestran en las columnas son extraídos directamente de la publicación en el Diario Oficial de la Federación de la “Equivalencia de las monedas de diversos países con el dólar de los Estados Unidos de América”, vigente. § Moneda. Es la clave de la moneda correspondiente al país. Esta información es obtenida del Apéndice 5 de las Reglas de Carácter General en Materia de Comercio Exterior vigente. § País. Este campo contiene el nombre del país. § Nombre de Moneda. Este campo contiene el nombre de la moneda. § Factor. Es el factor de equivalencia con respecto al dólar de los Estados Unidos de América. Este factor esta compuesto por 1 entero y 8 decimales. § Fecha Publicación. Esta fecha hace referencia a la entrada en vigor de la publicación de los factores. Pág. 84 de 238 o Pesos. Este parámetro deberá ser marcado únicamente cuando el valor total de las facturas que amparan las mercancías estén declarados en una moneda nacional, es decir, pesos mexicanos. o Fechas. (IA28) Las fechas deberán declararse en el formato día­mes­año. § Im. EUA\CAN. Se anotará la fecha de importación a Estados Unidos de América o Canadá, cuando se declare con la prueba suficiente). § Pago. Se anotará la fecha de pago de contribuciones. Esta fecha estará activa en todos los tipos y/o modalidades de pedimentos. o Clave Prevalidador. (IC10) Este campo esta relacionado directamente con el campo de Clave – Prevalidador de la pestaña 4.­ Prevalid. de la Lista de Validadores. Aquí se insertará el código asignado al módulo de validación donde se prevalidarán los pedimentos, además también podrá ser modificado. Pág. 85 de 238 Ejemplo: el código asignado para las Asociaciones de Agentes Aduanales es el 010 y el código asignado para las Asociaciones de Maquiladoras es el 011. o País Destino. En este campo deberá anotar o seleccionar la clave del país del destino final de la mercancía, con el objeto imprimir el formato del pedimento complementario de acuerdo con el tipo de operación que realiza. Recordemos que el formato del pedimento complementario tiene dos tipos de encabezados para la determinación y/o pago de contribuciones, los cuales serán impresos dependiendo del país declarado. § TLCAN. Deberá seleccionar un país válido para el Tratado de Libre Comercio de América del Norte. Ejemplo: Canadá. ENCABEZADO PARA DETERMINACION DE CONTRIBUCIONES A NIVEL PARTIDA PARA PEDIMENTOS COMPLEMENTARIOS AL AMPARO DEL ART. 303 DEL TLCAN. DETERMINACION DE CONTRIBUCIONES A NIVEL PARTIDA SEC FRACCION VALOR MERC NO MONTO IGI ORIG. UMT MONTO EXENT. F.P. IMPORTE EUA/CAN CANT. UMT § TOTAL ARAN. FRACC. EUA/CAN TASA EUA/CAN ARAN. EUA/CAN TLCUE. Deberá seleccionar un país válido para el Tratado de Libre Comercio de la Unión Europea. Ejemplo: Alemania. ENCABEZADO PARA DETERMINACION DE CONTRIBUCIONES A NIVEL PARTIDA PARA PEDIMENTOS COMPLEMENTARIOS AL AMPARO DE LOS ARTICULOS 14 DE LA DECISION O 15 DEL TLCAELC. DETERMINACION DE CONTRIBUCIONES A NIVEL PARTIDA SEC FRACCION § VALOR MERC NO ORIG. MONTO IGI F.P. IMPORTE TLCAELC. Deberá seleccionar un país válido para el Tratado de Libre Comercio de la Asociación Europea de Libre Comercio. Ejemplo: Noruega. ENCABEZADO PARA DETERMINACION DE CONTRIBUCIONES A NIVEL PARTIDA PARA PEDIMENTOS COMPLEMENTARIOS AL AMPARO DE LOS ARTICULOS 14 DE LA DECISION O 15 DEL TLCAELC. DETERMINACION DE CONTRIBUCIONES A NIVEL PARTIDA SEC FRACCION VALOR MERC NO ORIG. MONTO IGI F.P. IMPORTE o Observaciones. En esta opción se podrá capturar la información relativa al bloque de observaciones a nivel pedimento. Para iniciar con la captura de las observaciones en el pedimento, se debe presionar el botón Insertar . Posteriormente se abrirá una pantalla en donde deberá anotarse la información adicional que desee realizar al pedimento. Pág. 86 de 238 En esta ventana se encuentra el botón de Leyendas, el cual facilitará la captura de las observaciones previamente registradas, o bien, para guardar las nuevas leyendas. Para seleccionar una observación registrada deberá oprimir el botón Leyendas, después se abrirá una pantalla, y deberá realizar el siguiente procedimiento: ­ Seleccionar la leyenda que desea, y presionar el botón , posteriormente el texto de la leyenda se copia a la ventana “Capturando Observaciones del Pedimento ”. Pág. 87 de 238 ­ En el caso de registrar una nueva leyenda, se realizará el mismo procedimiento establecido en Utilerías \ Mantenimiento de Tablas \ Leyendas. Pág. 88 de 238 B) 2. Prueba Suficiente / Descargos. o Prueba Suficiente. Es la prueba documental de los aranceles aduaneros pagados en Estados Unidos de América o Canadá. § País Destino. (VB01) Deberá declara la clave del país al que se exporta la mercancía. § Num. Pedimento EUA/CAN. (VB02) Anotará el número del pedimento o documento de importación que amparen las mercancías, en los Estados Unidos de América o Canadá. § Fecha. (VB04) Anotará la fecha de emisión de la prueba suficiente o fecha de importacion a EUA o Canada, cuando se trate del documento de importacion en que conste que este fue recibido por la autoridad aduanera de los Estados Unidos de America o Canada. Las fechas deberán declararse en el formato día­mes­ año. § Tipos de Pruebas – Anexo 22 (Regla 8.7 TLCAN). (VB05) Deberá seleccionar la clave que corresponda al tipo de prueba declarada. CLAVE DESCRIPCION 1 Copia del recibo, que compruebe el pago del impuesto de importación a los Estados Unidos de América o Canadá. Pág. 89 de 238 2 3 4 5 Copia del documento de importación en que conste que éste fue recibido por la autoridad aduanera de los Estados Unidos de América o Canadá. Copia de una resolución definitiva de la autoridad aduanera de los Estados Unidos de América o Canadá, respecto del impuesto de importación correspondiente a la importación de que se trate. Un escrito firmado por el importador en los Estados Unidos de América o Canadá o por su representante legal. Un escrito firmado bajo protesta de decir verdad, por la persona que efectúe el retorno o exportación de las mercancías o su representante legal con base en la información proporcionada por el importador en los Estados Unidos de América o Canadá o por su representante legal. o Descargos. (IIH01 al IIH06) § Patente. Se anotará la patente del agente o apoderado aduanal que realizó la operación original. § Pedimento. Se anotará el número de pedimento asignado por el agente o apoderado aduanal en la operación original. § Aduana. Se anotará la clave de la Aduana – Sección por donde se realizó el despacho de las mercancías en la operación original. § Clave. Se anotará la clave de pedimento de que se utilizó en la fecha de la operación original. § Fecha. Se anotará la fecha de pago, de cuando se efectuó la operación original, en el formato día – mes – año. § Fracción. Se anotará la fracción arancelaria de las mercancías utilizada en el pedimento original. De acuerdo con el Manual Técnico de Validación este campo no es obligatorio declarase. § UMT. Se deberá declarar la clave de unidad de medida de tarifa de la fracción arancelaria utilizada en el pedimento original. De acuerdo con el Manual Técnico de Validación este campo no es obligatorio declarase. § Cantidad. Se deberá declarar la cantidad de mercancía conforme a la unidad de medida tarifa. De acuerdo con el Manual Técnico de Validación este campo no es obligatorio declarase. Pág. 90 de 238 C) 3. Partidas. En esta pestaña deberá capturar la información relativa a las mercancías objeto de la operación. Los elementos que contiene esta pestaña son los que a continuación se indican: Pestañas. Las pestañas que se listan a continuación sirven para ordenar el listado de partidas, y así realizar una búsqueda más sencilla de las partidas capturadas. ­ Pestaña Partida. Se ordena el listado de partidas por número de secuencia, en orden ascendente. ­ Pestaña Fracción. Se ordena el listado de partidas por fracción arancelaria, en orden ascendente. Columnas. Los datos que se visualizan en las columnas son los capturados en las partidas. ­ Número. Es el número de la secuencia de la fracción en el pedimento. ­ Fracción. Es la fracción arancelaria aplicable a la mercancía según corresponda, conforme a la TIGIE. ­ País Destino. Se mostrará la clave del país del destino final de la mercancía. ­ V. Mcías. No originarias. Es el importe total de la suma del valor de las mercancías no originarias. Pág. 91 de 238 ­ Monto IGI. Es el importe total del impuesto general de importación calculado sobre el valor de las mercancías no originarias. ­ Total Arancel EUA/CAN. Es el importe total del impuesto pagado por la importación en los Estados Unidos de América o Canadá. ­ Moneda. Se mostrará la clave de la moneda seleccionada. ­ Monto Exento. Es el importe total exento del impuesto general de importación. Para iniciar con la captura de las partidas en el pedimento, se debe presionar el botón Insertar . Posteriormente se abrirá una pantalla donde se deberán llenar todos los campos necesarios para efectuar la operación. o Datos de Fracción Arancelaria Mexicana. § Destino. (VC08A) Deberá declarar la clave del país del destino final de la mercancía (Estado Unidos de América o Canadá) únicamente cuando se declara prueba suficiente. Pág. 92 de 238 § Fracción. (VC02, VE02) Se anotará la fracción arancelaria aplicable a la mercancía según corresponda, conforme a la TIGIE. § Descripción. En este campo se insertará automáticamente la descripción de la TIGIE al capturar la fracción arancelaria. El usuario deberá modificar la descripción, la naturaleza y características técnicas y comerciales, de acuerdo con las mercancías objeto de la operación. § Val. Mcias. No Orig. (VC03, VE03) Anotará el importe total de la suma del valor de las mercancías no originarias. § Monto IGI. (VC04, VE04) Anotará el importe total del impuesto general de importación calculado sobre el valor de las mercancías no originarias. § Total Aran. EUA\CAN. (VC05) Anotará el importe total del impuesto pagado por la importación en los Estados Unidos de América o Canadá. § Moneda. (VC08B) Deberá seleccionar la clave de la moneda del importe Total Aran. EUA\CAN. § Monto Exento. (VC06) Se determinará automáticamente el importe total exento del impuesto general de importación. § Importe. Se determinará automáticamente el importe a pagar del impuesto general de importación. § FP. En este campo se permite seleccionar una Forma de Pago valida para el pago del impuesto general de importación. § Compensar Adv. Esta opción es utilizada por los usuarios para compensar el importe del Impuesto General de Importación con saldos a favor del contribuyente. Para iniciar con la compensación se oprimirá el botón Compensar Adv., después se abrirá el campo Adv. a Comp.:, en donde deberá capturar el importe a compensar. Ejemplo: Nota: El sistema automáticamente insertará la forma de pago 12 (compensación) al importe declarado en el campo de Comp. Adv., por lo que no será necesario seleccionar una forma de pago en la opción FP. o Detalle de Importación a EUA/CAN. Los campos que contiene este detalle únicamente deberán ser capturados cuando se declara prueba suficiente. § UMT. (VC09) Anotará la unidad de medida de la tarifa utilizada en Estados Unidos de América o Canadá de las mercancías importadas a esos países. Pág. 93 de 238 § Cantidad UMT. (VC10) Anotará la cantidad correspondiente conforme a la unidad de medida de la tarifa de importación utilizada en Estados Unidos de América o Canadá de las mercancías importadas a esos países. § Fracción EUA/CAN. (VC11) Anotará la fracción arancelaria aplicable al bien final importado a los Estados Unidos de América o Canadá. § Tasa EUA/CAN. (VC12) Anotará la tasa del impuesto de importación aplicada a cada bien por su importación a los Estados Unidos de América o Canadá. § Arancel EUA/CAN. (VC13) Anotará el monto del impuesto pagado por la importación definitiva en los Estados Unidos de América o Canadá, del bien que se haya exportado o retornado posteriormente. § Moneda. (VC14) Deberá seleccionar la clave de la moneda del importe de Arancel EUA\CAN. o Observaciones. (IIIG01) Para iniciar con la captura solo deberá posesionarse en el campo de Observaciones, y anotarse la información adicional que desee realizar a la partida. En esta ventana se encuentra el botón de Leyendas, el cual facilita la captura de las observaciones previamente registradas, o bien, para guardar las nuevas leyendas. Para leer o guardar una leyenda, se deberá realizar el mismo procedimiento establecido en Observaciones a nivel pedimento. o Identificadores a nivel Partida. Estas condiciones están relacionados con el bloque de casos o identificadores a nivel pedimento, así como de sus respectivos complementos, lo cual se explicará a continuación: § Caso DT. Este identificador deberá declararse cuando sea requerido por la operación. DT IDENTIFICADOR DE CASO 1 DEL ARTICULO 303 DEL TLCAN Aplica la Regla de Carácter General en Materia de Comercio Exterior 2.8.3, numeral 15. 2 Aplica la Regla de Carácter General en Materia de Comercio Exterior 3.3.6. 3 Aplica la Regla de Carácter General en Materia de Comercio Exterior 3.3.7. 4 Aplica la Regla de Carácter General en Materia de Comercio Exterior 3.3.8., segundo párrafo. 5 Aplica la Regla de Carácter General en Materia de Comercio Exterior 3.3.8., quinto párrafo, numeral 1. 6 Aplica la Regla de Carácter General en Materia de Comercio Exterior 3.3.8., quinto párrafo, numeral 2. 7 Aplica la Regla de Carácter General en Materia de Comercio Exterior 3.3.8., quinto párrafo, numeral 3. 8 Aplica la Regla de Carácter General en Materia de Comercio Exterior 3.3.27., numeral 1. Pág. 94 de 238 9 Aplica la Regla de Carácter General en Materia de Comercio Exterior 3.3.27., numeral 2. 10 Aplica la Regla de Carácter General en Materia de Comercio Exterior 3.3.27., numeral 3. 11 Aplica la Regla de Carácter General en Materia de Comercio Exterior 3.3.27., último párrafo, inciso a). 12 Aplica el artículo 303 (6)(b) (Regla de Carácter General en Materia de Comercio Exterior 3.3.27., último párrafo, inciso b), subinciso 1). 13 Aplica el artículo 307 (2) (Regla de Carácter General en Materia de Comercio Exterior 3.3.27., último párrafo, inciso b), subinciso 2). 14 Aplica el artículo 303 (6)(e) (Regla de Carácter General en Materia de Comercio Exterior 3.3.27., último párrafo, inciso b), subinciso 3). 15 Aplica la Regla de Carácter General en Materia de Comercio Exterior 3.3.27., último párrafo, inciso b), subinciso 4). 16 Aplica la Regla de Carácter General en Materia de Comercio Exterior 3.3.27., último párrafo, inciso b), subinciso 5). 17 Aplica la Regla de Carácter General en Materia de Comercio Exterior 3.3.27., último párrafo, inciso b), subinciso 6) 18 Aplica la Regla de Carácter General en Materia de Comercio Exterior 3.3.18., numeral 2. § Caso DU. Este identificador deberá declararse cuando sea requerido por la operación. DU OPERACIONES SUJETAS A LOS ARTICULOS 14 DE LA DECISION O 15 DEL TLCAELC 1 Aplica la Regla de Carácter General en Materia de Comercio Exterior 2.8.3., numeral 15. 2 Aplica la Regla de Carácter General en Materia de Comercio Exterior 3.3.6. 3 Aplica la Regla de Carácter General en Materia de Comercio Exterior 3.3.7. 4 Aplica la Regla de Carácter General en Materia de Comercio Exterior 3.3.8., segundo párrafo. 5 Aplica la Regla de Carácter General en Materia de Comercio Exterior 3.3.8., quinto párrafo, numeral 1. 6 Aplica la Regla de Carácter General en Materia de Comercio Exterior 3.3.8., quinto párrafo, numeral 2. 7 Aplica la Regla de Carácter General en Materia de Comercio Exterior 3.3.8., quinto párrafo, numeral 3. 8 Aplica la Regla de Carácter General en Materia de Comercio Exterior 3.3.30., numeral 1. 9 Aplica la Regla de Carácter General en Materia de Comercio Exterior 3.3.30., numeral 2. Pág. 95 de 238 10 Aplica la Regla de Carácter General en Materia de Comercio Exterior 3.3.30., numeral 3. 11 Aplica la Regla de Carácter General en Materia de Comercio Exterior 3.3.30., numeral 5, inciso a). 12 Aplica la Regla de Carácter General en Materia de Comercio Exterior 3.3.30., numeral 5, inciso b), subinciso 1). 13 Aplica la Regla de Carácter General en Materia de Comercio Exterior 3.3.30., numeral 5, inciso b), subinciso 2). 14 Aplica la Regla de Carácter General en Materia de Comercio Exterior 3.3.30., numeral 5, inciso b), subinciso 3). 15 Aplica la Regla de Carácter General en Materia de Comercio Exterior 3.6.21., numeral 2. 16 Aplica la Regla de Carácter General en Materia de Comercio Exterior 3.3.18., numeral 2. D) 4. Cálculos – ID. o Identificadores. En esta pestaña se captura la información relativa al bloque de casos o identificadores a nivel pedimento, así como de sus respectivos complementos, lo cual se explicará a continuación: § Id. Que Aplica. En esta columna se listarán las claves de los identificadores o casos que están relacionados directamente con la clave del pedimento. Pág. 96 de 238 § Identificadores Aplicados. En esta columna se listarán únicamente los identificadores o casos que se aplicaron para la operación en particular. Para agregar los complementos a los identificadores en caso de ser requerido, deberá seleccionar el identificador aplicado y presionar doble click, posteriormente se abrirá la ventana Registrar Casos, en donde se deberá capturar o seleccionar la información que corresponda. § Descripción de Casos. Esta ventana desplegará el nombre del identificador que seleccione, así como la descripción de su complemento. § Los botones con el signo de Mayo Que y Menor Que servirán para desplazar a la derecha los identificadores que serán utilizados en la operación, o bien, para desplazar a la izquierda los que desaplicarán. Las claves de los identificadores, así como los textos que se muestran en las descripciones son los publicados en el Apéndice 8 de las Reglas de Carácter General en Materia de Comercio Exterior vigente. o Cálculos. En esta pestaña también se encuentran los parámetros que influyen directamente en los cálculos de las contribuciones, y deberán ser habilitados cuando sean requeridos. § DTA – (FP). En la opción FP deberá seleccionar una Forma de Pago valida para el pago del DTA. § Recargos. Este recuadro está vinculado directamente con la determinación de los recargos a pagar. ­ Importe. Se insertará el importe calculado a pagar. ­ Tasa. Se insertará la suma de las tasas correspondientes a la determinación. ­ FP. En este campo se permite seleccionar una Forma de Pago valida para el pago de los recargos. ­ Calcular. Al marcar esta condición, el sistema efectuará el cálculo de recargos automáticamente, de conformidad con la normatividad aplicable. Pág. 97 de 238 § Prevalidación. Este recuadro está vinculado directamente la determinación de la cuota de prevalidación. ­ Importe. Se insertará la cuota fija de prevalidación a pagar. ­ FP. En este campo se permite seleccionar una Forma de Pago valida para el pago de la cuota de prevalidación. § Actualizaciones. ­ Actualizar I.G.I a Pagar. Esta condición está relacionada directamente con el AdValorem (ADV). Si la condición esta habilitada, el Sistema actualiza el importe de ADV a pagar con el Factor de Actualización determinado conforme al artículo 17­A del Código Fiscal de la Federación vigente. ­ Factor INPC. En este campo se mostrará el Factor de Actualización determinado por el sistema, el cual será utilizado para los cálculos de las contribuciones. E) 5. Compensaciones. (IIi01 al IIi04) Es importante recordar que la información de compensaciones sólo deberá declarada cuando se utilice la forma de pago 12 de compensaciones para el pago de gravámenes en el pedimento. o Patente Original. Se anotará la patente del agente o apoderado aduanal que realizó la operación original. Pág. 98 de 238 o Pedimento Original. Se anotará el número de pedimento asignado por el agente o apoderado aduanal en la operación original. o Aduana Original. Se anotará la clave de la Aduana – Sección por donde se realizó el despacho de las mercancías en la operación original. o Fecha Original. Se anotará la fecha de pago, de cuando se efectuó la operación original, en el formato día – mes – año. o Gravamen. Se deberá seleccionar la clave del gravamen a compensar disponible en el pedimento original. Las claves de los gravámenes son los publicados en el Apéndice 12 de las Reglas de Carácter General en Materia de Comercio Exterior vigente. o Importe. Se deberá declarar el importe del gravamen a compensar que se descarga del saldo de diferencias a favor del contribuyente del pedimento original Pág. 99 de 238 4. Precio Aut. El formato precio automóvil tiene la funcionalidad de modificar el valor aduana del vehículo por el precio de adquisición. Esta opción únicamente es habilitada cuando el pedimento se realiza en la forma 2. Automóvil., con clave de pedimento C2. Para iniciar con el cambio del valor deberá presionar el botón Insertar en Listado de Pedimentos. Posteriormente, se abrirá una pantalla que contiene los siguientes elementos: Pág. 100 de 238 A) Pedimento. Se mostrará el número de pedimento utilizado para realizar la operación. B) Marca. Se mostrará la clave de la marca del vehículo seleccionada. C) Modelo. Se mostrará el nombre modelo del vehículo seleccionado. D) Cilindros. Se mostrará el número de cilindros que contiene el motor del vehículo. E) Puertas. Se mostrará el número de puertas que tiene el vehículo. F) VIN. Se mostrará el VIN (Número de Identificación Vehicular) del vehículo. G) Pagado. Se anotará el precio de venta del vehículo sin considerar el impuesto al valor agregado (IVA). Cuando el vehículo importado no sea enajenado en el mes en que se importe, se dejará un cero en el campo de conformidad con la Regla 2.10.6 de las Reglas de Carácter General en Materia de Comercio Exterior vigente. Recordemos que las empresas comerciales de autos usados están obligadas a la presentación de un informe a la SHCP sobre la importación y venta de los vehículos, por lo que, esta opción será de mucha utilidad en la elaboración de “Reporte de Autos” que se encuentra en el Menú de Reporte. Pág. 101 de 238 5. Hortalizas. El formato de hortaliza tiene la funcionalidad de elaborar pedimentos de exportación con el objeto de controlar las operaciones de los clientes que importan y/o retornan envases y/o material de empaque utilizados en la exportación de hortalizas, verduras y/o frutas. Para iniciar con la captura de un pedimento, se debe presionar el botón Insertar en Listado de Pedimentos. La captura del pedimento en forma de hortaliza consta solamente de una pantalla la cuál se muestra a continuación: Pág. 102 de 238 A) Bloque General. o Pedimento. Es el número de pedimento utilizado para realizar la operación o Cambio. Se mostrará el Tipo de Cambio aplicable a la operación que efectúa. o Tipo. Se mostrará por default el tipo de operación 2. Exportación aplicable a la clave de pedimento seleccionada. o Clave. Deberá seleccionar una clave de pedimento valida para realizar pedimentos de exportación. o Cliente. Se deberá anotar un código del cliente registrado, o también seleccionarlo desde la Lista de Clientes. o Nombre. Este campo se llenará por default al capturar el código del cliente. B) Bloque de Fechas. o Fecha de Entrada: Esta fecha se encuentra deshabilitada, no será utilizada por ser un pedimento tipo de exportación. o Fecha de Pago. La fecha de pago de contribuciones estará activada en todos los tipos y/o modalidades de pedimentos. o Fecha de presentación. La fecha de presentación, únicamente se activará en pedimentos del tipo exportación. Pág. 103 de 238 C) Detalle de Facturas. o Número. Es el número que el exportador asigna a la factura. o Fecha. Es la fecha de facturación de la factura que ampara la mercancía. o Proveedor (comprador). En este campo se deberá capturar un código asignado al proveedor o comprador registrado en el Listado de Proveedores \ Compradores. o Término. Se deberá seleccionar la forma de facturación de acuerdo con los INCOTERMS internacionales (International Commerce Terms) vigentes. o Moneda. Se deberá seleccionar la clave de moneda utilizada en la facturación. El Sistema tiene ligado la clave de la moneda con el factor moneda extranjero, por lo que al momento de seleccionar la clave de moneda se insertará por default el factor de equivalencia aplicable. o Valor Moneda. Valor total de las mercancías que amparan las facturas, en la unidad monetaria utilizada en la facturación. o Valor En Doláres. El equivalente en dólares de los Estados Unidos de América, del valor total de las mercancías asentadas en el pedimento, que amparan las facturas. o Factor. Este campo se llenará automáticamente con el factor de equivalencia correspondiente cuando el usuario seleccione una clave de moneda en el campo de moneda. Tratándose del dólar de los Estados Unidos de América el factor será siempre de 1.0000. D) Observaciones. o Obervaciones. Para iniciar con la captura solo deberá posesionarse en el campo de Observaciones, y anotarse la información adicional que desee realizar al pedimento. El sistema asignará automáticamente la leyenda que a continuación se indica. E) Personas Autorizadas. o Nombre: En esta lista deberá seleccionar un usuario autorizado para firmar pedimentos, ya sea el Agente Aduanal, Apoderado Aduanal o Mandatario. F) Datos del Transporte. o # De Caja. Se anotarán los datos de Identificación del transporte que introduce la mercancía al territorio nacional. Si el medio de transporte es vehículo terrestre se anotarán las placas de circulación del mismo, marca y modelo, si es ferrocarril, se Pág. 104 de 238 anotará el número de furgón o plataforma, tratándose de medio de transporte marítimo, el nombre de la embarcación. o País. Se anotará la clave del país de origen del medio de transporte, de acuerdo con el Catálogo de Países. Esta información es obtenida del Apéndice 4 de las Reglas de Carácter General en Materia de Comercio Exterior vigente. G) Detalle de Mercancías. o Mercancías. Anotará el código asignado al producto en el catálogo de hortalizas, verduras y/o frutas. o Descripción. Se registrará por default la descripción de la mercancía o producto seleccionado. o Envase. Se registrará por default la descripción del envase y/o material de empaque que contiene la mercancía o producto seleccionado. o Cantidad. Anotará la cantidad de la mercancía o producto en unidades de medida comercial que será exportada. o U.M.C. Anotará la clave de la unidad de medida de la cantidad comercial. o Valor. Deberá declarar el valor comercial de las mercancías, en dólares de los EUA. H) Opciones del Pedimento. o Descargar. Es importante marcar este parámetro, para efectuar automáticamente los descargos de las operaciones, de esta forma podemos tener un estricto control de los envases y/o material de empaque pendientes de retornar. o Carta TLC. Este parámetro deberá ser marcado para indicar si todas las partidas capturas gozan de las preferencias arancelarias del TLCAN. o Imprimir Prueba. Este parámetro es utilizado para mandar imprimir como prueba, la copia nula pedimento. Si la opción esta marcada y se presiona el botón de Guardar, el sistema imprimirá automáticamente el pedimento. Pág. 105 de 238 6. Tránsitos. El formato de tránsitos únicamente tiene la funcionalidad de realizar pedimentos del régimen de tránsito. Recordemos que hoy en día, las operaciones de tránsito deben cumplir con los criterios señalados en los manuales técnicos de validación SAAI FASE III, por lo que hace necesario tener un diferente módulo de captura. Para iniciar con la captura de un pedimento, se debe presionar el botón Insertar en Listado de Pedimentos. Posteriormente, se abrirá una pantalla que contiene 9 pestañas, en cada una de ellas deberá de capturar todos los campos que sean requeridos. Las pestañas que están en esta ventana son las siguientes: A) B) C) D) E) F) G) H) I) 1.­ Grales. 2.­ Fact., Transp., Guías y Conten. 3.­ Id. 4.­ Observaciones. 5.­ Descargos. y Comp. 6.­ Cálculos. 7.­ Partidas. 8.­ Garantías. 9.­ Tránsitos. Los campos contenidos en las pestañas de captura son similares a las del formato normal, a continuación únicamente explicaremos los utilizables en los pedimentos de tránsito para una mayor comprensión. Pág. 106 de 238 A) 1.­ Grales. En este Tab se capturan los datos generales del pedimento, los cuales son: o Tipo. Deberá seleccionar un tipo de operación válido para el tipo de pedimento que desea realizar, ya sea el 1. para las importaciones y el 2. para las exportaciones. o Clave. Deberá anotar una clave de pedimento válida para este régimen, ya sea un T3, T6 o T7. También se podrá seleccionar una clave desde el Catálogo de Claves de Pedimento. o Cliente. Deberá anotar un código del cliente registrado, o también seleccionarlo desde la Lista de Clientes. o Nombre del Cliente: Este campo se llenará por default al capturar el código del cliente. o Zona. Aquí deberá seleccionar la clave de la zona o destino de la mercancía en las importaciones u origen en las exportaciones. Esta información es obtenida del Apéndice 15 de las Reglas de Carácter General en Materia de Comercio Exterior vigente. o Factor. Esta opción será utilizada únicamente cuando el valor total de las facturas que amparan las mercancías estén declarados con una moneda de facturación distinta de lo dólares de los Estados Unidos de América. Tratándose del dólar de los Estados Unidos de América el factor será siempre de 1.0000. Pág. 107 de 238 También podrá presionar el botón Cambio o Equivalencias. para accesar al Catálogo de Factores de o Valor Comercial. Este campo comprende el valor total de las mercancías amparadas en el pedimento sin incluir incrementables, sin importar el tipo de moneda de facturación. o Pesos. Este parámetro deberá ser marcado únicamente cuando el valor total de las facturas que amparan las mercancías estén declarados con una moneda nacional, es decir, pesos mexicanos. o Peso Bruto. Anotará la cantidad en kilogramos, del peso bruto total de la mercancía. o Bultos. Es utilizado para declarar el total de bultos que contienen las mercancías amparadas por el pedimento. o Vehículos. Aquí deberá capturar el número total de vehículos que transportan la mercancía para su despacho en la aduana. o Transporte. Los datos relacionados con el Medio de Transporte son obtenidos del Apéndice 3 de las Reglas de Carácter General en Materia de Comercio Exterior vigente. § Introd. Se deberá seleccionar la clave del medio de transporte en que se conduce la mercancía a la aduana de destino (importación), despacho o salida (exportación o retorno). o Ad. y Secc. Dest (Tránsitos). Deberá seleccionar la Aduana \ Sección por donde se realizará el despacho de las mercancías. § En tránsitos internos a la importación: se anotará la clave de la Aduana/Sección de despacho. § En tránsito internacional por territorio nacional: la clave de la Aduana/Sección de salida. § En tránsitos a la exportación o retorno: se anotará la clave de la Aduana/Sección de salida. El botón ubicado del lado derecho, muestra la Aduana \ Sección habilitada para el uso de la patente. Ejemplo: Para la aduana de Tijuana se muestran las 3 secciones aduaneras autorizadas. Pág. 108 de 238 o Fechas. Las fechas se deberán declaran en el formato día­mes­año. § Entrada. Anotará fecha de entrada de las mercancías, únicamente se activará en pedimentos del tipo importación. § Pago. Anotará la fecha de pago de las contribuciones. Esta fecha estará activada en todos los tipos y/o modalidades de pedimentos. o Tránsitos. Las claves de los países se encuentran en la versión SAAIM3, pero en la validación e impresión se realizará en la versión SAAI FASE 3, los ejemplo se mencionarán en los puntos respectivos. § País Origen. Se anotará la clave del país de origen de la mercancía. Ejemplo: El país origen Japón deberá seleccionar la claves JPN, pero se valida e imprime K9. § País Vendedor. Se anotará la clave del país de residencia del proveedor de la mercancía. Ejemplo: El país origen Estados Unidos de América deberá seleccionar la clave USA, pero se valida e imprime G8. § Tipo de Trans. Deberá seleccionar una clave valida para el tipo de operación dependiendo de la clave de pedimento: ­ Pedimento con clave T3, el “1” Tránsito Interno a la Importación y el “2” Tránsito Interno a la Exportación (Retornos por Desistimiento de. Depósito Fiscal). ­ Pedimento con clave T7, el “1” Transmigrante y el “2” Tránsito Internacional. o Incrementables. Este recuadro está compuesto por los campos de Fletes, Seguros y Otros, en cada uno de ellos se deberá capturar el importe que corresponda por cada concepto. Cada uno de los conceptos tiene del lado derecho un campo, el cual sirve para sumar al precio pagado por las mercancías el importe capturado, siempre que esté marcado dicho campo. Pág. 109 de 238 También cada concepto tiene un campo de Factor de Cambio o Equivalencia, que es utilizado cuando los valores están declarados con una moneda de facturación distinta de lo dólares de los Estados Unidos de América. Tratándose del dólar de los Estados Unidos de América el factor será siempre de 1.0000. Los campos relacionados con el Factor de Cambio únicamente se activan cuando se habilita el parámetro denominado “ Capturar Factor Moneda Extranjera en Incrementables” , que se encuentra ubicado en la pestaña de Pedimentos I de la Configuración por Módulos. Deberá presionar el botón para accesar al Catálogo de Factores de Cambio o Equivalencias. Posteriormente seleccionará el factor que corresponda a su operación. B) 2.­ Fact., Transp., Guías y Conten. En este Tab se captura la información relativa a los bloques de Facturas y de Guías, los cuales se explicarán a continuación: Pág. 110 de 238 o Facturas. Para iniciar con la captura de una factura, se debe presionar el botón Insertar , posteriormente se abrirá una pantalla en donde se capturan los datos contenidos en la factura comercial. § § Datos Generales. ­ Número. Es el número que el importador asigna a la factura. ­ Fecha. Es la fecha de facturación de la factura que ampara la mercancía. ­ INCOTERM. Se deberá seleccionar la forma de facturación de acuerdo con los INCOTERMS internacionales (International Commerce Terms) vigentes Proveedor o Comprador. Todos los campos de este punto serán llenados por default al capturar el código del proveedor o comprador. ­ Proveedor o Comprador. En este campo se deberá capturar un código asignado al proveedor o comprador registrado en el Listado de Proveedores \ Compradores. ­ Calle. Es el nombre de la calle del domicilio del establecimiento del proveedor o comprador. ­ No. Exterior. Es el número exterior del establecimiento. Pág. 111 de 238 § ­ No. Interior. Es el número interior del establecimiento. ­ Ciudad. Es el nombre de la Ciudad donde se encuentra el establecimiento. ­ País. Es el nombre del País donde se ubica el establecimiento. ­ Entidad. Es el nombre de la Entidad donde se ubica la empresa. ­ CP. Es el código postal de la dirección del establecimiento. ­ Tax. ID. Este campo se refiere a la declaración del Número de Identificación Fiscal o del Registro Federal de Contribuyentes del proveedor o comprador de las mercancías. También se le conoce como IRS, número de impuesto al valor agregado, número de negocios dependiendo del origen del proveedor o del comprador. ­ Vinculación. Es utilizado únicamente para operaciones de importación. Esta opción solo aparece marcada si existe vinculación y no se marcará si no existe vinculación, entre el proveedor y el importador. Moneda y Valores. ­ Moneda. Se deberá seleccionar la clave de moneda utilizada en la facturación. El Sistema tiene ligado la clave de la moneda con el factor moneda extranjero, por lo que al momento de seleccionar la clave de moneda se insertará por default el factor de equivalencia aplicable. ­ Valor Unidad Mon. Valor total de las mercancías que amparan las facturas, en la unidad monetaria utilizada en la facturación, considerando el INCOTERM aplicable ­ Factor Mon. Ext. Este campo se llenará automáticamente con el factor de equivalencia correspondiente cuando el usuario seleccione una clave de moneda en el campo de moneda. Tratándose del dólar de los Estados Unidos de América el factor será siempre de 1.0000 ­ Valor en Dólares. El equivalente en dólares de los Estados Unidos de América, del valor total de las mercancías asentadas en el pedimento, que amparan las facturas, considerando el INCOTERM aplicable. Al terminar de capturar todas las facturas el Sistema sumará el importe de valor dólares de cada factura, y el total se reflejará en la parte inferior del recuadro Factura. El botón que tiene el signo de “ mas” , el cual se encuentra enseguida del total dólares de las facturas, tiene la función de traspasar el total de valor dólares al campo de valor comercial que está en la pestaña 1 de generales. Al presionar este botón el Sistema realizará la siguiente pregunta, con el objeto de confirmar el traspaso. Pág. 112 de 238 o Guías. Para iniciar con la captura de la información relacionada con las guías, manifiestos o conocimientos de embarque, se debe presionar el botón Insertar . § Número. Se anotará el o los números de conocimiento de embarque o guía aérea; tratándose de contenedores adicionalmente se anotarán las letras y números de éstos, así como la clave que identifique el tipo de contenedor, conforme al Apéndice 10 de las Reglas de Carácter General en Materia de Comercio Exterior vigente. CLAVE DESCRIPCION 1 CONTENEDOR ESTANDAR 20' (STANDARD CONTAINER 20'). 2 CONTENEDOR ESTANDAR 40' (STANDARD CONTAINER 40'). 3 CONTENEDOR ESTANDAR DE CUBO ALTO 40' (HIGH CUBE STANDARD CONTAINER 40'). 4 CONTENEDOR TAPA DURA (HARDTOP CONTAINER 20'). 5 CONTENEDOR TAPA DURA (HARDTOP CONTAINER 40'). 6 CONTENEDOR TAPA ABIERTA (OPEN TOP CONTAINER 20'). 7 CONTENEDOR TAPA ABIERTA 40' (OPEN TOP CONTAINER 40'). 8 FLAT 20' (FLAT 20'). 9 FLAT 40' (FLAT 40'). 10 PLATAFORMA 20' (PLATFORM 20'). 11 PLATAFORMA 40' (PLATFORM 40'). 12 CONTENEDOR VENTILADO (VENTILATED CONTAINER 20'). 13 CONTENEDOR TERMICO 20' (INSULATED CONTAINER 20'). 14 CONTENEDOR TERMICO 40' (INSULATED CONTAINER 40'). 15 CONTENEDOR REFRIGERANTE (REFRIGERATED CONTAINER 20'). 16 CONTENEDOR REFRIGERANTE (REFRIGERATED CONTAINER 40'). 17 CONTENEDOR REFRIGERANTE CUBO ALTO (HIGH CUBE REFRIGERATED CONTAINER 40'). 18 CONTENEDOR CARGA A GRANEL (BULK CONTAINER 20'). 19 CONTENEDOR TIPO TANQUE (TANK CONTAINER 20'). 20 CONTENEDOR ESTANDAR 45' (STANDARD CONTAINER 45'). 21 CONTENEDOR ESTANDAR 48' (STANDARD CONTAINER 48'). 22 CONTENEDOR ESTANDAR 53' (STANDARD CONTAINER 53'). 23 CONTENEDOR ESTANDAR 8' (STANDARD CONTAINER 8'). 24 CONTENEDOR ESTANDAR 10' (STANDARD CONTAINER 10'). Pág. 113 de 238 § ID. Este campo no es requerido. C) 3.­ Id. La información relativa a los identificadores a nivel pedimento no se capturan en esta pestaña, debido a que anteriormente no existía un bloque independiente para declarar los casos o identificadores. En la actualidad esta información debe de ser capturada en el bloque de permisos de la pestaña de partidas. D) 4.­ Observaciones. En esta pestaña se podrá capturar la información relativa al bloque de observaciones a nivel pedimento. Para iniciar con la captura deberá revisar el procedimiento establecido en la pestaña 4. Observaciones a nivel pedimento del formato normal. E) 5.­ Descargos. y Comp. Para este tipo de operaciones no es necesario capturar los campos contenidos en esta pestaña. F) 6.­ Cálculos. En esta pestaña se encuentran los parámetros que influyen directamente en los cálculos de las contribuciones, y deberán ser habilitados cuando sean requeridos. Para activar o desactivar las condiciones deberán revisar los parámetros establecidos en la pestaña 6.Cálculos a nivel pedimento del formato normal. G) 7.­ Partidas. En esta pestaña deberá capturar la información relativa a las mercancías objeto de la operación. Los elementos que contiene esta pestaña son similares a los de la pestaña 7.­ Partidas del formato normal: Pág. 114 de 238 Para iniciar con la captura de las partidas en el pedimento, se debe presionar el botón Insertar . Posteriormente se abrirá una pantalla donde se deberán llenar todos los campos necesarios para efectuar la operación. o Sub Pestaña 1. Generales. Pág. 115 de 238 § Origen y Check Box . Se anotará en operaciones de importación, la clave del país de origen de las mercancías o donde se produjeron, y en operaciones de exportación, será la clave del país del destino final de la mercancía. Las claves de los países se encuentran en la versión SAAIM3, pero en la validación e impresión se realizará en la versión SAAI FASE 3. Al marcar el Check Box que aparece antes del campo de Origen, el sistema insertará automáticamente en la próxima partida el mismo país capturado. § Vendedor y Check Box . Se anotará la clave del país que vende, en las operaciones de importación o las claves del país que compra, en las operaciones de exportación. Las claves de los países se encuentran en la versión SAAIM3, pero en la validación e impresión se realizará en la versión SAAI FASE 3. Al marcar el Check Box que aparece antes del campo de Vendedor, el sistema insertará automáticamente en la próxima partida el mismo país capturado. § Fracción y Check Box . Se anotará la fracción arancelaria aplicable a la mercancía según corresponda, conforme a la TIGIE. Pág. 116 de 238 Al marcar el Check Box que aparece antes del campo de Fracción, el sistema insertará automáticamente en la próxima partida la misma fracción arancelaria. En la parte superior del campo de fracción aparecen los botones , los cuales son utilizados como una herramienta básica para realizar búsquedas y registrar fracciones arancelarias en el momento de la captura de la partida. Los botones que tiene son: Buscar Sinónimo por Cliente, Buscar Sinónimo en General, Buscar Texto en la Tarifa, Grabar Sinónimo, Grabar SICEX, los cuales se explicarán a continuación, las funciones son similares a la de partidas del pedimento normal. Valores y Cantidades. § Valor Comercial. Se deberá declarar el valor del precio pagado que corresponda a las mercancías. Tratándose de operaciones de exportación se deberá declarar el valor comercial de las mercancías. § Moneda. Este campo esta relacionado con el Factor de Cambio, únicamente se activará cuando se habilite el parámetro denominado “ Capturar Factor Moneda Extranjera (Por Partida)” , que se encuentra ubicado en la pestaña de Pedimentos I de la Configuración por Módulos. Deberá presionar el botón para accesar al Catálogo de Factores de Cambio o Equivalencias, posteriormente debe seleccionar el factor que corresponda a su operación. § Factor M.E. Aquí mostrará el Factor de Cambio seleccionado conforme a la clave de la moneda. Este campo siempre aparecerá deshabilitado. § Valor Aduana. En operaciones del tipo importación este campo se llenará por default al capturar el Valor Comercial en la partida. En las operaciones de exportación el campo aparecerá en cero. § Cant. Comercial. Es la suma de la cantidad de mercancía conforme a la unidad de medida comercial. § UMC. Se deberá seleccionar la clave de la unidad de medida de comercialización de las mercancías señaladas en la factura correspondiente. Las claves que se muestran en esta opción son obtenidas del Apéndice 7 de las Reglas de Carácter General en Materia de Comercio Exterior vigente. CLAVE DESCRIPCION 1 KILO 2 GRAMO 3 METRO LINEAL 4 METRO CUADRADO 5 METRO CUBICO Pág. 117 de 238 6 PIEZA 7 CABEZA 8 LITRO 9 PAR 10 KILOWATT 11 MILLAR 12 JUEGO 13 KILOWATT/HORA 14 TONELADA 15 BARRIL 16 GRAMO NETO 17 DECENAS 18 CIENTOS 19 DOCENAS § Cantidad Tarifa. Es la suma de la cantidad de mercancía conforme a la unidad de medida tarifa. § UMT. En este campo se muestra por default la clave de la unidad de medida tarifa correspondiente a la fracciona arancelaria § Método. En este campo deberá seleccionar una clave valida para identificar el método de valoración utilizado en la operación. Las claves que se muestran en esta opción son obtenidas del Apéndice 11 de las Reglas de Carácter General en Materia de Comercio Exterior vigente. CLAVE § DESCRIPCION 0 VALOR COMERCIAL (CLAVE USADA SOLO A LA EXPORTACION). 1 VALOR DE TRANSACCION DE LAS MERCANCIAS. 2 VALOR DE TRANSACCION DE MERCANCIAS IDENTICAS. 3 VALOR DE TRANSACCION DE MERCANCIAS SIMILARES. 4 VALOR DE PRECIO UNITARIO DE VENTA. 5 VALOR RECONSTRUIDO 6 ULTIMO RECURSO. Vinc. En este campo deberá seleccionar una clave para especificar si en el valor en aduana declarado en la partida ha influido algún tipo de vinculación. Estas claves son obtenidas de Anexo 22 de las Reglas de Carácter General en Materia de Comercio Exterior vigente. CLAVE 0 1 2 DESCRIPCION No existe vinculación. Sí existe vinculación y no afecta el valor en aduana. Sí existe vinculación y afecta el valor en aduana. Gravámenes y Formas de Pago. Recordemos que las tasas o cuotas para determinar los gravámenes a pagar se aplicarán automáticamente en la mayoría de los casos, dependiendo de la fracción arancelaria seleccionada. Además las Pág. 118 de 238 formas de pago que se listen serán las habilitadas en el catálogo de claves de pedimentos. § Advalorem (1) y FP. Este campo está relacionado con la determinación del Impuesto General de Importación (IGI), en la modalidad de Advalorem. Además deberá seleccionar una Forma de Pago valida para el pago del IGI. Aquí se insertará automáticamente la tasa porcentual a pagar cuando sea requerido por la fracción arancelaria. § Advalorem (2) y FP. También este campo está relacionado con la determinación del IGI, en la modalidad de Advalorem, y será utilizado en operaciones donde de requiera subdividir la tasa advalorem y/o aplicar más de una forma de pago. § Cuota Esp. Este campo está relacionado con la determinación del Impuesto General de Importación, en la modalidad de arancel o cuota específica. Aquí se insertará automáticamente la cuota cuando sea requerido por la fracción arancelaria. § Kg. Azúcar. Este campo únicamente se activará cuando la fracción arancelaria se encuentre sujeto al pago de un arancel o cuota específica. Aquí se anotará el contenido de azúcar de la mercancía, en unidad de medida kilogramos, ya que la cantidad será multiplicada por el arancel específico. § IVA (1) y FP. Este campo está relacionado con la determinación del Impuesto al Valor Agregado (IVA). Además deberá seleccionar una Forma de Pago valida para el pago del IVA. Aquí se insertará automáticamente la tasa porcentual a pagar cuando sea requerido por la fracción arancelaria. § IVA (2) y FP. También este campo está relacionado con la determinación del IVA, y será utilizado en operaciones donde de requiera subdividir la tasa de IVA y/o aplicar más de una forma de pago. § IEPS y FP. Este campo está relacionado con la determinación del Impuesto Especial sobre Producción y Servicios (IESP). Además deberá seleccionar una Forma de Pago valida para el pago del IEPS. Aquí se insertará automáticamente la tasa porcentual seleccionada para la fracción arancelaria. § Cuotas Compensatorias. Este campo está relacionado con la determinación de la Cuota Compensatoria (CC). ­ CC. Aquí se insertará la tasa porcentual o cuota específica a pagar cuando este sujeto la fracción arancelaria. ­ FP. Seleccionará una Forma de Pago valida para el pago de la CC. Pág. 119 de 238 ­ Aplica a. En este campo deberá elegir una opción sobre lo cual se realizará el cálculo. Valor. Efectúa el cálculo sobre el valor aduana. Cantidad. Efectúa el cálculo sobre la cantidad comercial. Ninguna. Se utiliza para no realizar ningún cálculo. § ISAN. Este campo está relacionado con la determinación del Impuesto sobre Automóviles Nuevos (ISAN). ­ Año. En este campo anotará el año modelo del vehículo, el cual servirá para realizar la determinación correspondiente. ­ Tasa ISAN. Aquí se insertará por default la tasa porcentual aplicable. ­ FP. Seleccionará una Forma de Pago valida para el pago del ISAN. § No. Factura. Esta opción es utilizada para relacionar el número de factura con la partida o fracción arancelaria, con el objeto de elaborar reportes estadísticos. Este campo únicamente se activa cuando se habilita el parámetro denominado “ Capturar Factura en Partidas” , que se encuentra ubicado en la pestaña de Pedimentos I de la Configuración por Módulos. § No. de Parte. Esta opción es utilizada para relacionar el número de parte o código del producto con la partida o fracción arancelaria, con el objeto de elaborar reportes estadísticos. Este campo únicamente se activa cuando se habilita el parámetro denominado “ Capturar No. de Parte en Partidas” , que se encuentra ubicado en la pestaña de Pedimentos I de la Configuración por Módulos. § Bloque de Permisos. Este bloque esta relacionado con la declaración de la información relativa a las Regulaciones y Restricciones No Arancelarias y de los Identificadores o Casos aplicaples. ­ Clave. Anotará la clave del permiso o identificador que comprueba el cumplimiento de las obligaciones. En este campo deberá declarar una clave de conformidad con el Apéndice 8 o 9 de las Reglas de Carácter General en Materia de Comercio Exterior vigente. ­ Número del Permiso. Anotará el número del permiso o autorización que compruebe o acredite el cumplimiento, o bien el complemento de la autorización. ­ Firma del Permiso. Deberá declarar la firma electrónica que se da de acuerdo al permiso o certificado proporcionado cuando corresponda, o bien, el “Complemento de Autorización” correspondiente, únicamente en caso de autorizaciones específicas. Pág. 120 de 238 ­ Val. Com. Dlls. Se insertará por default, el importe del valor comercial en dólares de los Estados Unidos de América que se está descargando. ­ Cant. Tarifa. Se insertará por default, la cantidad de mercancía en unidades de medida de tarifa o de comercialización que se está descargando, según sea expedida por la entidad correspondiente. o Sub Pestaña 2. Observaciones y Números de Serie. Este bloque no es requerido. o Sub Pestaña 3. Id. La información relativa a los identificadores a nivel partida no se capturan en esta pestaña, debido a que anteriormente no existía un bloque independiente para declarar los casos o identificadores. En la actualidad esta información debe de ser capturada en el bloque de permisos de la pestaña de partidas. o Sub Pestaña 4. Garantía. Este bloque no es requerido. H) 8.­ Garantías. En esta pestaña se podrá capturar la información relativa a las Cuentas Aduaneras de Garantía, en caso de ser requerido. Los elementos que contiene esta pestaña son los que a continuación se indican: ­ Pedimento. Es el número de pedimento utilizado para realizar la operación. ­ Emisora. Es la clave de la institución emisora autorizada por la SHCP para emitir cuentas aduaneras. Pág. 121 de 238 ­ Número de Cuenta. Es el número de cuenta asignado por la institución emisora. ­ Total de Garantía. Es el importe total que ampara la constancia de depósito. ­ Folio de Constancia. Es el folio correspondiente a la constancia de depósito en la cuenta aduanera. Para iniciar con la captura de una cuenta aduanera de garantía, se debe presionar el botón Insertar , posteriormente se abrirá una pantalla en donde se capturan los siguientes datos: o Cuenta. § Número de Cuenta. Se pondrá el número de la cuenta asignado por la institución emisora. § Tipo de Cuenta. Este campo no es requerido. § Emisora. Deberá seleccionar la clave de la institución emisora autorizada por la SHCP para emitir cuentas aduaneras, conforme a la siguiente lista: Clave 1 2 3 4 Nombre de la Institución Emisora. Banco Nacional de México, S. A. Bancomer, S.A. HSBC México, S. A. Bursamex, S.A. de C. V. Pág. 122 de 238 5 6 Operadora de Bolsa, S.A. de C. V. Vector Casa de Bolsa, S.A. de C. V. o Constancias. § Folio de Constancia. Se anotará el folio correspondiente a la constancia de depósito en la cuenta aduanera. § Fecha de Constancia. Se anotará la fecha de la constancia de depósito de la cuenta aduanera, en el formato día – mes – año. o Garantía. § Total de Garantía. Se anotará el importe total que ampara la constancia de depósito. § Tipo de Garantía. Este campo no es requerido. I) 9.­ Tránsitos. En esta pestaña deberá capturar los datos relativos al tipo de transporte, números de candados y datos del transportista. Para iniciar con la captura de los respectivos campos, deberá presionar el botón Insertar. o Número de Candados. En este campo anotará el número de los candados oficiales asignados de origen, asignados al terminar la primera revisión y/o al terminar la segunda revisión. Pág. 123 de 238 o Datos del Vehículos. En este campo deberá declarar lo siguiente: § Si el medio de transporte es vehículo se anotarán los datos que lo identifiquen tales como: Tipo de vehículo, marca, modelo, placas, número de remolques o semirremolques. § Tratándose de ferrocarril se anotará el número de furgón o plataforma. § Tratándose de cajas o contenedores, adicionalmente se anotarán las letras y números de éstos, así como la clave que identifique el tipo de contenedor, conforme al Apéndice 10 de las Reglas de Carácter General en Materia de Comercio Exterior vigente. CLAVE DESCRIPCION 1 CONTENEDOR ESTANDAR 20' (STANDARD CONTAINER 20'). 2 CONTENEDOR ESTANDAR 40' (STANDARD CONTAINER 40'). 3 CONTENEDOR ESTANDAR DE CUBO ALTO 40' (HIGH CUBE STANDARD CONTAINER 40'). 4 CONTENEDOR TAPA DURA (HARDTOP CONTAINER 20'). 5 CONTENEDOR TAPA DURA (HARDTOP CONTAINER 40'). 6 CONTENEDOR TAPA ABIERTA (OPEN TOP CONTAINER 20'). 7 CONTENEDOR TAPA ABIERTA 40' (OPEN TOP CONTAINER 40'). 8 FLAT 20' (FLAT 20'). 9 FLAT 40' (FLAT 40'). 10 PLATAFORMA 20' (PLATFORM 20'). 11 PLATAFORMA 40' (PLATFORM 40'). 12 CONTENEDOR VENTILADO (VENTILATED CONTAINER 20'). 13 CONTENEDOR TERMICO 20' (INSULATED CONTAINER 20'). 14 CONTENEDOR TERMICO 40' (INSULATED CONTAINER 40'). 15 CONTENEDOR REFRIGERANTE (REFRIGERATED CONTAINER 20'). 16 CONTENEDOR REFRIGERANTE (REFRIGERATED CONTAINER 40'). 17 CONTENEDOR REFRIGERANTE CUBO ALTO (HIGH CUBE REFRIGERATED CONTAINER 40'). 18 CONTENEDOR CARGA A GRANEL (BULK CONTAINER 20'). 19 CONTENEDOR TIPO TANQUE (TANK CONTAINER 20'). 20 CONTENEDOR ESTANDAR 45' (STANDARD CONTAINER 45'). 21 CONTENEDOR ESTANDAR 48' (STANDARD CONTAINER 48'). 22 CONTENEDOR ESTANDAR 53' (STANDARD CONTAINER 53'). 23 CONTENEDOR ESTANDAR 8' (STANDARD CONTAINER 8'). 24 CONTENEDOR ESTANDAR 10' (STANDARD CONTAINER 10'). § Total de Bultos. Anotará el total de bultos que contienen las mercancías amparadas por el pedimento. § Peso Bruto. Anotará la cantidad en kilogramos, del peso bruto total de la mercancía. Pág. 124 de 238 o Líneas Aéreas. Este recuadro únicamente se habilitará cuando la clave de pedimento sea un T8 (Tránsito de Transbordo) y deberá declarar lo siguiente: § Línea Aérea. Se anotará el nombre de la línea aérea. § Vuelo. Se anotará el número de vuelo del avión. § Matricula. Se anotará el número de matricula del avión. o Datos del Transportista. Todos los campos de este punto serán llenados por default al capturar el código del transportista. § Transportista. En este campo se deberá capturar un código asignado al transportista registrado en el Listado de Transportistas (Tránsitos). § Nombre del Transportista. Es el nombre, denominación o razón social de la empresa transportista que trasladará las mercancías. § RFC. Es el Registro Federal de Contribuyentes de la empresa transportista. § Domicilio. Es el domicilio del establecimiento del transportista, compuesto de la Calle, Número Exterior, Número Interior, Código Postal. § Ciudad/Estado. Es el nombre de la ciudad y/o entidad donde se ubica la empresa transportista. § Nombre del Apoderado. Es el nombre completo del apoderado legal de la empresa transportista. § RFC Apoderado. Es el Registro Federal de Contribuyentes de la persona física que está como apoderado legal de la empresa transportista o Bultos. Este recuadro únicamente se habilitará cuando la clave de pedimento sea un T8 (Tránsito de Transbordo) y deberá declarar lo siguiente: § Cantidad. Se anotará la cantidad de bultos. § Marca. Se anotarán las marcas de los bultos. § Números. Se anotarán los números de los bultos. o Firmas. Este recuadro únicamente se habilitará cuando la clave de pedimento sea un T8 (Tránsito de Transbordo) y deberá declarar lo siguiente: § Rep. de la Línea Aérea. Se anotará el nombre del representante de la línea aérea § Encargado de la Verif. Se anotará el nombre de la persona encargada del reconocimiento aduanero de las mercancías. II. Otras Formas de Capturar Pedimentos. Pág. 125 de 238 1. Carta de Cupo Electrónica para Pedimento. El formato de pedimentos normales también tiene la funcionalidad de elaborar Cartas de Cupo Electrónica, por lo que la información capturada servirá como tipo proforma para realizar el pedimento. Recordemos que un requisito indispensable para someter la mercancía al régimen de depósito fiscal es cumplir con la entrega de una carta de cupo. Hoy en día, esa carta puede ser transmitida electrónicamente al validador con el objeto de optimizar los tiempos de despacho. Derivado de lo anterior, es necesario integrar en el sistema SP2K la funcionalidad de elaboración de cartas de cupo con la de elaboración de pedimentos. Para iniciar con la captura de una carta debe presionar el botón Insertar en Listado de Pedimentos. Posteriormente, se abrirá una pantalla que contiene 9 pestañas, en cada una de ellas deberá de capturar todos los campos que sean requeridos. Las pestañas que están en esta ventana son las siguientes: A) B) C) D) E) F) G) H) 1.­ Grales. 2.­ Fact., Transp., Guías y Conten. 3.­ Id. 4.­ Observaciones. 5.­ Descargos. y Comp. 6.­ Cálculos. 7.­ Partidas. 8.­ Garantías. Pág. 126 de 238 Los campos contenidos en las pestañas de captura son similares a las del formato normal. A continuación únicamente explicaremos los utilizables para la elaboración de la carta de cupo, para una mayor comprensión. A) 1.­ Grales. En este Tab se capturan los datos generales de la carta, los cuales son: o Patente. Es el número de patente autorizada del agente o apoderado aduanal. Este campo es asignado por default. o Aduana. Deberá seleccionar la Aduana \ Sección por donde se realizará el despacho de las mercancías. El botón ubicado del lado derecho, muestra la Aduana \ Sección habilitada para el uso de la patente. Ejemplo: Para la aduana de Tijuana se muestran las 3 secciones aduaneras autorizadas. Pág. 127 de 238 o No. de Pedimento. Es el número de pedimento utilizado para realizar la operación. o Clave. Es la clave de pedimento de seleccionada para la operación. o Cambio. Se mostrará el Tipo de Cambio aplicable a la operación que efectúa. o Tipo. Deberá seleccionar un tipo de operación válido para el tipo de pedimento que desea realizar, ya sea el 1. para las importaciones y el 2. para las exportaciones. o Clave. Deberá anotar una clave de pedimento válida para el régimen de depósito fiscal, clave de pedimento A4. También podrá seleccionar la clave desde el Catálogo de Claves de Pedimento. o Cliente. Anotará el código de un cliente registrado, o también podrá seleccionarlo desde la Lista de Clientes. o Nombre del Cliente: Este campo se llenará por default al capturar el código del cliente. o Zona. Aquí deberá seleccionar la clave de la zona o destino de la mercancía en las importaciones u origen en las exportaciones. Esta información es obtenida del Apéndice 15 de las Reglas de Carácter General en Materia de Comercio Exterior vigente. o Fechas. Las fechas se deberán declaran en el formato día­mes­año. § Entrada. La fecha de entrada, únicamente se activará en pedimentos del tipo importación. § Pago. Anotará la fecha de pago de contribuciones. Esta fecha estará activada en todos los tipos y/o modalidades de pedimentos. o Valor Comercial. Anotará el valor total de las mercancías amparadas en el pedimento sin incluir incrementables, sin importar el tipo de moneda de facturación. Pág. 128 de 238 B) 2.­ Fact., Transp., Guías y Conten. Para este tipo de operaciones no es necesario capturar los campos contenidos en esta pestaña. C) 3.­ Id. En esta pestaña se captura la información relativa al bloque de casos o identificadores a nivel pedimento, así como de sus respectivos complementos, lo cual se explicará a continuación: o Id. Que Aplica. En esta columna se listarán las claves de los identificadores o casos que están relacionados directamente con la clave del pedimento. o Identificadores Aplicados. En esta columna se listarán únicamente los identificadores o casos que se aplicaron para la operación en particular. Para agregar los complementos a los identificadores en caso de ser requerido, deberá seleccionar el identificador aplicado y presionar doble click, posteriormente se abrirá la ventana Registrar Casos, en donde deberá capturar o seleccionar la información que corresponda. Pág. 129 de 238 o Descripción de Casos. Esta ventana desplegará el nombre del identificador que seleccione, así como la descripción de su complemento. o Los botones con el signo de Mayo Que y Menor Que servirán para desplazar a la derecha los identificadores que serán utilizados en la operación, o bien, para desplazar a la izquierda los que desaplicarán. Las claves de los identificadores, así como los textos que se muestran en las descripciones son los publicados en el Apéndice 8 de las Reglas de Carácter General en Materia de Comercio Exterior vigente. D) 4.­ Observaciones. Para este tipo de operaciones no es necesario capturar los campos contenidos en esta pestaña. E) 5.­ Descargos. y Comp. Para este tipo de operaciones no es necesario capturar los campos contenidos en esta pestaña. F) 6.­ Cálculos. Para este tipo de operaciones no es necesario capturar los campos contenidos en esta pestaña. G) 7.­ Partidas. En esta pestaña deberá capturar la información relativa a las mercancías objeto del depósito fiscal. Los elementos que contiene esta pestaña son similares a los de la pestaña 7.­ Partidas del formato normal: Pág. 130 de 238 Pág. 131 de 238 Para iniciar con la captura de las partidas, debe presionar el botón Insertar . Posteriormente se abrirá una pantalla donde se deberán llenar todos los campos necesarios para efectuar la carta de cupo. o Sub Pestaña 1. Generales. § Origen/Destino y Check Box . Se anotará en operaciones de importación, la clave del país de origen de las mercancías o donde se produjeron, y en operaciones de exportación, será la clave del país del destino final de la mercancía. Al marcar el Check Box que aparece antes del campo de Origen / Destino, el sistema insertará automáticamente en la próxima partida el mismo país capturado. § Vendedor/Comprador y Check Box . Se anotará la clave del país que vende, en las operaciones de importación o las claves del país que compra, en las operaciones de exportación. Al marcar el Check Box que aparece antes del campo de Vendedor / Comprador, el sistema insertará automáticamente en la próxima partida el mismo país capturado. Pág. 132 de 238 § Fracción y Check Box . Se anotará la fracción arancelaria aplicable a la mercancía según corresponda, conforme a la TIGIE. Al marcar el Check Box que aparece antes del campo de Fracción, el sistema insertará automáticamente en la próxima partida la misma fracción arancelaria. En la parte superior del campo de fracción aparecen los botones , los cuales son utilizados como una herramienta básica para realizar búsquedas y registrar fracciones arancelarias en el momento de la captura de la partida. Los botones que tiene son: Buscar Sinónimo por Cliente, Buscar Sinónimo en General, Buscar Texto en la Tarifa, Grabar Sinónimo, Grabar SICEX, los cuales se explicarán a continuación, las funciones son similares a la de partidas del pedimento normal. § Descripción. En este campo se insertará automáticamente la descripción de la TIGIE al capturar la fracción arancelaria. El usuario deberá modificar la descripción, la naturaleza y características técnicas y comerciales, de acuerdo con las mercancías objeto de la operación. Valores y Cantidades. § Valor Comercial. Deberá declarar el valor del precio pagado que corresponda a las mercancías. Tratándose de operaciones de exportación deberá declarar el valor comercial de las mercancías. § Cant. Comercial. Es la suma de la cantidad de mercancía conforme a la unidad de medida comercial. § UMC. Deberá seleccionar la clave de la unidad de medida de comercialización de las mercancías señaladas en la factura correspondiente. Las claves que se muestran en esta opción son obtenidas del Apéndice 7 de las Reglas de Carácter General en Materia de Comercio Exterior vigente. CLAVE 1 2 3 4 5 6 7 8 9 10 11 DESCRIPCION KILO GRAMO METRO LINEAL METRO CUADRADO METRO CUBICO PIEZA CABEZA LITRO PAR KILOWATT MILLAR Pág. 133 de 238 12 13 14 15 16 17 18 19 JUEGO KILOWATT/HORA TONELADA BARRIL GRAMO NETO DECENAS CIENTOS DOCENAS § Cantidad Tarifa. Es la suma de la cantidad de mercancía conforme a la unidad de medida tarifa. § UMT. En este campo se muestra por default la clave de la unidad de medida tarifa correspondiente a la fracciona arancelaria. Los demás campos serán capturados, si así lo desean, únicamente como parte del pre­pedimento, pero no serán tomados en cuenta para efectos de validación de la carta de cupo o Sub Pestaña 2. Observaciones y Números de Serie. El uso de este bloque no es requerido. o Sub Pestaña 3. Id. El uso de este bloque no es requerido. o Sub Pestaña 4. Garantía. El uso de este bloque no es requerido. H) 8.­ Garantías. Para este tipo de operaciones no es necesario capturar los campos contenidos en esta pestaña. Después de concluir con la carta de cupo, deberá ser transmitida electrónicamente al validador siguiendo los pasos del proceso de validación. Una vez que la carta tiene firma electrónica, entrará al mismo pre­pedimento y realizará los ajustes necesarios de acuerdo con el “Procedimiento para la Captura Pedimentos”, con el fin de realizar el pedimento final. En el caso que requiera hacer modificaciones a la carta; o posteriormente realice modificaciones al pedimento, deberá efectuar nuevamente la copia del pre­pedimento de acuerdo con el procedimiento Copia para Rectificación de Pedimento. 2. Copia Simple de Pedimento. El sistema tiene la funcionalidad de copiar cualquier tipo de pedimento capturado a un nuevo número de pedimento; la información contenida será insertada con las mismas características del pedimento original. Para realizar este procedimiento deberá llevar a cabo los siguientes pasos: A) En el Listado de Pedimentos deberá seleccionar el número de pedimento que desea copiar. Pág. 134 de 238 B) Después presionará un click derecho y se mostrará el Menú de las Opciones del Listado de Pedimentos. En el Menú seleccionará la opción denominada “ Copiar” . C) Posteriormente, se desplegará una ventana que contiene una lista de parámetros en donde deberá activar o desactivar los bloques del pedimento que desea copiar al nuevo pedimento. A continuación se explicará el significado de cada parámetro: Pág. 135 de 238 o Partidas. Este parámetro copia todos los datos contenidos en la pestaña de partidas. o Descargos. Este parámetro copia todos los datos contenidos en bloque de descargos. o Contenedores. Este parámetro copia todos los datos contenidos en bloque de descargos. o Guías. Este parámetro copia todos los datos contenidos en bloque de guías. o Transportistas. Este parámetro copia todos los datos contenidos en bloque de transportistas. o Facturas. Este parámetro copia todos los datos contenidos en bloque de facturas. o Garantías. Este parámetro copia todos los datos contenidos en la pestaña de garantías. Pág. 136 de 238 o Destinatarios. Este parámetro copia todos los datos contenidos en bloque de destinatarios. o Complementarios. Este parámetro copia toda la información contenida en un pedimento complementario. Esta condición únicamente deberá ser utilizada para pedimentos complementarios. o Candados (Tránsitos). Este parámetro copia todos los datos contenidos en el bloque de candados. Esta condición únicamente deberá ser utilizada para pedimentos de tránsito. o Vehículos (Tránsitos). Este parámetro copia todos los datos contenidos en el bloque de vehículos. Esta condición únicamente deberá ser utilizada para pedimentos de tránsito. o Embarques Parciales. Esta condición únicamente deberá ser utilizada para pedimentos partes II o embarques parciales. o Compensaciones. Este parámetro copia todos los datos contenidos en el bloque de compensaciones. o Recuadro Rectificaciones. Esta condición únicamente se habilitará para copiar pedimentos para rectificarlos. Este proceso será explicado en “Copia para Rectificación de Pedimento”. o Copiar de Proforma. Esta condición únicamente se utilizará para copiar pedimentos del Listado de Proforma a Listado de Pedimentos. Este proceso será explicado en “Copia de Proforma a Pedimento”. D) Después de marcar los parámetros deseados, presionará el botón “ Copiar” . En ese momento el sistema pasará los datos contenidos en el pedimento a un nuevo número asignado por default, o bien, al número previamente seleccionado desde el listado de números. Cuando termine el procesos, se desplegará el siguiente mensaje: E) Una vez terminado el proceso, el pedimento copiado se visualizará en el Listado de Pedimento. El contenido del nuevo pedimento podrá ser accesado de acuerdo con el “Procedimiento para la Captura Pedimentos”. Es importen mencionar que en la columna denominada “Original” aparecerá el número de pedimento original utilizado para realizar la copia simple del pedimento. Pág. 137 de 238 3. Copia para Rectificación de Pedimento. El sistema tiene la funcionalidad de realizar rectificaciones a cualquier tipo de pedimento con el objeto de modificar la información necesaria, cumpliendo siempre con la normatividad aduanera. En los casos que deseen rectificar pedimentos que hayan sido elaborados por otros agentes o apoderados Aduanales, o bien, en otros sistemas diferentes al SP2K; primeramente deberán capturar los pedimentos dentro del sistema con la misma información del pedimento original, únicamente los datos que a continuación se indican no será obligatorio capturarlos Patente Original, Aduana­Sección Original y Pedimento Original, ya que estos campos forman parte de la lista de parámetros de Copiar Pedimento, por todo lo demás deberá ser idéntico. Para realizar este procedimiento de rectificación deberá llevar a cabo los siguientes pasos: A) En el Listado de Pedimentos deberá seleccionar el número de pedimento que desea rectificar. Pág. 138 de 238 B) Después presionará un click derecho y se mostrará el Menú de las Opciones del Listado de Pedimentos. En el Menú seleccionará la opción denominada “ Rectificar” . Al seleccionar la opción “ Rectificar” , el sistema realizará la siguiente pregunta de confirmación: Pág. 139 de 238 C) Posteriormente, se desplegará una ventana que contiene una lista de parámetros en donde deberá activar o desactivar los bloques del pedimento que desea copiar al nuevo pedimento. A continuación se explicará el significado de cada parámetro: o Partidas. Este parámetro copia todos los datos contenidos en la pestaña de partidas. o Descargos. Este parámetro copia todos los datos contenidos en bloque de descargos. Pág. 140 de 238 o Contenedores. Este parámetro copia todos los datos contenidos en bloque de descargos. o Guías. Este parámetro copia todos los datos contenidos en bloque de guías. o Transportistas. Este parámetro copia todos los datos contenidos en bloque de transportistas. o Facturas. Este parámetro copia todos los datos contenidos en bloque de facturas. o Garantías. Este parámetro copia todos los datos contenidos en la pestaña de garantías. o Destinatarios. Este parámetro copia todos los datos contenidos en bloque de destinatarios. o Complementarios. Este parámetro copia toda la información contenida en un pedimento complementario. Esta condición únicamente deberá ser utilizada para pedimentos complementarios. o Candados (Tránsitos). Este parámetro copia todos los datos contenidos en el bloque de candados. Esta condición únicamente deberá ser utilizada para pedimentos de tránsito. o Vehículos (Tránsitos). Este parámetro copia todos los datos contenidos en el bloque de vehículos. Esta condición únicamente deberá ser utilizada para pedimentos de tránsito. o Embarques Parciales. Esta condición únicamente deberá ser utilizada para pedimentos partes II o embarques parciales. o Compensaciones. Este parámetro copia todos los datos contenidos en el bloque de compensaciones. o Recuadro Rectificaciones. Esta condición únicamente se habilitará para copiar pedimentos para rectificarlos. § Patente Diferente. Seleccionará este parámetro cuando el pedimento que desea rectificar sea de una patente distinta a la del pedimento original. § Patente Original. Anotará los 4 dígitos del número de patente del agente o apoderado aduanal que llevo a cabo la operación original. § Pedimento Original. Anotará los 7 dígitos del número de pedimento utilizado en la operación original. § Aduana­Sección Orig. Anotará los 3 dígitos de la aduana­sección original que se utilizó en el pedimento original. o Copiar de Proforma. Esta condición únicamente se utilizará para copiar pedimentos del Listado de Proforma a Listado de Pedimentos. Este proceso será explicado en “Copia de Proforma a Pedimento”. Pág. 141 de 238 D) Después de marcar los parámetros deseados, presionará el botón “ Copiar” . En ese momento el sistema pasará los datos contenidos en el pedimento a un nuevo número asignado por default, o bien, al número previamente seleccionado desde el listado de números. Cuando termine el procesos, se desplegará el siguiente mensaje: E) Una vez terminado el proceso, el pedimento copiado se visualizará en el Listado de Pedimento. El contenido del nuevo pedimento podrá ser accesado de acuerdo con el “Procedimiento para la Captura Pedimentos”. Es importen mencionar que en la columna denominada “Original” aparecerá el número de pedimento original utilizado para realizar la copia de rectificación del pedimento. 4. Copia de Proforma a Pedimento. El sistema tiene la funcionalidad de copiar cualquier tipo de pedimento proforma ­ capturado en el Módulo de Proformas, a un nuevo número de pedimento en el Módulo de Pedimentos; la información contenida será insertada con las mismas características del pedimento original. Pág. 142 de 238 Antes de iniciar con este procedimiento, primeramente es necesario tener capturado el pedimento proforma dentro del Módulo de Proforma. Para realizar este procedimiento deberá llevar a cabo los siguientes pasos: A) Posesionarse en el Listado de Pedimentos en cualquier número de pedimento. Pág. 143 de 238 B) Después presionará un click derecho y se mostrará el Menú de las Opciones del Listado de Pedimentos. En el Menú seleccionará la opción denominada “ Copiar” . C) Posteriormente, se desplegará una ventana que contiene una lista de parámetros en donde deberá activar o desactivar los bloques del pedimento que desea copiar al nuevo pedimento. A continuación se explicará el significado de cada parámetro: Pág. 144 de 238 o Partidas. Este parámetro copia todos los datos contenidos en la pestaña de partidas. o Descargos. Este parámetro copia todos los datos contenidos en bloque de descargos. o Contenedores. Este parámetro copia todos los datos contenidos en bloque de descargos. o Guías. Este parámetro copia todos los datos contenidos en bloque de guías. o Transportistas. Este parámetro copia todos los datos contenidos en bloque de transportistas. o Facturas. Este parámetro copia todos los datos contenidos en bloque de facturas. o Garantías. Este parámetro copia todos los datos contenidos en la pestaña de garantías. Pág. 145 de 238 o Destinatarios. Este parámetro copia todos los datos contenidos en bloque de destinatarios. o Complementarios. Este parámetro copia toda la información contenida en un pedimento complementario. Esta condición únicamente deberá ser utilizada para pedimentos complementarios. o Candados (Tránsitos). Este parámetro copia todos los datos contenidos en el bloque de candados. Esta condición únicamente deberá ser utilizada para pedimentos de tránsito. o Vehículos (Tránsitos). Este parámetro copia todos los datos contenidos en el bloque de vehículos. Esta condición únicamente deberá ser utilizada para pedimentos de tránsito. o Embarques Parciales. Esta condición únicamente deberá ser utilizada para pedimentos partes II o embarques parciales. o Compensaciones. Este parámetro copia todos los datos contenidos en el bloque de compensaciones. o Recuadro Rectificaciones. Esta condición únicamente se habilitará para copiar pedimentos para rectificarlos. Este proceso será explicado en “Copia para Rectificación de Pedimento”. o Copiar de Proforma. Es importante activar esta condición para copiar el pedimento del Listado de Proforma al Listado de Pedimentos. D) Después de marcar los parámetros deseados, presionará el botón “ Copiar” . En ese momento se desplegará una ventana con lista de proformas elaboradas, en donde deberá seleccionar el número que desea copiar. Pág. 146 de 238 Los elementos que contiene la ventana son lo que a continuación se indican: o Número. Es el número asignado al pedimento proforma utilizado para realizar la cotización. o Cliente. Es el código asignado por el Agente o Apoderado Aduanal al cliente, con el objeto de identificarlo. o Clave. Es la clave de pedimento utilizada para realizar la operación. o Tipo. Se refiere al tipo de operación a realizar, ya sea importación (IMP) o exportación (EXP). o Entrada. Es la fecha de entrada de la operación, únicamente se visualizará en preformas del tipo importación. o Pago. Es la fecha de pago en que se pretenden pagar las contribuciones de la operación. o Presentación. Es la fecha de presentación de la operación, únicamente se visualizará en preformas del tipo exportación. E) Al presionar el botón “ Seleccionar” , el sistema pasará los datos contenidos en el pedimento a un nuevo número asignado por default, o bien, al número previamente Pág. 147 de 238 seleccionado desde el listado de números. Cuando termine el procesos, se desplegará el siguiente mensaje: F) Una vez terminado el proceso, el pedimento copiado se visualizará en el Listado de Pedimento. El contenido del nuevo pedimento podrá ser accesado de acuerdo con el “Procedimiento para la Captura Pedimentos”. Pág. 148 de 238 III. Opciones del Listado de Pedimento. 1. Insertar. Es utilizado para insertar un nuevo número de pedimento. 2. Cambiar. Es utilizado para modificar la información del pedimento seleccionado. 3. Borrar. Es utilizado para eliminar el número de pedimento seleccionado. 4. Validar. En este punto se explicará el proceso de validación de pedimentos. Una vez terminado de capturar la información del pedimento, procederá a efectuar la validación del mismo realizando los siguientes pasos: Pág. 149 de 238 A) En el Listado de Pedimentos deberá marcar con un click u oprimiendo el botón marcar el número de pedimento que desea validar. Es indispensable marcar por lo menos un pedimento, de lo contrario marcará el siguiente mensaje: B) Después presionará un click derecho dentro las columnas del Listado de Pedimentos, y aparecerá el Menú de las Opciones del Listado de Pedimento. En el Menú seleccionará la opción denominada “ Validar” . Pág. 150 de 238 Al seleccionar la opción “ Validar” , el sistema realizará la siguiente pregunta de confirmación: C) Al aceptar la validación del pedimento, se desplegará la lista de personas autorizadas para validar, aquí deberá elegir al usuario autorizado. D) Después de seleccionar a la persona autorizada, el sistema generará el archivo de validación correspondiente al número de pedimento seleccionado, y posteriormente desplegará el nombre del archivo generado: Pág. 151 de 238 E) Al presionar botón OK se firmará digitalmente el archivo de validación con los datos confidenciales del agente aduanal o del mandatario; al concluir el proceso aparecerá el siguiente mensaje: Finalizando este paso, solo hay que esperar el resultado de la validación, ya sea el error o la firma de validación. Es importante mencionar, que podrá transmitir al validador varios pedimentos en un solo archivo de validación, lo único que hay que hacer es marcar varios pedimentos, y realizar el procedimiento desde el primer paso. 5. Validar Cupos. En este punto se explicará el proceso de validación de cartas de cupo electrónicas. Una vez terminado de capturar la información de la carta de cupo, procederá a efectuar la validación del mismo realizando los siguientes pasos: A) En el Listado de Pedimentos deberá marcar con un click u oprimiendo el botón marcar el número de pedimento que tiene la carta de cupo que desea validar. Pág. 152 de 238 Es indispensable marcar por lo menos un archivo de validación, de lo contrario marcará el siguiente mensaje: La clave del pedimento seleccionado deberá ser aplicable al régimen de depósito fiscal, de lo contrario marcará el siguiente mensaje: B) Después presionará un click derecho dentro las columnas del Listado de Pedimentos, y aparecerá el Menú de las Opciones del Listado de Pedimento. En el Menú seleccionará la opción denominada “ Validar Cupos” . Pág. 153 de 238 Al seleccionar la opción “ Validar Cupos” , el sistema realizará la siguiente pregunta de confirmación: C) Al aceptar la validación de la carta, se desplegará la lista de personas autorizadas para validar, aquí deberá elegir al usuario autorizado. D) Después de seleccionar a la persona autorizada, el sistema generará el archivo de validación correspondiente al número de pedimento seleccionado, y posteriormente desplegará el nombre del archivo generado: Pág. 154 de 238 Finalizando este paso, solo hay que esperar el resultado de la validación, ya sea el error o la firma de validación. Es importante mencionar, que únicamente podrá transmitir al validador una carta de cupo por archivo de validación. 6. Cancelar Cupos. En este punto se explicará el proceso de validación para cancelar cartas de cupo electrónicas con firma electrónica. En el caso que requiere cancelar la carta de cupo en la que obtuvo firma electrónica, deberá efectuar la cancelación realizando los siguientes pasos: A) En el Listado de Pedimentos deberá marcar con un click u oprimiendo el botón marcar el número de pedimento que tiene la carta de cupo que desea cancelar. Pág. 155 de 238 B) Después presionará un click derecho dentro las columnas del Listado de Pedimentos, y aparecerá el Menú de las Opciones del Listado de Pedimento. En el Menú seleccionará la opción denominada “ Cancelar Cupos” . Al seleccionar la opción “ Cancelar Cupos” , el sistema realizará la siguiente pregunta de confirmación: C) Al aceptar la cancelación del pedimento, se desplegará la lista de personas autorizadas para validar, aquí deberá elegir al usuario autorizado. Pág. 156 de 238 D) Después de seleccionar a la persona autorizada, el sistema generará el archivo de validación correspondiente al número de pedimento seleccionado, y posteriormente desplegará el nombre del archivo generado: Finalizando este paso, solo hay que esperar el resultado de la validación, ya sea el error o la cancelación. Es importante mencionar, que únicamente podrá transmitir al validador una cancelación de carta de cupo por archivo de validación. 7. Justificar. En este punto se explicará el proceso de validación de pedimentos justificados. Recordemos que el proceso de validación de pedimentos no es perfecto, por lo que usualmente hay que acudir con la autoridad aduanera para solicitar la firma electrónica del pedimento comprobando que el archivo de validación que enviamos cumple correctamente con todos los requerimientos catálogicos, normativos y sintácticos. Cuando la autoridad confirme que el archivo de validación fue justificado, es decir, que ya tiene firma electrónica, el usuario recogerá el resultado llevando a cabo los siguientes pasos: A) En el Listado de Pedimentos deberá marcar con un click u oprimiendo el botón marcar el número de pedimento que fue justificado. Pág. 157 de 238 B) Después presionará un click derecho dentro las columnas del Listado de Pedimentos, y aparecerá el Menú de las Opciones del Listado de Pedimento. En el Menú seleccionará la opción denominada “ Justificar” . Al seleccionar la opción “ Justificar” , el sistema realizará la siguiente pregunta de confirmación: Pág. 158 de 238 C) Al aceptar la justificación del pedimento, se desplegará la Lista de Archivos para Justificar, aquí deberá elegir al archivo de validación que desea retransmitir a la aduana para recoger el resultado de validación. Los elementos que contiene esta pestaña son los que a continuación se indican: o Pedimento. Es el número de pedimento que se justifico. o Status. Recordemos que el flujo de envío y recepción de archivos de validación es controlado a través de los estatus de validación, es decir, a través de una secuencia lógica de pasos. Pág. 159 de 238 El proceso de validación siempre debe de cumplir con todos los estatus de validación comentados con anterioridad, desde el tipo P hasta el A. Para poder realizar el proceso de justificación el estatus del archivo de validación siempre debe estar en R o en A, esto significa que el pedimento tuvo un resultado de validación negativo. § El estatus R (Regresado), es el estatus final que se registra cuando recibimos los resultado de los archivos de validación, ya sean positivos o negativos, por parte del módulo de validación. § El estatus A (Avisado), es el estatus final que se registra cuando recibimos un aviso de resultado del archivo de validación, por parte del Sistema, ya sean positivos o negativos. o Archivo. Es el nombre asignado al archivo de validación del pedimento, el cual esta conformado por el carácter m, patente del agente o apoderado aduanal, número de folio consecutivo y el día juliano. o Usuario. Es el nombre del usuario que generó el archivo de validación. Es importante mencionar que el sistema solo avisa el resultado a la persona que transmitió el archivo. o Tipo. Muestra el tipo o clase de pedimento que se transmitió al validador. Los tipos que se manejan son: § § § P = Pedimentos Normales. C = Pedimentos Consolidados. T = Pedimentos Tránsitos. o Oficina. Es el número asignado a la oficina de la agencia aduanal, que realiza las validaciones. D) Después de seleccionar el archivo deberá oprimir doble click sobre el para iniciar con el proceso de validación. Finalizando este paso, solo hay que esperar el resultado de la validación, en este caso la firma electrónica. 8. Desistir Pedimentos. En este punto explicaremos el proceso de validación para desistir pedimentos. Recordemos que una de las obligaciones de los agentes y apoderados aduanales es desistir los pedimentos ante la aduana cuando estos fueron pagados, pero que por algún motivo no han sido despachados dentro determinado tiempo. Para realizar este procedimiento antes de que venza el plazo, el usuario deberá llevar a cabo los siguientes pasos: A) En el Listado de Pedimentos deberá marcar con un click u oprimiendo el botón marcar el número de pedimento que desea desistir. Pág. 160 de 238 B) Después presionará un click derecho dentro las columnas del Listado de Pedimentos, y aparecerá el Menú de las Opciones del Listado de Pedimento. En el Menú seleccionará la opción denominada “ Desistir Pedimento” . Al seleccionar la opción “ Desistir Pedimento” , el sistema realizará la siguiente pregunta de confirmación: Pág. 161 de 238 C) Al aceptar el desistimiento del pedimento, se desplegará la lista de personas autorizadas para validar, aquí deberá elegir al usuario autorizado. D) Después de seleccionar a la persona autorizada, el sistema generará el archivo de validación correspondiente al número de pedimento seleccionado, y posteriormente desplegará el nombre del archivo generado: Finalizando este paso, solo hay que esperar el resultado de la validación, ya sea el error o la cancelación. 9. Validación Simplificada. En este punto se explicará el proceso de validación simplificada. Este procedimiento es el que deberá utilizarse cuando el usuario pretenda validar pedimentos denominados “Pedimento Electrónico Simplificado”, el cual se identifica con la clave del identificador PH a nivel pedimento. Recordemos que para realizar estos pedimentos deberán observarse los lineamientos que se establecen para las empresas certificadas conforme al rubro H de las regla 2.8.1, al tramitar pedimentos conforme al rubro a numeral 41 de la regla 2.8.3. Pág. 162 de 238 En términos generales el procedimiento que deberá realizarse para la validación de este tipo de pedimentos, será la misma que para los pedimentos normales, solo que estos casos, al momento de efectuar el proceso de validación se deberá seleccionar la opción “Validación Simplificada”. 10. Ver Errores. En este punto explicaremos el procedimiento para visualizar los errores del pedimento. Recordemos que dentro del proceso de validación, el sistema leerá automáticamente los resultados de cada pedimento transmitido cada determinado tiempo, avisando únicamente al usuario que transmitió el archivo al validador. Cuando el resultado de validación llegue con un error se desplegará el siguiente mensaje: En ese momento el usuario podrá visualizar los errores oprimiendo un click en el botón Yes, en el caso de querer realizarlo después deberá llevar a cabo los siguientes pasos: A) En el Listado de Pedimentos deberá seleccionar el pedimento que tiene errores. Pág. 163 de 238 B) Después presionará un click derecho dentro las columnas del Listado de Pedimentos, y aparecerá el Menú de las Opciones del Listado de Pedimento. En el Menú seleccionará la opción denominada “ Ver Errores” . C) Al seleccionar la opción “ Ver Errores” , el sistema desplegará la interpretación del archivo de resultado: o Resultado de error en el archivo. Cuando el resultado del proceso de validación sea negativo, el usuario deberá analizar el error y realizar las modificaciones correspondientes al pedimento para volverlo a validar. Pág. 164 de 238 o Resultado de firma electrónica de validación. Cuando el resultado del proceso de validación sea positivo, se desplegará el resultado de la firma electrónica; el acuse electrónico de validación es el código compuesto por 8 caracteres alfanuméricos que proporciona el validador de la aduana como aceptación del archivo de validación. Posterior a esto el usuario continuará con el procedimiento para el despacho de la mercancía. o Resultado de firma electrónica de pago electrónico. Una vez que el pedimento firmado electrónicamente este correcto, el usuario procederá a realizar el pago de las contribuciones generadas en el banco. El pago podrá efectuarse directamente en la ventanilla del Banco, o bien, a través del proceso de pago electrónico de pedimento –esto se explicará en otro punto. Cuando el pedimento fue pagado exitosamente el banco emitirá una firma electrónica; el acuse electrónico de validación es el código compuesto por 8 caracteres alfanuméricos que proporciona el banco como aceptación del archivo de pago. Posterior a esto el usuario continuará con el procedimiento para el despacho de la mercancía. Pág. 165 de 238 11. Ver Errores (K). En este punto explicaremos el procedimiento para visualizar los errores de prevalidación del pedimento. Recordemos que antes del proceso de validación del pedimento, en algunas agencias aduanales aplican el proceso de prevalidación de pedimentos; si esta activado este proceso el sistema leerá automáticamente los resultados de cada pedimento transmitido cada determinado tiempo, avisando únicamente al usuario que transmitió el archivo al validador. Cuando el resultado del validador llegue con un error de prevalidación se desplegará el siguiente mensaje: En ese momento el usuario podrá visualizar los errores oprimiendo un click en el botón Yes, en el caso de querer realizarlo después deberá llevar a cabo los siguientes pasos: A) En el Listado de Pedimentos deberá seleccionar el pedimento que tiene errores. Pág. 166 de 238 B) Después presionará un click derecho dentro las columnas del Listado de Pedimentos, y aparecerá el Menú de las Opciones del Listado de Pedimento. En el Menú seleccionará la opción denominada “ Ver Errores (K)” . C) Al seleccionar la opción “ Ver Errores (K)” , el sistema desplegará la interpretación del archivo de resultado: Pág. 167 de 238 Los resultados de prevalidación cuando son negativos interrumpen el proceso de prevalidación, y es muy común que dentro del archivo de errores aparezca la palabra ERROR; cuando son positivos permiten continuar con el proceso, y tienen la palabra OK. Los mensajes de aceptación o de error dependera de la entidad prevalidadora de pedimentos. D) Después de leer la interpretación de los errores, el usuario podrá imprimirlos oprimiendo el botón de “Imprimir”. Al cerrar la sesión el sistema desplegará el siguiente mensaje para guardar los errores: 12. Desplegar Archivo de Validación. En este punto explicaremos el procedimiento para visualizar el contenido del archivo de validación generado. Pág. 168 de 238 Antes de utilizar esta opción, es necesario que el usuario genere el archivo de validación de un pedimento. Posteriormente deberá llevar a cabo los siguientes pasos: Ejemplo: Se generó el archivo de validación del pedimento 5000408. A) En el Listado de Pedimentos deberá seleccionar el pedimento que desea. B) Después presionará un click derecho dentro las columnas del Listado de Pedimentos, y aparecerá el Menú de las Opciones del Listado de Pedimento. En el Menú seleccionará la opción denominada “ Desplegar Archivo de Validación” . Pág. 169 de 238 Al seleccionar la opción “ Desplegar Archivo de Validación” , se abrirá una ventana para buscar la ruta o directorio donde se encuentra el archivo de validación generado. Ejemplo: El archivo de validación se generó en el directorio G:\Oficina\St\SP2K\Xfer\ C) Al tener seleccionado el archivo de validación deseado, el usuario imprimirá oprimiendo el botón de “Open”. Posteriormente se desplegará el contenido del pedimento. Pág. 170 de 238 El usuario podrá imprimir el contenido del archivo de validación, oprimiendo el botón de “ Imprimir” ; o bien, salirse de la ventana. El botón Cargar F.E.A, será de utilidad para el siguiente caso: El Sistema SP2K guarda las firmas electrónicas avanzadas (FEA) generadas por lo usuarios en el archivo PEDIDC.TBL, para ser utilizadas en la impresión del pedimento. Cuando por algún motivo esta firma no se guarda en el archivo en comento; el oprimir este botón servirá para cargar la FEA que se encuentra en el archivo de validación del pedimento al archivo PEDIDC.TBL. 13. Cambiar Forma. En este punto explicaremos el procedimiento para cambiar de formato un pedimento capturado. Para entender la funcionalidad de esta opción se dará a conocer el siguiente ejemplo: Se abrió un pedimento con clave C2 en el formato normal, el cual contiene muchos campos, pero el usuario desea de simplificar su captura, por lo que requiere cambiar el tipo de formato. Para llevar a cabo lo antes expuesto, deberá seguir los siguientes pasos: A) En el Listado de Pedimentos deberá seleccionar el pedimento que desea cambiar. Pág. 171 de 238 B) Después presionará un click derecho dentro las columnas del Listado de Pedimentos, y aparecerá el Menú de las Opciones del Listado de Pedimento. En el Menú seleccionará la opción denominada “ Cambiar Forma” . C) Al seleccionar la opción “ Cambiar Forma” , se desplegará una ventana que contiene una lista de parámetros en donde deberá seleccionar el nuevo formato que desea. Los elemento que contiene son: Pág. 172 de 238 o Normal. El formato de pedimentos normales tiene la funcionalidad de realizar cualquier modalidad de pedimentos ya sea definitivos, temporales, regularizaciones, cambios de régimen, reexpediciones, cierre de consolidados, embarques parciales, depósitos fiscales, extracciones de depósito fiscal, transferencia virtuales, etc., excepto los tipos de pedimentos complementarios y pedimentos de tránsitos, ya que estos son capturados en otros formatos. o Automóvil. El formato automóvil únicamente tiene la funcionalidad de realizar pedimentos para la importación de vehículos, así como de sus rectificaciones. El diseño de este formato fue elaborado con el objeto de reducir los tiempos de captura. o Complementario. El formato complementario únicamente tiene la funcionalidad de realizar pedimentos complementarios para la determinación y/o pago de contribuciones por la aplicación de los siguientes tratados de libre comercio: TLCAN, TLCUE y TLCAELC. o Tránsito. El formato de tránsitos únicamente tiene la funcionalidad de realizar pedimentos del régimen de tránsito. o Hortaliza. El formato de hortaliza tiene la funcionalidad de elaborar pedimentos de exportación con el objeto de controlar las operaciones de los clientes que importan y/o retornan envases y/o material de empaque utilizados en la exportación de hortalizas, verduras y/o frutas. D) Después de marcar el parámetro deseado, presionará el botón “ OK” . En ese momento el sistema cambiará el formato normal al formato de vehículos. Pág. 173 de 238 Cuando terminó con el procedimiento podrá accesar al pedimento para realizar las adecuaciones correspondientes de acuerdo con el “Procedimiento para la Captura Pedimentos”. 14. Pago Electrónico. En este punto explicaremos el proceso de pago electrónico de pedimentos. Una vez que el pedimento tiene firma electrónica, procederá a efectuar el pago electrónico del mismo realizando los siguientes pasos: A) En el Listado de Pedimentos deberá marcar con un click u oprimiendo el botón marcar el número de pedimento que desea pagar electrónicamente. Pág. 174 de 238 Es indispensable marcar por lo menos un pedimento, de lo contrario marcará el siguiente mensaje: B) Presionará un click derecho dentro las columnas del Listado de Pedimentos, y aparecerá el Menú de las Opciones del Listado de Pedimento. En el Menú seleccionará la opción denominada “ Pago Electrónico” . Pág. 175 de 238 Al seleccionar la opción “ Pago Electrónico” , el sistema realizará la siguiente pregunta de confirmación: C) Al aceptar el pago del pedimento, se abrirá una ventana en donde elegirá los campos que a continuación se indican: Pág. 176 de 238 o Número. Este campo será llenado por default, y será el número de pedimento objeto de la operación. o Nombre. Este campo será llenado por default, y será el nombre del cliente objeto de la operación. o Efectivo. Este campo será llenado por default con los valores del Importe total del pedimento pagado en efectivo. o Otros. . Este campo será llenado por default con los valores del Importe total del pedimento pagado en forma diferente a efectivo. o DTA. Este campo será llenado por default con el valor del Importe total de Derecho de Trámite Aduanero. o Banco. Deberá seleccionar un banco registrado en la Tabla de Bancos para efectuar el pago del pedimento. o Cuenta. Deberá seleccionar una cuenta valida para efectuar el pago del pedimento con cargo a la cuenta del cliente o del agente aduanal. Pág. 177 de 238 o Revisado. El usuario autorizado deberá marcar el parámetro al terminar de revisar el pedimento. o Autorizado. El usuario autorizado deberá marcar el parámetro para autorizar el pago del pedimento. o Tipos de Pago. En esta lista deberá seleccionar el tipo de pago electrónico que va realizar. La lista será habilitada únicamente cuando tengan activado el Programa de Financia o Generación de Pólizas Electrónicas, su función sirve para controlar estrictamente el flujo de pagos electrónicos. § Crédito. Es utilizado para identificar si el pago del pedimento fue realizado por parte del agente aduanal con cargo al cliente, ya que financia los gastos de operación al cliente. § Fondo. Sirve para descontar el importe a pago de un fondo revolvente que tiene el cliente. § Efectivo. Identifica si el pago del pedimento se realizó en efectivo por parte del cliente. § Tesorería. Identifica si el pago del pedimento fue realizado a cargo de la Tesorería de la Federación, usualmente es utilizado para realizar pagos de importes estratosféricos. § Cargo Cta Cte. No tiene uso por el momento. § Fondo/Facturación. No tiene uso por el momento. § Cargo Cta Empleado. Esta opción identifica si el pago del pedimento debe descontarse directamente al empleado del agente aduanal. Pág. 178 de 238 o Nota. Para iniciar con la captura solo deberá posesionarse en el campo de Nota, y anotarse la información adicional que desee realizar al pago. o Seguridad. El botón que tiene la figura de un candado es la Seguridad, es para otorgar o restringir derechos a los usuarios del Sistema SP2K. Esta opción se explicará en el Módulo de Seguridad. D) Después de revisar y autorizar el pago, deberá presionar el botón “OK”. o Para los usuarios que tengan activado el Programa de Financia o Generación de Pólizas Electrónicas, al aceptar el pago del pedimento se desplegará la siguiente ventana: o Para todos los usuarios que efectúen el pago electrónico, al aceptar el pago del pedimento se desplegará la siguiente ventana de reconfirmación: E) Posterior a la aceptación del pago electrónico, el sistema generará el archivo de pago correspondiente al número de pedimento seleccionado, y desplegará el nombre del archivo generado. Pág. 179 de 238 Finalizando este paso, solo hay que esperar el resultado de la validación, ya sea el error o la cancelación. Cuando el pedimento fue pagado exitosamente el banco emitirá una firma electrónica; el acuse electrónico de validación es el código compuesto por 8 caracteres alfanuméricos que proporciona el banco como aceptación del archivo de pago. Posterior a esto el usuario continuará con el procedimiento para el despacho de la mercancía. 15. Eliminar Firma. En este punto explicaremos el proceso de validación para eliminar firmas electrónicas de pedimentos. Recordemos que existe la posibilidad de eliminar la firma electrónica que obtuvo un pedimento cuando posterior a la validación se realizaron cambios al despacho de las mercancías. Para realizar este procedimiento el usuario deberá llevar a cabo los siguientes pasos: A) En el Listado de Pedimentos deberá marcar con un click u oprimiendo el botón marcar el número de pedimento que desea eliminarle la firma electrónica. Es indispensable marcar por lo menos un pedimento que tenga firma electrónica, de lo contrario marcará el siguiente mensaje: Pág. 180 de 238 B) Presionará un click derecho dentro las columnas del Listado de Pedimentos, y aparecerá el Menú de las Opciones del Listado de Pedimento. En el Menú seleccionará la opción denominada “ Eliminar Firma” . Al seleccionar la opción “ Eliminar Firma” , el sistema realizará la siguiente pregunta de confirmación: C) Posterior a la aceptación de la eliminación, el sistema generará el archivo de validación correspondiente al número de pedimento seleccionado, y desplegará el nombre del archivo generado. Pág. 181 de 238 Finalizando este paso, solo hay que esperar el resultado de la validación, ya sea el error o la cancelación. 16. Insertar Firma. En este punto explicaremos el procedimiento para eliminar, insertar y modificar manualmente los resultados de validación, ya sea de pedimentos, pago electrónico y/o cartas de cupo electrónica. Para realizar este procedimiento el usuario deberá llevar a cabo los siguientes pasos: A) En el Listado de Pedimentos deberá seleccionar el número de pedimento que desea. B) Presionará un click derecho dentro las columnas del Listado de Pedimentos, y aparecerá el Menú de las Opciones del Listado de Pedimento. En el Menú seleccionará la opción denominada “ Insertar Firma” . Pág. 182 de 238 C) Al seleccionar la opción “ Insertar Firma” , se desplegará una ventana que contiene diversos campos, aquí deberá capturar exactamente los datos contenidos en el resultado del archivo de validación. A continuación se explicará el llenado de cada campo: Pág. 183 de 238 o Firma Pedimento. Aquí deberá capturar los datos el resultado del archivo de validación del pedimento. La información contenida en este campo también podrá ser eliminada o modificada. Recordemos que cuando el proceso de validación del pedimento fue exitoso, el validador emitirá una firma electrónica; el acuse electrónico de validación es el código compuesto por 8 caracteres alfanuméricos que proporciona el validador de la aduana como aceptación del archivo de validación. o Firma Consolidado. Aquí deberá capturar el resultado del archivo de validación de la apertura de un pedimento consolidado. La información contenida en este campo también podrá ser eliminada o modificada. Recordemos que cuando el proceso de validación de la apertura del pedimento consolidado fue exitoso, el validador emitirá una firma electrónica; el acuse electrónico de validación es el código compuesto por 8 caracteres alfanuméricos que proporciona el validador de la aduana como aceptación del archivo de validación. Pág. 184 de 238 o Banco. Aquí deberá capturar los datos del resultado del archivo de pago electrónico del pedimento. La información contenida en este campo también podrá ser eliminada o modificada. § Firma. Aquí deberá capturar la firma electrónica del pago electrónico. La información contenida en este campo también podrá ser eliminada o modificada. Recordemos que cuando el pedimento fue pagado exitosamente el banco emitirá una firma electrónica; el acuse electrónico de validación es el código compuesto por 8 caracteres alfanuméricos que proporciona el banco como aceptación del archivo de pago. § No. Operación. Es el número de operación bancaria. § Número de Banco. Es la clave del banco donde realizó el pago del pedimento. § Caja. Es el número de caja donde realizó el pago del pedimento. § Fecha (aaaammdd). Es la fecha de pago de las contribuciones en el formato año, mes y día. § Hora de Pago. Es la hora de pago de las contribuciones en el formato horas, minutos y segundos. § Efectivo. Es el monto total pagado en efectivo. § Total. Es el monto total de las contribuciones pagadas. o Cartas de Cupo: Aquí deberá capturar los datos del resultado del archivo de carta de cupo electrónica. La información contenida en este campo también podrá ser eliminada o modificada. § Patente AGD. Es el número de patente del Almacén General de Depósito indicado en la solicitud de la carta de cupo electrónica. § Clave SIDEFI. Es la clave del SIDEFI (Sistema de Depósito Fiscal) del Almacén General de Depósito a donde ingresarán las mercancías § Folio de Carta. Es el folio de la carta de cupo electrónica. Recordemos que cuando el proceso de validación de la carta de cupo fue exitoso el validador emitirá un número folio; el número de folio es el código compuesto por 5 caracteres que proporciona el validador como aceptación de la carta de cupo. § Firma de Carta. Aquí deberá capturar la firma electrónica de la carta de cupo electrónica. La información contenida en este campo también podrá ser eliminada o modificada. Pág. 185 de 238 Recordemos que cuando el proceso de validación de la carta de cupo fue exitoso el validador emitirá una firma electrónica; el acuse electrónico de validación es el código compuesto por 8 caracteres alfanuméricos que proporciona el validador como aceptación de la carta de cupo. o Seguridad. El botón que tiene la figura de un candado es la Seguridad, es para otorgar o restringir derechos a los usuarios del Sistema SP2K. Esta opción se explicará en el Módulo de Seguridad. D) Después de revisar la captura o eliminar la información, deberá presionar el botón “OK”. 17. Modificar Placas. En este punto explicaremos el procedimiento para modificar los datos de identificación del vehículo cuando el pedimento se encuentra validado y pagado. Esta condición permite adicionar o modificar la información del Bloque del Transporte, que se ubica en el Tab 2. Facturas, Transport., Guías y Conten., sin necesidad de entrar a la captura del pedimento. Esta opción se habilitará cuando se active el parámetro “Modificar Placas cuando el Pedimento esta Pagado” ubicado en Utilerías \ Configuración por Módulos \ Pedimentos I. Para realizar este procedimiento el usuario deberá llevar a cabo los siguientes pasos: A) En el Listado de Pedimentos deberá seleccionar el número de pedimento que desea. Pág. 186 de 238 B) Presionará un click derecho dentro las columnas del Listado de Pedimentos, y aparecerá el Menú de las Opciones del Listado de Pedimento. En el Menú seleccionará la opción denominada “ Modificar Placas” . C) Al seleccionar la opción “ Modificar Placas” , se desplegará una ventana que contiene los campos, que a continuación se indican: o ID Vehículo. Anotarán los datos de Identificación del transporte que introduce la mercancía al territorio nacional. Si el medio de transporte es vehículo terrestre se anotarán las placas de circulación del mismo, marca y modelo, si es ferrocarril, se anotará el número de furgón o plataforma, tratándose de medio de transporte marítimo, el nombre de la embarcación. o País. Anotará la clave del país de origen del medio de transporte, de acuerdo con el Catálogo de Países. Esta información es obtenida del Apéndice 4 de las Reglas de Carácter General en Materia de Comercio Exterior vigente. Ejemplo: En aduanas fronterizas, se podrán asentar las placas del vehículo, con máquina de escribir posterior a la validación del pedimento cuando el agente aduanal lo considere necesario. D) Después de modificar o insertar la información, deberá presionar el botón “OK 18. Copiar. Este procedimiento se explicó en el punto Copia Simple de Pedimento y Copia de Proforma a Pedimento. Pág. 187 de 238 19. Rectificar. Este procedimiento se explicó en el punto Copia para Rectificación de Pedimento. 20. Historial Rectificaciones. En este punto explicaremos como utilizar el historial de los pedimentos que tienen rectificaciones. Para realizar este procedimiento el usuario deberá llevar a cabo los siguientes pasos: A) En el Listado de Pedimentos deberá seleccionar el número de pedimento que desea. B) Presionará un click derecho dentro las columnas del Listado de Pedimentos, y aparecerá el Menú de las Opciones del Listado de Pedimento. En el Menú seleccionará la opción denominada “ Historial de Rectificaciones” . Pág. 188 de 238 C) Al seleccionar la opción “ Historial Rectificaciones” , se desplegará una ventana que contiene los elementos que a continuación se indican: o Número. Es el número del pedimento que ha rectificado. En el caso del pedimento original aparecerá el número de pedimento original. o Cliente. Es el código del cliente. En el caso del pedimento original aparecerá el código del cliente utilizado inicialmente. o Clave. Es la clave de pedimento que rectifica. En el caso del pedimento original aparecerá la clave de pedimento utilizado inicialmente. o No. que Rectifica. Es el número de pedimento original afectado por la rectificación del pedimento. En el caso del número de pedimento original, en este campo aparecerá la leyenda “No Rect.”. Pág. 189 de 238 o Fecha Pago R1. Es la fecha de pago de rectificación del pedimento; se muestra en el formato día – mes – años. En el caso del número de pedimento original este campo aparecerá en blanco. D) Después de analizar la información para salirse presionará el botón . 21. Contribuciones. En este punto explicaremos el desplegado de las contribuciones causadas en un pedimento. Para realizar este procedimiento el usuario deberá llevar a cabo los siguientes pasos: A) En el Listado de Pedimentos deberá seleccionar el número de pedimento que desea. B) Presionará un click derecho dentro las columnas del Listado de Pedimentos, y aparecerá el Menú de las Opciones del Listado de Pedimento. En el Menú seleccionará la opción denominada “ Contribuciones” . C) Al seleccionar la opción “ Contribuciones” , se desplegará una ventana que contiene los elementos que a continuación se indican: Pág. 190 de 238 o Generales: Este bloque concentra los datos generales del pedimento, así como las contribuciones declaradas en el cuadro de liquidación, por cada tipo de impuesto y por cada forma de pago distinta. § Impuesto del Pedimento. Es el número de pedimento seleccionado. § Valor Aduana. Es la suma del valor aduana de todas las partidas en moneda nacional, incluyendo incrementables. § T.C. Es el Tipo de Cambio utilizado en la operación. § F.A. Es el Factor Actualización utilizado para actualizar las contribuciones. § F.P. y Advalorem. Se mostrará el importe total del IGI en las distintas formas de pago generadas. § F.P. y I.V.A. Se mostrará el importe total del IVA en las distintas formas de pago generadas. § F.P. y D.T.A. Se mostrará el importe total del DTA en las distintas formas de pago generadas. Pág. 191 de 238 § F.P. y IEPS. Se mostrará el importe total del IEPS en las distintas formas de pago generadas. § F.P. y Cuota Comp. Se mostrará el importe total de las Cuotas Compensatorias en las distintas formas de pago generadas. § F.P. y I.S.A.N. Se mostrará el importe total del ISAN en las distintas formas de pago generadas. § F.P. y Recargos. Se mostrará el importe total del Recargos en las distintas formas de pago generadas. o Partidas: Este bloque concentra los datos relativos al importe de las partidas. § Partidas. Es el número de la secuencia asignado a la fracción en el pedimento. § Valor Aduana. Es el importe del valor aduana declarado en la partida en moneda nacional, incluyendo incrementables § FP y Advalorem (1). Se mostrará el importe calculado por partida del IGI en la forma de pago declarada en el campo 1. § FP y Advalorem (2). Se mostrará el importe calculado por partida del IGI en la forma de pago declarada en el campo 2. § FP e IVA (1). Se mostrará el importe calculado por partida del IVA en la forma de pago declarada en el campo 1. § FP e IVA (2). Se mostrará el importe calculado por partida del IVA en la forma de pago declarada en el campo 2. § DTA. Se mostrará el importe calculado por partida del DTA en la forma de pago efectivo. § Cuota Comp. Se mostrará el importe calculado por partida de la CC en la forma de pago efectivo. § IEPS. Se mostrará el importe calculado por partida del IEPS en la forma de pago efectivo. D) Después de analizar la información para salirse presionará el botón “OK”. 22. Imprimir. En este punto explicaremos como enviar a imprimir un pedimento. Para realizar este procedimiento el usuario deberá llevar a cabo los siguientes pasos: A) En el Listado de Pedimentos deberá seleccionar el número de pedimento que desea. Pág. 192 de 238 B) Presionará un click derecho dentro las columnas del Listado de Pedimentos, y aparecerá el Menú de las Opciones del Listado de Pedimento. En el Menú seleccionará la opción denominada “ Imprimir” . Cuando el pedimento que pretenda imprimir no tenga firma electrónica de validación, el sistema marcará el siguiente mensaje: Pág. 193 de 238 C) Al seleccionar la opción “ Imprimir” , se desplegará una ventana en donde deberá seleccionar alguno de los elementos que a continuación se indican: o Usuarios Autorizados. Aquí seleccionará al representante autorizado que firmará autógrafamente el pedimento. o Copias. Aquí seleccionaremos la distribución de copias que presentaremos ante las autoridades para su despacho. El usuario deberá marcar las copias que desea imprimir de las opciones que se indican: copia de la Admin. Gral. de Aduanas, copia del Importador/Exportador, copia de Agente Aduanal, copia Transportista, copia Nula y copia ITN o ABI. o Tipo de Formato. § Formato Oficial. Este formato cumple estrictamente con los estándares que establece el Anexo 1 de las Reglas de Carácter General en Materia de Comercio Exterior vigente. § Formato Comprimido. Este formato cumple con los estándares que establece el Anexo 1 de las Reglas de Carácter General en Materia de Comercio Exterior vigente, pero su tamaño es más pequeño. D) Después de seleccionar los parámetros deseado presionará el botón “Generar”. Posteriormente se abrirá una pantalla para elegir la impresora en donde imprimirá el pedimento. Pág. 194 de 238 Después de revisar los parámetros seleccionados presionará el botón “OK”, y empezará a correr la barra de progreso, al finalizar se desplegara el pedimento en pantalla. Pág. 195 de 238 Cuando el pedimento este desplegado, revisará que la información esté correcta y al terminar oprimirá el botón que tiene la impresora para mandar imprimirlo. 23. Desplegar Pedimento. En este punto explicaremos como desplegar la copia única del pedimento para imprimirla. Para realizar este procedimiento el usuario deberá llevar a cabo los siguientes pasos: A) En el Listado de Pedimentos deberá seleccionar el número de pedimento que desea. Pág. 196 de 238 B) Presionará un click derecho dentro las columnas del Listado de Pedimentos, y aparecerá el Menú de las Opciones del Listado de Pedimento. En el Menú seleccionará la opción denominada “ Desplegar Pedimento” . C) Al seleccionar la opción “ Desplegar Pedimento” , empezará a correr la barra de progreso, y al finalizar se desplegara el pedimento en pantalla. Pág. 197 de 238 Cuando el pedimento este desplegado, revisará que la información esté correcta y al terminar oprimirá el botón que tiene la impresora para mandar imprimirlo. 24. Enviar por E­mail. En este punto explicaremos como enviar un pedimento por e­mail. Para realizar este procedimiento el usuario deberá llevar a cabo los siguientes pasos: A) En el Listado de Pedimentos deberá seleccionar el número de pedimento que desea. Pág. 198 de 238 B) Presionará un click derecho dentro las columnas del Listado de Pedimentos, y aparecerá el Menú de las Opciones del Listado de Pedimento. En el Menú seleccionará la opción denominada “ Enviar por E­mail” . Cuando el pedimento que pretenda enviar por e­mail no tenga firma electrónica de validación, el sistema marcará el siguiente mensaje: C) Al seleccionar la opción “ Enviar por E­mail” , se desplegará una ventana en donde deberá seleccionar alguno de los elementos que a continuación se indican: Pág. 199 de 238 o Usuarios Autorizados. Aquí seleccionará al representante autorizado que firmará autógrafamente el pedimento. o Copias. Aquí seleccionaremos la distribución de copias que presentaremos ante las autoridades para su despacho. El usuario deberá marcar las copias que desea imprimir de las opciones que se indican: copia de la Admin. Gral. de Aduanas, copia del Importador/Exportador, copia de Agente Aduanal, copia Transportista, copia Nula y copia ITN o ABI. o Tipo de Formato. § Formato Oficial. Este formato cumple estrictamente con los estándares que establece el Anexo 1 de las Reglas de Carácter General en Materia de Comercio Exterior vigente. § Formato Comprimido. Este formato cumple con los estándares que establece el Anexo 1 de las Reglas de Carácter General en Materia de Comercio Exterior vigente, pero su tamaño es más pequeño. D) Después de seleccionar los parámetros deseado presionará el botón “Generar”. Posteriormente se abrirá una pantalla para elegir el usuario al que necesita enviarle un e­mail, y presionará el botón que tiene la figura del Sobre. La opción Enviar Lector solo deberá marcarse si desea enviar al cliente el visualizador de impresiones de pedimentos (Programa Rviewer.exe), normalmente se marca cuando es la primera vez que el usuario recibirá un e­mail de este formato. Pág. 200 de 238 Al enviar el e­mail se pondrá una ventana de progreso, cuando termine abrirá el programa de correo que se utiliza para enviar e­mails y se enviará el e­mail automáticamente. 25. Ver Código de Barras. En este punto explicaremos como desplegar el contenido del código de barras de un pedimento. Para realizar este procedimiento el usuario deberá llevar a cabo los siguientes pasos: A) En el Listado de Pedimentos deberá seleccionar el número de pedimento que desea. Pág. 201 de 238 B) Presionará un click derecho dentro las columnas del Listado de Pedimentos, y aparecerá el Menú de las Opciones del Listado de Pedimento. En el Menú seleccionará la opción denominada “ Ver Código de Barras” . Cuando pretenda visualizar el código de barras de un pedimento que no tenga firma electrónica de validación, el sistema marcará el siguiente mensaje: C) Al seleccionar la opción “ Ver Código de Barras” , se desplegará la información que contiene el Código de Barras de un pedimento. Pág. 202 de 238 Los campos que contiene son los que a continuación se indican: o Patente. Es la clave de la patente del agente o apoderado aduanal. o Pedimento. Es el número consecutivo del pedimento asignado a la operación. o Clave. Es la clave de pedimento asignada a la operación o RFC. Es el Registro Federal de Contribuyente del Importador o Exportador. o PO. Es el país de origen utilizado en el pedimento. En todos los casos este campo aparecerá en blanco. o Firma. Es la firma electrónica o acuse de recibo generado por el validador. En el caso de pedimento de transito el campo aparecerá con 8 asteriscos. o Cant. Comercial. Es la cantidad de mercancía en unidades de comercialización, cuando las diversas fracciones tengan diferente unidad de comercialización deberá realizarse la suma de las cantidades sin considerar las unidades y reportar la suma en tal campo. En el caso de pedimentos de complementarios el campo aparecerá con espacios en blanco. o Total Efectivo. Es el importe total del pedimento pagado en efectivo. o Otros. Es el importe total del pedimento pagado en forma diferente a efectivo. o DTA. Es el importe de Derecho de Tramite Aduanero. o Contenedores. Es el número total de vehículos que transporta la mercancía. Actualmente en todos los casos debe declararse el número 1, excepto en los pedimentos complementarios y de tránsitos en donde se imprimen espacios en blanco. Los datos declarados cumplen con lo establecido en el Apéndice 17 de las Reglas de Carácter General en Materia de Comercio Exterior vigente. Pág. 203 de 238 D) El usuario podrá imprimir el contenido del archivo de validación, oprimiendo el botón de “Imprimir”; o bien, salirse de la ventana. Al seleccionar la opción “ Imprimir” , el sistema realizará la siguiente pregunta de confirmación: Cuando el código de barras este desplegado, revisará que la información esté correcta y al terminar oprimirá el botón que tiene la impresora para mandar imprimirlo. 26. Exportar. En este punto explicaremos como exportar un pedimento del Sistema SP2K. Una de las funciones más importantes que tiene el sistema es poder importar y/o exportar pedimentos que hayan sido elaborados por usuarios de otras patentes que utilicen el mismo sistema. Para realizar este procedimiento el usuario deberá llevar a cabo los siguientes pasos: A) En el Listado de Pedimentos deberá marcar con un click u oprimir el botón marcar sobre el número de pedimento que desea exportar. Pág. 204 de 238 Es indispensable marcar por lo menos un pedimento, de lo contrario marcará el siguiente mensaje: B) Presionará un click derecho dentro las columnas del Listado de Pedimentos, y aparecerá el Menú de las Opciones del Listado de Pedimento. En el Menú seleccionará la opción denominada “ Exportar” . Pág. 205 de 238 C) Al seleccionar la opción “ Exportar” , se desplegará una ventana en donde deberá seleccionar uno de los dos tipos de opciones que a continuación se indican: o Exportar Pedimentos Seleccionados. Esta opción es utilizada para exportar únicamente el pedimento marcado. o Exportar Rango de Fechas. Esta opción es utilizada para exportar pedimentos por un rango de fecha determinado. Al marcar esta opción se habilitará los campos de fechas: § Fecha Inicial. Anotará la fecha inicial del rango, en el formato día­mes­año. § Fecha Final. Anotará la fecha final del rango, en el formato día­mes­año. D) Después de seleccionar el parámetro deseado presionará el botón “OK, y se abrirá una ventana para buscar la ruta o directorio donde depositará el pedimento. Ejemplo: El pedimento 5001582 se generó en el directorio C:\111\ E) Al seleccionar el directorio deseado, el usuario oprimirá el botón de “OK”, para grabar el pedimento y así finalizar con el procedimiento. Pág. 206 de 238 Cuando exporten un solo pedimento, el sistema va generar el archivo con el nombre del número de pedimento y cuando exporten varios pedimentos, el sistema genera el archivo con la fecha de calendario vigente, en formato año­mes­día. Los archivos que genera el sistema son en formato Zip, por lo que debe tener instalado un programa que genere este tipo de formato. 27. Importar. En este punto explicaremos como importar un pedimento al Sistema SP2K. Una de las funciones más importantes que tiene el sistema es poder importar y/o exportar pedimentos que hayan sido elaborados por usuarios de otras patentes que utilicen el mismo sistema. Antes de iniciar con este procedimiento, es muy importante analizar que los pedimentos que se pretenden importar no existan en el Listado de Pedimentos, de lo contrario se corre el riego de sobrescribir la información de los pedimentos. Cuando exista un pedimento dentro del Listado de Pedimentos el sistema enviará este mensaje de confirmación: Para realizar este procedimiento el usuario deberá llevar a cabo los siguientes pasos: A) En el Listado de Pedimentos deberá seleccionar un número de pedimento. Pág. 207 de 238 B) Presionará un click derecho dentro las columnas del Listado de Pedimentos, y aparecerá el Menú de las Opciones del Listado de Pedimento. En el Menú seleccionará la opción denominada “ Importar” . C) Al seleccionar la opción “ Importar” , se desplegará una ventana para buscar la ruta o directorio donde se encuentra el pedimento. Ejemplo: Se busca el pedimento 5001582 en formato zip en el directorio C:\111\ Pág. 208 de 238 Los archivos que lee el sistema son únicamente en formato Zip, además deberán cumplir con las estructuras vigentes en el momento de la importación. D) Al seleccionar el directorio deseado, el usuario oprimirá el botón de “OK”, para grabar el pedimento en el Listado de Pedimentos y así finalizar con el procedimiento. 28. Recuperar Partidas. En este punto explicaremos como recuperar o regresar al estado original las partidas que fueron agrupadas. Pág. 209 de 238 La funcionalidad de este parámetro únicamente será efectiva cuando el usuario activo el campo Respaldar Partidas dentro de la opción Agrupar ubicada en la captura de las partidas. Ejemplo: El pedimento con número 5002323 inicialmente tenía 24 partidas capturadas, pero el usuario decidió agruparlas por descripciones iguales, al terminar la agrupación de las partidas se crearon solamente 13. Ahora el usuario desea recuperar las 24 partidas que originalmente tenía capturadas. Pág. 210 de 238 Para realizar este procedimiento el usuario deberá llevar a cabo los siguientes pasos: A) En el Listado de Pedimentos deberá seleccionar el número de pedimento deseado. Pág. 211 de 238 B) Presionará un click derecho dentro las columnas del Listado de Pedimentos, y aparecerá el Menú de las Opciones del Listado de Pedimento. En el Menú seleccionará la opción denominada “ Recuperar Partidas” . C) Al seleccionar la opción “ Recuperar Partidas” , el sistema realizará la siguiente pregunta de confirmación: Pág. 212 de 238 D) Después de aceptar el punto anterior, en ese momento el sistema devolverá las partidas a su estado original. Posteriormente para verificar si el procedimiento se realizó correcto entrará a consultar el pedimento. Pág. 213 de 238 29. Impresión de Facturas. Esta opción no tiene uso por el momento. 30. Generar Póliza. En este punto explicaremos como generar pólizas de pago electrónico de pedimentos. La funcionalidad de esta opción se relaciona directamente con el uso del Sistema de Facturación y Cartera, y tiene como objetivo llevar un estricto control sobre los pagos electrónicos de pedimentos efectuados por el agente o apoderado aduanal a través de los usuarios de la empresa. Para realizar este procedimiento el usuario deberá llevar a cabo los siguientes pasos: A) En el Listado de Pedimentos deberá seleccionar un número de pedimento. Pág. 214 de 238 B) Presionará un click derecho dentro las columnas del Listado de Pedimentos, y aparecerá el Menú de las Opciones del Listado de Pedimento. En el Menú seleccionará la opción denominada “ Generar Póliza” . C) Al seleccionar la opción “ Generar Póliza” , se desplegará una ventana en donde deberá capturar los campos que a continuación se indican: Pág. 215 de 238 o Fecha Inicial. Anotará la fecha inicial del período deseado, en el formato día­mes­ año. o Fecha Final. Anotará la fecha final del período deseado, en el formato día­mes­ año. o Cliente Inicial. Anotará el código del cliente del rango inicial deseado. o Cliente Final. Anotará el código del cliente del rango final deseado. o Todos los Clientes. Al activar este parámetro se generará la póliza de todos los clientes registrados en la Lista de Clientes; en este caso los campos de cliente inicial y final deberán dejarse en blanco. o Incluir Ceros. Al activar este parámetro el sistema incluirá los pedimentos pagados que tengan un importe en cero, es decir, aquellos pedimentos que no generaron un impuesto a pagar mayor a 1 peso. o Grupo. En este campo deberá seleccionar un grupo de usuarios de la lista que se muestra. Los grupos de usuario que se enlistan serán los registrados en el Módulo Seguridad. o Póliza. § Fecha Póliza. Anotará la fecha de la póliza, en el formato día­mes­año. § Referencia. Son los datos que asigna el usuario a la póliza con el objeto de identificarla. § Número. Anotará en número asignado a la póliza. Pág. 216 de 238 § Concepto. Anotará el nombre asignado al concepto de la cuenta contable. D) Después de capturar los campos presionará el botón “OK, y se abrirá una ventana para seleccionar la ruta o directorio donde depositará el archivo. El archivo que genera el sistema es en formato de texto (TXT), y tiene por nombre EGRE001.TX, el cual podrá ser modificado por otro que desee. A continuación se muestra un ejemplo de la información que contiene el archivo: E) Al seleccionar el directorio deseado, el usuario oprimirá el botón de “OK”, para grabar el archivo; después el sistema realizará una pregunta de confirmación para visualizar la póliza que se generó. Pág. 217 de 238 E) Para finalizar con el procedimiento, el usuario podrá imprimir el contenido del archivo oprimiendo el botón de “Imprimir”; o bien, salirse de la ventana. 31. Archivo para Millennium. En este punto explicaremos como generar un archivo en formato de texto (TXT) para importarlo al sistema Millennium Aduanas. Esta opción tiene la funcionalidad de exportar información de los pedimentos efectuados en el sistema SP2K con el objeto de importarla en el sistema Millennium Aduanas. Es importante mencionar que el archivo será creado en el directorio que el usuario tenga registrado en el campo “Ruta para Exportar Pedimentos” que esta en Utilerías \ Configuración por Módulos \ Pedimentos II. Para realizar este procedimiento el usuario deberá llevar a cabo los siguientes pasos: A) En el Listado de Pedimentos deberá marcar con un click u oprimiendo el botón marcar el número de pedimento. Pág. 218 de 238 Es indispensable marcar por lo menos un pedimento, de lo contrario marcará el siguiente mensaje: B) Después presionará un click derecho dentro las columnas del Listado de Pedimentos, y aparecerá el Menú de las Opciones del Listado de Pedimento. En el Menú seleccionará la opción denominada “ Archivo Para Millennium” . Pág. 219 de 238 C) Al seleccionar la opción “ Archivo Para Millennium , el sistema genera automáticamente un archivo en formato de texto (TXT). El archivo cumple con las estructuras solicitadas por los usuarios del sistema Millennium Aduanas, además llevará por nombre la fecha de creación, en el formato año­mes­día, a continuación se muestra un ejemplo: archivo 050316. D) Para finalizar con el procedimiento, el usuario deberá analizar el archivo para saber si la información exportada está correcta, o bien, realizar la importación del archivo al sistema Millennium Aduanas. 32. Registrar Firmas de Descargos. En este punto explicaremos como registrar información en el campo de firmas de descargo de las partidas del pedimento. Esta opción tiene la funcionalidad de registrar de manera externa la información referente a la firma de descargo del permiso, o bien, el número de documento que compruebe el cumplimiento de la NOM, todo esto sin entrar físicamente al pedimento, teniendo como principal objetivo optimizar los tiempos de captura. Para realizar este procedimiento el usuario deberá llevar a cabo los siguientes pasos: A) En el Listado de Pedimentos deberá seleccionar el número de pedimento. Pág. 220 de 238 B) Después presionará un click derecho dentro las columnas del Listado de Pedimentos, y aparecerá el Menú de las Opciones del Listado de Pedimento. En el Menú seleccionará la opción denominada “ Registrar Firmas de Descargos” . C) Al seleccionar la opción “ Registrar Firmas de Descargos” , se desplegará una ventana que contiene los campos que a continuación se indican: Pág. 221 de 238 En esta ventana únicamente se desplegará la información que está capturada en las partidas del pedimento. Datos del Bloque de Partidas. Todos los campos estarán deshabilitados. o Número. Es el número de secuencia asignado a la fracción en el pedimento. o Fracción. Es la fracción arancelaria aplicable a la mercancía según corresponda, conforme a la TIGIE. o Cant. Com. Es la cantidad de mercancía conforme a la unidad de medida comercial. o Descripción. Es la descripción de la mercancía, la naturaleza y características técnicas y comerciales de la fracción arancelaria. Datos del Bloque de Regulaciones y Restricciones No Arancelarias. Todos los campos estarán deshabilitados, a excepción del campo Firma de Descargo. o Permiso. Es la clave del permiso que comprueba el cumplimiento de la obligación. o Firma de Descargo. Este campo es el más importante del procedimiento, aquí podrá declarar la firma electrónica de descargo de acuerdo con el permiso correspondiente, o bien, el número de documento que compruebe el cumplimiento de la NOM. También podrá registrar el “Complemento de Autorización” correspondiente, en el caso de autorizaciones específicas. o Val. Com. Dlls. Es el importe del valor comercial en dólares de los Estados Unidos de América que se está descargando. Pág. 222 de 238 o Cantidad Tarifa. Es la cantidad de mercancía en unidades de medida de tarifa o de comercialización que se está descargando, según corresponda. D) Para agregar o modificar la información del campo de Firma de Descargo, deberá primeramente seleccionar una fracción de la lista, posteriormente presionará el botón “Cambiar ”. Cuando el campo se habilite anotará o modificará la información que desee, al terminar presionará la tecla “Tab” para salirse de la pantalla, en ese momento se desplegará un pregunta de confirmación para guardar los cambios realizados. E) Para finalizar con el procedimiento, el usuario podrá entrar al pedimento para confirmar los cambios realizados, o bien, desplegará el pedimento en pantalla para revisarlos en el bloque de regulaciones y restricciones no arancelarias. Pág. 223 de 238 33. Generar Manifestación. En este punto explicaremos como generar automáticamente la “Manifestación de Valor” y la “Hoja de Cálculo Para la Determinación de Valor en Aduana de Mercancía de Importación”. Esta opción tiene la funcionalidad generar automáticamente la “Manifestación de Valor” y la “Hoja de Cálculo Para la Determinación de Valor en Aduana de Mercancía de Importación” de un pedimento, todo esto sin la necesidad de entrar físicamente al Módulo de Manifestación y Hoja de Cálculo. Es importante mencionar que antes de utilizar esta función, el usuario debe revisar la configuración por módulos, ya que los documentos serán creados de acuerdo con los parámetros que tengan activados en ese momento. Para realizar este procedimiento el usuario deberá llevar a cabo los siguientes pasos: A) En el Listado de Pedimentos deberá marcar con un click u oprimiendo el botón marcar el número de pedimento. Pág. 224 de 238 B) Después presionará un click derecho dentro las columnas del Listado de Pedimentos, y aparecerá el Menú de las Opciones del Listado de Pedimento. En el Menú seleccionará la opción denominada “ Generar Manifestación” . Es indispensable marcar por lo menos un pedimento, de lo contrario marcará el siguiente mensaje: Pág. 225 de 238 C) Al seleccionar la opción “ Generar Manifestación , el sistema genera automáticamente los documentos; en ese momento realizará un pregunta de confirmación para enviarlos a imprimir, si así lo desea. D) Al aceptar la impresión de los documentos, se desplegará una ventana para elegir una de las dos opciones que se presentan. o Manifestación. Al seleccionar este parámetro y presionar el botón de la impresora se desplegará la Manifestación de Valor. Pág. 226 de 238 o Hoja de Cálculo. Al seleccionar este parámetro y presionar el botón de la impresora se desplegará la Hoja de Cálculo para la Determinación de Valor en Aduana de Mercancía de Importación. E) Para finalizar con el procedimiento, el usuario deberá presionar el botón que tiene la impresora para enviarlo a imprimir, o bien, también podrá entrar al Módulo de Manifestación y Hoja de Cálculo para confirmar que efectivamente se encuentre la información. 34. Generar Archivo de Validación. En este punto explicaremos como generar un archivo de validación, sin la necesidad de realizar proceso de transmisión electrónica de archivos. Esta opción tiene la funcionalidad de crear archivos de validación de los pedimentos con el objeto de visualizar su contenido para su análisis o para importar la información a otro sistema que lea esa estructura. Es importante mencionar que el archivo será creado en el directorio que el usuario tenga registrado en el campo “Ruta para Exportar Pedimentos” que esta en Utilerías \ Configuración por Módulos \ Pedimentos II. Para realizar este procedimiento el usuario deberá llevar a cabo los siguientes pasos: A) En el Listado de Pedimentos deberá marcar con un click u oprimiendo el botón marcar el número de pedimento que desea generar. Pág. 227 de 238 B) Presionará un click derecho dentro las columnas del Listado de Pedimentos, y aparecerá el Menú de las Opciones del Listado de Pedimento. En el Menú seleccionará la opción denominada “ Generar Archivo de Validación” . Es indispensable marcar por lo menos un pedimento, de lo contrario marcará el siguiente mensaje: Pág. 228 de 238 Al seleccionar la opción “ Generar Archivo de Validación” , el sistema realizará la siguiente pregunta de confirmación: C) Después de confirmar la creación del archivo de validación, el sistema genera automáticamente un archivo en formato de texto, además se desplegará el siguiente mensaje: El archivo creado contiene la misma estructura de un archivo de validación real, y llevará por nombre el número de pedimento con la extensión VAL, a continuación se muestra un ejemplo: archivo de validación del pedimento 5008673.VAL. Pág. 229 de 238 D) Para finalizar con el procedimiento, el usuario deberá analizar el archivo creado para confirmar que efectivamente se encuentra correcto, o bien, realizar el procedimiento que desea. 35. Generar Respuesta de F.E. 36. Imp. Archivo de Validación. En este punto explicaremos como importar un archivo de validación. Esta opción tiene la funcionalidad de importar el contenido de un archivo de validación de pedimento al Listado de Pedimentos del sistema SP2K. Es muy importante que las estructuras de los archivos que se pretendan importar al sistema cumplan con todos los requisitos de un archivo de validación real. Por otra parte, hay que recordar que un archivo de validación solo contiene información validable por la aduana, es decir, en todos los pedimentos existe información que no necesariamente debe estar en el archivo de validación, por lo que el usuario deberá complementar dicho archivo con los datos y estructuras que se establecen en el LayOut de Importación de Archivos Validación, siempre y cuando desee esa información. El LayOut de Importación de Archivos Validación será tratado en otro tema. Pág. 230 de 238 Para realizar este procedimiento el usuario deberá llevar a cabo los siguientes pasos: A) En el Listado de Pedimentos deberá seleccionar un número de pedimento. Pág. 231 de 238 B) Presionará un click derecho dentro las columnas del Listado de Pedimentos, y aparecerá el Menú de las Opciones del Listado de Pedimento. En el Menú seleccionará la opción denominada “ Imp. Archivo de Validación” . C) Al seleccionar la opción “ Imp. Archivo de Validación” , se desplegará una ventana para buscar la ruta o directorio donde se encuentra el pedimento. Ejemplo: Se busca el pedimento 5000456 en el directorio G:\Oficina\St\SP2K\Xfer\ Pág. 232 de 238 Los archivos que lee el sistema son únicamente en formato VAL, además deberán cumplir con las estructuras vigentes en el momento de la importación. D) Después de seleccionar el directorio deseado, el usuario oprimirá el botón de “OK”, para grabar el archivo en el Listado de Pedimentos y así finalizar con el procedimiento. 37. Nota de Revisión. Esta opción esta ligada únicamente con el Programa de Tráfico , por lo que se explicará en otro tema. 38. Carta de Instrucciones. Esta opción no tiene uso por el momento. Pág. 233 de 238 39. Pasar Furgones a Observaciones. 40. Carta de Protesta. En este punto explicaremos como imprimir la Carta de Protesta de un pedimento. Recordemos que en algunas aduanas para realizar el despacho aduanero de las mercancías, es necesario que el agente aduanal adjunte al pedimento una carta o declaración bajo protesta de decir verdad que cumpla con los requisitos que establece la regla 2.6.1 de las Reglas de Carácter General en Materia de Comercio Exterior vigente. Para realizar este procedimiento el usuario deberá llevar a cabo los siguientes pasos: A) En el Listado de Pedimentos deberá seleccionar el número de pedimento. B) Presionará un click derecho dentro las columnas del Listado de Pedimentos, y aparecerá el Menú de las Opciones del Listado de Pedimento. En el Menú seleccionará la opción denominada “ Carta de Protesta” . Pág. 234 de 238 C) Después de seleccionar la opción “ Carta de Protesta” , se desplegará la lista de personas autorizadas para firmar pedimentos, aquí deberá elegir el nombre del Agente Aduanal. Al elegir a la persona autorizada deberá presionar el botón “OK”, en ese momento se realizará una pregunta de confirmación para visualizar el documento en pantalla. Pág. 235 de 238 El diseño del formato de la carta o declaración de protesta contiene los elementos esenciales que menciona la regla 2.6.1 de las Reglas de Carácter General en Materia de Comercio Exterior vigente y más. Además la información que se declara es extraída directamente de los datos declarados en el pedimento. D) Cuando el documento este desplegado, revisará que la información esté correcta y al terminar oprimirá el botón que tiene la impresora para mandar imprimirlo. De esta manera finalizará con el procedimiento. 41. Exportar Pedimento a RAUB. Esta opción no tiene uso por el momento. 42. Imprimir Cuenta Única. Esta opción no tiene uso por el momento. 43. Impresión Simplificada. Esta opción no tiene uso por el momento. 44. Cambiar Referencia. En este punto explicaremos el procedimiento para modificar los datos de la Referencia cuando el pedimento se encuentra validado y pagado. Pág. 236 de 238 Esta condición permite adicionar o modificar la información del Campo de Referencia, que se ubica en el Tab 1.Grales., sin necesidad de entrar a la captura del pedimento. Para realizar este procedimiento el usuario deberá llevar a cabo los siguientes pasos: A) En el Listado de Pedimentos deberá seleccionar el número de pedimento que desea. B) Presionará un click derecho dentro las columnas del Listado de Pedimentos, y aparecerá el Menú de las Opciones del Listado de Pedimento. En el Menú seleccionará la opción denominada “ Cambiar Referencia” . Pág. 237 de 238 C) Al seleccionar la opción “ Cambiar Referencia” , se desplegará una ventana que contiene los campos, que a continuación se indican: o Nueva Referencia. Anotarán los datos de referencia para identificar el Número de Pedimento. D) Después de modificar o insertar la información, deberá presionar el botón “OK Pág. 238 de 238