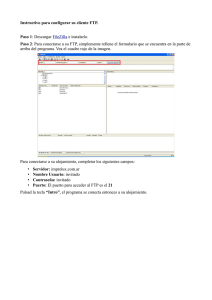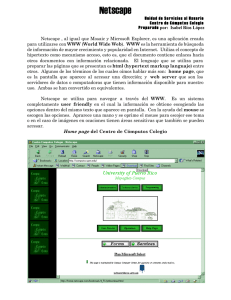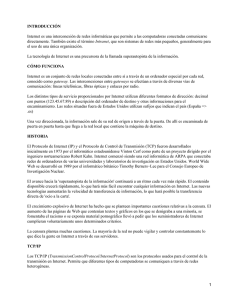Ilustración: Pantalla inicial de "Netscape Navigatof` TITULO DE LA
Anuncio

Ilustración: Pantalla inicial de "Netscape Navigatof' TITULO DE LA PAGINA WEB: Indica el nombre de la página Web que está en uso. BARRA DE MENU: Esta barra presenta una serie de menús que realizan ciertas funciones, tales como: grabar archivos, enviar correo electrónico, configurar el software, cambiar la presentación, etc BARRA DE HERRAMIENTAS: Presenta una serie de íconos que facilitan la tarea de navegación en Internet. A continuación se describen cada uno de los íconos de la barra de herramientas: lcono que sirve para visualizar la página anterior FUI i v a t : lcono que sirve para visualizar la página siguiente lcono que sirve para regresar a la página inicial 1c1 Reload lcono que sirve para editar un documento lcono para volver a recuperar la página o documento actual lcono que sirve para cargar imágenes Open lcono que abre una sesión de diálogo para accesar una nueva página Web, en esta ventana debe digitarse la dirección de la nueva página: ,. Frjnt. ~. Imprime la página que se visualiza en el área de trabajo. Localiza una palabra que se encuentra en la página actual Detiene la transferencia de datos. Cuando hay transferencia el color de la figura es rojo, y cuando no, es gris. Cuando hay transferencia de datos, los cometas se mueven, de lo contrario, permanecen estáticos. LOCALIZACION: Aaui se coloca la dirección del Sitio Web consukado. Por ejemplo http://www. Netscape.com Dentro de la barra de localización se utilizan ciertos identificadores de direcciones electrónicas, por lo que es necesario conocer el significado de cada uno de ellos: URL: Es la dirección de la computadora donde está el servicio solicitado. Entre los URL's más conocidos se tienen: http:/l (Hypertext Transport Protocol). Sirve para localizar una página Web hipertexto. Esto significa que a través de ella pueden hacerse diferentes enlaces. ftp:/l (File Transfer Protocol). Esta instrucción hace un enlace hacia un sitio FTP donde se podrían obtener archivos y traerlos hasta la computadora solicitante. gopher:l/ Permite iniciar una sesión para búsquedas a través de menús mailto:l/ abre el cuadro de diálogo del navegador correspondiente para enviar correo electrónico. telnet:ll Inicia una sesión Telnet abriendo la ventana respectiva para ingresar a una computadora remota, y ejecutar programas en lnternet en modo texto. INDICADOR DE SEGURIDAD: Este icono indica cuando una conexión es segura. Cuando es así, la llave no está dividida y el fondo es de coior azul. Bd 1 AREA DE VISUALIZACION: En esta área se visualiza la información contenida en las páginas Web, la cual luce de la siguiente manera: LUGARES DE INTERES: Desde estos iconos se pueden hacer enlaces a lugares que proporcionan información de interés y de mucha actualidad. What'~New? 1 h t ' s Cooi? 1 Dedinabm ) Net Sea& 1 Peopk 1 Sdtwae 1 ICONO PARA CORREO: Al seleccionar este icono aparece en pantalla una ventana a través de la cual se pueden enviar mensajes de correo electrónico a2 Así ILice la veritana de diálogo para enviar correo electrónico a través de Netscape Navigator. 5.8. Configuración de Netscape 3.0 Gold para Enviar y Recibir Correo Electrónico: 1. Desde la barra de Menú seleccionar la opción "Options". 2. En el menú de Options, seleccionar la opción Mail and News Preferences y aparecerá ciertas carpetas de diálogo. Seleccionar la que dice Server. En esta ventana escribir los datos correspondientes al servidor en el que tiene habilitada una cuenta de correo. 3. En el espacio correspondiente a Outgoing Mail (SMTP) Server escribir el nombre del servidor a través del cual se podría enviar el correo. 4. En el espacio siguiente lncoming Mail (POP) Server escribir el nombre del servidor a través del cual se recibirá el correo electrónico, que es el mismo donde se tiene habilitada la cuenta. 5. Luego en POP User Name escribir el nombre del usuario asignado en el servidor donde se tiene la cuenta de correo electrónico Los otros espacios pueden quedar como estánn por defecto. Luego, seleccionar, la carpeta que dice Identity. 1. En esta opción llenar los espacios siguientes: Your Narne: (nombre, usualmente primer nombre y primer apellido) Your Emaii: (dirección de correo electrónico) Replay toAddress: (direccién en la que se recibirá e l correo, usualmente la misma dirección de correo electrónico) YourQrganization:( nombre de la organización o empresa, es opcional) Signature File: (archivo de firma, puede ser nombre y dirección, es opcional). - 2. Para finalizar la configuración del correo se debe seleccionar OK y luego retornar a la presentación inicial de Netscape. 5.9. Pasos para el Envio de Correo Electrónico: 1. Estando en la ventana de diálogo para el envío de correo, en el espacio de Mail to escribir la dirección de la persona a quien va dirigido el correo electrónico. 2. Si usted desea enviar una copia del mismo correo a otra persona, escribir en el espacio de Cc: la dirección destino a la que enviará la copia. 3. En el espacio correspondiente a Subject escribir una palabra o frase clave para indicar el asunto sobre el cual va a tratar el contenido del correo. 4. En el espacio de "attachment", puede enviarse un archivo elaborado en un procesador de texto, hoja de cálculo, etc. 5. En el área de trabajo escribir el texto del correo a enviar (Ver ventana de diálogo para enviar correo en página 148 ). 5.10. Pasos para Leer el Correo Electrónico desde Netscape 3.0 Gold. 1. Activar desde la Barra de Menú la opción Window, y seleccionar la opción Netscape Mail. Otra forma de enviar correo, consiste en hacer doble click en el botón izquierdo del mouse sobre el icono del sobre que aparece en la 1 parte inferior derecha de la pantalla. 2. Digitar el password correspondiente a la cuenta de correo electrónico en la ventana que aparece a continuación, y una vez escrito seleccionar OK. ! 3. En la ventana de la pantalla siguiente, se puede leer el correo seleccionando el ícono Get Mail y puede enviarse correo seleccionando To Mail 5.11. Como Accesar Páginas Web en lnternet Una vez el usuario se ha familiarizado con el uso de Netscape mediante la práctica diaria, debe seguir los pasos siguientes para el acceso a páginas Web: 1. Conseguir la dirección de la página Web a accesar 2. Escribir la dirección en el espacio indicado 3. Una vez escrita la dirección, basta con presionar la tecla Enter para accesar a la página. Observar que el botón de Stop cambia a color rojo y hay movimiento de cometas donde se encuentra el logo de Netscape. 4. Esperar a que aparezca' la información y se despliegue una barra vertical al lado derecho del área de visualización para poder desplazarse de arriba hacia abajo y viceversa. 5.12. Cómo Obtener Archivos desde otras Computadoras en lnternet Esto se logra a través de sesiones FTP (File Transfer Protocol), que hacen posible obtener archivos que se encuentran en computadoras remotas y su presentación es similar a la mostrada en la siguiente pantalla: i-]-Transfiere un archivo gen6rico a la computadora de origen por medio de un proceso FTP. u- Transfiere un archivo HTML, de texto o Postscript a su computadora por medio de un proceso FTP, Conduce a un nuevo subdirectorio Transfiere un programa no comprimido a la computadora por medio de un proceso FTP. 5.13. Pasos para Publicar una Página Web en lnternet 1. Firmar un contrato con un proveedor de sitio comercial Proveedores de Sitio Web en Estados Unidos PROVEEDOR ALQUliA BBS CLMR DOT NET LYNK NETHOMES NIETH4M LOCALEACZACWN - ~~~~-~ ~~pp COSTO EN WLARES UINST. M E S ALMAC. ANCHO OBSERVACIONES DE BANDA http:i/w aIquila.ami $49.03 http:IhYww.dever.ndselhndexXhbnl$ 0.00 h$:/hvw.img.comi $ 0.03 Mtp.lhvw.nethornes.mmi $0.33 http:ih.niethawkcoml $49.02 $19.95 $18.50 $15.02 S 5.33 S1995 20 Mb 1W Mb Gíiece planes espenales 10 Mb 203 Mb 5 Mb Sin limite $75 pr seis meses 1 Mb 5Mb ?O Mb 1W Mb Gfrmplanes especiales Proveedores de Sitios Web en Ei Salvador F PROYEUXlR LOCALeAClON GENESS I TECHNOLOGE I S hfip1hwnv.genesisiekmmsv http/hwnv.interpass-sv.com INTERPASSSV GRUPO EJJE FD i ENTA i Mtp1hwnv.eie.com http1~w.fidentia.mm.s~ COSTO EN DOMES C N T . CMES ALMAC. ANCHO OBSERVACIONES DE BANM .$100.00 n.d. $ 75.W $100.00. 10 Mb n.d. $ B5.00 n.d. $ 50.00 $35.00 5 Mb S1W.W 550.W 20Mb Incu l ye%miniovirttialy ma n d. C& ala se renueva la n.d. inscri@Ón La cuota meosual es pagadera semesbalmen, te por adelantado. 2. Definir una cantidad específica de almacenamiento en el servidor Web para sus archivos. Los archivos HTML no ocupan mucho espacio, pero los gráficos grandes si. Es necesario evaluar la cantidad de espacio en el servidor que se necesitará. Los proveedores generalmente establecen limites. Si a alguien le ofrecen un Iírnte de 1 Mb, No podrá exceder esta cantidad de espacio. 3. Definir una cantidad específica de ancho de banda. El ancho de banda es una forma de medir cuántos datos proporciona el servidor. Por ejemplo, si una empresa tiene.una página inicial (Horne Page) de 1 Kb (kilobyte) y que los gráficos que utiliza consumen 9 Kb. Si otra persona accesa esa página, el sevidor enviará un total de 10 kb; si diez personas tienen acceso simultáneo a la pagina, el ancho de banda total sería de 100 Kb. Es recomendable revisar el ancho de banda que se ofrece antes de firmar el contrato 4. Una vez que se tiene elaborada la pagina Web, para que los demás tengan acceso a ella, debe almacenarse en una computadora conocida como servidor Web, que generalmente es operada por la compafiía proveedora del sitio Web que se haya contratado. 5. Si no se puede tener acceso a un servidor Web por razones económicas, se requiere encontrar un proveedor de sitio Web gratuito. En los Estados Unidos existen este tipo de proveedores. A continuación se presenta un cuadro con instituciones que prestan este tipo de servicio gratuitamente: Proveedores de Sitio Web Gratuito PROVEEDOR 1 LOCALIZACION 1 EMPRESA ELEGIBLE ALLFAITHS PRESS Ihttp:/1www.ssp-ii.coml~sp/allfaiths (Religiosa IINTERNET CURBET~http:/w.curbeUmainlhomestead/ (organizaciones no lucrativas MARKETNET NIETHAWK http:/lmkn.co.uk/helpluser/freepage http:llnitehawk.coml Cualquiera Cualquiera hasta 200 Kb 1