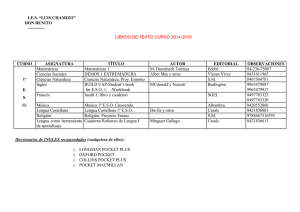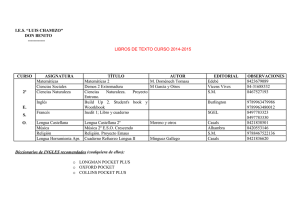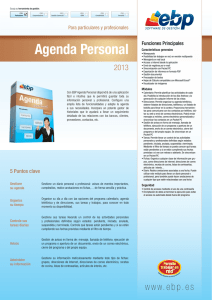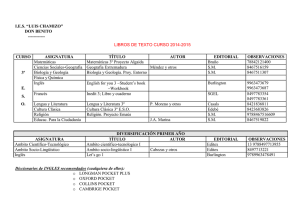MW-140BT Mobile Printer Impresora móvil
Anuncio

Software Guide Guía del software MW-140BT Mobile Printer Impresora móvil Before using this printer, be sure to read this User's Guide. We suggest that you keep this manual in a handy place for future reference. ! Microsoft® and Windows® are registered trademarks of Microsoft Corporation in the United States and other countries. ! The Bluetooth® word mark and logos are owned by the Bluetooth® SIG, Inc. and any use of such marks by Brother Industries, Ltd. under license. ! Portion of graphics filter software are based in part on the work of Group 42,Inc. ! Portion of graphics filter software are based in part on the work of the Independent JPEG group. ! VS-FlexGrid Pro Copyright(C) 1999 VideoSoft Corporation. ! All other software and product names mentioned are trademarks or registered trademarks of their respective companies. ! PrintPocketCE for Brother MW-100 by FieldSoftware Products. For additional Pocket PC printing utilities, visit 'http://www.fieldsoftware.com'. CONTENTS 1 Operating Environment .................................. 2 2 Printing Data from a Computer Running Windows .......................................................... 4 Communication using Bluetooth technology ............. 6 Installing the software ............................................... 8 Printing .................................................................... 15 Printing from other applications .............................. 16 Uninstalling the software ......................................... 17 3 Printing Data From a Pocket PC .................. 19 Installing the software ............................................. 20 Printing .................................................................... 23 Printing procedures ................................................. 24 Uninstalling the software ......................................... 39 4 Changing Printer Settings ............................ 40 Changing the settings ............................................. 40 5 PrintPocketCE for Brother ........................... 43 1 1 Operating Environment This mobile printer can print data from a computer running Windows® or a Pocket PC (PDA running Pocket PC). Computer running Windows® In order to use this printer, make sure that your system configuration meets the following requirements. " PC operating environment Processor Pentium 266 MHz or higher recommended ® ® Operating system Microsoft Windows 98, 98 SE, Me, 2000 Professional or XP Compliant with USB Ver. 1.1 Compliant with Bluetooth ver.1.1 class 2 Interface serial port profile supports as standard*1 Available Memory 64 MB or more recommended Hard disk free Minimum 20 MB space *1 For information on computers running Windows® and Bluetooth adapters whose operation have already been verified, check our Web site at http://www.brother.com. To print data from a computer running Windows® → Refer to page 4. 2 Operating Environment Pocket PC (PDA running Pocket PC) In order to use this printer, make sure that your Pocket PC meets the following requirements. " Pocket PC operating environment Processor Operating system Interface Support profile ARM or MIPS (Not compatible with SH; Pocket PC 2002 is compatible only with ARM.) Microsoft® Pocket PC Microsoft® Pocket PC 2002 Compliant with USB Ver. 1.1 Compliant with Bluetooth ver.1.1 class 2 serial port profile supports as standard*1 Serial Port • When installing the software, a computer running Windows® that can connect to the Pocket PC will be needed. To print data from a Pocket PC → Refer to page 19. *1 For information on Pocket PCs whose operation has already been verified, check our Web site at http://www.brother.com. 3 2 Printing Data from a Computer Running Windows In order to use this printer to print data from a computer running Windows®, the software must be installed on the computer. " Printing data via Bluetooth communication 1 Before installing the Brother’s software, install Bluetooth connection software to a computer running Windows®. For details on the Bluetooth device operation, refer to the instruction manual for the device with Bluetooth technology, such as computer, the adapter for Bluetooth connection, or the software managing the Bluetooth connection. 2 Install the software and printer driver on the computer installed Bluetooth technology. → Refer to pages 8 to 11. Enclosed CD-ROM Computer running Windows® 3 Make a connection between the computer and printer. → Refer to page 6. 4 Printing Data from a Computer Running Windows 4 Print out. MW-140BT (this printer) Computer running Windows® " Printing data via USB communication 1 Install the software and printer driver on the computer running Windows®. → Refer to pages 8 to 10, and pages 12 to 14. 2 Print out. 5 Communication using Bluetooth technology In order for this printer to communicate using Bluetooth technology with the computer running Windows® or the Pocket PC, various Bluetooth settings must be specified. The following instructions show you the basic procedures for make a Bluetooth communication. For details, refer to the instruction manual for your Bluetooth device. 1 Set the MW-140BT the Bluetooth switch to ON. Bluetooth communication ON → The status indicator light will be blue. 2 Run the Bluetooth connection software on the computer running Windows® or the Pocket PC. 3 The computer running Windows® or the Pocket PC searches for Bluetooth devices and the printer is detected. → “MW-140BTxxxx” is detected. “xxxx” is a last 4 digit of its serial number. 4 Select this printer from the list of devices. → The screen to enter the “PIN code” (or “Pass key”) will appear. Only the first time that the computer running Windows® or the Pocket PC is connected to the printer will this screen appear. 6 Printing Data from a Computer Running Windows 5 Enter the “PIN code” (or “Pass key”), into the computer or Pocket PC and click/tap the enter button. The time of shipment, the PIN code is set to the last four digits of the serial number of the printer. → “Connected device Yes” appears on the Device information screen. 6 Click/tap Connect Serial Port in the Operations menu. → “Connected to serial port” appears on the Device information screen. → Note the COM port number when it appears (The COM port number may be required when printing depending on the type of the computer or the pocket PC). 7 Installing the software • Do not connect this printer to the computer until you are instructed to do so. 1 Insert the enclosed CD-ROM into the CD-ROM drive of the computer running Windows®. → The installer automatically starts up and the Brother Select Language dialog box appears. → If the installer does not automatically start up, double-click “My Computer”, and then choose the “CD drive” and double-click the “setup.exe” file. 2 Click the top button (Windows). → A dialog box appears, allowing you to select what to install. 8 Windows button Printing Data from a Computer Running Windows 3 Click the button for Spotsnap software the software that you wish to install. Here, click the button for the Spotsnap software. → The Driver Setup dialog box appears. " Software packages that are installed Software Spotsnap Operator Description Software for editing imported data Software for grabbing images, text or copied data from the PC screen into Spotsnap Operator Templates Samples of pre-formatted layouts Help On-screen operating guide Printer Driver (The MW-140BT Util- Software for printing with this printer or changing the settings for this ity software will be installed at the same printer time.) Spotsnap Snapper Software 9 4 Follow the instructions that appear to finish the installation. Next, the printer driver is installed. The installation procedure for the printer driver differs depending on the operating system being used. Select “USB” or “Bluetooth,” and then click the OK button. For Bluetooth communication 10 → Continue with the procedure on the next page. For Windows® 98, 98SE, 2000 or Me with USB → Go directly to the procedure on page 12. For Windows® XP with USB → Go directly to the procedure on page 13. Printing Data from a Computer Running Windows For computer running Windows® (Bluetooth connection) 5 Check the “Install”, and then click the next button. → Installing the printer driver is started. 6 Select the COM number you are using as Bluetooth connection, and then click the next button. → Follow the instructions appeared on the screen, and finish installing. 11 For Windows® 98, 98 SE, 2000 Professional, or Me (USB connection) 5 When the message “Connect Brother MW-140BT, and then turn it on.” appears, use the enclosed USB cable to connect this printer to the computer running Windows®, and then turn on the printer. Enclosed USB cable → The printer driver is installed. → Continue with “Printing” on page 15. 12 Printing Data from a Computer Running Windows For Windows® XP (USB connection) 5 When the message “Connect Brother MW-140BT, and then turn it on.” appears, use the enclosed USB cable to connect this printer to the computer running Windows, and then turn on the printer. Enclosed USB cable → The Found New Hardware Wizard dialog box appears. • If a dialog box allowing you to select a model appears, make sure that MW-140BT is selected, and then click the Next button. 13 6 Select Install the software automatically (Recommended), and then click the Next button → A dialog box appears, warning that the software has not passed Windows Logo testing. 7 Click the Continue Anyway button. • Since this driver has been tested thoroughly by Brother, no problem should be found during normal operation. Follow the instructions that appear to finish the installation. 14 Printing Data from a Computer Running Windows Printing This printer can be used to print in two different ways. DIRECTLY FROM PC SCREEN Printing from Spotsnap Operator DIRECTLY FROM WINDOWS SOFTWARE PACKAGES Printing from other applications, such as word-processing or spreadsheet applications Take a snapshot Import text or an image Copy text or an image Create the data in the application (Snapper) Check the text or image, and then edit it. (Spotsnap Operator) Print Select the MW-140BT as the printer Print → Refer to the PDF manual on the CD-ROM. → Refer to page 16. Printing begins 15 Printing from other applications If this printer is selected for printing, it can be used to print data from other applications, such as word-processing or spreadsheet applications. • This printer is not compatible with some applications. For details on compatible applications and for information on the newest printer driver, check our Web site at http://www.brother.com. Selecting the MW-140BT as the printer and printing The procedure for Excel 2000 will be described as an example. 1 Create the required data with Excel 2000. 2 On the File menu, click Print. 3 From the Printer list, select Brother MW140BT. 4 Click the OK button. → The data is sent to the printer and printed. • The data that is to be printed should be adjusted to the size of the paper. For example, if the paper size is changed from A4 to A7, the data must be adjusted to fit in the A7-size page. 16 Printing Data from a Computer Running Windows Uninstalling the software If this printer will no longer be used on the computer, the Spotsnap software and the printer driver can be uninstalled. Uninstalling (removing) the Spotsnap software The procedure for Windows® 98 will be described as an example. 1 Click the Start button, select Settings, click Control Panel, and then double-click in Control Panel. → The Add/Remove Programs Properties dialog box appears. 2 Select Spotsnap Software, and then click the Add/Remove button. Follow the instructions that appear to finish the uninstallation. 17 Uninstalling (removing) the printer driver 1 Click the Start button, select Settings, and then click Printers. → The Printers dialog box appears. 2 Right-click . → A pop-up menu appears. 3 Select Delete. → The printer driver is deleted. • In order to use this printer from a computer, the software must be installed again. 18 Printing Data From a Pocket PC 3 Printing Data From a Pocket PC In order to use this printer to print data from a Pocket PC (PDA running Pocket PC), a computer running Windows® must be used to install the software onto the Pocket PC. • For details on ActiveSync®, Bluetooth, or on connecting the Pocket PC to a computer running Windows®, refer to the instruction manual for the Pocket PC. • Install Bluetooth connection software to the Pocket PC before attempting to communicate using Bluetooth. " Installing the software onto a Pocket PC Enclosed CD-ROM Computer running Windows® Pocket PC " Connecting the printer to the Pocket PC using Bluetooth/Printing (→ Refer to page 6) MW-140BT (this printer) Pocket PC 19 Installing the software 1 Insert the enclosed CD-ROM into the CD-ROM drive of the computer running Windows®. → The installer automatically starts up and the Brother Select Language dialog box appears. → If the installer does not automatically start up, double-click “My Computer”, and then choose the “CD drive” and double-click the “setup.exe” file. 2 Click the second button (Pocket PC). → The PocketPC Setup dialog box appears. 20 Pocket PC button Printing Data From a Pocket PC 3 Click the button for installing the Brother mobile printing software. → A dialog box appears, allowing you to select either “Pocket PC” or “Pocket PC 2002”. 4 Click the button for the operating system that you are using. → The InstallShield Wizard starts. 5 Click either the Yes or No button. Follow the instructions that appear to finish the installation. Next button 21 " Software packages that are installed Software Common modules (The “MprintUtility” will be installed at the same time.) Description Basic components of the software (The settings for this printer can be changed.) Prints memos saved with Notes Schedule Print Prints schedules saved with Schedule Prints tasks and appointTask Print ments saved with Tasks Prints names, addresses and telephone numbers Contact Print saved with Contact Prints images and text Clipboard Print moved to the Clipboard Prints the currently disScreen played screen of the Capture Print Pocket PC Image File Prints saved image files Print E-mail Print Prints saved e-mails Operating guide that can Help files be viewed on the screen of the Pocket PC Note Print Setup Method Standard Compact ! ! ! ! ! ! ! ! ! ! ! ! ! ! * For information on future updates, check our Web site at http://www.brother.com. 22 Printing Data From a Pocket PC Printing This printer has eight different printing functions. 1 Tap on the Program screen. → The Brother MPrint screen appears. 2 Check that , , , , , , and appear in the screen. , " Refer to the pages indicated below for more details on the corresponding printing function. Note Print → page 24 Schedule Print → page 29 Task Print → page 32 Contact Print → page 33 Clipboard Print → page 34 Screen Capture Print → page 35 Image File Print → page 37 E-mail Print → page 38 MPrint Utility → page 41 23 Printing procedures First, we will describe the procedure for using the Note Print. This procedure contains the basic steps for printing. Note Print Memos saved with Notes can be printed. 1 Tap on the Brother MPrint screen. → A list of memos appears in the Note Print screen. 2 Tap the memo that Folder list you wish to print. Only one memo can be selected. → The selected memo is highlighted. • To display the memos in each previously categorized folder, tap the folder list. 24 Printing Data From a Pocket PC 3 Tap Preview in the Printer menu. → The Print preview screen appears. • If Print was tapped, printing will begin without the Print preview screen being displayed. 4 Tap the Print button. → After the Pocket PC detects this printer, printing begins. • The printed layout may differ depending on the size of paper selected with Printer setting. • The Print preview screen allows you to view an image of the data as it will be printed. Text may be difficult to read. • At first time using Bluetooth communication, set a port as “COM x” for using Bluetooth connection referring next page. 25 Advanced settings Precise print settings can be specified. " Printer settings 1 Tap Printer setting in the Print preview screen. → The Printer setting screen appears. 2 The following set- ok button tings can be specified. • Printer: MW-140BT (this printer) • Port*1: COM1, COM2, COM3.../FILE/USB • Paper size: A7/Cut labels (4 Labels)/Cut labels (2 Labels) The setting is adjusted according to the paper cassette that is loaded into the printer. • Printing orientation: Portrait/Landscape • Print mode: Normal/Global • Number of copies: 1 through 50/Collate *1 Set a “COM x” as using Bluetooth connection. 26 Printing Data From a Pocket PC 3 Tap . → The printer settings are applied. " Graphics-processing settings 1 Tap Graphics in the Print preview screen. → The Graphics processing screen appears. 2 The following set- ok button tings can be specified. • Half-tone: Dithering/Error Diffusion/None • Image processing: Full-size printing/Fit to paper 3 Tap . → The graphics-processing settings are applied. 27 " Text format settings The font and size of the printed text can be changed. 1 Tap Font in the Settings menu of the Note Print screen. → The Font setting screen appears. 2 The following text settings can be specified. • Font name: Tahoma/Courier New/Frutiger Linotype/Bookdings • Size: Largest/Larger/Standard/Smaller/Smallest • Effects: Bold/Underline/Italic/ Strikethrough 3 Tap . → The text format settings are applied. 28 ok button Printing Data From a Pocket PC Schedule Print Schedules saved with Schedule can be printed. 1 Tap on the Brother MPrint screen. → A list of schedules appears in the Schedule Print screen. 2 Tap the box to the Category list left of the schedule that you wish to print. More than one schedule can be selected. → A check mark appears. • The period of time to be printed can be specified. (→ “Printing a specified date” on page 31) • To display the schedules in each previously specified category, tap the category list. 3 Tap Preview in the Printer menu. The procedure continues in the same way as with the Note Print (→ page 24). 29 " Template setting The layout in which data is printed can be specified. 1 Tap Template in the Settings menu of the Schedule Print screen. → The Template screen appears. 2 Select the template Template menu that you wish to use. 3 Tap . → The selected template is applied. • Examples of templates Two down 30 Four down A7 portrait ok button Printing Data From a Pocket PC " Printing a specified date The period of time to be printed can be specified. 1 Tap Date in the Settings menu of the Schedule Print screen. → The Date screen appears. 2 Change the date ok button setting. • Start date/End date/ Inprogress • Date 3 Tap . → The schedules included in the specified time period are displayed in the Schedule Print screen. 31 Task Print Tasks and appointments saved with Tasks can be printed. 1 Tap on the Brother MPrint screen. → A list of tasks appears in the Task Print screen. 2 Tap the box to the left of the task that you wish to print. More than one task can be selected. → A check mark appears. • The period of time to be printed can be specified. (→ “Printing a specified date” on page 31) • The layout in which data is printed can be specified. (→ “Template setting” on page 30) The procedure continues in the same way as with the Note Print (→ page 24). 32 Printing Data From a Pocket PC Contact Print Names, address and telephone numbers saved with Contacts can be printed. 1 Tap on the Brother MPrint screen. → A list of contacts appears in the Contact Print screen. 2 Tap the box to the left of the contact that you wish to print. More than one name can be selected. → A check mark appears. • The layout in which data is printed can be specified. (→ “Template setting” on page 30) The procedure continues in the same way as with the Note Print (→ page 24). 33 Clipboard Print The images and text moved to the Clipboard can be printed. • The Clipboard is the name of the location where data that was cut or copied is stored. 1 Tap on the Brother MPrint screen. → The contents of the Clipboard appear in the Clipboard Print screen. The procedure continues in the same way as with the Note Print (→ page 24). 34 Printing Data From a Pocket PC Screen Capture Print The currently displayed screen of the Pocket PC can be printed. 1 Tap on the Brother MPrint screen. → A toolbar appears in the upper-right corner of the screen. Toolbar 2 Display the screen that you wish to print. 3 Tap on the tool- bar. → The captured screen appears in the Print preview screen. The procedure continues in the same way as with the Note Print (→ page 24). 35 " Screen capture settings The time until the data is imported and the size of the captured area can be specified. 1 Tap on the tool- bar. → The Screen capture print settings screen appears. 2 The following text set- ok button tings can be specified. • Capture delay time: 0 to 10 seconds Specifies the length of time until the image is imported after tapped. is • Capture range: • Selection range (Use the stylus to select the desired area.)/Client (Area indicated by in the illustration at the right)/Desktop (Entire screen) 3 Tap . → The screen capture settings are applied. 36 Printing Data From a Pocket PC Image File Print Saved image files (in BMP, JPEG or PNG format) can be printed. 1 Tap on the Brother MPrint screen. → The Image File Print screen appears. 2 Select the file format of the image data to be searched for. Select from the five available file formats. • Image file (BMP, JPG or PNG) • Bitmap file • Jpeg file (JPG or JPEG) • Png file • All files 3 Tap the image file ok button that you wish to print. Only one file can be selected. → The selected file is highlighted. 4 Tap . → The Print preview screen appears. The procedure continues in the same way as with the Note Print (→ page 24). 37 E-mail Print Saved e-mails can be printed. 1 Tap on the Brother MPrint screen. → A list of e-mails appears in the Email Print screen. 2 Tap the e-mail that you wish to print. Only one e-mail can be selected. → The selected e-mail is highlighted. • The layout in which data is printed can be specified. (→ “Template setting” on page 30) The procedure continues in the same way as with the Note Print (→ page 24). 38 Printing Data From a Pocket PC Uninstalling the software Uninstall (remove) the software using the Pocket PC functions. For details on uninstalling the software, refer to the instruction manual for the Pocket PC. 39 4 Changing Printer Settings The following settings for this printer can be specified using the MW-140BT Utility “MPrintUtility” on the both Pocket PC and Windows PC. • Auto power-off time • Auto sleep time • Auto sleep/power-off time • Power-saving setting • Device name • Pass key (PIN code) • Initialize settings (resets all parameters to their default settings) Changing the settings With a computer running Windows®: 1 Click the Start button, select Settings, and then click Printers. → The Printers dialog box appears. 2 Right-click . → A pop-up menu appears. 3 Select Properties. → The Properties screen appears. 4 Click the MW-140BT Utility button. → The Brother MW-140BT Utility screen appears. 40 Changing Printer Settings With a Pocket PC: 1 Tap on the Brother MPrint screen. → The Brother MW-140BT Utility screen appears. Screens " General The length of time [auto poweroff time] until the printer automatically powers off can be specified. If “0” is specified, the printer will not automatically power off. " Bluetooth (1) When the Bluetooth switch is set to ON, the length of time [auto sleep time] until the printer automatically enters the sleep mode and the length of time [auto sleep/power-off time] until the printer powers off after entering the sleep mode can be specified. If “0” is specified for the auto sleep time, the unit will not enter the sleep mode. The power-saving setting can be specified. 41 " Bluetooth (2) The device name and the PIN code (or Passkey) can be changed. For the device name, specify a name that contains 1-12 alphanumeric characters. For the PIN code, specify a four-digit number only if “Activate PIN code” has been selected. Closing the MW-140BT Utility 1 Tap the OK button. → The MW-140BT Utility closes. 42 PrintPocketCE for Brother 5 PrintPocketCE for Brother What is this software? PrintPocketCE enables you to print out the following data from your PDA running Microsoft® Pocket PC/Pocket PC2002. • • • • Pocket Excel spreadsheets Pocket Word documents E-mail Pocket RTF (rich text format) & Plain text (txt) Installing the software 1 Insert the enclosed CD-ROM into the CD-ROM driver of the computer running Windows®. → The installer automatically starts up and Brother Mobile Printing Software dialog box appears. 2 Click the second button (Pocket PC). → The PocketPC Setup dialog box appears. 3 Click the second button (Bonus software). → A dialog box appears asking you to select either “Print Pocket CE for Pocket PC” or “Print Pocket CE for Pocket PC2002”. Bonus software 43 4 Click the button for the operating system that you are using. → The installation program will run automatically. The computer connects with the PDA via ActiveSync and the installation is complete. • For details on using Print Pocket CE for Brother, refer to the Help file in your PDA installed Print Pocket CE for Brother. 44 Guía del software ! Microsoft® y Windows® son marcas registradas de Microsoft Corporation en Estados Unidos y otros países. ! La marca y los logotipos Bluetooth® son propiedad de Bluetooth® SIG, Inc. y Brother Industries, Ltd. los utiliza bajo licencia. ! Parte del software de filtrado de gráficos se basa parcialmente en el trabajo de Group 42, Inc. ! Parte del software de filtrado de gráficos se basa parcialmente en el trabajo de The Independent JPEG Group. ! VS-FlexGrid Pro Copyright(C) 1999 VideoSoft Corporation. ! Los nombres de productos y aplicaciones de software restantes mencionados en este documento son marcas comerciales o marcas registradas de sus respectivas compañías. ! PrintPocketCE para Brother MW-100 de FieldSoftware Products. Para obtener utilidades de impresión adicionales para PCs de bolsillo, visite ‘http://www.fieldsoftware.com’. CONTENIDO CONTENIDO 1 Entorno operativo ........................................... 2 2 Impresión de datos desde un equipo con Windows .......................................................... 4 Comunicación con tecnología Bluetooth .................. 6 Instalación del software ............................................ 8 Impresión ................................................................ 15 Impresión desde otras aplicaciones ....................... 16 Desinstalación del software .................................... 17 3 Impresión de datos desde un PC de bolsillo ............................................................ 19 Instalación del software .......................................... 20 Impresión ................................................................ 23 Procedimientos de impresión ................................. 24 Desinstalación del software .................................... 39 4 Modificación de la configuración de impresora ....................................................... 40 Modificación de las opciones .................................. 40 5 PrintPocketCE para Brother ......................... 43 1 1 Entorno operativo Esta impresora móvil puede imprimir datos desde un equipo con Windows® o un PC de bolsillo (PDA con Pocket PC). Equipo con Windows® Para utilizar esta impresora, asegúrese de que la configuración de su sistema cumple los siguientes requisitos. " Entorno operativo del equipo Procesador Se recomienda un procesador Pentium de 266 MHz o superior ® ® Sistema operativo Microsoft Windows 98, 98 SE, Me, 2000 Professional o XP Compatible con USB versión 1.1 Compatible con Bluetooth versión 1.1 Interfaz clase 2. Compatibilidad estándar con perfil de puerto serie*1 Memoria Se recomiendan 64 MB o más disponible Espacio libre en Mínimo, 20 MB el disco duro *1 Para obtener información sobre los equipos con Windows® y adaptadores Bluetooth cuyo funcionamiento ya se ha comprobado, visite nuestro sitio Web en http://www.brother.com. Para imprimir datos desde un equipo con Windows® → Consulte la página 4. 2 Entorno operativo PC de bolsillo (PDA con Pocket PC) Para utilizar esta impresora, asegúrese de que su PC de bolsillo cumple los siguientes requisitos. " Entorno operativo del PC de bolsillo Procesador Sistema operativo Interfaz Perfil de compatibilidad ARM o MIPS (No compatible con SH; Pocket PC 2002 sólo es compatible con ARM.) Microsoft® Pocket PC Microsoft® Pocket PC 2002 Compatible con USB versión 1.1 Compatible con Bluetooth versión 1.1 clase 2. Compatibilidad estándar con perfil de puerto serie*1 Puerto serie • Para instalar el software, será necesario disponer de un equipo con Windows® que se pueda conectar al PC de bolsillo. Para imprimir datos desde un PC de bolsillo → Consulte la página 19. *1 Para obtener información sobre los PCs de bolsillo cuyo funcionamiento ya se ha comprobado, visite nuestro sitio Web en http://www.brother.com. 3 2 Impresión de datos desde un equipo con Windows Para poder imprimir datos con esta impresora desde un equipo con Windows®, el software debe estar instalado en el equipo. " Impresión de datos por medio de la comunicación Bluetooth 1 Antes de instalar el software de Brother, instale el software de conexión Bluetooth en un equipo con un sistema operativo Windows®. Para obtener información detallada sobre el funcionamiento del dispositivo Bluetooth, consulte el manual de instrucciones del mismo, ya sea un PC, el adaptador para la conexión Bluetooth o el software que gestiona esta conexión. 2 Instale el controlador de la impresora y el software en el equipo con tecnología Bluetooth. → Consulte las páginas 8 a 11. CD-ROM adjunto Equipo con Windows® 3 Realice una conexión entre el equipo y la impresora. → Consulte la página 6. 4 Impresión de datos desde un equipo con Windows 4 Imprima. MW-140BT (esta impresora) Equipo con Windows® " Impresión de datos por medio de la comunicación USB 1 Instale el controlador de la impresora y el software en el equipo con el sistema operativo Windows®. → Consulte las páginas 8 a 10 y las páginas 12 a 14. 2 Imprima. 5 Comunicación con tecnología Bluetooth Para que esta impresora se comunique mediante la tecnología Bluetooth con el equipo que utiliza Windows® o con el PC de bolsillo, es necesario especificar varias opciones de configuración de Bluetooth. Las siguientes instrucciones describen los procedimientos básicos para establecer una comunicación Bluetooth. Para obtener información detallada, consulte el manual de instrucciones del dispositivo Bluetooth. 1 Ponga el interruptor Bluetooth en la posición ON. Comunicación Bluetooth activada (ON) → La luz indicadora de estado se encenderá en color azul. 2 Ejecute el software de conexión Bluetooth en el equipo con Windows® o en el PC de bolsillo. 3 El equipo con Windows® o el PC de bolsillo busca los dispositivos Bluetooth y detecta la impresora. → “MW-140BTxxxx” se detecta. “xxxx” equivale a los 4 últimos dígitos del número de serie. 6 Impresión de datos desde un equipo con Windows 4 Seleccione esta impresora en la lista de dispositivos. → La pantalla de introducción de la “código PIN” (o “contraseña”) aparece únicamente la primera vez que el equipo con Windows® o el PC de bolsillo se conecta a la impresora. 5 Introduzca el “código PIN” o “contraseña” (en el momento del envío, el código PIN se establece en los cuatro últimos dígitos del número de serie de la impresora) y haga clic/ toque en el botón Entrar. → El mensaje “Dispositivo conectado Sí” aparece en la pantalla Información del dispositivo. 6 Haga clic en Conectar puerto serie en el menú Operaciones. → El mensaje “Conectado al puerto serie” aparece en la pantalla Información del dispositivo. → Tome nota del número del puerto COM cuando aparezca (puede necesitarlo al imprimir, dependiendo del tipo de equipo o PC de bolsillo). 7 Instalación del software • No conecte la impresora al equipo hasta que se le pida que lo haga. 1 Inserte el CD-ROM adjunto en la unidad de CD-ROM del equipo con Windows®. → El instalador se inicia automáticamente y aparece el cuadro de diálogo Seleccionar idioma de Brother. → Si el instalador no se inicia automáticamente, haga doble clic en “Mi PC”, y después elija la “unidad CD” y haga doble clic en el archivo “setup.exe”. 2 Haga clic en el botón superior (Windows). → Aparece un cuadro de diálogo que permite seleccionar los componentes que se van a instalar. 8 Botón de Windows Impresión de datos desde un equipo con Windows 3 Haga clic en el Software Spotsnap botón correspondiente al software que desee instalar. Aquí, haga clic en el botón del Software Spotsnap. → Aparece el cuadro de diálogo Instalación del controlador. " Paquetes de software instalados Software Operador Spotsnap Software Snapper Spotsnap Plantillas Ayuda Controlador de la impresora (El software Utilidad MW-140BT se instalará simultáneamente.) Descripción Software para la edición de datos importados Software para la captura de imágenes, texto o datos copiados desde la pantalla del equipo en el Operador Spotsnap Muestras de diseños con formato predefinido Guía de funcionamiento en pantalla Software para imprimir con esta impresora o cambiar su configuración 9 4 Siga las instrucciones que aparecen en la pantalla para completar la instalación. A continuación, se instala el controlador de la impresora. El procedimiento de instalación del controlador de la impresora varía según el sistema operativo que se está usando. Seleccione “USB” o “Bluetooth” y haga clic en el botón Aceptar. Para la comunicación Bluetooth 10 Continúe con el procedimiento descrito en la página siguiente. → Para Windows® 98, 98SE, 2000 o Me con USB → Vaya directamente al procedimiento descrito en la página 12. Para Windows® XP con USB → Vaya directamente al procedimiento descrito en la página 13. Impresión de datos desde un equipo con Windows Para los equipos en los que se ejecuta Windows® (conexión Bluetooth) 5 Active el botón de opción “Instalar” y, a continuación, haga clic en el botón Siguiente. → Se inicia la instalación del controlador de la impresora. 6 Seleccione el número COM que desea utilizar como conexión Bluetooth y haga clic en el botón Siguiente. → Siga las instrucciones que aparecen en la pantalla y complete la instalación. 11 Para Windows® 98, 98 SE, 2000 Professional o Me (conexión USB) 5 Cuando aparezca el mensaje “Conecte la unidad Brother MW-140BT y, a continuación, enciéndala.”, utilice el cable USB suministrado para conectar la impresora al equipo con Windows® y, a continuación, encienda la impresora. Cable USB adjunto → Se instala el controlador de la impresora. → Continúe en la sección “Impresión”, en la página 15. 12 Impresión de datos desde un equipo con Windows Para Windows® XP (conexión USB) 5 Cuando aparezca el mensaje “Conecte el Brother MW-140BT, y a continuación, enciéndalo.”, utilice el cable USB suministrado para conectar la impresora al equipo con Windows y, a continuación, encienda la impresora. Cable USB adjunto → Aparece el cuadro de diálogo Asistente para hardware nuevo encontrado. • Si aparece un cuadro de diálogo en el que se puede elegir un modelo, compruebe que se ha seleccionado MW-140BT y haga clic en el botón Siguiente. 13 6 Seleccione Instalar automáticamente el software (recomendado) y haga clic en el botón Siguiente. → Aparece un cuadro de diálogo de advertencia en el que se indica que el software no ha pasado la prueba del logotipo de Windows. 7 Haga clic en el botón Continuar. • Dado que Brother ha sometido este controlador a pruebas exhaustivas, no debería surgir ningún problema durante el funcionamiento normal. Siga las instrucciones que aparecen en la pantalla para completar la instalación. 14 Impresión de datos desde un equipo con Windows Impresión Esta impresora se puede utilizar para imprimir de dos maneras distintas. DIRECTAMENTE DESDE LA PANTALLA DEL EQUIPO Impresión desde el Operador Spotsnap Tome una fotografía. Importe texto o una imagen.Copie texto o una imagen. DIRECTAMENTE DESDE PAQUETES DE SOFTWARE DE WINDOWS Impresión desde otras aplicaciones, como procesadores de texto u hojas de cálculo Cree los datos en la aplicación (Snapper) Cree el texto o la imagen y, a continuación, edítelos. (Operador Spotsnap) Imprima → Consulte el manual PDF suministrado en el CD-ROM. Imprima Seleccione el modelo MW-140BT como impresora. → Consulte la página 16. La impresión comienza. 15 Impresión desde otras aplicaciones Si se ha seleccionado, esta impresora se puede utilizar para imprimir datos desde otras aplicaciones, como procesadores de texto u hojas de cálculo. • Esta impresora no es compatible con algunas aplicaciones. Para obtener detalles acerca de las aplicaciones compatibles e información sobre el controlador de impresora más reciente, visite nuestro sitio Web en http://www.brother.com. Selección del modelo MW-140BT como impresora e impresión Como ejemplo, se describirá el procedimiento correspondiente a Excel 2000. 1 Cree los datos requeridos en Excel 2000. 2 En el menú Archivo, haga clic en Imprimir. 3 En la lista Impresora, seleccione Brother MW-140BT. 4 Haga clic en el botón Aceptar. → Los datos se envían a la impresora y se imprimen. • Los datos que se van a imprimir deben ajustarse al tamaño del papel. Por ejemplo, si el tamaño del papel se cambia de A4 a A7, los datos deben ajustarse para que quepan en la página de tamaño A7. 16 Impresión de datos desde un equipo con Windows Desinstalación del software Si la impresora ya no se va a utilizar con el equipo, el software Spotsnap y el controlador de la impresora se pueden desinstalar. Desinstalación (eliminación) del software Spotsnap Como ejemplo, se describirá el procedimiento correspondiente a Windows® 98. 1 Haga clic en el botón Inicio, seleccione Configuración, haga clic en Panel de control y, a continuación, haga doble clic en en el Panel de control. → Aparece el cuadro de diálogo de propiedades de Agregar o quitar programas. 2 Seleccione Software Spotsnap y, a continuación, haga clic en el botón Agregar o quitar. Siga las instrucciones que aparecen en la pantalla para completar la desinstalación. 17 Desinstalación (eliminación) del controlador de la impresora 1 Haga clic en el botón Inicio, seleccione Configuración y, a continuación, haga clic en Impresoras. → Aparece el cuadro de diálogo Impresoras. 2 Haga clic con el botón derecho del ratón en . → Aparece un menú emergente. 3 Seleccione Eliminar. → Se elimina el controlador de la impresora. • Para utilizar la impresora desde un equipo, el software debe instalarse de nuevo. 18 Impresión de datos desde un PC de bolsillo 3 Impresión de datos desde un PC de bolsillo Para imprimir datos con esta impresora desde un PC de bolsillo (PDA con Pocket PC), se debe utilizar un equipo con Windows® para instalar el software en el PC de bolsillo. • Para obtener detalles acerca de ActiveSync®, de Bluetooth y de la conexión del PC de bolsillo a un equipo con Windows®, consulte el manual de instrucciones del PC de bolsillo. • Instale el software de la conexión Bluetooth en el PC de bolsillo antes de intentar establecer comunicación mediante la tecnología Bluetooth. " Instalación del software en un PC de bolsillo CD-ROM adjunto Equipo con Windows® PC de bolsillo 19 " Conexión de la impresora al PC de bolsillo con Bluetooth e impresión (→ Consulte la página 6) MW-140BT (esta impresora) PC de bolsillo Instalación del software 1 Inserte el CD-ROM adjunto en la unidad de CD-ROM del equipo con Windows®. → El instalador se inicia automáticamente y aparece el cuadro de diálogo Seleccionar idioma de Brother. → Si el instalador no se inicia automáticamente, haga doble clic en “Mi PC”, y después elija la “unidad CD” y haga doble clic en el archivo “setup.exe”. 2 Haga clic en el segundo botón (Pocket PC). → Aparece el cuadro de diálogo Instalación de PocketPC. 20 Botón de Pocket PC Impresión de datos desde un PC de bolsillo 3 Haga clic en el botón para instalar el software de impresión móvil Brother. → Aparece un cuadro de diálogo en el que se puede seleccionar “Pocket PC” o “Pocket PC 2002”. 4 Haga clic en el botón correspondiente al sistema operativo que está usando. → Se inicia el Asistente InstallShield. 5 Haga clic en Sí o en No. Siga las instrucciones que aparecen en la pantalla para completar la instalación. Botón Siguiente 21 " Paquetes de software instalados Software Descripción Módulos comunes (El software “Utilidad MPrint” se instalará simultáneamen te.) Componentes básicos del software (la configuración de esta impresora se puede modificar) Imprime memos guardados en Notas Imprimir Imprime calendarios calendario guardados en Calendario Imprime tareas y citas Imprimir tareas guardadas en Tareas Imprime nombres, direcciones y números de Imprimir teléfono guardados en contactos Contactos Imprimir Imprime imágenes y textos Portapapeles movidos al Portapapeles Impresión de Imprime la pantalla captura de mostrada en el PC de pantalla bolsillo Imprimir Imprime archivos de archivo de imagen guardados imagen Imprimir correo Imprime correos electrónico electrónicos guardados Guía de funcionamiento que se puede visualizar en Archivos de la pantalla del PC de ayuda bolsillo Imprimir notas Método de instalación Estándar Compacto ! ! ! ! ! ! ! ! ! ! ! ! ! ! * Para obtener información sobre futuras actualizaciones, visite nuestro sitio Web en http://www.brother.com. 22 Impresión de datos desde un PC de bolsillo Impresión Esta impresora cuenta con ocho funciones de impresión diferentes. 1 Haga clic en en la pantalla Programa. → Aparece la pantalla Brother MPrint. 2 Compruebe que , , , , , , , y aparecen en la pantalla. " Consulte las páginas que se indican a continuación para obtener más detalles acerca de la función de impresión correspondiente. Imprimir Notas → página 24 Imprimir Calendario → página 29 Imprimir Tareas → página 32 Imprimir Contactos → página 33 Imprimir Portapapeles → página 34 Imprimir Pantalla → página 35 Imprimir Imágenes → página 37 Imprimir E-mail → página 38 Utilidad Mprint → página 41 23 Procedimientos de impresión En primer lugar, describiremos el procedimiento para usar Imprimir notas. Este procedimiento contiene los pasos básicos para llevar a cabo la impresión. Imprimir Notas Los memos guardados en Notas se pueden imprimir. 1 Haga clic en en la pantalla Brother MPrint. → Aparece una lista de memos en la pantalla Imprimir notas. 2 Haga clic en el Lista de carpetas memo que desee imprimir. Sólo se puede seleccionar un memo. → El memo seleccionado aparece resaltado. • Para visualizar los memos incluidos en cada una de las categorías de carpetas definidas previamente, haga clic en la lista de carpetas. 24 Impresión de datos desde un PC de bolsillo 3 Haga clic en Vista previa en el menú Impresora. → Aparece la pantalla Vista previa. • Si se hace clic en Imprimir, da comienzo la impresión sin que se muestre la pantalla Vista previa. 4 Haga clic en el botón Imprimir. → Una vez que el PC de bolsillo detecta esta impresora, se inicia la impresión. • El diseño impreso puede variar en función del tamaño de papel seleccionado en Configuración de impresora. • La pantalla Vista previa permite ver una imagen de los datos tal y como se imprimirán. Puede que el texto sea difícil de leer. • La primera vez que utilice la comunicación Bluetooth, defina un puerto como “COM x” para utilizar la conexión Bluetooth según el procedimiento descrito en la página siguiente. 25 Configuración avanzada Se pueden especificar opciones de configuración de impresión precisas. " Configuración de impresora 1 Haga clic en Configuración de impresora en la pantalla Vista previa. → Aparece la pantalla Configuración de impresora. 2 Se pueden especificar Botón Aceptar las siguientes opciones de configuración. • Impresora: MW-140BT (esta impresora) • Puerto*1: COM1, COM2, COM3.../FILE/USB • Tamaño del papel: A7/Etiquetas cortadas (4 etiquetas)/Etiquetas cortadas (2 etiquetas) La configuración se ajusta en función del paquete de papel que está cargado en la impresora. • Orientación: Vertical/Horizontal • Modo de impresión: Normal/Global • Número de copias: de 1 a 50/Intercalar *1 Defina un puerto “COM x” cuando utilice la conexión Bluetooth. 26 Impresión de datos desde un PC de bolsillo 3 Haga clic en . → Se aplican los ajustes de configuración de la impresora. " Configuración para el procesamiento de gráficos 1 Haga clic en Gráficos en la pantalla Vista previa. → Aparece la pantalla Procesamiento de gráficos. 2 Se pueden Botón Aceptar especificar las siguientes opciones de configuración. • Semitonos: Entramado/Difusión de errores/Ninguno • Procesamiento de imágenes: Impresión de tamaño completo/Adaptar al papel 3 Haga clic en . → Se aplican los ajustes de configuración de procesamiento de gráficos. 27 " Configuración de formato de texto La fuente y el tamaño del texto impreso se pueden modificar. 1 Haga clic en Fuente en el menú Configuración de la pantalla Imprimir notas. → Aparece la pantalla Configuración de fuentes. 2 Se pueden Botón Aceptar especificar las siguientes opciones de configuración de texto. • Fuente: Tahoma/Courier New/Frutiger Linotype/Bookdings • Tamaño: Más grande/Grande/ Estándar/Pequeño/ Más pequeño • Efectos: Negrita/Subrayado/Cursiva/Tachado 3 Haga clic en . → Se aplican los ajustes de configuración de formato de texto. 28 Impresión de datos desde un PC de bolsillo Imprimir Calendario Los calendarios guardados en Calendario se pueden imprimir. 1 Haga clic en en la pantalla Brother MPrint. → Aparece una lista de calendarios en la pantalla Imprimir calendarios. 2 Haga clic en la Lista de categorías casilla situada a la izquierda del calendario que desee imprimir. Se puede seleccionar más de un calendario. → Aparece una marca de verificación. • Se puede especificar el periodo de tiempo que se desea imprimir. (→ “Impresión de una fecha especificada” en la página 31) • Para visualizar los calendarios incluidos en cada una de las categorías anteriormente especificadas, haga clic en la lista de categorías. 3 Haga clic en Vista previa en el menú Impresora. El procedimiento continúa de la misma manera que en Imprimir notas (→ página 24). 29 " Configuración de plantillas Se puede especificar el diseño utilizado para imprimir los datos. 1 Haga clic en Plantilla en el menú Configuración de la pantalla Imprimir calendarios. → Aparece la pantalla Plantillas. 2 Seleccione la Menú de plantillas Botón Aceptar plantilla que desee utilizar. 3 Haga clic en . → Se aplica la plantilla seleccionada. • Ejemplos de plantillas Dos en vertical 30 Cuatro en vertical A7 vertical Impresión de datos desde un PC de bolsillo " Impresión de una fecha especificada Se puede especificar el periodo de tiempo que se desea imprimir. 1 Haga clic en Fecha en el menú Configuración de la pantalla Imprimir calendarios. → Aparece la pantalla Fecha. 2 Cambie la Botón Aceptar configuración de la fecha. • Fecha inicial/Fecha final/En progreso • Fecha 3 Haga clic en . → Los calendarios incluidos en el periodo de tiempo especificado se muestran en la pantalla Imprimir calendarios. 31 Imprimir Tareas Las tareas y citas guardadas en Tareas se pueden imprimir. 1 Haga clic en en la pantalla Brother MPrint. → Aparece una lista de tareas en la pantalla Imprimir tareas. 2 Haga clic en la casilla situada a la izquierda de la tarea que desee imprimir. Se puede seleccionar más de una tarea. → Aparece una marca de verificación. • Se puede especificar el periodo de tiempo que se desea imprimir. (→ “Impresión de una fecha especificada” en la página 31) • Se puede especificar el diseño utilizado para imprimir los datos. (→ “Configuración de plantillas” en la página 30) El procedimiento continúa de la misma manera que en Imprimir notas (→ página 24). 32 Impresión de datos desde un PC de bolsillo Imprimir Contactos Los nombres, direcciones y números de teléfono guardados con Contactos se pueden imprimir. 1 Haga clic en en la pantalla Brother MPrint. → Aparece una lista de contactos en la pantalla Imprimir contactos. 2 Haga clic en la casilla situada a la izquierda del contacto que desee imprimir. Se puede seleccionar más de un nombre. → Aparece una marca de verificación. • Se puede especificar el diseño utilizado para imprimir los datos. (→ “Configuración de plantillas” en la página 30) El procedimiento continúa de la misma manera que en Imprimir notas (→ página 24). 33 Imprimir Portapapeles Las imágenes y los textos movidos al Portapapeles se pueden imprimir. • El Portapapeles es el lugar en el que se guardan los datos que se han cortado o copiado. 1 Haga clic en en la pantalla Brother MPrint. → El contenido del Portapapeles aparece en la pantalla Imprimir Portapapeles. El procedimiento continúa de la misma manera que en Imprimir notas (→ página 24). 34 Impresión de datos desde un PC de bolsillo Imprimir Pantalla La pantalla mostrada en el PC de bolsillo se puede imprimir. 1 Haga clic en en la pantalla Brother MPrint. → En la esquina superior derecha de la pantalla aparece una barra de herramientas. Barra de herramientas 2 Visualice la pantalla que desee imprimir. 3 Haga clic en en la barra de herramientas. → La pantalla capturada aparece en la pantalla Vista previa. El procedimiento continúa de la misma manera que en Imprimir notas (→ página 24). 35 " Configuración de captura de pantalla Se puede especificar el tiempo transcurrido hasta que se importan los datos y el tamaño del área capturada. 1 Haga clic en en la barra de herramientas. → Aparece la pantalla Configuración de impresión de captura de pantalla. 2 Se pueden Botón Aceptar especificar las siguientes opciones de configuración de texto. • Tiempo de retardo de captura: de 0 a 10 segundos Especifica el intervalo de tiempo que transcurre hasta que la imagen se importa después de hacer clic en . • Rango de captura: • Rango de selección (utilice el lápiz para seleccionar el área que desee.)/Cliente (área indicada por en la figura de la derecha)/ Escritorio (pantalla entera) 3 Haga clic en . → Se aplican los ajustes de configuración de captura de pantalla. 36 Impresión de datos desde un PC de bolsillo Imprimir Imágenes Los archivos de imagen guardados (en formato BMP, JPEG o PNG) se pueden imprimir. 1 Haga clic en en la pantalla Brother MPrint. → Aparece la pantalla Imprimir archivo de imagen. 2 Seleccione el formato de archivo de los datos de imagen que desee buscar. Seleccione uno de los cinco formatos de archivo disponibles. • Archivo de imagen (BMP, JPG o PNG) • Archivo de mapa de bits • Archivo JPEG (JPG o JPEG) • Archivo PNG • Todos los archivos 3 Haga clic en el Botón Aceptar archivo de imagen que desee imprimir. Sólo se puede seleccionar un archivo. → El archivo seleccionado aparece resaltado. 4 Haga clic en . → Aparece la pantalla Vista previa. El procedimiento continúa de la misma manera que en Imprimir notas (→ página 24). 37 Imprimir E-mail Los correos electrónicos guardados se pueden imprimir. 1 Haga clic en en la pantalla Brother MPrint. → Aparece una lista de correos electrónicos en la pantalla Imprimir correo electrónico. 2 Haga clic en el mensaje de correo electrónico que desee imprimir. Sólo se puede seleccionar un mensaje de correo electrónico. → El correo electrónico seleccionado se resalta. • Se puede especificar el diseño utilizado para imprimir los datos. (→ “Configuración de plantillas” en la página 30) El procedimiento continúa de la misma manera que en Imprimir notas (→ página 24). 38 Impresión de datos desde un PC de bolsillo Desinstalación del software Desinstale (elimine) el software utilizando las funciones de Pocket PC. Para obtener información detallada acerca de la desinstalación del software, consulte el manual de instrucciones del PC de bolsillo. 39 4 Modificación de la configuración de impresora Las siguientes opciones de configuración de esta impresora se pueden especificar empleando la “Utilidad MPrint” de la unidad MW-140BT tanto en el PC de bolsillo como en el equipo con Windows. • Tiempo de apagado automático • Tiempo de suspensión automática • Tiempo de suspensión/apagado automático • Opción de ahorro de energía • Nombre del dispositivo • Contraseña (código PIN) • Inicializar opciones de configuración (restablece los valores predeterminados de todos los parámetros) Modificación de las opciones En un equipo con Windows®: 1 Haga clic en el botón Inicio, seleccione Configuración y, a continuación, haga clic en Impresoras. → Aparece el cuadro de diálogo Impresoras. 2 Haga clic con el botón derecho en . → Aparece un menú emergente. 3 Seleccione Propiedades. → Aparece la pantalla Propiedades. 4 Haga clic en el botón de la Utilidad MW-140BT. → Aparece la pantalla Utilidad Brother MW-140BT. 40 Modificación de la configuración de impresora En un PC de bolsillo: 1 Haga clic en en la pantalla Brother MPrint. → Aparece la pantalla Utilidad Brother MW-140BT. Pantallas " General El intervalo de tiempo [Ajuste del tiempo de desconexión automática] que transcurre hasta que la impresora se apaga automáticamente se puede especificar. Si se especifica “0”, la impresora no se apagará automáticamente. " Bluetooth (1) Cuando el interruptor Bluetooth esté puesto en la posición ON, podrán especificarse el intervalo de tiempo [Tiempo de suspensión automática] hasta que la impresora entre automáticamente en el modo de suspensión y el intervalo de tiempo [Tiempo de suspensión automática/desconexión] hasta que la impresora de apague después de entrar en el modo de suspensión. Si se especifica el valor “0” en el tiempo de suspensión automática, la unidad no pasará al modo de suspensión. La opción de ahorro de energía se puede especificar. 41 " Bluetooth (2) El nombre de dispositivo y el código PIN (o contraseña) pueden cambiarse. Especifique un nombre de dispositivo que contenga entre 1 y 12 caracteres alfanuméricos. Especifique un número de cuatro dígitos para el código PIN si ha seleccionado la opción “Activar código PIN”. Cierre de la Utilidad MW-140BT 1 Haga clic en el botón Aceptar. → La Utilidad MW-140BT se cierra. 42 PrintPocketCE para Brother 5 PrintPocketCE para Brother Qué es este software? PrintPocketCE permite imprimir los siguientes formatos de datos desde un PDA con Microsoft® Pocket PC/Pocket PC2002. • • • • Hojas de cálculo de Pocket Excel Documentos de Pocket Word Mensajes de correo electrónico Formato de texto enriquecido (Pocket RTF) y texto sin formato (txt). Instalación del software 1 Inserte el CD-ROM suministrado en la unidad CD-ROM del equipo con Windows®. → El instalador se inicia automáticamente y aparece el cuadro de diálogo Software de impresión móvil Brother. 2 Haga clic en el segundo botón (Pocket PC). → Aparece el cuadro de diálogo Instalación de PocketPC. 43 3 Haga clic en el segundo botón (software adicional). → Aparece un cuadro de diálogo en el que se puede seleccionar “Print Pocket CE para Pocket PC” o “Print Pocket CE para Pocket PC2002”. 4 Haga clic en el botón Software adicional correspondiente al sistema operativo que está usando. → El programa de instalación se ejecutará automáticamente. El equipo se conecta con el dispositivo PDA a través de ActiveSync y se completa la instalación. • Para ver detalles sobre la utilización del Print Pocket CE para Brother, consulte el archivo Ayuda en su PDA. 44