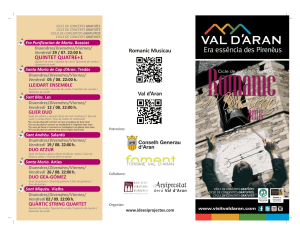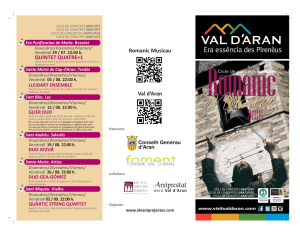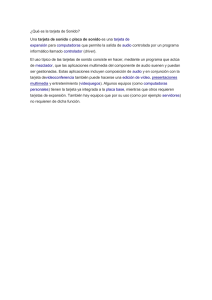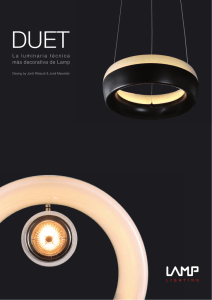Manual del usuario
Anuncio

Manual del usuario Diciembre 2008 Manual del usuario de Duet Índice Contenido del embalaje Presentación de Duet Guía de inicio rápido 2 3 4 Funcionamiento 8 Requisitos del sistema Paquete de instalación del software Apogee Conexión del cable FireWire Selección de Duet para Mac Sound I/O Conexión de auriculares Uso de Duet con GarageBand Uso de Duet con Logic Pro/Express Botón de selección del panel frontal de Duet (encoder) Apogee Control Panel (Logic Pro 8, GarageBand) Preferencias del sistema OS X Configuración Audio MIDI OS X Maestro Control Maestro – Niveles Control Maestro – Avanzado Meters Display Over Hold Control Maestro – Avanzado: Controladores MIDI Mezcla de baja latencia Maestro Mixer Preferencias de Maestro – Preferencias de Duet Launch Maestro automatically when connecting a device (Inicio automático de Maestro tras la conexión de un dispositivo) Enable Duet pop-ups (Habilitar los menús desplegables de Duet) Menú por menú 4 4 4 5 5 6 7 8 10 10 10 12 12 14 14 14 16 18 20 22 22 22 24 Conexiones de Duet 27 Conexión con un equipo estéreo doméstico Resolución de problemas Guía de aplicaciones Core Audio 32 33 34 Características y especificaciones técnicas Requisitos del sistema Notificaciones 37 37 38 Instrumento y micrófono Instrumento e instrumento Micrófono y micrófono Monitores activos Uso de Duet con Apple Soundtrack Pro Uso de Duet con Apple MainStage Uso de Duet con Apple Final Cut Pro Uso de Duet con Ableton Live Uso de Duet con MOTU Digital Performer Uso de Duet con Steinberg Nuendo Registro e Información de garantía Información de servicio Declaración de conformidad 28 29 30 31 34 34 35 35 36 36 39 39 40 Duet – Manual del usuario Contenido del embalaje Los artículos siguientes deben estar incluidos en el embalaje de Duet: • • • • • • Duet Cable FireWire de 1 m Cable multiconector de Duet CD software Apogee Manual del usuario de Duet 2 conectores mono 1/4” para adaptadores hembra RCA Duet 2 Cable FireWire de 1 m Cable multiconector de Duet CD software Apogee Manual del usuario de Duet Duet – Manual del usuario Presentación de Duet Puerto FireWire Utilice el cable FireWire para conectar su Mac aquí – Duet se alimenta a través de la conexión FireWire. Cable multiconector E/S Utilice el cable multiconector incluido para conectar micrófonos, instrumentos y salidas de línea aquí. Nivel de entrada y salida Estos LED muestran el nivel de la entrada o salida seleccionada con el botón de selección. El botón de selección (Encoder) El ajuste de los niveles es sumamente sencillo. Pulse el botón para seleccionar el nivel de entrada o salida que desee ajustar y gírelo hasta obtener el nivel deseado. Alimentación phantom Estos LED indican que la alimentación phantom de 48 V está activada en las conexiones . Salida de auriculares Conecte sus auriculares aquí. 3 Duet – Manual del usuario Guía de inicio rápido Requisitos del sistema Mac G4 1GHz o superior, PPC o Intel CPU, 1 GB RAM mínimo, 2 GB recomendado, OS X : 10.4.11 o superior instalado, 10.5.3 o superior muy recomendado. 1 Paquete de instalación del software Apogee Introduzca el CD en su Mac, pulse dos veces sobre el icono del "Duet Software Installer" y siga las instrucciones de la pantalla. Una vez finalizada la instalación, debe reiniciar el sistema. 2 Conexión del cable FireWire Tras reiniciar el Mac, conecte el puerto FireWire de Duet con el puerto FireWire 400 del Mac usando el cable suministrado. Si su Mac sólo dispone de puertos Firewire 800, conecte Duet usando un cable FW400/FW800. Tenga en cuenta que, en este caso, el puerto FW800 operará a la velocidad de un FW400. Debido a que Duet se alimenta a través de la conexión FireWire, el LED OUT debería iluminarse de inmediato. 4 Guía de inicio rápido Duet – Manual del usuario Guía de inicio rápido 3 Selección de Duet para Mac Sound I/O Después de conectar Duet a su Mac, aparecerá la caja de diálogo de la izquierda. Pulse Yes para seleccionar Duet como dispositivo de entrada/salida de sonido del Mac. Esta selección también puede efectuarse en el panel System Preferences > Sound > Output. 4 Conexión de auriculares Conecte un par de auriculares a la salida de auriculares de Duet, abra iTunes y comience la reproducción de una selección de audio. La reproducción debe ser audible a través de los auriculares conectados; el nivel de reproducción se muestra en los indicadores del panel superior de Duet. Guía de inicio rápido 5 Duet – Manual del usuario Guía de inicio rápido 5 Uso de Duet con GarageBand 4.0.0 o superior recomendado En GarageBand, seleccione GarageBand > Preferences, pulse sobre el icono Audio/Midi y ajuste Audio Output y Audio Input a Duet. Pulse sobre el icono Advanced y ajuste Audio Resolution a Better o Best. Seleccione Track > New Basic Track... Pulse dos veces sobre el cabezal de la pista para visualizar el panel Track Info; en este panel, ajuste Input Source a Mono 1 (Duet); ajuste Monitor a On. Para abrir el panel de control Apogee Duet en GarageBand, pulse sobre el botón Edit situado junto al menú Input Source. Conecte el cable multiconector suministrado a la E/S de Duet y conecte un micrófono en el conector IN-1 XLR. Pulse el centro del botón frontal hasta que el LED IN-1 se ilumine; gire el botón hasta que obtenga el nivel de grabación adecuado en la pista habilitada para la grabación. Y ahora ya puede empezar a grabar... 6 Guía de inicio rápido Duet – Manual del usuario Guía de inicio rápido 6 Uso de Duet con Logic Pro/Express 8.0.2 o superior recomendado En el menú Logic Pro, seleccione Preferences > Audio. Pulse sobre la pestaña Device y seleccione Core Audio. En el panel Core Audio, seleccione Duet en el menú Device. Seleccione 128 en el menú I/O Buffer Size. Seleccione Audio > I/O Labels en el menú Options. Pulse opción-clic sobre el primer botón radio de la columna Driver’s I/O Labels. Las etiquetas de la unidad Duet aparecerán en las selecciones de entrada y salida de su sesión de Logic. Para controlar Duet directamente desde su sesión de Logic, seleccione Audio > Open Apogee Control Panel en el menú Options. Si está usando otra aplicación de audio compatible con Core Audio, use el software Maestro de Apogee (se instaló en la carpeta Applications durante la Fase 1) para controlar Duet. Guía de inicio rápido 7 Duet – Manual del usuario Funcionamiento Los ajustes de Duet pueden ser editados fácilmente usando el botón de selección del panel frontal o los paneles de control descritos en la página 10. Aunque hay varias opciones disponibles, puede elegir los controles hardware y software que mejor se adapten a sus necesidades. Por ejemplo, los usuarios de Logic Pro pueden ajustar niveles con el encoder del panel frontal de Duet y cambiar los ajustes estáticos (como la fase o selección de entrada) desde el Apogee Control Panel incluido en Logic Pro 8. Para más comodidad, muchos de los ajustes pueden ser controlados desde varios paneles de control. La tabla de la página 9 indica los ajustes y funciones que pueden modificarse desde cada panel de control. Botón de selección del panel frontal de Duet (encoder) El encoder del panel frontal de Duet proporciona un control simple e inmediato sobre los ajustes de nivel de entrada/salida. Nivel de salida Nivel de entrada Para cambiar el nivel de salida de Duet (es decir, el nivel de escucha de los auriculares y altavoces conectados), pulse y suelte el encoder varias veces hasta que el LED OUT se ilumine. A continuación, gire el encoder hasta el nivel de escucha deseado. El encoder de la unidad funciona paralelamente a los controles de nivel del software. Para cambiar el nivel de entrada de Duet (es decir, el nivel de grabación de micrófonos e instrumentos), pulse y suelte el encoder varias veces hasta que el IN-1 o IN-2 se ilumine. A continuación, gire el encoder hasta alcanzar el nivel de grabación deseado (como haría en el software de grabación). Salidas desactivadas Para silenciar las salidas de línea y auriculares simultáneamente, pulse y mantenga pulsado el encoder hasta que el LED OUT parpadee; pulse y vuelva a mantener pulsado el botón para desactivar el silencio. Controlador MIDI El encoder también puede enviar datos de Controlador MIDI y de Posición de canción a las aplicaciones de audio. Consulte las páginas 16-17 para más detalles. 8 Funcionamiento Duet – Manual del usuario Funcionamiento Duet Hardware Encoder Apogee Maestro Apogee Control Panel (en Logic) Panel Apogee Duet en GarageBand Configuración Audio MIDI Pref. del sistema Ganancia de entrada Control de entrada Selección, 48v, Grupo, Fase Control de salida Atenuación, Mute Control de salida Nominal Level Mezclador de baja latencia Funciones avanzadas * Controlador MIDI Frecuencia de muestreo (véase p.10) Asignar Duet como Entrada/Salida para OSX * Todo excepto Gain Mode Funcionamiento 9 Duet – Manual del usuario Funcionamiento Apogee Maestro El software Apogee Maestro proporciona el control más completo de Duet, incluyendo el control de todos los parámetros de la interfaz, el almacenamiento/recuperación de ajustes y la mezcla de baja latencia. Si su software de grabación no incluye un panel de control Apogee, utilice Apogee Maestro para efectuar los ajustes. Mezclador de baja latencia de Maestro En algunos casos, durante la grabación, puede producirse un retardo entre el momento en que interpreta o canta una nota y el momento en que la escucha a través de sus auriculares; el mezclador de baja latencia de Maestro puede resolver este problema. Consulte las páginas 18-21 para más detalles acerca del mezclador de baja latencia. Para una explicación más detallada sobre Maestro, consulte las páginas 12-26. Apogee Control Panel (Logic Pro 8, GarageBand) El Apogee Control Panel, que encontrará dentro de Logic Pro 8 y Garage Band, permite controlar todos los parámetros de Duet y el almacenamiento/recuperación de ajustes. Los paneles de control de estos programas duplican todos los ajustes encontrados en el panel Control Maestro. Preferencias del sistema OS X La ventana System Preferences Sound de OSX proporciona los ajustes necesarios para seleccionar Duet como dispositivo de entrada y salida de sonido del Mac. Si no ha seleccionado Duet como dispositivo de entrada y salida de sonido del Mac en el paso 3 de la guía de inicio rápida, puede hacerlo desde esta ventana. Seleccione menú Apple > System Preferences; Abra la ventana de preferencias del sonido pulsando sobre el icono de altavoz; Pulse sobre la pestaña Output y seleccione Duet en la ventana Device; Pulse sobre la pestaña Input y seleccione Duet en la ventana Device. Configuración Audio MIDI OS X La configuración Audio Midi OS X (AMS) (ubicada en la carpeta Aplicaciones/Utilidades) controla la frecuencia de muestreo y el nivel de salida de Duet, así como los ajustes para seleccionar Duet como dispositivo para la entrada y salida de sonido del Mac. Para controlar el nivel de salida de Duet y la desactivación de sonido desde AMS o desde el teclado del Mac, ajuste Default Output a Duet. Ajuste de la frecuencia de muestreo Duet funciona en todo el rango de frecuencias estándar (44.1k - 96k). La frecuencia de muestreo viene definida, en la mayoría de los casos, por la aplicación de audio con la que Duet se está comunicando. Por ejemplo, si utiliza Duet con GarageBand, la frecuencia de muestreo de Duet se ajustará automáticamente a 44.1k para concordar con la frecuencia de muestreo de la canción en GarageBand. En las aplicaciones de audio que no incluyan el ajuste de la frecuencia de muestreo, como iTunes, el ajuste en Duet se efectuará a través de la opción AMS. 10 Funcionamiento Duet – Manual del usuario Apogee Maestro Apogee Control Panel Configuración Audio MIDI OS X Preferencias del sistema OS X Funcionamiento 11 Duet – Manual del usuario Maestro Control Maestro – Niveles 1 Menú Interface Cuando Duet es detectada por Maestro, tanto Duet como el número de serie de la unidad aparecen en este menú. 2 Identify Unit Si pulsa sobre este botón, podrá verificar la conexión entre el software Maestro y el hardware Duet (se iluminarán los LED del panel frontal). Pulse de nuevo sobre el botón para que los LED del Duet recobren su función normal. Input Este menú se utiliza para seleccionar el nivel y el conector de entrada: XLR Line +4dBu – Ajuste Input a XLR Line +4dBu en el caso de tener conectada una entrada de línea profesional (por ejemplo, una consola de mezclas profesional) a los conectores IN (XLR). XLR Line –10 dBV – Ajuste Input a XLR Line -10dBV en el caso de tener conectada una entrada de línea de nivel consumidor (por ejemplo, un lector de CD) a los conectores IN (XLR). XLR Mic – Ajuste Input a XLR Mic en el caso de tener conectado un micrófono a los conectores IN (XLR). La ganancia es regulable entre 10 y 75 dB. Instrument – Ajuste Input a Instrument en el caso de tener conectada una guitarra o teclado a los conectores IN (1/4”); la ganancia es regulable entre 0 y 65 dB. También es posible conectar lectores CD y otros dispositivos similares (-10 dBV) a estas entradas. 3 Cuando Input está ajustado a XLR Mic o Instrument, los controles siguientes están disponibles: 4 5 6 12 Maestro Group – Seleccione alguna de estas casillas para agrupar los ajustes de ganancia de ambas entradas de manera que el encoder de la unidad o uno de los controles del software regulen las ganancias de las dos entradas al mismo tiempo. Si al seleccionar Group existe un desfase de ganancia entre las entradas, tal desfase se mantendrá. Botón software del nivel de entrada – Este control del software permite regular la ganancia de cada entrada. El nivel de ganancia se muestra en la casilla situada a la derecha del control. Icono de fase – La selección de esta casilla invierte la polaridad de la señal de entrada. Bajo determinadas circunstancias, cuando se utilizan dos micrófonos con una misma fuente, la inversión de polaridad de uno de los micros puede enriquecer la calidad del sonido. Por ejemplo, si coloca varios micros debajo de una caja de batería, obtendrá un sonido más potente al invertir la polaridad del micrófono inferior. 48V – Seleccione esta casilla para aplicar la alimentación phantom de 48 voltios en las conexiones XLR. Los micrófonos de condensador requieren alimentación phantom para funcionar. Duet – Manual del usuario Maestro 1 2 5 3 6 4 8 7 8 9 7 9 Level Este menú permite ajustar el nivel nominal o medio de las salidas de línea: Line out – Ajuste Level a Line out cuando conecte los conectores OUT-L o OUT-R de Duet a unos monitores activos, un sistema hi-fi o una consola de mezclas. Instrument Amp – Ajuste Level a Instrument Amp cuando conecte los conectores OUT-L o OUT-R de Duet a una entrada amp de instrumento. El nivel de salida es fijo. Botón software del nivel de salida Este control del software permite regular simultáneamente el nivel de la salida de línea y la de auriculares cuando Level está ajustado a Line out. El nivel de atenuación se muestra en la casilla situada a la derecha del control. Mute Al seleccionar esta casilla se silencian las salidas de línea y de auriculares simultáneamente. Maestro 13 Duet – Manual del usuario Maestro Control Maestro – Avanzado 1 OUT Muting – Estas casillas determinan las salidas que hay que silenciar cuando la función Mute está activada. He aquí algunos ejemplos: Cuando se seleccionan las casillas tal y como se muestra en la imagen de la izquierda, es posible alternar entre un modo de grabación (auriculares activados, monitores conectados a la salida de línea desactivados) y un modo de reproducción (auriculares desactivados, monitores activados) con una sola acción – activar y desactivar la opción Mute. Como el control de volumen de las dos salidas es compartido, es una buena idea comprobar el nivel antes de desactivar la opción Mute en las salidas de línea. Cuando se seleccionan las casillas tal y como se muestra en la imagen de la izquierda, las salidas de auriculares no se silencian jamás; cuando Mute está activado, sólo se silencian las salidas de línea. 2 3 4 Mic/Instrument gain mode – Este menú permite ajustar el modo de ganancia de entrada: Max. Gain range – El rango de ganancia completo está disponible con un conmutador de relé tras los primeros 10 dB de ganancia. Clickless Operation – El rango de ganancia se reduce ligeramente pero no se emplea ningún relé; el resultado es un funcionamiento sin clic sea cual sea el ajuste de ganancia. Un rango de ganancia apropiado se basa en los ajustes Input y 48V. Meters Display Este menú selecciona la señal que debe mostrarse en los indicadores del panel frontal; las selecciones son Input, Output, o Follow Selection. Cuando se selecciona Follow Selection, el visor del indicador sigue al indicador del ajuste del panel frontal; por consiguiente, cuando se selecciona IN-1 o IN-2, el indicador muestra las dos entradas y cuando se selecciona OUT, el indicador muestra la salida estéreo. Over Hold Cuando Over Hold es ajustado a Infinite, la indicación de picos (Over) permanece "activa" mientras no sea cancelada por el usuario. Para cancelar los picos, es necesario pulsar sobre el indicador de picos o sobre Clear Overs en el panel Maestro Mixer. Cuando Over Hold está ajustado a 2 segundos, la indicación de picos (Over) desaparece automáticamente después de dos segundos. 14 Maestro Duet – Manual del usuario Maestro 2 1 3 4 Maestro 15 Duet – Manual del usuario Maestro Control Maestro – Avanzado: Controladores MIDI 1 Number of MIDI Controllers – Para acceder a la función MIDI de Duet, cree de 1 a 4 instancias de controlador MIDI virtuales mediante este contador. Una vez haya creado la instancia de 1 o más controladores MIDI, podrá modificarlos con el botón del panel frontal o con el control correspondiente del software. Para seleccionar un controlador MIDI mediante el botón del panel frontal, pulse el botón hasta que el menú desplegable de Duet muestre la selección del controlador MIDI deseado (consulte la pág. 16 para más detalles sobre los menús desplegables de Duet). Cuando se seleccionan los controladores MIDI, no se ilumina ningún LED del panel frontal (IN-1, IN-2 ,OUT). Cuando Number of MIDI Controllers es ajustado a 1 - 4, los siguientes ajustes están disponibles: 2 MIDI encoder – Este control del software se utiliza para enviar datos de Controlador MIDI y de Posición de canción a las aplicaciones de audio. Cuando el menú de la función está ajustado a Controller, los siguientes ajustes están disponibles: 3 4 5 Number – Esta casilla muestra el número de controlador MIDI CC. Es posible introducir el rango completo de controles de 7 bits (0-127). Chan – Esta casilla muestra el canal MIDI al que se envían los datos de controlador MIDI. El rango disponible es 1-16. Value – Es posible introducir directamente los números del rango 0-127 (seguidos por las teclas Enter o Return para aceptar el valor), si bien la rotación del botón ignorará la entrada numérica. Cuando el menú de la función está ajustado a Song Position, los siguientes ajustes están disponibles: 6 16 Maestro 1/4 Note – Esta casilla muestra la posición actual de la canción, definida como el número de tiempos de nota de 1/4 desde el inicio de la canción (tiempo 0). Duet – Manual del usuario Maestro 1 2 3 4 5 6 Maestro 17 Duet – Manual del usuario Maestro Mezcla de baja latencia Antes de explicar las funciones del panel Mixer de Maestro, vamos a describir unos cuantos conceptos básicos sobre la latencia y las configuraciones de grabación digital basada en computadora que le ayudarán a entender mejor estas funciones. Las grabaciones realizadas con muchas de las aplicaciones de audio digital suelen provocar un retardo entre la entrada y salida del sistema de grabación que perturba a los músicos durante sus interpretaciones. Este retardo, conocido como latencia, significa que el músico escucha las notas interpretadas unos milisegundos después de haberlas interpretado. Como cualquiera que haya tenido una conversación telefónica con eco ya sabe, los retardos relativamente cortos pueden alterar la sincronía de una conversación. Para ilustrar el efecto de la latencia, la figura A muestra la ruta típica de señal de una sesión de overdub vocal. Un vocalista canta a través de un micrófono: la señal es dirigida, en primer lugar, hacia un conversor analógico/digital y, en segundo lugar, hacia la aplicación de audio donde se producirá la grabación. En la aplicación de audio, la señal procedente del vocalista se mezcla con las pistas previamente grabadas (playback), y de ahí se encamina hacia un conversor digital/analógico antes de llegar a los auriculares del vocalista. Cada etapa de conversión acumula un ligero retardo, mientras que el retardo producido por el paso de la señal a través de la aplicación de audio es aún mayor. De ahí que el vocalista escuche su interpretación con un retardo de varios milisegundos. Aplicación de audio Interfaz hardware Figura 1 Pista habilitada para la grabación Latencia Latencia Salida de DAW Latencia Latencia Figura A 18 Maestro Duet – Manual del usuario Maestro Mezcla de baja latencia - continuación Al dirigir la entrada del hardware directamente hasta la salida del hardware y mezclar el playback tal y como se indica en la Figura B, es posible proporcionar al vocalista una señal de monitorización a través de los auriculares con un retardo mucho menor. En primer lugar, la señal de grabación (en este caso, un micrófono vocal) se divide justo después de la conversión A/D: una parte se dirige hacia la aplicación de audio para su grabación, y la otra vuelve directamente hacia las salidas del hardware sin pasar por la aplicación (que es la mayor generadora de latencia); el resultado es una ruta de baja latencia desde el micro hasta los auriculares. A continuación, una mezcla estéreo de pistas de playback se dirige hacia el mezclador de baja latencia y se combina con la entrada(s) del hardware. De este modo, el intérprete puede escucharse a sí mismo sin apenas retardo al tiempo que escucha las pistas de playback para poder grabar los overdubs. Tenga en cuenta que el mezclador de la aplicación de audio se utiliza para configurar una mezcla estéreo de pistas de playback mientras que el mezclador de baja latencia se utiliza para crear un equilibrio entre la mezcla de playback estéreo y las entradas hardware. Aplicación de audio Interfaz hardware Pista habilitada para la grabación Figura 2 Latencia Mezclador de baja latencia Latencia Salida de DAW Latencia Latencia Figura B Maestro 19 Duet – Manual del usuario Maestro Maestro Mixer El mezclador de Maestro (Maestro Mixer) permite combinar las entradas hardware de Duet con la reproducción de una aplicación de audio y dirigir la mezcla resultante a las salidas de la unidad. El mezclador de Maestro permite crear una mezcla de monitorización en donde la latencia no es un problema. 1 2 3 Input 1, Input 2 – Estos canales proporcionan las posibilidades de mezcla para dirigir y mezclar la señal de cada entrada de Duet directamente hasta las salidas de la unidad. La fuente de entrada viene determinada por el ajuste Input (Pág. 12). From Mac - Este canal proporciona las posibilidades de mezcla para combinar la salida de una aplicación de audio con las salidas hardware de Duet. To Hardware – Este canal proporciona el routing y el nivel de salida del mezclador. Cuando To Hardware está ajustado a Out L-R, la salida del mezclador se envía a las salidas hardware de Duet. Cuando To Hardware está ajustado a None, el mezclador es deshabilitado y la salida de la aplicación de audio es enviada directamente a las salidas hardware de Duet, ignorando el Maestro Mixer. 20 Maestro 1 2 3 Duet – Manual del usuario Trabajando con Maestro Mixer ¿Es necesario usar Maestro Mixer? El mezclador de Maestro proporciona una mezcla de monitorización de baja latencia durante la grabación. Por lo tanto, si está usando Duet para escuchar el audio procedente de iTunes u otro programa similar, no es necesario usar el mezclador. Ajuste To Hardware a None para desactivar el mezclador. Es posible que la latencia de su sistema de grabación sea lo bastante baja como para pasar desapercibida. La latencia del sistema está determinada por el ajuste de búfer del software de grabación: si el Mac es lo suficientemente potente, será posible ajustar el búfer con un valor más bajo (menos latencia) sin que por ello se produzcan chasquidos y crujidos en la salida de audio. Si la latencia no es un problema durante la grabación, puede desactivar el mezclador ajustando To Hardware a None. Ajustes del software de grabación Antes de usar el mezclador de Maestro, es necesario cambiar unos ajustes en el software de grabación. Software monitoring - Dado que la señal de grabación es monitorizada a través del mezclador de Maestro, las salidas de las pistas con grabaciones activas deben ser desactivadas (ya que se trata de la mayor fuente de latencia). La mayor parte de aplicaciones de audio disponen de una opción que permite desactivar la monitorización de las pistas de grabación. En Logic Pro, por ejemplo, la opción de monitorización se encuentra en la misma ventana de preferencias de audio que la usada para seleccionar Duet como dispositivo hardware (Logic Pro > Preferences > Audio). Deshabilite la casilla Software Monitoring. Playback mix - En su software de grabación, configure una mezcla de todas las pistas de reproducción y dirija la señal hacia Out L-R. Si un deslizador principal controla la salida global de la mezcla, recomendamos ajustar el deslizador a 0 dB. Ajustes de Maestro Ajustes del mezclador de Maestro - Antes que nada, ajuste los deslizadores Input, From Mac y To Hardware a 0 dB. Ajuste el menú To Hardware a Out L-R. Después de hacer la selección de entrada y de ajustar la ganancia (tal y como se describe en la página 12), la señal debería mostrarse en los dos indicadores de Input y To Hardware. Si el LED Over de Input se ilumina, reduzca la ganancia de entrada en la ventana Maestro Control. Si el LED Over de To Hardware se ilumina, reduzca el deslizador de Input. Ahora reproduzca el playback de la sesión. La señal del playback debe aparecer en los indicadores de From Mac y To Hardware. Utilice los deslizadores From Mac e Input para crear un equilibrio entre las señales de entrada y reproducción. Si ha encontrado el equilibrio pero el LED Over de To Hardware se ilumina, reduzca el deslizador de To Hardware. Maestro 21 Duet – Manual del usuario Maestro Preferencias de Maestro – Preferencias de Duet Las dos preferencias de Maestro relativas a Duet se describen a continuación. Para la descripción de otras preferencias, consulte la página 24. Launch Maestro automatically when connecting a device (Inicio automático de Maestro tras la conexión de un dispositivo) Si selecciona esta casilla, Maestro se iniciará automáticamente tras detectar la unidad Duet en el bus FireWire del Mac. Para recuperar los ajustes del mezclador de Maestro tras el inicio del sistema, esta casilla debe estar seleccionada. De lo contrario, los ajustes del mezclador de Maestro se perderán tras cerrar o reiniciar el Mac. Enable Duet pop-ups (Habilitar los menús desplegables de Duet) Si selecciona esta casilla, los menús desplegables de los controles aparecen en el escritorio del Mac, el cual mostrará varios ajustes de Duet, como los niveles de entrada y salida, Input, Group y Mute. Para ilustrar lo anterior, he aquí algunos ejemplos: IN-1 seleccionado, Input ajustado a XLR Mic, control ajustado a 40 dB IN-1 y IN-2 seleccionados, Group seleccionado, Input 1 ajustado a XLR Mic, Input 2 ajustado a Instrument, control 1 ajustado a 30 dB, control 2 ajustado a 40 dB. 22 Maestro Duet – Manual del usuario Maestro OUT Nivel ajustado a –12 dB Mute activado OUT muting ajustado como sigue Mute activado, OUT muting ajustado como sigue Control ajustado para modificar el Controlador MIDI 1 Maestro 23 Duet – Manual del usuario Maestro Menú por menú Maestro > About Maestro Si selecciona esta opción se abrirá la ventana de la derecha para mostrar varias versiones de firmware y software. Maestro > Preferences La selección de esta opción abre la ventana Preferences en donde podrá definir la acción de los controles. Controles rotatorios Mouse motion – Esta selección define cómo mover el ratón para ajustar los controles rotatorios. Fine adjust key – Esta selección define el comando de teclado necesario para efectuar ajustes de precisión en cualquier control rotatorio. Controles de los deslizadores Fine adjust key - Esta selección define el comando de teclado necesario para efectuar ajustes de precisión en cualquier deslizador. 0dB key – Esta selección define el comando de teclado necesario para ajustar el deslizador a 0 dB al pulsar en la ventana de valores de nivel. Ungroup faders - Esta selección define el comando de teclado necesario para ajustar uno de los lados en los deslizadores estéreo From Mac y To Hardware. Controles de pan Fine adjust key - Esta selección define el comando de teclado necesario para efectuar ajustes de precisión sobre cualquier control de panorama. 0dB key – Esta selección define el comando de teclado necesario para ajustar el panorama a <0> al pulsar en la ventana de valores de panorama. Otros Mute/Solo all - Esta selección define el comando de teclado necesario para activar todos los Mute o Solo al pulsar los botones de Mute o Solo. Preferencias adicionales Launch Maestro automatically when connecting a device - Si selecciona esta casilla, Maestro se iniciará automáticamente tras detectar la unidad Duet. 24 Maestro Duet – Manual del usuario Maestro Menú por menú Maestro > Hide Maestro La selección de esta opción oculta la aplicación Maestro. Maestro > Hide Others La selección de esta opción oculta el resto de aplicaciones abiertas. Maestro > Show All Si Hide Others ha sido previamente seleccionada, la selección de esta opción mostrará todas las aplicaciones abiertas en el Finder. Maestro > Quit Maestro La selección de esta opción cierra el programa Maestro. Archivo: File > Open Seleccione esta opción para buscar y abrir una configuración Maestro previamente guardada. File > Open Recent Seleccione esta opción para volver a abrir una configuración Maestro abierta recientemente. File > Close Window Seleccione esta opción de para cerrar la ventana "activa". File > Save Seleccione esta opción para guardar los ajustes actuales de todas las ventanas. File > Save As Seleccione esta opción para guardar los ajustes actuales de todas las ventanas con un nombre distinto. Maestro 25 Duet – Manual del usuario Maestro Menú por menú Tools: Tools > Maestro Control La selección de esta opción abre la ventana Maestro Control. Tools > Maestro Mixer La selección de esta opción abre la ventana Routing/Mixer. Tools > Reset Symphony Clocking En determinados casos, las interfaces Apogee no son detectadas hasta que el ajuste de reloj de la primera interfaz haya sido restaurado. Si selecciona Choosing Reset Symphony Clocking, podrá restaurar la fuente de reloj de la primera interfaz a Internal o External. Tools > Refresh Connections La selección de esta opción re-escanea las conexiones de la computadora del dispositivo Apogee conectado. Tools > Reset Mixer Esta opción permite restaurar los mezcladores de Maestro; seleccione Reset Displayed para restaurar el mezclador que aparece en la ventana Maestro Mixer; seleccione Reset All para restaurar todos los mezcladores. Tools > Reset Routing Esta opción permite restaurar los paneles Input y Output a una configuración “pass through” en la que las E/S hardware y software están conectadas según el criterio una por una. Window: Window > Minimize La selección de esta opción minimiza la ventana abierta y la desplaza al dock de OS. Window > Zoom La selección de esta opción maximiza el tamaño de la ventana activa de Maestro Window > Bring All to Front La selección de esta opción coloca todas las ventanas de Maestro en primer plano. 26 Maestro Duet – Manual del usuario Conexiones de Duet Monitores y auriculares Conecte los monitores a las salidas 1/4” con los iconos etiquetados como OUT-L y OUT-R en el cable multiconector. Si las entradas de sus monitores o las entradas estéreo son del tipo RCA, utilice los adaptadores incluidos establecer para la conexión. Introduzca el adaptador en las OUT-L y OUT-R del cable y conexiones multiconector, a continuación conecte el cable RCA. Conecte sus auriculares a la salida 1/4” con el icono Conexiones de Duet 27 . Duet – Manual del usuario Conexiones de Duet Instrumento y micrófono Conecte un instrumento en la entrada 1/4” con el icono etiquetado como IN-1 en el cable multiconector. 28 Conexiones de Duet Conecte un micrófono en la entrada XLR con el icono etiquetado como IN-2 en el cable multiconector. Duet – Manual del usuario Conexiones de Duet Instrumento e instrumento Conecte un instrumento en la entrada 1/4” con el icono etiquetado como IN-1 en el cable multiconector. Conecte un instrumento en la entrada 1/4” con el icono etiquetado como IN-2 en el cable multiconector. Conexiones de Duet 29 Duet – Manual del usuario Conexiones de Duet Micrófono y micrófono Conecte un micrófono en la Conecte un micrófono en la entrada XLR con el icono entrada XLR con el icono etiquetado como IN-1 en el cable multiconector. 30 Conexiones de Duet etiquetado como IN-2 en el cable multiconector. Duet – Manual del usuario Conexiones de Duet Monitores activos Duet es también la mejor manera de escuchar el audio desde el Mac, bien sea desde una biblioteca iTunes, una emisora de radio en la red o la lectura de un CD/DVD. Para conectar las salidas de línea de Duet directamente a unos monitores activos, son necesarios 2 cables de 1/4” en un extremo para conectar las tomas OUT-L y OUT-R del Duet, y el conector adecuado en los demás extremos para conectar los monitores. Para más comodidad, el paquete Duet incluye 2 adaptadores 1/4” / RCA, permitiendo el uso de cables RCA/RCA tradicionales para la conexión del equipo estéreo doméstico. Durante la conexión de monitores activos, utilice el botón de selección de Duet para regular el volumen de reproducción. Conecte los monitores a las salidas 1/4” con los iconos etiquetados como OUT-L y OUT-R en el cable multiconector. Conexiones de Duet 31 Duet – Manual del usuario Conexión con un equipo estéreo doméstico Para conectar Duet directamente a un equipo estéreo doméstico (home audio), introduzca los adaptadores 1/4”/RCA en las tomas OUT-L y OUT-R de Duet, y utilice un cable RCA/RCA para conectarlo a la entrada AUX o CD del receptor. Durante la conexión con un equipo estéreo doméstico, ajuste la salida de Duet a 0 dB (es decir, volumen máximo) y utilice el control de volumen del receptor para ajustar el nivel de reproducción. Una vez establecidas las conexiones de audio, conecte el puerto FireWire de Duet al Mac. Una vez conectado, aparecerá la caja de diálogo que se muestra a continuación. Pulse Yes para seleccionar Duet como dispositivo de entrada/salida de sonido del Mac. Esta selección también puede efectuarse en el panel System Preferences > Sound > Output. En iTunes, seleccione Computer como salida de audio. Todo el audio reproducido en iTunes será dirigido hacia Duet y la salida estará disponible en su equipo estéreo doméstico. 32 Conexiones de Duet Duet – Manual del usuario Resolución de problemas P: Cuando pulso el botón para seleccionar una entrada o una salida, la selección no está disponible. ¿Por qué? R: Cuando la entrada está ajustada a XLR line, o la salida a Instrument Amp, el botón de selección permanece desactivado y, por consiguiente, no es seleccionable. P: Cuando pulso el botón para seleccionar una entrada o una salida, TODOS los LED se apagan. ¿Por qué? R: Cuando uno o más controladores MIDI son activados y seleccionados para el control por el botón del panel frontal, todos los LED de E/S del panel frontal se apagan para indicar la selección de un controlador MIDI. Si los menús desplegables están habilitados en las preferencias de Maestro, el controlador MIDI seleccionado se mostrará en la pantalla. P: He conectado mi guitarra pero no percibo ninguna señal de entrada. ¿Qué debo comprobar? R: En Maestro, ajuste Input a Instrument. P: No estoy obteniendo ninguna salida de las aplicaciones de audio. ¿Qué debo comprobar? R: Si el LED OUT parpadea quiere decir que la salida está silenciada. Pulse y mantenga pulsado el botón del panel frontal de la unidad hasta que el LED OUT deje de parpadear. Asimismo, si la salida del mezclador de Maestro está ajustada a Out L-R, debe elevar el deslizador From Mac para enviar las salidas de la aplicación de audio a las salidas de Duet. P: Quiero que Maestro se abra automáticamente cuando conecte la unidad Duet. ¿Qué debo hacer? R: Abra Maestro > Preferences y marque la casilla Launch Maestro automatically when connecting Duet. P: ¿Puedo ajustar las salidas de línea y auriculares con niveles diferentes? R: Las salidas de línea y auriculares son siempre controladas simultáneamente. Para ajustar el balance entre los auriculares y monitores conectados a las salidas de línea, ajuste el amplificador de los monitores en concordancia. Es posible silenciar las salidas de línea y de auriculares por separado. P: ¿Cómo puedo restaurar los valores iniciales de Duet? R: Para reiniciar Duet, pulse y mantenga pulsado el botón durante 5 segundos. Todos los ajustes volverán a sus valores predeterminados. Resolución de problemas 33 Duet – Manual del usuario Guía de aplicaciones Core Audio Uso de Duet con Apple Soundtrack Pro Seleccione Soundtrack Pro > Preferences. Pulse sobre la pestaña Recording. Seleccione Duet en los menús Input y Monitor. Cierre la ventana Preferences tras haber efectuado los ajustes. Uso de Duet con Apple MainStage Seleccione MainStage > Preferences. Pulse sobre la pestaña Audio/Midi. Seleccione Duet en los menús Audio Output y Audio Input. Ajuste I/O Buffer Size a 128 Cierre la ventana Preferences tras haber efectuado los ajustes. Para controlar Duet directamente en una actuación en directo, seleccione Mainstage > Open Apogee Control Panel. 34 Resolución de problemas Duet – Manual del usuario Guía de aplicaciones Core Audio Uso de Duet con Apple Final Cut Pro Seleccione Final Cut Pro > Audio/Video Settings. Pulse sobre la pestaña A/V Devices. Seleccione Duet en el menú Audio. Pulse OK. Uso de Duet con Ableton Live Seleccione Live > Preferences Pulse sobre la pestaña Audio Seleccione CoreAudio en el menú Driver Type Seleccione Duet en los menús Audio Input Device y Audio Output Device. Ajuste Buffer Size a 128. Cierre la ventana Preferences tras haber efectuado los ajustes. Resolución de problemas 35 Duet – Manual del usuario Guía de aplicaciones Core Audio Uso de Duet con MOTU Digital Performer Seleccione Setup > Configure Audio System > Configure Hardware Driver. En la ventana Configure Hardware Driver, seleccione CoreAudio en el menú superior. Seleccione Duet en la lista de dispositivos. Ajuste Buffer Size a 128. Ajuste Host Buffer Multiplier a 1. Ajuste Work Priority a Low. Pulse OK. Uso de Duet con Steinberg Nuendo Seleccione Devices > Device Setup En la ventana Devices, pulse sobre VST Audio System. Seleccione Duet en el menú ASIO. Cuando Duet haya sido reconocida por Nuendo, seleccione Duet en la ventana Devices. Pulse sobre Control Panel En el menú ASIO Settings, ajuste Buffer Size a 128 y pulse OK. En la ventana Device Setup, pulse OK. 36 Resolución de problemas Duet – Manual del usuario Características y especificaciones técnicas • • • • • • • • • • • • • Dos canales de entrada y salida audio a 24 bits/96 kHz y calidad profesional Dos entradas XLR balanceadas, con alimentación phantom de 48 V seleccionable Entrada máxima - ajuste +4 dBu: 20 dBu; ajuste -10 dBV: +8 dBV Ganancia Mic Pre-amp: 10 - 75 dB Dos entradas de instrumento de alta impedancia no balanceadas Una salida de auriculares estéreo de alto nivel Dos salidas de línea -10 dBV no balanceadas para los monitores activos Un botón de control multifuncional para regular el volumen y la ganancia de entrada, y un control MIDI asignable Indicadores LED multi-segmento para mostrar los niveles de entrada o salida FireWire 400, compatible con Mac OS X Core Audio Integración y control con GarageBand, Logic Pro, Logic Express y Final Cut Studio (Soundtrack Pro) Compatible con todas las aplicaciones de audio compatibles con Core Audio Software Maestro de Apogee para un control avanzado y una mezcla de baja latencia Requisitos del sistema Sistema: Mac G4 1GHz o superior, PPC o Intel CPU Memoria: 1 GB RAM mínimo, 2 GB recomendado OS X: 10.4.11 o superior instalado, 10.5.3 o superior muy recomendado. Conexión: Puerto FireWire 400 Características y especificaciones técnicas 37 Duet – Manual del usuario Notificaciones Registro del propietario El número de serie está situado en el panel posterior de la unidad. Se recomienda anotar el número de serie en el espacio provisto para ello. Mencione este número cada vez que contacte con el fabricante o con un técnico autorizado de Apogee Electronics. ¡No olvide devolver la garantía tras rellenar todos los datos! Nº serie Duet________________________________________________________________________ Fecha de compra____________________________________________________________________ Distribuidor__________________________________________________________________________ Teléfono____________________________________________________________________________ Dirección___________________________________________________________________________ ATENCIÓN: Cualquier cambio o modificación sin aprobación expresa de APOGEE ELECTRONICS CORPORATION podría anular su derecho a utilizar este equipo en cumplimiento con lo dispuesto por la legislación FCC. Registre su unidad rellenando el formulario incluido o a través de la web visitando http://www.apogeedigital.com/register/ Avisos Aviso FCC Este dispositivo es conforme con los límites establecidos por la Clase B para aparatos digitales, según lo estipulado en la Parte 15 de las normas FCC. Estos límites han sido establecidos para ofrecer una protección razonable contra interferencias no deseables en entornos comerciales. Esta unidad genera, usa y puede transmitir señales de radiofrecuencia y, si no se instala y utiliza de conformidad con las instrucciones de este manual, puede provocar interferencias no deseables en las radiocomunicaciones. El uso de este equipo en una zona residencial puede provocar interferencias perjudiciales, en cuyo caso el usuario deberá adoptar por su cuenta las medidas necesarias para evitar esas interferencias. Aviso de copyright Apogee Ensemble es un dispositivo basado en ordenador y contiene y utiliza software en ROMs. Este software y toda su documentación asociada, incluyendo este Manual del usuario, contiene información propiedad de Apogee protegida por leyes de copyright. Reservados todos los derechos. No es posible copiar, transferir o modificar ninguna parte del software o de su documentación asociada. No es posible modificar, adaptar, traducir, ceder, distribuir, vender o crear obras derivadas del software o de su documentación asociada (o de cualquiera de sus partes) sin el consentimiento escrito de Apogee Electronics Corporation, U.S.A. 38 Notificaciones Duet – Manual del usuario Registro e Información de garantía Asegúrese de registrar su unidad Duet rellenando la tarjeta de registro incluida o completando el formulario de registro on-line publicado en nuestra página web: http://www.apogeedigital.com/support/. Una vez efectuado el registro, Apogee podrá contactar con usted para ofrecerle cualquier información de actualización. Apogee contactará con usted a través de la dirección especificada en el registro a medida que se vayan desarrollando ampliaciones o actualizaciones. Las actualizaciones de firmware son gratuitas durante el primer año de propiedad del producto a menos que se especifique lo contrario. Por favor, si tiene alguna duda póngase en contacto con su distribuidor o directamente con Apogee: APOGEE ELECTRONICS CORPORATION, 1715 Berkeley St, Santa Monica, CA 90404, USA. Tel: (310) 584-9394 Fax: (310) 584-9385 E-mail: support@apogeedigital.com Web: http://www.apogeedigital.com APOGEE ELECTRONICS CORPORATION garantiza este producto ante defectos materiales y de fabricación en condiciones normales de uso durante un periodo de 12 meses. El plazo de esta garantía empieza el día de la venta al comprador. Las unidades devueltas para reparación a Apogee o a un proveedor de servicios autorizado por Apogee serán reparadas o reemplazadas a discreción del fabricante sin coste para el usuario. TODOS LOS ENVÍOS DE UNIDADES DEVUELTAS A APOGEE O A UN PROVEEDOR DE SERVICIOS DE REPARACIÓN AUTORIZADO POR APOGEE DEBEN SER PREVIAMENTE PAGADOS, ASEGURADOS Y ADECUADAMENTE EMPAQUETADOS, PREFERIBLEMENTE, EN SU CAJA ORIGINAL. Apogee se reserva el derecho a modificar o mejorar el diseño en cualquier momento y sin notificación previa. Los cambios de diseño no se implementan de forma retroactiva, y la incorporación de cambios de diseño en unidades futuras no implica la disponibilidad de actualizaciones para las unidades existentes. Esta garantía queda anulada si Apogee determina, a su entera discreción, que el defecto del producto es resultado del mal uso, negligencia, alteración o una reparación realizada por personal no autorizado. Las garantías especificadas en este documento sustituyen a cualquier otra garantía expresa o implícita, y Apogee queda específicamente libre de responsabilidad ante cualquier garantía implícita de comercialización o adaptación a un propósito particular. El comprador comprende y acepta que Apogee en ningún caso será responsable de ningún daño especial, indirecto, incidental o derivado, ni de cualquier lesión o daño sufrido por una persona o propiedad que pueda ser resultado de un funcionamiento incorrecto de este equipo en cualquier momento. EEUU: Algunos estados prohíben la exclusión o limitación de garantías implícitas o de la responsabilidad ante daños incidentales o derivados, de manera que la exclusión especificada más arriba puede no ser aplicable al usuario. Esta garantía le otorga derechos legales específicos, y es posible que disponga de otros derechos que pueden variar entre estados. Información de servicio Duet contiene componentes no manipulables por el usuario: acuda a personal cualificado para llevar a cabo las reparaciones o actualizaciones. La garantía quedará anulada si el usuario manipula los componentes internos. Si tiene alguna duda respecto a esta consideración, por favor póngase en contacto con Apogee. En el caso de que su unidad Duet deba ser actualizada o reparada, póngase en contacto con Apogee antes de enviar la unidad para que le sea asignado un número de autorización de devolución de material (Return Materials Authorization - RMA). Este número le servirá de referencia y facilitará el proceso de devolución. Apogee exige que los envíos sean asegurados y pagados previamente a menos que se indique lo contrario por adelantado. IMPORTANTE: NO SE ACEPTARÁ NINGÚN ENVÍO QUE NO HAYA SIDO PAGADO PREVIAMENTE O QUE NO TENGA UN NÚMERO RMA ASIGNADO. Notificaciones 39 Duet – Manual del usuario Declaración de conformidad Este dispositivo es conforme a lo estipulado en la Parte 15 de las normas FCC. El funcionamiento está sujeto a las siguientes condiciones: 1. Este dispositivo no puede causar interferencias perjudiciales 2. Este dispositivo debe aceptar cualquier interferencia recibida, incluyendo las interferencias que puedan provocar un funcionamiento indeseado. Este dispositivo es conforme con los límites establecidos por la Clase A para aparatos digitales, según lo estipulado en la Parte 15 de las normas FCC. Estos límites han sido establecidos para ofrecer una protección razonable contra interferencias no deseables en instalaciones domésticas. Esta unidad genera, usa y puede transmitir señales de radiofrecuencia y, si no se instala y utiliza de conformidad con las instrucciones de este manual, puede provocar interferencias no deseables en las radiocomunicaciones. Si la unidad provoca interferencias en la recepción de radio o televisión, lo cual podrá comprobar conectando y desconectando la unidad, intente reducir la interferencia aplicando alguna de las medidas siguientes: 1. Reoriente o cambie la ubicación de la antena receptora. 2. Aumente la separación entre la unidad y el receptor. 3. Conecte la unidad y el receptor en tomas eléctricas diferentes, de modo que ambos utilicen circuitos eléctricos distintos. 4. Consulte con su proveedor o técnico especializado en radio/TV. NOTA: Esta prohibido e uso de un cable no protegido con este equipo. ATENCIÓN: Los cambios o modificaciones no aprobados de forma expresa por el fabricante responsable del cumplimiento de las condiciones de uso pueden anular la autoridad del usuario para utilizar el equipo. Apogee Electronics Corporation, Betty Bennett, CEO. Industry Canada Notice This Class A digital apparatus meets all requirements of the Canadian Interference-Causing Equipment Regulations. Cet appareil numérique de la classe B respecte toutes les exigences du Règlement sur le matérial brouilleur du Canada. Declaración de conformidad – CE Apogee Electronics Corporation declara por la presente que el producto Duet, al que se refiere esta declaración, cumple las condiciones materiales especificadas por los siguientes estándares o documentos normativos: EN55022:1998, EN55024:1998 EN61000-3-2, EN61000-3-3, EN61000-4-2, EN61000-4-3, EN61000-4-4, EN61000-4-5, EN61000-4-6, EN61000-4-8, EN61000-4-11 Declaración de conformidad – Japón Apogee Electronics Corporation declara por la presente que el producto Duet, al que se refiere esta declaración, cumple las condiciones materiales del estándar VCCI Clase B. Declaración de conformidad – Australia/New Zealand Apogee Electronics Corporation declara por la presente que el producto Duet cumple las condiciones materiales del estándar AN/NZS. 40 Notificaciones Duet Manual del usuario Diciembre 2008 www.apogeedigital.com