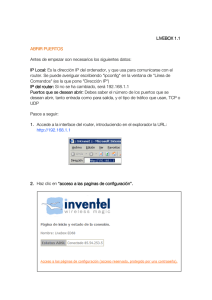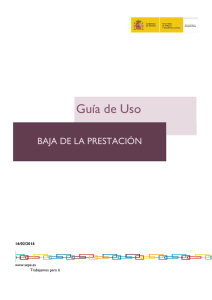portal de configuración de routers
Anuncio

PORTAL DE CONFIGURACIÓN DE ROUTERS MANUAL DE USUARIO Publicación: Mayo 2010 _______________________________________________________ Este manual de servicio es propiedad de Telefónica de España, queda terminante prohibida la manipulación total o parcial de su contenido por cualquier medio salvo autorización escrita por parte de Telefónica de España. © TdE, 2010 _______________________________________________________ 1. ÍNDICE 1. ÍNDICE............................................................................................................................................2 2. INTRODUCCIÓN ........................................................................................................................3 3. ACCESO AL PORTAL ................................................................................................................4 3.1. 3.2. 4. PORTAL DE CONFIGURACIÓN DE ROUTERS .............................................................9 4.1. 4.2. • • • • • • • • 4.3. 4.4. 5. ACCESO DESDE LA PROPIA LÍNEA................................................................................6 ACCESO DESDE INTERNET..............................................................................................8 FICHA TÉCNICA ......................................................................................................................11 CONFIGURACIONES ................................................................................................................12 Puertos..................................................................................................................................12 WI-FI .....................................................................................................................................19 RED ........................................................................................................................................25 PERFILES..............................................................................................................................28 CONTRASEÑA .....................................................................................................................30 USUARIOS VOZ IP............................................................................................................34 DECT ......................................................................................................................................36 CUENTA CIF ........................................................................................................................37 ACCESO AL PORTAL .........................................................................................................38 ASISTENCIA TECNICA.....................................................................................................39 ANEXOS........................................................................................................................................40 5.1. 5.2. DISPONIBILIDAD DEL PORTAL DE CONFIGURACIÓN..........................................40 GLOSARIO DE TÉRMINOS ..............................................................................................44 2. INTRODUCCIÓN Movistar pone a disposición de sus usuarios un portal a través del cuál podrá realizar una administración avanzada de la configuración de sus Servicios de Banda Ancha. A través del Portal de Configuración de Routers podrá configurar de forma sencilla su router. Adicionalmente le permite mantener guardada su última configuración, de forma que podrá recuperarla de forma sencilla en caso de que se produzca alguna incidencia. Movistar le recomienda que utilice este portal para gestionar su router. De esta forma tendrá acceso en todo momento a las últimas actualizaciones de software para su equipo y podremos prestarle una mejor atención técnica. Este documento es una guía de ayuda para la utilización de dicho Portal. Los requisitos mínimos para poder acceder son los siguientes: • Tener contratado un Servicio Banda Ancha de Movistar con router con soporte para gestión remota.. • Estar registrado en www.movistar.es si se desea acceder al portal desde otra línea diferente a la que se va a configurar. • Disponer de una conexión a Internet y un navegador Web (Internet Explorer 6 ó superior) 3. ACCESO AL PORTAL Puede acceder a la administración de la configuración de su router a través de la siguiente dirección www.movistar.es/configuramirouter Ilustración 1. Pantalla de acceso al Portal de Configuración de Routers Una vez se pulse en el enlace, aparecerá la pantalla de autenticación solicitando el acceso. El portal diferenciará si el acceso se está realizando a través del propio router o a través de otra conexión. Ilustración 2. Pantalla de autenticación para el acceso al Portal de Configuración de Routers 3.1. ACCESO DESDE LA PROPIA LÍNEA Si usted está realizando el acceso al Portal de Configuración directamente a través del router, el sistema lo detectará y aparecerá una pantalla solicitando su número de teléfono Ilustración 3. Solicitud del número de teléfono Si el número de teléfono coincide con el de su línea se redirigirá hacia el portal de configuración sin necesidad de poner el usuario y contraseña de registro de www.movistar.es. Si el número de teléfono no coincide con el asociado a su router se redirigirá a una pantalla de autenticación, donde deberá de introducir el usuario y la contraseña de registro de www.movistar.es. Ilustración 4. Formulario de claves de www.movistar.es Si aún no dispone de usuario y contraseña de www.movistar.es puede registrarse y obtenerlos accediendo a la opción de REGÍSTRESE AHORA GRATIS. Cómo aparece en la ilustración 2. Si ya es usuario registrado de www.movistar.es, pero no recuerda la contraseña, puede volver a generarla. Para ello siga las instrucciones que se le indicarán. Una vez introducidos usuario y contraseña correctamente, se solicitará que introduzca el número de teléfono sobre el que tiene contratado el servicio. Tras introducir la línea que desea configurar, podrá acceder al Portal de Configuración de Routers. 3.2. ACCESO DESDE INTERNET Si usted está realizando el acceso al Portal de Configuración desde un acceso diferente al que le ofrece el router que quiere configurar, el sistema lo detectará y le redirigirá a una pantalla de autenticación, donde deberá de introducir el usuario y la contraseña del registro de www.movistar.es, tal como muestra la Ilustración 4. Si aún no dispone de usuario y contraseña de www.movistar.es puede registrarse y obtenerlos accediendo a la opción de REGÍSTRESE AHORA GRATIS. Cómo aparece en la ilustración 2. Si ya es usuario registrado de www.movistar.es, pero no recuerda la contraseña, puede volver a generarla. Para ello es conveniente que tenga a mano sus últimas facturas. Una vez introducidos los datos de acceso correctos aparecerá una pantalla donde se mostrarán los teléfonos asociados a su usuario de www.movistar.es. Seleccionando uno de ellos accederá al Portal de Configuración. Ilustración 5. Listado de teléfonos asociados al usuario 4. PORTAL DE CONFIGURACIÓN DE ROUTERS El Portal de Configuración de Routers está diseñado para facilitar al usuario las tareas de configuración del equipo. Para ello, se han distribuido las distintas facilidades en pestañas situadas en la parte superior de la pantalla. A continuación se detallan las distintas pestañas disponibles en el Portal y su utilidad: • Ficha Técnica: Se trata de una pantalla informativa donde se detallan las características del router y los servicios contratados. • Configuraciones: Esta pestaña reúne todas las funcionalidades de configuración de su router o Puertos: Puede abrir y cerrar puertos en su router y hacer mapeo de servicios. o WI-FI: Le permite configurar los parámetros de su red inalámbrica. o Red: Le permite acceder a la información de configuración de su red local y modificarla. o Perfiles: Desde aquí puede guardar la actual configuración de su router y acceder a configuraciones anteriores. o Contraseña: Desde aquí puede gestionar la contraseña para poder acceder al router. Con esta opción desactivará el portal de configuración de Routers o Usuarios Voz IP: Desde esta pestaña podrá crear, eliminar y dar de baja los usuarios IP para utilizar la Voz IP. (*) o DECT: Esta funcionalidad permite modificar la contraseña de registro de los teléfonos DECT sobre su router y así poder establecer sus llamadas de teléfono convencionales o IP. (*) o Cuenta CIF: Desde esta opción, podrá modificar el usuario y contraseña de acceso al dispositivo de almacenamiento de datos externo conectado al equipo a través de su puerto USB. Lo que permite el intercambio de archivos desde el puerto USB de su router(*) • Acceso al Portal: Puede configurar si lo desea, que se pueda acceder directamente a su portal de configuración o por el contrario sea necesario autenticarse en www.movistar.es. (*) Esta facilidad no es accesible para todos los routers solamente estará disponible sobre los equipos que la soporten. Todas estas funcionalidades aparecerán en la parte superior como elementos de un conjunto de pestañas. Pulse sobre el enlace que desee para acceder a cada una de las diferentes opciones propuestas. Ilustración 6. Pestañas del Portal de Configuración de Routers 4.1. FICHA TÉCNICA Al entrar al Portal, accedemos directamente a la primera pestaña denominada “Ficha Técnica” donde se describen los detalles de nuestro modelo de router con información el mismo. Ilustración 7. Ficha Técnica 4.2. CONFIGURACIONES Esta pestaña reúne todas las funcionalidades de configuración de su router. A continuación se describe cada una de estas opciones. Ilustración 8. Opciones del Menú de Configuraciones • Puertos Pulsando sobre el enlace ‘puertos’ de la pestaña “Configuraciones”, se accederá a la siguiente pantalla, donde se ofrecen algunas operaciones básicas para configurar y modificar el mapeo de puertos en el router. Este mapeo de puertos le permite redirigir el tráfico que llega desde Internet a un puerto o un rango de puertos de su router a uno de los equipos de su red local de usuario. Se puede observar que en esta pestaña existen tres opciones: • Configurar un nuevo puerto. • Modificar un puerto existente • Eliminación de puerto(s) existente Ilustración 9. Puertos Para configurar un puerto nuevo, despliegue la herramienta “configurar nuevo puerto” y rellene los campos, pulse Crear y añadirá un nuevo mapeo de puertos. Para editar los datos de un puerto, pulse sobre cualquiera de sus campos y realice los cambios necesarios. Ilustración 10. Administración de Puertos Si desea eliminar puertos, marque las casillas correspondientes y pulse Eliminar los puertos marcados. Dispone de las opciones de selección Todos y Ninguno para facilitar el marcado de casillas. En el caso de la eliminación se le solicitará la confirmación de que en realidad desea eliminar los puertos seleccionados: Ilustración 11. Confirmación de eliminación Una vez haya configurado todos los cambios deseados sobre los puertos de su Router, guarde los cambios pulsando Modificar. A continuación especificaremos cada una de estas opciones en detalle: Creación de un Nuevo Puerto. Para crear un nuevo puerto será necesario indicar los siguientes parámetros: - Protocolo (TCP/UDP) - Seleccionar si se abre un solo puerto o un rango de puertos - Puerto externo (Desde): Puerto sobre el que quiere hacerse el mapeo o inicio del rango de puertos si procediera. - Puerto externo (Hasta): Fin de rango de puerto sobre el que quiere hacerse el mapeo. - IP Interna: Dirección IP del equipo al que quiere dirigir el tráfico del puerto externo. - Puerto interno (Desde): Puerto del equipo local a dónde se llevará el tráfico o inicio del rango de puertos si procediera. - Puerto interno (Hasta): Fin de rango de puerto del equipo local a dónde se llevará el tráfico. Una vez completando los parámetros anteriores y dando al botón Añadir se añadirá un mapeo a la lista. De esta forma se podrán añadir tantos mapeos como se desee. Existen tres limitaciones en el uso del puerto externo: - Los puertos 21 y 23 no están permitidos. - Si tiene contratado Telegestión Domótica no podrá mapear los puertos 8443 ni 4310. - Si tiene contratado Hogar Supervisado no podrá mapear los puertos comprendidos en el rango 16000-16019. - Sin embargo es posible para un mismo puerto abrir tanto el protocolo UDP como el TCP. La ilustración muestra la pantalla de configuración de puertos. Ilustración 12. Configuración de Puertos NOTA IMPORTANTE: La acción de alta no se llevará a cabo hasta que no se presione con el ratón en el botón de MODIFICAR. De esta forma la configuración de puertos final que quedará establecida es la que tenga el usuario en la tabla al momento de pulsar dicho botón. Modificación de un puerto existente En el caso de existir mapeos en la lista consultada, si se selecciona uno de ellos se volcarán los datos sobre las casillas de arriba. Una vez cambiado y dando al botón MODIFICAR se guardaran los cambios. NOTA IMPORTANTE: La acción de modificación no se llevará a cabo hasta que no se presione con el ratón en el botón de MODIFICAR. Eliminación de un mapeo existente En el caso de existir mapeos en la lista consultada, si se selecciona uno de ellos y se da al botón Eliminar se eliminará de la lista dicho mapeo. Se mostrará al usuario una ventana de confirmación de dicha acción. Ilustración 13. Confirmación de la eliminación de Puertos NOTA IMPORTANTE: La acción de eliminación no se llevará a cabo hasta que no se presione con el ratón en el botón de MODIFICAR. Tras realizar la modificación se mostrará el resultado de la operación. • WI-FI Desde esta opción se permite la modificación de la red inalámbrica de su router. Antes de poder acceder al menú, deberá tenerlo activado. Si no es así, se le mostrará la siguiente pantalla para hacerlo: Ilustración 14. Activación del Menú de configuración de la Red inalámbrica Una vez activado el menú, se muestran los datos relativos a la configuración actual de la red, así como cinco apartados de configuración: • Deshabilitar la Interfaz inalámbrica • Identificador de la Red Inalámbrica SSID y Canal Radio • Tipo de cifrado. Encriptación • Ocultación del SSID (Avanzado) • Filtrado de MAC (Avanzado) Ilustración 15. Menú de configuración de la Red inalámbrica Deshabilitar Interfaz Pulsando el enlace Deshabilitar la interfaz se realizará la desactivación del interfaz de configuración de su red inalámbrica. Esta acción se realizará sin necesidad de dar al botón inferior de ACEPTAR. Identificador de Red Inalámbrica SSID y Canal Radio Desde esta apartado podrá realizar una gestión de la encriptación del identificador de la red inalámbrica. Nada más entrar en la pantalla se realizará una consulta del SSID. Modificando el campo de texto se cambiará dicho identificador. Un desplegable mostrará el canal radio asociado al interfaz inalámbrico. Se podrá modificar seleccionando otro canal. Se admiten los canales del 1 al 13, pero se recomienda usar solo hasta el número 11 puesto que no todos los dispositivos soportan los canales 12 y 13. NOTA IMPORTANTE: La acción de modificación no se llevará a cabo hasta que no se presione con el ratón en el botón de ACEPTAR. Encriptación Para evitar el acceso de equipos ajenos a su red WIFI es altamente recomendable que utilice un mecanismo de encriptación de su conexión inalámbrica. En origen su conexión inalámbrica ya está encriptada con una clave WEP de 128 bits alfanumérica. Puede consultar esta clave en la etiqueta que existe en la base de su router. Si lo desea, puede cambiar esta clave a través de esta opción del portal de configuración. En el apartado de Tipo de cifrado se realiza una gestión de la encriptación de la conexión, configurando para ello el uso de una clave. Podrá gestionar la encriptación tanto por clave WEP como por clave WPA-PSK. En este caso, una vez seleccionado el tipo de clave que desea utilizar, la clave debe ser introducida o modificada en el espacio habilitado para ello. La clave WEP se puede introducir tanto en alfanumérico como en hexadecimal, en ambos casos a medida que se vaya escribiendo la clave se auto completará su conversión en el otro formato. Para WPA-PSK la clave irá únicamente en alfanumérico, deshabilitándose por tanto la casilla hexadecimal. Es importante asegurarse antes de configurar una clave WPA-PSK que el dispositivo inalámbrico conectado a su PC o portátil dispone de la funcionalidad de desencriptación WPA-PSK. En caso contrario seguramente no se pueda conectar vía Wi-Fi. Ilustración 16. La encriptación WPA-PSK solo admite clave alfanumérica NOTA IMPORTANTE: La acción de modificación no se llevará a cabo hasta que no se presione con el ratón en el botón de ACEPTAR. Ocultación del SSID (Opción Avanzada) Este apartado ofrece la posibilidad de mostrar u ocultar el SSID. Si lo oculta su dispositivo Wi-Fi detectará su red inalámbrica pero no contendrá ningún identificador. NOTA IMPORTANTE: La acción de modificación no se llevará a cabo hasta que no se presione con el ratón en el botón de ACEPTAR. Filtrado de MAC (Opción Avanzada) En este apartado se puede realizar una gestión del filtrado de direcciones MAC que tienen acceso a la red inalámbrica del usuario. En función de que el usuario tenga habilitado o no esta facilidad, aparecerá una opción u otra seleccionada. Seleccionando la opción contraria se podrá modificar la activación de filtrado. En la parte inferior aparecerá una lista con las MAC´s filtradas si tuviera alguna y con una casilla de texto con el formato que tiene que tener una MAC. Esta casilla servirá tanto para la creación como la eliminación. Una vez pulse en la casilla de texto de Dirección MAC automáticamente se pondrá en blanco. El formato obligatorio de una MAC será XX:XX:XX:XX:XX:XX donde X será un valor entre 0 y 9 y/o A, B, C, D, E, F. Ilustración 17. Gestión de las direcciones MAC Una vez completando los parámetros anteriores y dando al botón Añadir se añadirá una MAC a la lista. De esta forma se podrán añadir tantas MAC´s como se desee. En el caso de existir MAC´s en la lista consultada, si se selecciona uno de ellos y se da al botón Eliminar se eliminará de la lista dicha MAC. En el caso de existir MAC´s en la lista consultada, si se selecciona una de ellas se volcarán los datos sobre la casilla de arriba y podrán modificarse sus valores. En el caso de que se desee volver a consultar la configuración inicial sin necesidad de salir de la pantalla, dando al botón CANCELAR se recuperan los valores iniciales. NOTA IMPORTANTE: La acción de modificación no se llevará a cabo hasta que no se presione con el ratón en el botón de ACEPTAR. No es necesario ir configurando cada apartado por separado, rellenando todos a la vez y dando al botón ACEPTAR se configurarán todas las opciones Wi-Fi. • RED En caso de pulsar sobre el enlace de configuración de red o si es el primer acceso al portal, aparece la pantalla que se muestra a continuación. En esta pantalla se informa del estado actual de la configuración y se ofrecen las posibilidades de modificar dicha configuración. Esta pantalla no aparecerá en caso de que tenga contratado Hogar Supervisado, con el objeto de evitar posibles errores en el servicio. Ilustración 18. Pantalla de configuración de red Esta pantalla se compone de tres partes: • Configuración de la dirección de la red local • Configuración del servidor DNS • Direcciones IP Configuración de la dirección de la red local Aparecen relativos a la dirección IP y a la máscara que están configurados actualmente y que pueden ser modificados. Configuración del servidor DNS Se muestran los servidores DNS configurados por defecto. Se pueden configurar hasta dos servidores diferentes, en caso de querer modificar alguno habrá que introducir una dirección IP válida en los recuadros habilitados para ello. Direcciones IP Se puede configurar el rango de direcciones IP de la red de usuario que asignaría el servidor DHCP a los equipos de su red, para ello, basta indicar las direcciones IP de inicio y de fin de rango en los recuadros habilitados para ello. NOTA IMPORTANTE: El rango definido debe estar dentro del rango de su subred. Si se desea modificar alguno de los campos anteriores solo habrá que aceptar esta nueva configuración dando en el botón de Modificar. En tal caso aparecerá una barra de progreso indicando la operación que se está realizando y que el tiempo de configuración puede ser de hasta 3 minutos. Ilustración 19. Pantalla de espera Tras realizar la modificación se mostrará el resultado de la operación. A continuación se muestran las pantallas con los mensajes de éxito y error en una configuración de Red. Ilustración 20. Confirmación de la configuración. En caso de que ocurra un error al intentar cambiar la configuración se obtendrá el siguiente mensaje: Ilustración 21. Mensaje de error al realizar una configuración. • PERFILES Desde esta página podrá realizar una gestión de las configuraciones de red que haya almacenado con anterioridad. Observará que aparecen las siguientes opciones: • Guardar una nueva configuración: permite almacenar la configuración actual para su posterior recuperación. Para almacenar esta configuración, existe un cuadro que se debe completar para fijar un nombre a esta configuración. Una vez completado el nombre se deberá pulsar sobre el enlace ACEPTAR para que la configuración actual quede almacenada. Una vez se grabe correctamente la configuración de su red, se mostrará una pantalla con un texto indicando el resultado de la operación. • Consulta y Recuperación de una configuración: permite cargar de nuevo una configuración guardada con anterioridad. En la misma pantalla de almacenamiento aparecerá una lista con las diferentes configuraciones almacenadas, desde aquí se permite realizar una recuperación de una configuración guardada con anterioridad. Para seleccionar la configuración que se quiere recuperar, existe un botón de selección. Tras realizar la selección, deberá pulsar sobre el enlace ACEPTAR para que la recuperación se lleve a cabo. Una vez que la recuperación de la configuración se haya realizado de forma correcta, aparecerá una pantalla de confirmación en la que se indica que la nueva configuración se cargará en unos minutos. Tras unos segundos, se invalidará la sesión y se redirigirá a una página de fin de sesión para obliga a salir del portal y volver a entrar para comprobar la nueva configuración. Ilustración 22. Pantalla de fin de sesión • Eliminación: permite eliminar una configuración guardada previamente. Ilustración 23. Administración de configuraciones • CONTRASEÑA Si no desea utilizar el Portal de Configuración de Routers, puede deshabilitarlo y recuperar su contraseña de gestión. En caso de que decida modificar su contraseña, el sistema de gestión de Movistar deja de tener el control del router, por lo que las operaciones de configuración desde el portal quedarán deshabilitadas. A partir de ese momento, podrá modificar la configuración de su router siguiendo las instrucciones del manual del equipo. Le recomendamos que NO UTILICE ESTA OPCIÓN y siga gestionando su router a través del Portal de Configuración y de esta forma tendrá la posibilidad de beneficiarse de las últimas actualizaciones de software para su router disponibles en cada momento. En caso de que decida seguir adelante y modificar la contraseña, le avisamos de que no todas las configuraciones posibles del router son compatibles con el servicio del Portal. Un cambio inapropiado de la configuración del router podría dejar inoperativo el servicio del Portal. Por los motivos anteriormente expuestos, al intentar acceder a esta operación aparecerá un mensaje de advertencia de esta manera: Ilustración 18. Advertencia previa a la deshabilitación del Portal Si pulsa “Cancelar”, volverá a la página de Administración general de la que partió. Si a pesar de la advertencia, decide continuar y pulsa “Aceptar”, se le solicitará una confirmación adicional: Ilustración 24. Confirmación de la deshabilitación del Portal En caso de confirmar la operación, se accederá a la página de cambio de contraseña Ilustración 25. Configuración de la contraseña La contraseña introducida debe cumplir unas normas de seguridad, de no cumplirlas se avisará con una ventana emergente. Las normas son las siguientes: 1. Debe contar de al menos 10 caracteres 2. Debe mezclar minúsculas y mayúsculas 3. Debe contener algún carácter numérico o algún carácter alfanumérico del tipo !#&@$% Un ejemplo válido de contraseña podría ser: c@Limer0T4 Tras realizar la modificación, se mostrará una pantalla con un texto indicando el resultado de la operación. A partir de este momento quedaría deshabilitado el portal de configuración de Router. Con el nuevo usuario y contraseña de su router podrá usar herramientas alternativas al portal para configurar su equipo. Una vez modificada la contraseña, si posteriormente, deseara volver a utilizar las facilidades del portal de configuración podría hacerlo reseteando su router y volviendo a la configuración original de partida (siempre que no se haya procedido a una actualización del firmware del equipo). Si intentara entrar en el portal, le aparecería una pantalla como la siguiente: Ilustración 26. Router fuera de gestión • USUARIOS VOZ IP Esta opción estará disponible solo en aquellos routers que soporten la funcionalidad de cursar llamadas de voz por el ADSL. En esta pantalla se podrá gestionar los usuarios que se asignan a los puertos de que dispone el módem-router. En caso de que su router sea una Pasarela MultiOferta, dispondrá de 1 puerto analógico y 6 puertos digitales adicionales. La siguiente imagen muestra la pantalla de configuración que permite la creación de usuarios (uno por cada puerto), la modificación o la eliminación: Ilustración 27. Pantalla de Configuración de usuarios de voz sobre IP Mediante la misma dinámica que el mapeo de puertos se podrá crear usuarios rellenando los campos y pulsando en Crear: Ilustración 28. Pantalla de Configuración de usuarios de voz sobre IP • Identificador de usuario: automáticamente se añade el literal @telefonica.net a cada usuario, de forma interna lo utilizará el equipo. • Número de teléfono: al que se le asigna el puerto. • Puerto: Solo existen dos puertos, por lo que se asignará cada usuario a uno. En el caso deque se intente asignar a dos usuarios el mismo puerto se mostrará un mensaje de error. • Contraseña del Terminal: Deberá repetirse para validar su correcta escritura. Si se desea modificar un usuario se seleccionará en la lista, en tal caso se volcarán los datos en los campos y se procederá a cambiar sus valores. Dando a Modificar se cambiarán sus valores. Seleccionando un usuario de la lista y dando al enlace de Eliminar, se borrará de la lista dicho usuario. NOTA IMPORTANTE: La acción de eliminación, creación o modificación no se llevará a cabo hasta que no se presione con el ratón en el botón de ACEPTAR. • DECT Esta funcionalidad permite modificar la contraseña de registro asociada a los teléfonos DECT sobre su router y así poder establecer sus llamadas de teléfono convencionales o IP. Esta funcionalidad sólo estará disponible sobre los router que la soporten. Ilustración 31. Configuración de Teléfonos DECT • CUENTA CIF Esta funcionalidad permite modificar el usuario y contraseña de acceso al dispositivo de almacenamiento de datos externo conectado a su router a través de su puerto USB. Esta cuenta permite el intercambio de ficheros a través del puerto USB de su router. Esta funcionalidad sólo estará disponible sobre los router que la soporten. Ilustración 30. Configuración de Cuenta CIF 4.3. ACCESO AL PORTAL Ilustración 29. Configuración del acceso directo del Portal Esta funcionalidad ofrece la posibilidad de permitir o no, a su elección, la entrada directa al portal sin autenticarse en www.movistar.es. Para ello, se le indicará si el Acceso Directo está habilitado en el momento actual y la posibilidad de modificarlo. 4.4. ASISTENCIA TECNICA Ante cualquier problema técnico que se pudiera presentar en su servicio, puede usted ponerse en contacto con el Centro de Atención Técnica de Movistar llamando al número 902 357 000. 5. ANEXOS 5.1. DISPONIBILIDAD DEL PORTAL DE CONFIGURACIÓN El Portal de Configuración de Routers está sujeto a disponibilidad geográfica y técnica. Dependiendo del caso podrá obtener las siguientes pantallas: Mensaje de descarga de Configuradores En caso de que su línea no disponga de esta funcionalidad, le aparecerá la siguiente pantalla: Ilustración 32. Descarga de Configuradores de Router Error de conexión del Router En lugar del portal de configuración de Router, para configurar su router deberá descargar el configurador del servicio y ejecutarlo en su PC. Para ello, pulse sobre el enlace “Descarga de Configuradores de Router”. En el caso de que su router esté apagado, en el primer acceso obtendrá una pantalla como la siguiente: Ilustración 33. Error de conexión con el Router Mensaje de reseteo del router En el caso de ser necesario que se produzca un reseteo del router se indicará al inicio del Portal mostrando la siguiente pantalla: Ilustración 34. Error Reseteo del Router Mensaje de error por proceso de alta Pudiera darse el caso de que se estuviera aún en un proceso de alta de la línea, por lo que si se intentara entrar en el Portal de Configuración se le indicará con una pantalla como la siguiente: Ilustración 35. Error por proceso de alta 5.2. GLOSARIO DE TÉRMINOS Término Definición Cuenta CIF Common Internet File System. Protocolo que permite la compartición de archivos en la red local. DECT Digital Enhanced Cordless Telecommunications o Telecomunicaciones Inalámbricas Mejoradas Digitalmente es un estándar ETSI para teléfonos inalámbricos digitales, comúnmente utilizado para propósitos domésticos o corporativos DHCP Dynamic Host Confíguration Protocol. Protocolo empleado para configurar equipos conectados a la red de forma automática. Cuando de conecta un nuevo equipo a la red, éste envía una petición a todos los equipos en busca de un servidor DHCP y éste le devuelve toda la información necesaria trabajar dentro de la red. Dirección IP Es la dirección que tiene un equipo dentro de una red. Cambia según la red a la que se conecta el equipo. Dirección MAC Es una dirección que se asigna a un equipo en el momento de su fabricación. Es permanente y, a diferencia de la dirección IP, no depende de la red a la que se conecta el equipo. Encriptación Es un mecanismo de seguridad que impide que usuarios no autorizados puedan acceder a la información transmitida. IP Internet Protocol. Es el protocolo utilizado para transmitir información a través de Internet. Mapeo de puertos Relación establecida entre el puerto de entrada del tráfico en un módem-router y el puerto de salida donde se entrega ese tráfico al ordenador. Máscara de Cada subred tiene un conjunto limitado de red/subred direcciones IP posibles. La máscara de subred permite averiguar si un equipo pertenece a una subred. Protocolo Conjunto de normas técnicas que regulan las comunicaciones entre ordenadores. Puerto Son el origen y destino de las conexiones establecidas entre ordenadores. Subred Conjunto de equipos dentro de una red que pueden comunicarse directamente entre sí. SSID Service Set Identifier. Es el nombre de la red inalámbrica. TCP Transmission Control Protocol. Protocolo de comunicaciones orientado a conexión (sin pérdida de información). UDP User Datagram Protocol. Protocolo de comunicaciones no orientado a conexión (con pérdida de información). Web WWW ó Conjunto de páginas de Internet accesibles con un World Wide Web navegador gráfico. WIFI Wireless Fidelity. Sinónimo de red inalámbrica. WEP, clave WEP Wired Equivalent Privacy. Protocolo de encriptación para redes inalámbricas. WPA, clave WPA WIFI Protected Access. Protocolo de encriptación más seguro inalámbricas. que WPA la clave WEP necesitará que para redes todos los dispositivos de red sean compatibles con el nuevo sistema. Si uno de los adaptadores inalámbricos no está preparado, la red entera se encriptará utilizando el antiguo WEP