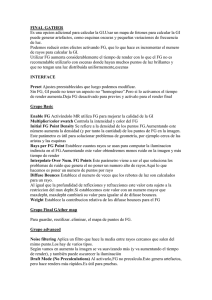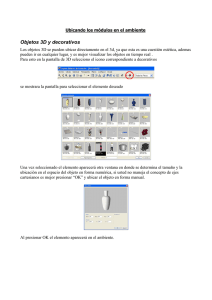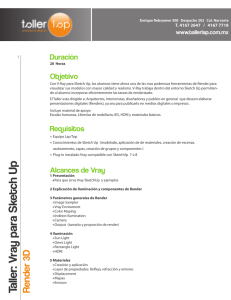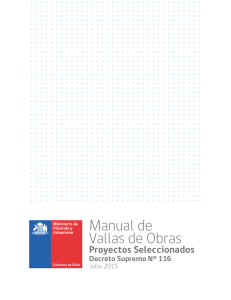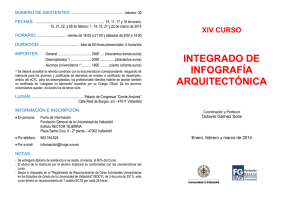render elements
Anuncio
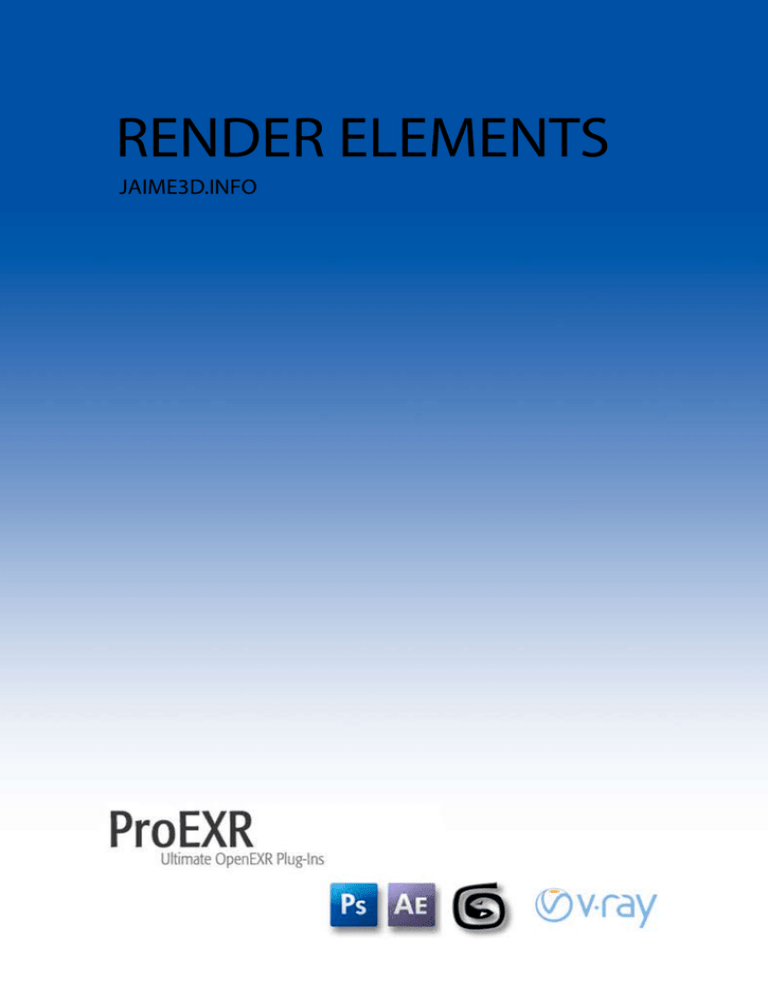
RE NDE RE L E ME NT S J AI ME 3D. I NF O Tabla de contenido CONSIDERACIONES PREVIAS .......................................................................................................1 ACTIVAR LAS OPCIONES DE V-RAY ..............................................................................................2 ELEMENTOS DE RENDER ..............................................................................................................3 MultimatteElement .................................................................................................................3 VrayAplha ................................................................................................................................3 VrayObjectID ...........................................................................................................................4 VrayLighting .............................................................................................................................4 VrayShadows ...........................................................................................................................4 VrayWireColor .........................................................................................................................5 VrayExtraTex............................................................................................................................5 VrayZdepth ..............................................................................................................................6 VRayObjectSelect ....................................................................................................................7 VRayMtlID................................................................................................................................7 VrayGlobalIlumination ............................................................................................................7 VrayReflection .........................................................................................................................8 VrayRefracción ........................................................................................................................8 VrayDiffuseFilter ......................................................................................................................8 VraySelfIllumination ................................................................................................................8 IMPORTAR A PHOTOSHOP ..........................................................................................................9 MODO DE LAS CAPAS ................................................................................................................10 RENDER ELEMENTS CON AFTER EFFECTS ..................................................................................12 Plug-In ProEXR en AFTER EFFECTS .........................................................................................12 IMPORTAR archivos a AFTER EFFECTS ...................................................................................12 ELEMENTOS DE RENDER ........................................................................................................13 ID DE MATERIAL e ID de OBJETO ..........................................................................................14 ZDEPTH ..................................................................................................................................16 MOTION BLUR .......................................................................................................................17 CONSIDERACIONES PREVIAS 1 A la hora de renderizar, para mí es muy importante tener claro el concepto de Gamma de la imagen. Es una operación sencilla pero muy importante para que el render final quede con los colores originales, y no salga ni demasiado oscuro ni muy quemada la imagen. Es tan fácil como ir al CustomizePreferencesGamma and LUT, y dejar las opciones como están en la captura. Activando el gamma and LUT correction, el gamma en un valor de 2,2 que es el valor por defecto que se debe dar para ver correctamente la imagen en la pantalla. La opción de input y output gamma la he dejado en 2,2 porque entiendo que lo ideal es que la imagen entre con el mismo valor que sale, y que al entrar con el valor 2,2 ya no tenemos que cambiarlo al cargar una imagen en el editor de materiales, de manera que dejaremos la opción use system default gamma(es decir 2,2). Para el output podríamos hacerlo por 2 caminos. El primero es el que ya he mostrado en las opciones anteriores en las que el Output Gamma lo dejábamos en 2,2. La segunda opción sería dejar este valor en 1, y modificarlo en las opciones del Vray Color Mapping poniendo un valor de 2,2. En este caso como el 2,2 lo he puesto en el output gamma, ya no hace falta ponerlo aquí. Una comprobación muy sencilla de que hemos hecho las cosas bien, es renderizar una imagen y comparar el render final con la una imagen que hayamos puesto como textura en algún objeto. Si utilizamos Vray Frame Buffer como ventana de render, deberemos utilizar el SRGB para ver cómo queda el render final, el que se grabará en archivo. Si utilizamos la ventana de render de Max, directamente saldrá correcto, en parte por el output gamma de valor 2,2. Para comprobarlo abrimos el editor de materiales y comparamos la imagen original con el render final. RENDER ELEMENTS JAIME3D.INFO ACTIVAR LAS OPCIONES DE V-RAY 2 Tenemos que abrir el Render Setup(F10) y en la pestaña CommonAssign Renderer, poner Vray como motor de render por defecto. A continuación en la pestaña V-RayV-Ray Frame Buffer ,darle a la opción Enable Built-in Frame Buffer. También activar el Render to V-Ray raw image file y el generate preview. Le damos al Browse para decirle como se llamará el archivo de salida y la extensión. Activamos EXR Use 32-bit output y grabamos el archivo con la extensión .exr En la pestaña Render Elements vamos a activar el Elements Active y el Display Elements si no están activados ya. Clicamos en el Add y nos aparecerán todos los Render Elemens que queramos añadir. RENDER ELEMENTS JAIME3D.INFO ELEMENTOS DE RENDER 3 MultimatteElement Sirve para crear máscaras, que luego nos servirán en postproducción para seleccionar objetos por material. Las máscaras se crearán si los materiales tienen asignado un ID. Para eso debemos clicar sobre el 0 que aparece en el editor de materiales y que despliega una serie de número a elegir. Cada número identifica un material en el render final, que podremos separar para aplicarle cualquier modificación en un programa de postproducción como Photoshop o After Effects. Es muy útil para poder seleccionar objetos transparentes. Si tenemos un material transparente, y queremos diferenciar la parte que tiene otro objeto con diferente ID , con la parte transparente que tiene un objeto detrás pero sin ID, hay que tener en cuenta que el objeto debe ser Vray Material , y entonces es cuando podemos activar en el RefractionAffect ChannelsAll Channels. Para que se entienda mejor lo explicaré con el render de la izquierda. Las partes Azules son cristales con transparencia que no tienen detrás de ellos un objeto sin ID (en este caso los objetos sin ID se diferencian con el color negro),el objeto de color rojo aparece con color porque tiene asignado un color, y en las partes que aparece detrás del azul, se ve de color magenta. Este ultimo color aparece porque el material del objeto en azul tiene activada la opción All channels del Refraction. Tiene una limitación de 16 ID’s. VrayAplha Separa el canal Alpha de la imagen. Funciona muy bien para colocar imágenes como fondos en postproducción. RENDER ELEMENTS JAIME3D.INFO VrayObjectID Nos permite separar mediante colores planos los objetos de la escena en el render.Esta separación se crea con el ID del objeto. Para cambiar el ID debemos seleccionar el objeto y botón derechoObject Properties. Dentro de la opción G-Buffer se encuentra el Object ID. Para que los bordes queden suavizados en el output type pondremos Color(with AA) , con antialiassing. EL limite son 16, es decir 15 más el 0. Si los bordes aparecen desenfocados, hay que tener en cuenta que si el output type esta en Color (With AA), seguramente sea un problema de la configuración de la calidad de V-Ray.Es decir que hay que ajustar los parámetros para que la calidad de la imagen sea mayor. VrayLighting Crea una imagen con la iluminación de los primeros rayos. Los rebotes de estos rayos en la escena no aparecen. VrayShadows Esta capa nos renderiza las sombras. No hay que preocuparse por el aspecto que tiene cuando se acaba de renderizar, porque luego en postproducción hay que invertir los colores. Para eso primero deberemos cambiar la imagen a 16 bits, y luego ya nos dejará invertir por ejemplo en photoshop con el comando Control+I. La capa se pondrá en modo multiplicar y por encima de la capa llamada beauty o RGB Color, que es la que nos da la imagen por defecto en 3DS Max. De todas maneras esto lo explicaré mas adelante en postpo. RENDER ELEMENTS JAIME3D.INFO 4 VrayWireColor 5 Sirve para crear mascaras a a partir del color original del objeto. Podemos seleccionar los objetos que necesitemos aislar en postproducción y ponerles un color diferente al resto. La desventaja con respecto a los otros seria que si los objetos están unidos a otros, lógicamente estos otros también aparecerán en render con el mismo color. Por otra parte la precisión del gradiente no es muy buena y es posible que salga algo pixelada la imagen final. VrayExtraTex Sirve para hacer el Ambient Oclussion. Para el que no sepa lo que es, se podría decir que es una especie de sombra que se crea en las intersecciones de los objetos que están próximos entre sí. Este efecto da realismo a la imagen y yo personalmente lo utilizo mucho. Debemos tener en un slot libre del Material Editor un VrayMaterial con un mapa en el diffuse llamado VrayDirt. Este mapa lo vamos a arrastrar hasta la textura del VrayExtraTex como instancia. De esta manera todos los cambios realizados en el VrayDirt del material editor tendrán consecuencias en el elemento de render que acabamos de crear. El radio es la amplitud de la sombra entre objetos. Distribution es la uniformidad con la que se distribuye dicha sombra. FallOff es el gradiente de la sombra. Subdivs es la calidad de la sombra. Parece ser que bias también da un extra de calidad. Yo he visto en video tutoriales que lo ponen a 0,333 para mejorar la imagen final del render, pero como todo , es ir toqueteando hasta dar con el valor que nos satisfaga. RENDER ELEMENTS JAIME3D.INFO Yo los valores que más suelo tocar son radius y falloff. Con estos dos puedes ajustar las sombras para que no se alarguen demasiado a través de los objetos y para que tampoco sean demasiado finas en las intersecciones. Si aparecen objetos negros en el render de ambient occlusion es posible que esos objetos tengan caras volteadas. Si no lo conseguimos solucionar haciéndoles un Flip , siempre podemos solucionarlo en photoshop pintando esas zonas de blanco. VrayZdepth Sirve para hacer el desenfoque de la imagen dependiendo de la profundidad de esta. Para ello tiene dos valores, el Zdepth minimo y el máximo. El punto minimo es el punto en el que empieza el desenfoque de profundidad, y el máximo donde acaba. Para saber que valores tenemos que poner, crearemos un objeto ayudante (Helper) Tape y lo arrastramos en escena. El Tape tiene dos objetos, el propio tape y su objetivo. El tape se alinea con la cámara y el objetivo, con el objetivo de la cámara. Hay que saber que este efecto es como un efecto de cámara, de manera que cuando la cámara se mueve este efecto digamos que la sigue. Ahora para saber que unidades vamos a poner a nuestro VrayZdepth, lo que vamos a hacer es activar el Specify Length y mover el Length hasta un punto en el que comience nuestra escena ,o creamos que es idóneo colocar el inicio del desenfoque de cámara. Esto lo podremos ver en escena con una línea verde que se crea. RENDER ELEMENTS JAIME3D.INFO 6 Para averiguar cuál será el máximo solo tenemos que aumentar el valor del Length del tape, hasta que sobrepase nuestra escena, o hasta que lleguemos a un punto en el que queramos que el desenfoque acabe. Hay que decir que este efecto queda muy bien cuando hay objetos detrás de nuestra escena y esos objetos quedan desenfocados por este efecto ,simulando la lejanía . O también cuando queremos enfocar y fijar la atención en objetos concretos. Lo que en negro estará totalmente desenfocado y lo que queda en blanco no. En este caso el bloque de detrás quedara ligeramente desenfocado por tonos de gris. VRayObjectSelect Funciona como el VrayObjectID , pero esta vez en lugar de renderizar colores planos para poder seleccionar en postpo, lo que hace es directamente renderizar solo el objeto u objetos que tienen esa ID. En este caso he seleccionado esta parte del edificio y le he puesto un ID con valor 14, y en la configuración del VrayObjectSelect he colocado ese mismo número en el Gbuf ID. Tenemos también la posibilidad de invertir la selección y renderizar todo menos los objetos que tengan esa ID. En este caso el objeto queda de color negro, como el fondo. Se pueden colocar en el Render Elements tantos VrayObjectSelect como queramos. VRayMtlID Crea colores planos en el render para poder seleccionar los objetos dependiendo del material que utilicen. Los objetos con un mismo material tendrán el mismo color en esta capa de render. VrayGlobalIlumination Solo renderiza los rebotes de la luz. Desecha la luz directa. Es muy simple ,no tiene mas opciones para poder trastear. RENDER ELEMENTS JAIME3D.INFO 7 VrayReflection Reflexión:Se refiere al fenómeno por el cual un rayo de luz que incide sobre una superficie es reflejado. Al igual que el anterior, no tiene apenas opciones que tocar. Simplemente nos renderiza las reflexiones de la escena. VrayRefracción La refracción es el cambio de dirección que experimenta una onda al pasar de un medio material a otro. Tampoco tiene opciones que toquetear. VrayDiffuseFilter Renderiza el Diffuse sin reflejos ni luces ni nada. VraySelfIllumination Renderiza los objetos que han sido iluminados a través de un self-ilumination dentro de un VrayMaterial o iluminado por un VrayLigthMaterial. En la captura he pintado de amarillo un objeto que tiene el material VrayLigthMaterial.Las ventanas simplemente han sido coloreadas con el selfIllumination en blanco. Estos Render Elements suelen ser los más comunes, aunque me ha quedado alguno por explicar. La idea no era explicarlos todos, sino hacerse una idea de lo que hay y luego como siempre trastear o buscar cómo hacer cosas más concretas por internet. RENDER ELEMENTS JAIME3D.INFO 8 IMPORTAR A PHOTOSHOP 9 Para importar el archivo EXR que hemos generado con 3DS Max , tenemos que tener un plug-in de Photoshop que hace que se muestren todas las capas que contiene dicho archivo, según los Render Elements que añadimos en Max. Este Plug-in se llama Pro EXR y se puede encontrar en la web: http://www.fnordware.com/ProEXR/ Donde pone Download Win, clicamos y se nos guardará un archivo. Ese archivo lo debemos copiar en la carpeta donde tengamos los Plug-ins de Photoshop. Yo tengo el CS6 64 bits y guardo el archivo en : C:\Program Files\Adobe\Adobe Photoshop CS6 (64 Bit)\Plug-ins Abrimos Photoshop y para saber si se ha cargado vamos a la ayuda del programa. Esto es solo para comprobar que lo hemos puesto donde toca. Ahora le daremos a Abrir y buscaremos el archivo EXR generado con Max. Se nos abrirá una ventana para asignar el espacio de trabajo o perfil. Yo siempre le doy a Adobe RGB 1998. Te pedirá contraseña y debes introducir una de las que aparecen más abajo. Yo he utilizado la primera y me ha ido bien. La versión que he utilizado del Plug-in es la 1.8 y el Photoshop es el CS6 64bits. Si a ti no te funciona no sabría decirte el motivo. Lo único que se me ocurre es que busques por internet .Si no lo encuentras y es muy importante para tu trabajo creo que deberías pensar en comprarlo. Al fin y al cabo son 62 euros. Yo creo que no está nada mal para las posibilidades que brinda. Aquí tienes los Serials: 1074488149-0614 1342923605-0870 0806052693-9574 Una vez introducido el Serial , ya podremos ver las capas del Render Elements en el Photoshop. Para poder utilizar correctamente las capas, deberemos cambiar las propiedades de 32 a 16 bits por canal. En imagenModo16Bits/canal. Te pedirá combinar o no las capas. Le diremos que No. RENDER ELEMENTS JAIME3D.INFO MODO DE LAS CAPAS 10 VrayShadows.RGB : Debemos colocarla en modo multiplicar y luego invertir los colores. Esto se hace con Imagen Ajustes Invertir. La cofiguracion básica de los elementos seria la que aparece en la captura siguiente. Ambient Occlussion: Para crear el ambien occlusion pondremos el VrayExtraTex en modo multiplicar y haremos una copia de la capa. A una de ellas le pondremos opacidad a 75% y la otra 25%. A la del 75% le vamos a crear una capa de tono y saturación que solo le afecte a ella. Para eso debemos clicar justo en medio, entre la capa Tono/saturación y la capa VrayExtraText al 75% que queda debajo con la tecla Alt y veremos como sale una flechita hacia abajo que indica el vinculo. En tono/saturación clicaremos sobre colorear.Dependiendo del fondo de la imagen que tengamos podemos colorear nuestro ambient para que pegue con el fondo, de manera que podamos conseguir una integración mayor entre la imagen 3D y el fondo. En la captura de la derecha se aprecia que he colocado un fondo de nubes y he aprovechado para pintar el ambient de azul. Lógicamente hay que bajarle la opacidad para que no se note tanto el efecto, sino lo justo para conseguir lo que nos proponemos. Con la otra capa de opacidad 25% haremos lo mismo pero añadiendo Brillo/contraste.amos a guardar el archivo photoshop en PSD para tenerlo a buen recaudo, y luego combinaremos todas las capas excepto la RGBA( o también llamada Beauty), y el Zdepth. A la capa de combinación de las demás ,la podemos llamar Composición ,por ejemplo. La RGBA la podemos dejar desactivada. RENDER ELEMENTS JAIME3D.INFO Seleccionamos la capa Zdepth ,la activamos y clicamos Ctrl+A . Con esto seleccionamos toda la imagen y hacemos Crtl+C para copiar. Nos vamos a la capa composición, y dentro de sus canales activamos el canal Alpha. Lo seleccionamos y dentro de este hacemos Ctrl+V para pegar la imagen del Zdepth. Con Ctrl+D deseleccionamos todo. Nos vamos a la capa Composición y en FiltroDesenfocarDesenfoque de lente Basicamente los valores a tener en cuenta son la distancia focal de desenfoque y el radio. Sobretodo el Origen del mapa de profundidad debe estar en Alfa1 que es el canal alfa de la imagen, basado en el Zdepth de Max. En la imagen final me he pasado 3 pueblos con el Zdepth, pero me ha parecido interesante mostrar lo que pasa si se te va la mano con el efecto. RENDER ELEMENTS JAIME3D.INFO 11 RENDER ELEMENTS CON AFTER EFFECTS 12 Utilizaremos After Effects como programa de composición en post-producción, pero podemos usar el que más nos convenga. En un principio la idea de utilizar After Effects es porque la escena que vamos a guardar desde 3DS Max no es una imagen sino múltiples imágenes que formaran los fotogramas de un video. Para hacer esto debemos cambiar el Time Output de Max de Single a Active Time Segment. Lo configuraremos todo como para photoshop, con el tipo de archivo .exr. Se nos van a generar un montón de archivo exr y la manera de importarlo en after Effects la explico más adelante. Antes debo explicar cómo poner el plug-in ProEXR en After. Plug-In ProEXR en AFTER EFFECTS Para descargarlo debes mirar en la sección dedicada a Photoshop. Copiaremos los archivos que vienen en el plug-in , en la carpeta C:\Program Files\Adobe\Adobe After Effects CS6\Support Files\Plug-ins\Format. Esta carpeta puede variar dependiendo de la versión que tengas de After Effects, así que lo que se debe hacer es buscar la carpeta Format dentro de una ruta parecida a esta. NOTA: Este plug-in solo sirve para importar archivos EXR generados por el programa 3D. Es decir, que necesitarás haber generado esos archivos previamente en ese formato. Si te pide serial number, en el apartado de photoshop lo tienes. IMPORTAR archivos a AFTER EFFECTS Le damos a ArchivoImportarArchivo Seleccionaremos uno de los archivos que componen la animación (no tiene por qué ser el primero) y clicamos sobre la pestaña de Secuencia OpenEXR. Con esto, ya tenemos cargada la animación en el programa. RENDER ELEMENTS JAIME3D.INFO 13 Ahora hay que activar las capas de los elementos de render. Seleccionando el exr, iremos a ArchivoCreate ProEXR Layer Comps. Aunque parezca que no hayamos hecho nada, en realidad se acaban de activar las capas EXR y las podremos ver desplegando las carpetas del proyecto. Abriremos el menú de ajustes de proyecto clicando sobre un pequeño icono que pone 8 bpc(es posible que varíe este valor dependiendo de nuestra configuración). Este nos abrirá la nueva ventana en la que deberemos poner en los ajustes de color, una profundidad de 16 bits por canal y el espacio de trabajo debe ser sRGB, como habíamos indicado en el Vray Frame Buffer de Max para visualizar el render, de manera que los colores sean fieles a las texturas de la escena. Importante alinear el espacio de trabajo. Ahora el siguiente paso es hacer doble clic sobre el archivo que pone ASSEMBLE al final, y esto desplegará todas las capas en el menú de capas de abajo, donde podremos realizar los cambios oportunos de composición. Otra manera seria ir arrastrando los elementos de render al menú de abajo, pero como he comentado antes, es más rápido porque solo hay que darle doble clic sobre el archivo assemble. ELEMENTOS DE RENDER El Ambient Occlussion se ha grabado en el elemento llamado VrayExtraTex_Map y este hay que ponerlo en modo Multiplicar. Para poder variar su opacidad deberemos darle a la tecla “T” del teclado. Aparece vinculado a la capa el modificador de opacidad. El VrayLigthing ,el VrayGlobalIllumination , el VrayRefraction y el VrayReflexion van todos en modo Añadir. Hay quien los pone en modo pantalla en lugar de en modo añadir pero va a gustos. Yo prefiero el modo Añadir. RENDER ELEMENTS JAIME3D.INFO Las sombras Vray (VrayShadows) es posible que las hayamos importado con algún color. Yo la verdad es que no sé porque sucede esto. Pero es muy fácil de remediar. Simplemente vamos a EfectoCorrección de colorBlanco y negro. Así convertimos cualquier tono de color que haya quedado en las sombras en una escala de grises. Con las sombras ahora lo que hay que hacer es invertir su canal para poder visualizarlo correctamente. Para eso vamos a EfectoCanalInvertir. El modo más idóneo para esta capa es Multiplicar. Nos quedaría una cosa como en la captura de pantalla de abajo. Cuando tengo todos estos elementos lo que hago es seleccionarlos todos, clicar botón derecho y hacer un Precomponer. Con esto lo que estamos haciendo es crear como una carpeta donde tenemos todas estas capas. Es simplemente una manera de organizar las capas. La configuración de capas hasta este momento puede quedar algo como lo que muestro en la captura de la izquierda. A cada capa también le podemos añadir efectos como por ejemplo correcciones de colorCurvas, o cualquier otro para que se visualicen como queremos. ID DE MATERIAL e ID de OBJETO Para crear mascaras por material o por objeto, lo que debemos hacer es desactivar en 3ds Max el Render to V-Ray raw image file, que era la forma que teníamos para grabar en formato EXR. Parece ser que con EXR da problemas al grabar los render elements materialID y objectID, asi que vamos a utilizar otra técnica. RENDER ELEMENTS JAIME3D.INFO 14 Nos tenemos que ir al common del render setup de max , y activar el Save File del Render Output. Ni que decir tiene que la escena debe tener los ID de los objetos o de los materiales configurados a través de sus propiedades, como se explica en el apartado de photoshop. El tipo de archivo que vamos a grabar tiene la extensión RPF. En esta captura de la izquierda los he activado todos, pero en realidad solo debemos tener activados el de material y el de objeto, si los necesitamos los 2. El coverage también lo podemos seleccionar si queremos trabajar con la silueta de los objetos. En after hay opciones para utilizar la cobertura en algunos de los efectos. Cuando ya tenemos ese archivo con los datos ID, vamos a After Effects y lo importamos. Nos aparecerá una ventana que dice que el elemento tiene un canal alfa. Dejamos activada la opción Recto- Sin mascara y damos a Aceptar. Arrastramos el archivo nuevo .rpf desde el proyecto hasta la parte de abajo donde tendremos todas nuestras capas anteriores. Si solo tenemos esta no pasa nada, porque yo lo que quiero es mostrar cómo se crea la máscara a partir de este archivo. Lo seleccionamos y debemos ir a EfectoCanal3D ID de mate. En la parte del efecto podemos decirle si queremos mostrar ID de material o de objeto, y luego seleccionar el ID con un slider o manualmente. RENDER ELEMENTS JAIME3D.INFO 15 Podemos duplicar la capa con Ctrl+D e ir cambiando el ID para cada capa, de manera que tenemos varios objetos o materiales a nuestra disposición en diferentes capas de after. Luego podemos también agregar un efecto de corrección de color para variar los colores ,tonos ,luminosidad o lo que sea de cada material/objeto. ZDEPTH La configuración que debemos tener para crear un desenfoque de cámara a partir del pase Zdepth que importamos de 3DStudio Max es el siguiente. Debemos tener todos los canales que forman el render final precompuestos en una carpeta en after, como se ha explicado antes. Podemos tener estos canales juntos o un solo canal que sea el definitivo que queremos desenfocar. A este canal o conjunto de canales se le aplica el efecto Desenfoque de lente de cámara. En desenfocar mapaCapa, colocaremos el pase Zdepth creado en el programa 3D. El valor que hace aumentar el efecto es el radio de desenfoque, y luego la distancia focal determina que parte de la imagen va a ser desenfocada. RENDER ELEMENTS JAIME3D.INFO 16 MOTION BLUR 17 La opción más cara en cuanto a tiempo, es activar el Motion Blur en las opciones de cámara Vray. Es la opción más lenta pero también la que más calidad tiene. Para activarla debemos seleccionar la cámara y activar la opción motion blur dentro de Sampling , y darle las subdivisiones que creamos necesarias. A más subdivisiones mayor calidad. Para añadir detalles y calidad adicional a este efecto, podemos ir al Render Setup(F10) y en la pestaña VrayMotion Blur encontraremos más opciones. Dentro de las propiedades de cada objeto también podemos multiplicar el efecto. Con la opción de motion blur de cámara no he visto que surta mucho efecto. Otro método sería crear Motion Blur como un efecto dentro de 3DS Max. Para eso nos vamos a la ventana Environment and Effects (Tecla 8) y dentro de Effects seleccionar Motion Blur. Este efecto es añadido a toda la escena, y solo funciona con la ventana nativa de Max, así que si tenemos el Vray Frame Buffer activado, lo tendremos que desactivar para ver los resultados. Si Activamos Interactive, veremos que si tocamos las propiedades de motion blur de cada objeto, la ventana de render se actualizará sola, prácticamente en tiempo real. La opción de Duration de la ventana environment and effects también multiplica el efecto en tiempo real. Es una opción más cutre porque te crea borrosidad en todo lo que se mueve, incluso cosas que se mueven a poca velocidad. De manera que no es tan precisa como desde la cámara de Max. Para usar esta opción lo mejor es poner un valor de duration muy bajo, y jugar con los valores de motion blur de cada objeto. RENDER ELEMENTS JAIME3D.INFO