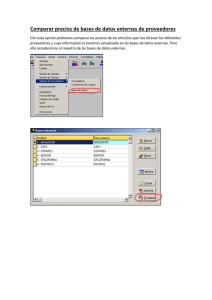Generación de informes de venta en FARMATIC Generación de
Anuncio
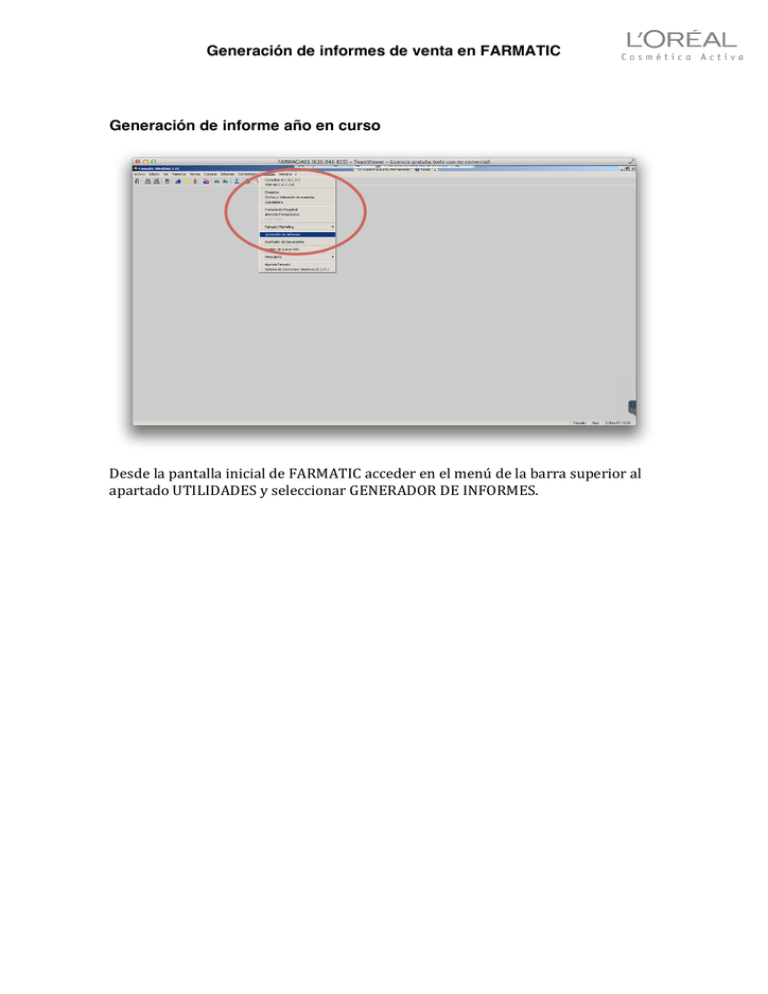
Generación de informes de venta en FARMATIC Generación de informe año en curso Desde la pantalla inicial de FARMATIC acceder en el menú de la barra superior al apartado UTILIDADES y seleccionar GENERADOR DE INFORMES. Generación de informes de venta en FARMATIC Aparecerá una pantalla donde deberá seguir una secuencia de acciones simples para generar el informe. En primer lugar, deberá ingresar el NOMBRE del informe que le servirá más adelante para identificarlo. Luego debe escribir un TÍTULO, que debe comenzar siempre con los 6 dígitos del Nº de cliente de L’Oréal Cosmética Activa y luego el nombre de su farmacia. En el apartado SALIDA, debe seleccionar Fichero PDF. Por último, seleccionar en ORIENTACIÓN la posición HORIZONTAL. Generación de informes de venta en FARMATIC En el segundo paso, deberá seleccionar los campos que aparecerán en el informe. En la columna de la izquierda debe seleccionar: -­‐ -­‐ -­‐ En PROPIEDADES: Código y Descripción Corta UNIDADES. Que agregará de forma automática todos los meses del año y el total del ejercicio. EJERCICIO En la columna de la derecha se recomienda acortar los nombres de los campos para que no ocupen mucho espacio en el informe. Generación de informes de venta en FARMATIC En el tercer paso, introducir el año del informe repitiendo el mismo en las columnas DESDE y HASTA. Generación de informes de venta en FARMATIC Seleccionar LABORATORIOS. Escoger la marca en la columna de la izquierda y presionar la primera flecha verde para pasarla a la columna de la derecha. Para finalizar, presionar ACEPTAR. Generación de informes de venta en FARMATIC Saltar al paso cinco. Seleccionar CÓDIGO para ordenarlos de forma ascendente Generación de informes de venta en FARMATIC Seleccionar SUMA para la totalización de cada mes. Generación de informes de venta en FARMATIC En el séptimo paso, seleccionar CABECERA DE PÁGINA Y escribir el nombre de la farmacia. Generación de informes de venta en FARMATIC Llegando al octavo paso, modificar el ANCHO de los campos en la columna de la izquierda. Generación de informes de venta en FARMATIC Editar los estilos achicando la letra para que ocupe menos espacio en el informe. Se recomienda duplicar el estilo que viene seleccionado por defecto antes de modificar. Generación de informes de venta en FARMATIC En el último paso y antes de finalizar, podemos verificar cómo se verá nuestro informe presionando sobre VISTA PRELIMINAR. En la VISTA PRELIMINAR se muestra un listado completo con todos los productos y parámetros seleccionados, tal como aparecerán en el listado definitivo. Generación de informes de venta en FARMATIC Presionando sobre el botón GENERAR aparecerá una ventana para indicar dónde se quiere guardar el archivo pdf generado. Generación de informes de venta en FARMATIC Hacer click sobre el archivo pfd generado y guardado en la ubicación seleccionada para comprobar que está correcto. Si lo está ya está preparado para enviar. Generación de informes de venta en FARMATIC Generación de informe año anterior Si su reto es de evolución de ventas, realice los siguientes pasos: Para crear el informe del año actual, seleccionar el informe creado en los pasos anteriores y presionar el botón EDITAR. Generación de informes de venta en FARMATIC Presionar sobre el icono de GUARDAR UNA COPIA que se encuentra en la barra superior con iconos. Modificar el nombre que aparece para identificarlo con el año en curso. Presionar el botón ACEPTAR. Generación de informes de venta en FARMATIC Dirigirse al paso 3. Modificar el año DESDE y HASTA, introduciendo el año actual. En el menú superior, ARCHIVO, presionar sobre GUARDAR. Generación de informes de venta en FARMATIC Dirigirse al paso 9 y repetir la operación de verificar el informe presionando sobre VISTA PRELIMINAR y luego GENERAR para guardarlo en formato PDF.