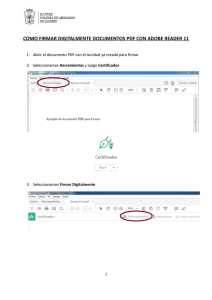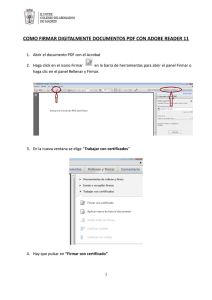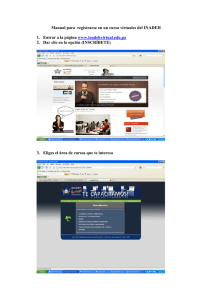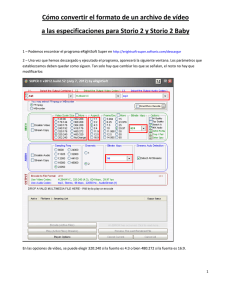Manual de instalación del Componente de Firma Electrónica.
Anuncio

Manual de Instalación para el óptimo funcionamiento de la Firma Electrónica Avanzada Índice Contenido Instalación de la Maquina Virtual de Java ............................................................... 3 Instalación del componente para Firmar Electrónicamente. Sistema Operativo Windows. ................................................................................................................. 7 Instalación del componente para Firmar Electrónicamente. Sistema Operativo Mac OS X. ....................................................................................................................... 9 Instalación del componente para Firmar Electrónicamente. Sistema Operativo LINUX. ................................................................................................................... 12 2 Instalación de la Maquina Virtual de Java La instalación de la Maquina Virtual de Java es necesaria ya que sin esta será imposible realizar la acción de Firmar en cualquiera de los sistemas que implemente la Firma Electrónica Avanzada. Para iniciar la descarga del programa y/o software JAVA, en la página principal haga clic en la opción “Descarga gratuita de Java”. 3 Al oprimir el botón le aparecerá la siguiente ventana, en el centro de su navegador de internet, donde le preguntara si desea ejecutar, guardar o cancelar la descarga. Oprima la opción “Guardar”, para poder guardar el archivo en su equipo. Una vez que el archivo se encuentre en su equipo, ejecute el archivo haciendo doble clic sobre él, al hacerlo le aparecerá la siguiente ventana de instalación. Oprima el botón “Instalar”. 4 Le aparecerán las siguientes ventanas de información de avance en la instalación. 5 Al finalizar la instalación haga clic en la opción “Cerrar” para concluir el proceso de instalación del programa y/o software JAVA. 6 Instalación del componente para Firmar Electrónicamente. Sistema Operativo Windows. Es importante la instalación del componente, por lo cual es necesario seguir los siguientes pasos para su instalación: 1. Para la instalación del componente es necesario descargarlo en la siguiente dirección electrónica https://intranet.fpchiapas.gob.mx/declarachiapas/; posteriormente haga doble clic sobre el archivo (Instalador_Windows.exe) y realice lo siguiente: 2. Al ejecutar el componente es necesario iniciar la instalación, haga clic en la opción “Iniciar”. 7 3. Se presentara la leyenda “Instalando archivos… espere un momento por favor…”. 4. Posteriormente, de haber instalado correctamente el componente, aparecerá el siguiente mensaje, haga clic en la opción “Aceptar” para finalizar. 8 Instalación del componente para Firmar Electrónicamente. Sistema Operativo Mac OS X. 1. Descargar el componente para Mac OS X, es necesario guardarlo en el Escritorio personal. 2. Descomprimir el contenido del Instalador.zip en el Escritorio personal. Una vez descomprimido una carpeta de nombre Instalador_Mac aparecerá en el Escritorio. 3. Abrir la carpeta Instalador, la cual contiene los archivos Instalador_mac.jar e Instalar.command. Posteriormente dar doble clic sobre el archivo Instalar.command. 9 4. Una vez ejecutado el archivo Instalar.command aparecerá una nueva ventana la cual nos pedirá la clave de nuestro usuario mac, es necesario especificarla y presionar la tecla enter. 5. Si la contraseña es correcta nos aparecerá la ventana del Componente donde se iniciara la instalación. 10 6. Finalmente instalado correctamente el componente, aparecerá la siguiente ventana: 11 Instalación del componente para Firmar Electrónicamente. Sistema Operativo LINUX. 1. Descargar el componente para Linux con nombre Instalador_Linux.jar. 2. Descomprimir el contenido del archivo “instalador_linux.zip”, el cual es una carpeta que contiene los archivos requeridos para la instalación del componente. 3. Abrir la Terminal de Linux y ubicarse en el directorio donde hayamos descargado el componente, posteriormente ejecutar el comando “sh install.sh”, nos solicitara la contraseña para permisos de administrador para su correcto funcionamiento. 12