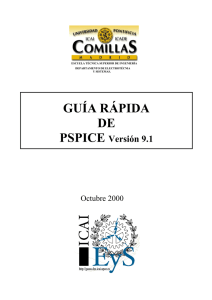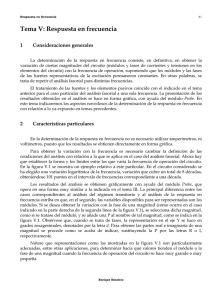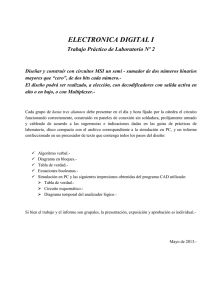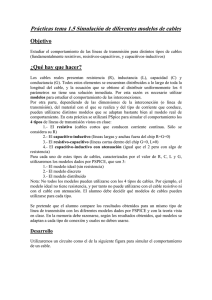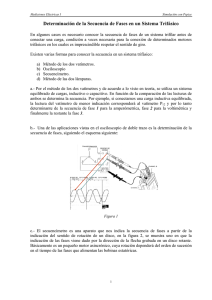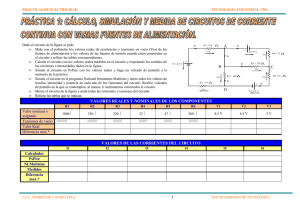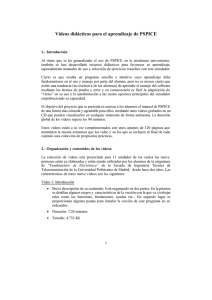Guia rapida de Orcad 9
Anuncio
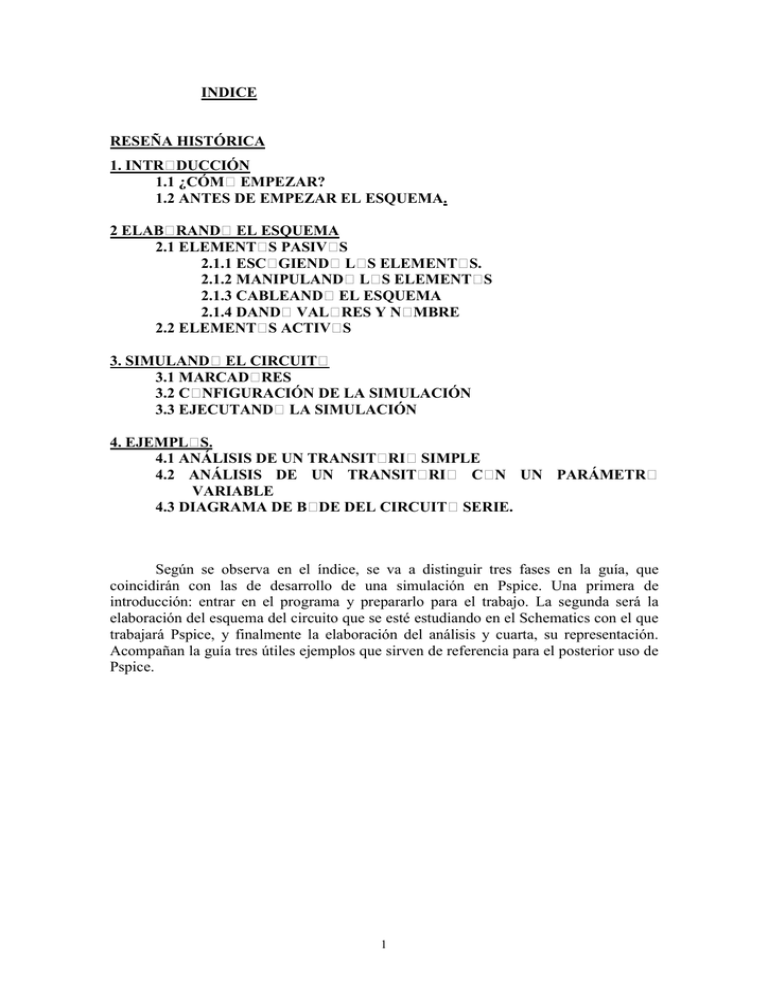
INDICE
RESEÑA HISTÓRICA
1. INTRODUCCIÓN
1.1 ¿CÓMO EMPEZAR?
1.2 ANTES DE EMPEZAR EL ESQUEMA.
2 ELABORANDO EL ESQUEMA
2.1 ELEMENTOS PASIVOS
2.1.1 ESCOGIENDO LOS ELEMENTOS.
2.1.2 MANIPULANDO LOS ELEMENTOS
2.1.3 CABLEANDO EL ESQUEMA
2.1.4 DANDO VALORES Y NOMBRE
2.2 ELEMENTOS ACTIVOS
3. SIMULANDO EL CIRCUITO
3.1 MARCADORES
3.2 CONFIGURACIÓN DE LA SIMULACIÓN
3.3 EJECUTANDO LA SIMULACIÓN
4. EJEMPLOS.
4.1 ANÁLISIS DE UN TRANSITORIO SIMPLE
4.2 ANÁLISIS DE UN TRANSITORIO CON UN PARÁMETRO
VARIABLE
4.3 DIAGRAMA DE BODE DEL CIRCUITO SERIE.
Según se observa en el índice, se va a distinguir tres fases en la guía, que
coincidirán con las de desarrollo de una simulación en Pspice. Una primera de
introducción: entrar en el programa y prepararlo para el trabajo. La segunda será la
elaboración del esquema del circuito que se esté estudiando en el Schematics con el que
trabajará Pspice, y finalmente la elaboración del análisis y cuarta, su representación.
Acompañan la guía tres útiles ejemplos que sirven de referencia para el posterior uso de
Pspice.
1
RESEÑA HISTÓRICA
El origen del simulador SPICE puede remontarse a hace más de treinta años. A
mediados de la década de los 60 IBM desarrolló el programa ECAP, que más tarde
serviría como punto de partida para que la Universidad de Berkeley desarrollara el
programa CANCER. Hasta principios los años 70 los circuitos electrónicos se
analizaban casi exclusivamente de forma manual, mientras que de forma progresiva, la
complejidad de éstos iba en aumento. Fue en ese momento cuando un grupo de la
Universidad de Berkeley, tomando como base el programa CANCER, desarrolló la
primera versión de SPICE (Simulation Program with Integrated Circuits Emphasis). Un
simulador de propósito general que permitía analizar sobre grandes ordenadores y
workstations, circuitos analógicos sin necesidad de montarlos físicamente.
En SPICE el circuito y análisis requerido es descrito en un fichero de texto
mediante un serie de comandos y declaraciones, a este fichero se le llama fichero del
circuito. La sintaxis de las declaraciones permite dejar parámetros sin especificar con lo
que tomarán valores por defecto. El fichero del circuito es leído por SPICE, éste
comprueba que no hay errores en las conexiones y sintaxis declaradas, y finalmente hará
la simulación.
El éxito alcanzado por el programa, así como por su utilización generalizada,
originó la aparición de numerosas versiones de SPICE. En 1984 nace de manos de
MicroSim Corporation la primera adaptación para ordenadores personales: PSpice.
Desde entonces, PSpice ha ido renovándose hasta llegar a la versión número 9, de
reciente lanzamiento. Esta revisión del simulador es la primera desde la fusión de
MicroSim Corporation y OrCAD.
SPICE está considerado como el estándar en análisis electrónico. Es referencia y
base de numerosos simuladores del mercado.
2
1. INTRODUCCIÓN
1.1 ¿CÓMO EMPEZAR?
Para empezar, primero hay que abrir el programa Capture CIS Demo de la
carpeta Orcad Demo.
Una vez abierto el programa, pulsando ">File>New>Project..." seleccionamos el
tipo de proyecto que queremos abrir, para comenzar a trabajar.
Hay que poner un nombre al proyecto, y seleccionar "Analog or Mixed-Signal
Circuit Wizard". Esta selección es realmente importante, ya que de no hacerla, será
imposible ejecutar normalmente Pspice.
3
Tras haber escogido un nombre para el proyecto, así como el tipo de esquema
que se quiere realizar, el programa pedirá qué tipo de librerías de componentes
queremos instalar. Las librerías instaladas aparecerán en el lado de la derecha, mientras
que las que no lo están lo harán en la izquierda. Para seleccionarlas, basta con marcarlas
una por una e ir pulsando "Add". Pspice permite manejar hasta un máximo de ocho
librerías a la vez. Se pueden seleccionar todas las librerías, aún así necesariamente habrá
que escoger las siguientes: "analog", "source", "eval", "special".
Una vez realizado el proceso, ya se puede comenzar a ejecutar Pspice.
1.2 ANTES DE EMPEZAR EL ESQUEMA.
Aunque sean funciones muy conocidas, antes de empezar vamos a dar un
pequeño repaso a los distintos iconos que aparecen en la barra de tareas principal.
Los tres primeros iconos son los que representan las opciones de comenzar un
proyecto nuevo, abrir uno ya comenzado y guardar el que este en curso. Sigue la opción
de imprimir, cortar, copiar y pegar, así como deshacer y deshacer lo deshecho.
Acto seguido, es posible abrir un pequeño desplegable, que brinda la opción de
escoger alguno de los últimos componentes usados en el esquema. Los cuatro siguientes
iconos son los de manejo del zoom. Es muy útil comenzar sin tocarlos, para una vez
hayamos puesto los primeros componentes, marcarlos y dar al zoom de acercar, de esta
manera no habrá que hacer ningún ajuste extra. El resto de los iconos no están
disponibles en la versión de demostración, salvo el de ayuda y el de manipulación de
ficheros.
4
2.1 ELEMENTOS PASIVOS
2.1.1 ESCOGIENDO LOS ELEMENTOS.
Para colocar un elemento pasivo en nuestro esquema del circuito, tenemos varias
opciones. Se puede hacer abriendo de la barra principal ">Place >Part", o bien
pinchando en el icono de la barra de herramientas que se encuentra en la izquierda,
desplegaremos la ventana llamada "Place Part".
Una vez tengamos delante dicho desplegable, sólo queda seleccionar el elemento
que queramos utilizar. Para encontrar el componente necesario basta con escribir las
primeras letras de aquel. Por ejemplo, tecleando "r" aparecerán todos los elementos que
comiencen por dicha letra. Si pulsamos sobre "Libraries", se pueden seleccionar
bibliotecas de elementos específicos para diferentes usos (desde lógica digital hasta
micros). Un elemento no aparece si no se carga la biblioteca en la que está.
Escogido el componente en cuestión, basta con hacer doble clic sobre él para
seleccionarlo, llevarlo con el ratón al lugar donde se quiere colocar y pulsar el botón
izquierdo del mismo. Si no se desea volver a colocar ningún elemento del mismo tipo
en el esquema, después de apretar el botón derecho se selecciona "End Mode".
Nombre
En PSPICE
Resistencia
R
Capacidad
C
Autoinducción
L
Inducción mutua XFRM_LINEAR
Tierra
0
5
Librería
Analog
Analog
Analog
Analog
Source
En el caso del condensador y de la bobina, para hacer análisis transitorios, hay
que escoger unas condiciones iniciales. Esto se realiza en la ventana de propiedades del
elemento (para abrirla se hace doble clic con el botón izquierdo sobre el componente).
IMPORTANTE: Como tierra hay que escoger la llamada 0/SOURCE pinchando en el
icono de tierras, que aparece en la barra auxiliar de la izquierda. Es necesario que
nuestro esquema tenga un punto de potencial definido cero, ya que si no existe,
este no se podrá simular.
2.1.2 MANIPULANDO LOS ELEMENTOS
Los componentes se pueden manipular de distintas maneras, todas ellas
comienzan marcando con el botón izquierdo del ratón el componente deseado. Una vez
marcado éste, se pondrá de color rojo.
Para rotar, se puede o bien seleccionar ">Edit>Rotate", o bien pulsar al mismo
tiempo Ctrl+R. (Hay que tener cuidado, ya que Pspice hace las rotaciones en el
sentido contrario a las agujas del reloj, no es lo mismo rotar un polo positivo en una
dirección que en otra al igual que no son lo mismo 90º que 270º).
Para copiar, o se marca "> Edit>Copy", o se pulsa Ctrl+C. Para pegar el elemento en
cuestión, se puede optar por "Edit>Paste" o Ctrl+V.
6
Para mover, se marca con el ratón sobre el componente, y sin levantar el dedo del
botón se desplaza al lugar de destino.
Para borrar un componente, basta con pulsar Supr.
Nota: Todos estos procedimientos se pueden seguir también para grupos de
elementos; basta con marcarlos todos a la vez dentro de un mismo cuadro con el
ratón.
Icono marcado de "place part"
Icono marcado de dibujar cable.
2.1.3 CABLEANDO EL ESQUEMA
Una vez puestos todos los elementos en el esquema de la pantalla, hay que
unirlos con cables. Para dibujar los cables, se abre, de la barra principal ">Place >Wire"
o se pincha en el icono de la barra de herramientas de la izquierda. El puntero se
convertirá en un lápiz, y sólo quedará unir los distintos puntos haciendo clic en los
extremos. Para acabar de dibujar un tramo, hay que hacer doble clic con el botón
izquierdo. En el caso de querer dejar de usar la opción de modelar el cable, después de
apretar el botón derecho se selecciona "End Wiring".
2.1.4 DANDO VALORES Y NOMBRE
Para dar valores a un elemento pasivo hay que hacer doble clic con el botón
izquierdo del ratón sobre el valor del componente y rellenar el desplegable que aparece
en pantalla. Para darle nombre hay que hacer lo mismo sólo que cliqueando sobre el
nombre.
7
2.2 ELEMENTOS ACTIVOS
La selección se hará igual, los únicos que cambian son los componentes, que
ahora serán:
Nombre
Fuente de continua
Fuente de alterna
F de tens cont por tensión.
F de int cont por intensidad.
F de int cont por tensión.
F de tens cont p intensidad.
Pulso
Amplificador operacional
Interruptor apertura
Interruptor cierre
En PSPICE
VDC
VAC
E
F
G
H
VPULSE
uA741
Sw_topen
Sw_tclose
Librería
Source
Source
Analog
Analog
Analog
Analog
Source
Eval
Eval
Eval
La implantación y la manipulación son idénticas a las descritas en el caso de los
elementos pasivos, sólo que ahora tendremos que especificar unos atributos distintos.
Veamos uno por uno:
Pulso. Hay que especificar los distintos valores de tensiones, tiempos y el periodo.
La fuente producirá un pulso periódico.
V
V1
V2
T
TD
TR
PW
TF
PER
Fuente de continua. Hay que señalar cual es su tensión.
Fuente de alterna. Hay que indicar su valor de continua, y su valor de alterna.
8
Fuentes de....
continua
alterna
Fuente de tensión controlada por tensión o intensidad. Hay que conectarla e
indicar su ganancia.
Fuente de intensidad controlada por tensión o intensidad. Igual que la de
tensión.
El amplificador operacional. Pspice lo llama uA741. Hay que conectarlo por las
patas 4 y 7 a una fuente de tensión que esté a 12v. Las dos entradas son 2 y 3. La
salida es 6 y trabaja igual que se ha estudiado en clase.
Interruptor. Hay que especificar el tiempo de apertura o cierre, una vez hecho esto,
el programa simulará su apertura o cierre en el tiempo especificado.
Para Pspice, el interruptor es una resistencia variable que pasa de tener un valor muy
bajo (RCLOSED) a tener uno muy alto (ROPEN) o a la inversa (sí en lugar de abrirse se
cierra), en un tiempo muy pequeño (TTRAN).
Ropen
Rclosed
Ttran
t
Topen
9
3. SIMULANDO EL CIRCUITO
Pspice se puede usar para analizar con mucho detalle el esquema del circuito
previamente montado.
3.1 MARCADORES
El paso previo a ejecutar el análisis, es indicarle a Pspice, los nudos de los que
queremos conocer la evolución, tanto de su tensión, como de su intensidad. Para ello
hay que abrir ">Pspice>Markers" y seleccionar la magnitud que se quiera medir.
También se puede hacer lo mismo seleccionando el icono respectivo.
Existen tres marcadores básicos, el de tensión, el de tensión diferencial y el de
intensidad. En el caso de que se estuviera trabajando para hacer un barrido de alterna (es
decir, para hallar un bode) se pueden usar los marcadores avanzados, que medirán en
dB. Para poder abrirlos es necesario configurar el análisis como "AC Sweep" antes.
Marcador de tensión. Da la tensión de un determinado punto respecto del nudo que
hayamos marcado como tierra.
Marcador de intensidad. Da la intensidad que pasa por el punto marcado.
Marcador diferencial de tensión. Es un marcador doble; primero se coloca uno en
un punto, y luego se coloca el segundo en otro. Marca la diferencia de tensión entre
ambos puntos.
También se pueden usar marcadores avanzados (de fase, de parte real,
compleja...). Para acceder a ellos, donde se pinchan los distintos marcadores, se elige
ahora "advanced".
10
3.2 CONFIGURACIÓN DE LA SIMULACIÓN
Hay que abrir "Edit Simulation Settings" para especificar que tipo de simulación
queremos hacer.
Una vez dentro del menú, se elige el tipo de análisis que se va a realizar:
Transitorio. Habrá que elegir "Time Domain". Con este análisis se podrá observar
como responde el circuito al paso del tiempo. Lo primero que se ha de hacer, es
especificar el tiempo límite hasta el que se va a realizar la simulación. Pspice, a
continuación, permite, en el caso de que la parte interesante de una función se de a
partir de un determinado momento, comenzar el análisis en cero, pero sin mostrar
resultados (mucho más rápido) y empezar a guardar datos a partir de dicho instante.
Esto se consigue con "Start saving data after". Por último se señala cual es el
intervalo de tiempo entre cada punto.
11
Barrido de continua. Llamado por Pspice "DC Sweep". El programa hace un
análisis en continua realizando un barrido de la variable especificada, que puede ser
una fuente de tensión o de corriente, el parámetro de un modelo o incluso la
temperatura, en el rango de valores especificado para dicha variable. Primero se
selecciona el tipo de elemento que queremos utilizar como variable en la parte de la
izquierda del desplegable. Luego se identifica el componente en cuestión, del
esquema, y por último se ponen las características del barrido. Estas serán por orden,
valor inicial, valor final e incremento de la magnitud. Es de notar que el barrido
puede ser anidado, es decir, que varíe un elemento, y para cada paso, hacer variar
otro por ejemplo.
En la figura estamos haciendo el barrido con una fuente de tensión (V1 en
concreto). Esta tomará los valores: 0 10 20 30 40 y50.
Barrido de alterna. Permite hacer un barrido de frecuencia, utilizado para calcular
los diagramas de Bode y Nyquist, o pedir una magnitud del circuito para distintas
frecuencias de excitación senoidal (intensidad que pasa por algún elemento, tensión
en un nodo). Primero hay que especificar como se quiere el análisis: lineal o
logarítmico. En el caso de que sea logarítmico, señalar si lo queremos en decibelios
u octavas. Por último se ponen las características del barrido: valor inicial, valor
final y cuantos puntos queremos que barra el análisis.
Análisis paramétrico. Dentro de cualquier análisis se puede escoger un
componente del circuito y hacerlo variar como parámetro. Para realizarlo ver el
segundo ejemplo.
12
3.3 EJECUTANDO LA SIMULACIÓN
Una vez hecho el esquema, y configurada la simulación, sólo queda ejecutarla.
Para ello ejecutamos "Pspice>Run" en la barra de herramientas.
Si algo ha fallado, se ejecutará correctamente el programa, pero al concluir
aparecerá una indicación con los errores que hemos cometido o bien en el esquema o en
la configuración.
Por ejemplo en este caso estaría indicando que:
Dos nudos, el N00009 y el N00437 no tienen referencia de tensión. Esto suele ser
debido a tener el esquema, o parte de él sin tierra
El tercer error es debido a que hemos puesto una inductancia en paralelo con un
pulso de tensión.
Una vez corregidos los errores, volvemos a ejecutar el circuito, y se deberá abrir esta
ventana:
13
En este caso es la ventana correspondiente a un análisis transitorio. Dentro de la
ventana principal, aparecen otras tres ventanas: las dos inferiores informan, de cómo se
ha ejecutado la simulación (la ventana de la izquierda), y de cómo estaba esta
configurada, mientras que la central nos da el resultado.
Si se quiere modificar la escala de la simulación, es suficiente con hacer doble
clic sobre cualquiera de los dos ejes. Aparecerá un desplegable que por un lado
permitirá seleccionar la escala (logarítmica o lineal) y los limites del eje en cuestión; y
por otro la configuración de la representación.
Nota: La escala logarítmica es útil para el trazado de diagramas de Bode.
Para conocer algún valor en concreto, un punto determinado de las gráficas,
existen los cursores. Estos se abren pinchando sobre el icono que representa una gráfica
roja marcada con un cursor (seleccionado en la figura).
Una vez seleccionado se abrirá una ventana donde aparecerá el valor del cursor
(Probe Cursor). Si se pincha sobre la gráfica se podrá desplazar el cursor sobre la
14
función. El botón izquierdo controla un cursor, mientras que el derecho otro, pudiendo
evaluar, manejando ambos, distintos valores y sus diferencias. Si se quiere llevar un
cursor sobre un mínimo o un máximo local, así como sobre un punto de inflexión, con
el cursor seleccionado cliqueamos el símbolo que corresponda:
Nota: Los dos iconos de la izquierda informan sobre máximos o mínimos totales,
mientras que el cuarto y el quinto sobre locales. El tercero coloca el cursor donde halla
un punto de inflexión. El último marca el punto siguiente al punto sobre el que
tengamos el cursor.
Si se quiere señalar el valor de un punto determinado marcado por el cursor, hay
que pinchar en el icono de "Mark Label".
En la barra principal, "Trace" tiene distintas posibilidades como complemento de
la representación gráfica.
Con "Add Trace" se pueden representar simultáneamente varias funciones, o
incluso relaciones entre ellas (Diferencias, productos...).
"Goal Functions" da la posibilidad de calcular propiedades de las distintas
magnitudes. Como ejemplo se calcula el periodo de la tensión V(N00013).
En primer lugar se elige el tipo de cálculo que queremos realizar, en este caso el
periodo.
15
Una vez seleccionado el periodo, hay que escoger la función de la cual se quiere
calcular el periodo, y presionar "Ok".
"Eval goal functions" da la posibilidad de calcular funciones que sean relaciones
(diferencias, productos) de las funciones que ofrecía "Goal Functions". Por ejemplo, el
producto del periodo por un máximo.
Importante: Si es necesario exportar datos a otro programa como pueden ser el
Matlab o el Excel, hay que proceder de la siguiente manera. Primero se selecciona con
el cursor la función con la cual se quiere trabajar.
Una vez está la función marcada (en rojo), se selecciona en "Edit" "Copy". Sólo
queda en Excel o Matlab hacer lo mismo pero seleccionando "Paste" o "Pegar".
También es posible sobre un fichero de texto. Nota: Excel da problemas de formato en
algunas de sus versiones al usar este método.
Si se selecciona ">Tools>Options", aparece el menú de opciones del programa
"probe".
16
Desde esta ventana se configura la representación de funciones. Hay cuatro
opciones encuadradas, la primera controla los símbolos con los cuales se pueden
distinguir las diferentes funciones, la segunda hace lo propio con los colores. La tercera,
sirve para que en el caso de utilizar el zoom, aparezcan o no las barras que permiten
desplazarse por la función. Por último, la cuarta opción permite modificar el tiempo que
transcurre desde una actualización a otra de las funciones que representa el probe.
A la derecha hay cuatro opciones más, las tres últimas activan o desactivan las
ventanas que aparecen junto a la función (la ventana de errores, la de estadísticas y la de
evaluación). La primera es importante, "Mark Data Points"; como su propio nombre
indica, si se selecciona, marca en color, los puntos del gráfico que realmente ha
calculado.
Conviene recordar lo importante que resulta a la hora de entregar un trabajo, la
buena presentación de las gráficas que acompañen dicha práctica. Hay que señalar lo
que se está representando en cada eje (mediante su configuración), así como marcar los
puntos más significativos y comentar por qué lo son (insertando etiquetas).
17
4. EJEMPLOS.
4.1 ANÁLISIS DE UN TRANSITORIO SIMPLE
Se va a estudiar la descarga de un condensador de 1nF, cargado inicialmente con
1V sobre una resistencia de 1k . Lo primero a realizar, sería el esquema. Hay que
modificar las propiedades del interruptor, ya que el valor de "Ttrans" que tiene por
defecto (1u) es demasiado grande para la escala de tiempos a utilizar. Usaremos un
valor de 1p.
El esquema no tiene ningún tipo de dificultad. Si se quiere estudiar la respuesta
de la tensión en el condensador, será suficiente con colocar un marcador donde se indica
en la figura. Es importante el hecho de que el marcador nos dará la tensión del nudo
respecto de tierra, no propiamente la del condensador en sí, aunque en este caso
coincidan. Si quisiéramos en otro caso calcular la tensión del condensador, habría que
poner un marcador diferencial.
Para realizar el análisis, primero hay que configurarlo. Después de realizar los
cálculos previos, de hallar la constante de tiempo y demás; la configuración que habría
que poner en este caso sería la siguiente:
Ejecutamos el análisis y obtendremos la siguiente gráfica:
18
Aunque en este caso no halla pasado, es muy importante ver en este tipo de
análisis, como, si dejamos al programa que ponga ciertos valores por defecto pueden
ocurrir cosas que no se corresponden con la realidad. Un transitorio de este tipo tiene la
forma de la figura de la izquierda, mientras que Pspice lo podría llagar a representar
según la figura de la derecha.
Esto es debido a que Pspice no representa la función tal cual es, sino que va
calculando punto a punto y luego los une. Este efecto se puede amortiguar, y hasta
eliminar. Para ello, en el Setup bastaría con reducir la distancia máxima que hay entre
cada dos puntos en que se realiza la simulación.
Tardará un poco más en realizar el análisis, ya que estudiará más puntos, pero de
esta manera habrá menos diferencia con la realidad.
Este efecto se ve al representar una función que tenga un máximo por ejemplo.
Debido al efecto comentado, puede llegar a parecer que dicho punto se encuentra en un
instante distinto al real con un valor menor.
19
Estas son dos gráficas que representan la misma función, pero con distintos
valores de paso. La primera es mucho más aproximada, es más, la segunda es errónea,
ya que representa como asimétrico algo que no lo es.
4.2 ANÁLISIS DE UN TRANSITORIO CON UN PARÁMETRO VARIABLE
En este caso vamos a estudiar como responde el siguiente circuito para distintos
valores de R (de 10 a 100 ), a la apertura del interruptor.
Para hacer el análisis de R variable, hay que seguir los siguientes pasos. Primero,
como si se estuviera escogiendo un componente, abrimos de la barra principal ">Place
>Part", y escogemos el componente "Parameters", que se encuentra en la biblioteca
"Special".
Una vez seleccionado, se podrá colocar el pseudocomponente en el esquema.
20
Se pincha dos veces sobre él y se abre la ventana de propiedades del
componente, en este caso PARAMETERS.
Hacemos clic en "New", y ponemos el nombre del componente que vamos a usar
como variable (R en nuestro caso).
Aceptamos y aparecerá R como propiedad de PARAMETERS. Marcamos con el
botón derecho sobre R, como aparece en la figura y escogemos "Display". Sólo queda
salir de la ventana de propiedades cerrándola.
De los seis iconos de la figura hay que pulsar el de la derecha del la parte de
abajo, no el de arriba.
Una vez hecho lo anterior aparecerá en el esquema:
21
Pinchando dos veces en R (debajo de PARAMETERS) se le da el valor por
omisión que tiene que tener R en el caso de que no se realizara el análisis paramétrico.
Hay que darle a la resistencia el valor de {R}, con lo cual indicaremos que no
tendrá un valor fijo, sino que será un parámetro del análisis.
A continuación se entra en el Setup, se configura el transitorio, y se selecciona
"Parametric Sweep". En el caso del ejemplo, se seleccionará "Global Parameter", y se
dará el nombre que tiene nuestro parámetro en el esquema, así como los valores inicial,
final y el incremento que queremos que tome de un valor a otro.
22
Una vez está configurado el análisis, se puede ejecutar sin ningún problema. Se
elige "Run" y tras un corto intervalo de tiempo, aparece la siguiente ventana,
pidiendonos qué valores de los calculados queremos representar en nuestro estudio.
Por defecto aparecen seleccionados todos, se acepta y por fin se puede ver el
resultado.
23
Para R pequeña, apenas se ofrece oposición al intercambio de energía entre la
bobina y el condensador, la señal es subamortiguada (el condensador descarga en la
bobina haciendo que esta se cargue, para luego descargarse en aquel sin apenas
disipación). Se observa como según R aumenta, hay más oposición al intercambio,
llegando este sólo a realizarse una sola vez para valores de R grandes
(sobreamortiguada).
4.3 DIAGRAMA DE BODE DEL CIRCUITO RLC SERIE.
Vamos a calcular el diagrama de bode de módulo y fase de la función de
transferencia que relaciona la tensión en el condensador con la tensión en la fuente del
siguiente circuito.
El montaje del esquema no es complicado, y una vez realizado, antes de poner
los marcadores, es necesario configurar la simulación.
Para configurar el análisis, abrimos la ventana del setup y elegimos "Acsweep".
Hay que indicar la escala (logarítmica), las unidades (Décadas) y las frecuencias de
inicio, la final y cuantas queremos tomar intermedias.
24
Ya realizada la selección de barrido en alterna, se escogen los marcadores y se
colocan en el esquema. Tienen que ser marcadores avanzados, de fase y módulo.
Seleccionados los marcadores, se ejecuta el análisis y se obtienen los resultados:
25