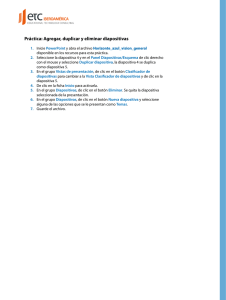Diseño de las diapositivas
Anuncio
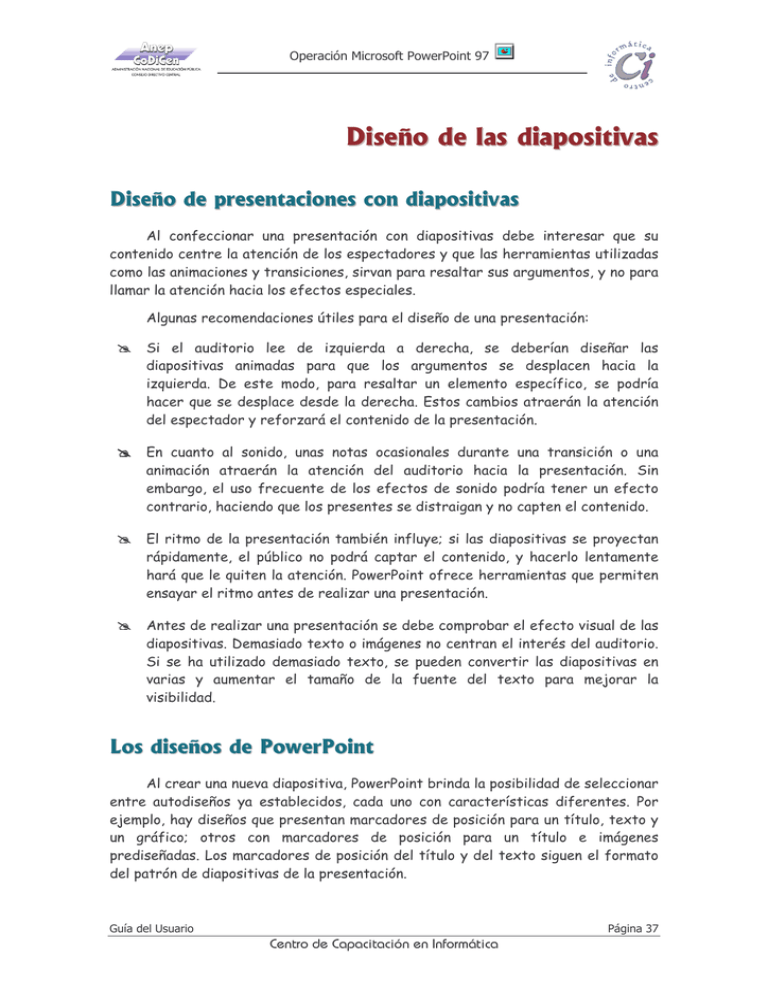
Operación Microsoft PowerPoint 97 Diseño de las diapositivas Diseño de presentaciones con diapositivas Al confeccionar una presentación con diapositivas debe interesar que su contenido centre la atención de los espectadores y que las herramientas utilizadas como las animaciones y transiciones, sirvan para resaltar sus argumentos, y no para llamar la atención hacia los efectos especiales. Algunas recomendaciones útiles para el diseño de una presentación: Si el auditorio lee de izquierda a derecha, se deberían diseñar las diapositivas animadas para que los argumentos se desplacen hacia la izquierda. De este modo, para resaltar un elemento específico, se podría hacer que se desplace desde la derecha. Estos cambios atraerán la atención del espectador y reforzará el contenido de la presentación. En cuanto al sonido, unas notas ocasionales durante una transición o una animación atraerán la atención del auditorio hacia la presentación. Sin embargo, el uso frecuente de los efectos de sonido podría tener un efecto contrario, haciendo que los presentes se distraigan y no capten el contenido. El ritmo de la presentación también influye; si las diapositivas se proyectan rápidamente, el público no podrá captar el contenido, y hacerlo lentamente hará que le quiten la atención. PowerPoint ofrece herramientas que permiten ensayar el ritmo antes de realizar una presentación. Antes de realizar una presentación se debe comprobar el efecto visual de las diapositivas. Demasiado texto o imágenes no centran el interés del auditorio. Si se ha utilizado demasiado texto, se pueden convertir las diapositivas en varias y aumentar el tamaño de la fuente del texto para mejorar la visibilidad. Los diseños de PowerPoint Al crear una nueva diapositiva, PowerPoint brinda la posibilidad de seleccionar entre autodiseños ya establecidos, cada uno con características diferentes. Por ejemplo, hay diseños que presentan marcadores de posición para un título, texto y un gráfico; otros con marcadores de posición para un título e imágenes prediseñadas. Los marcadores de posición del título y del texto siguen el formato del patrón de diapositivas de la presentación. Guía del Usuario Página 37 Centro de Capacitación en Informática Operación Microsoft PowerPoint 97 Para crear una nueva diapositiva, hacer clic en el botón Nueva diapositiva de la barra de herramientas Estándar. También se puede elegir la misma opción en el menú Insertar. Posteriormente en la ventana de diálogo que se despliega, seleccionar el diseño deseado. Autodiseños de PowerPoint Ya en el área de trabajo, para escribir texto en un marcador de posición de título o de texto, bastará con hacer clic en él, y luego de que se presenta el cursor en él, ingresar el texto deseado. El diseño de una diapositiva puede ser cambiado luego de haberse creado. Para cambiar el diseño de la diapositiva actual, hacer clic en el botón Diseño de la diapositiva de la barra de herramientas Estándar. También puede elegirse la misma opción en el menú Formato. Posteriormente en la ventana de diálogo que se despliega, seleccionar el diseño deseado. Si el nuevo diseño no incluye los marcadores de posición que necesita (por ejemplo, si en la diapositiva actual había un gráfico y el nuevo diseño no incluye un marcador de posición de gráfico), la información se mantendrá en dicha diapositiva, pero lo más seguro es que se deban de reorganizar los objetos para ajustarlos al nuevo diseño. Página 38 Guía del Usuario Centro de Capacitación en Informática Operación Microsoft PowerPoint 97 Fondo de la diapositiva Es posible cambiar el aspecto del fondo de la diapositiva, modificando el color, el sombreado, la trama o la textura. También se pueden utilizar imágenes como fondo, aunque sólo se puede utilizar un tipo de fondo en una diapositiva o patrón. Por ejemplo se puede elegir un fondo sombreado, con textura o con una imagen de fondo, aunque uno solo en cada diapositiva. Al cambiar el fondo, se podrá aplicar el cambio sólo a la diapositiva actual o a todas las diapositivas y al patrón de diapositivas. Para cambiar el color de fondo de una diapositiva, se debe realizar el siguiente procedimiento: 1. En la vista Diapositiva, seleccionar la opción Fondo del menú Formato. 2. Hacer clic en la flecha Relleno de fondo para visualizar las opciones. 3. • Para cambiar a un color de la combinación de colores, hacer clic en uno de los ocho colores que se presentan. • Para cambiar por un color que no aparece en la combinación de colores, seleccionar la opción Más colores. Posteriormente, en la ventana que se despliega, escoger la ficha Estándar y hacer clic en un color, o bien, se puede definir un color propio en la ficha Personalizado. Una vez definido el color deseado, hacer clic en Aceptar. Para obtener más información de cómo elegir y definir un color propio, ver el capítulo “Trabajar con colores”. • Para volver al color de fondo predeterminado, hacer clic en Automático. Finalizar aplicando los cambios efectuados. • Para aplicar el cambio a la diapositiva actual, hacer clic en el botón Aplicar. • Para aplicar el cambio a todas las diapositivas y al patrón de diapositivas, hacer clic en el botón Aplicar a todo. Guía del Usuario Página 39 Centro de Capacitación en Informática Operación Microsoft PowerPoint 97 Encabezados y pies de página Los encabezados y pies de página son utilizados para la información en común, como la fecha y hora de presentación, el número de diapositiva o de página, o para el texto que se pretende que se repita en todas las diapositivas de la presentación como el nombre de la empresa o el producto que se está exponiendo. Una vez que se agrega información al encabezado o al pie de página, es posible modificar el aspecto o la posición de los mismos, ya sea en las diapositivas, en las páginas de notas o en los documentos y diseños, modificando los patrones correspondientes. Para agregar o cambiar la fecha, el número de la diapositiva o el texto del pie de página, se debe realizar el siguiente procedimiento: 1. En el menú Ver, seleccionar la opción Encabezado y pie de página. 2. Escoger la ficha que contiene las opciones a modificar. • Para agregar la información a las diapositivas, escoger la ficha Diapositiva. • Para agregar la información a las páginas de notas y documentos, escoger la ficha Notas y documentos para distribuir. 3. Seleccionar las opciones que se deseen. Si las casillas de verificación para las distintas opciones están activas, PowerPoint lo indica de esa forma en la vista previa de este cuadro de diálogo. 4. Finalizar aplicando los cambios efectuados. • Para agregar la información sólo a la diapositiva actual, hacer clic en el botón Aplicar. Página 40 Guía del Usuario Centro de Capacitación en Informática Operación Microsoft PowerPoint 97 • ☞ Para agregar la información a todas las diapositivas de la presentación, hacer clic en el botón Aplicar a todas. Para incluir el número de diapositiva hay que recurrir a las opciones de Encabezado y pie de pagina, pero si se desea modificar el aspecto o la posición del mismo hay que recurrir al Patrón de diapositivas. Para modificar la posición o la apariencia de un encabezado o un pie de página, así como de cualquier otro marcador, se debe realizar el siguiente procedimiento: 1. En el menú Ver, seleccionar la opción Patrón y, a continuación, el patrón que se desee modificar. 2. Seleccionar el marcador que se desea modificar y, a continuación, arrastrarlo hasta su nueva posición. A su vez pueden modificarse los atributos de texto (fuente, tamaño, alineación, etc.) del mismo. Si por algún motivo se elimina un marcador de posición, se puede seleccionar la opción Diseño del patrón en el menú Formato y posteriormente en el cuadro que se despliega, hacer clic en la opción de marcador que corresponda para verificarlo. En este cuadro de diálogo, las casillas de verificación para los marcadores de posición, sólo están disponibles si estos fueron eliminados. Si se cambia un marcador de posición y después se desea volver al marcador predeterminado, primero se lo debe eliminar en el patrón de diapositivas y luego seleccionarlo en este cuadro. Con esto se consigue que PowerPoint incorpore nuevamente el marcador con las características predefinidas. Guía del Usuario Página 41 Centro de Capacitación en Informática Operación Microsoft PowerPoint 97 Página 42 Guía del Usuario Centro de Capacitación en Informática