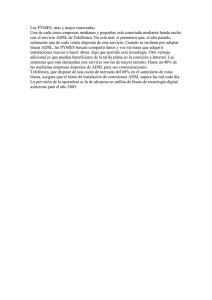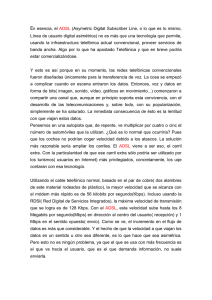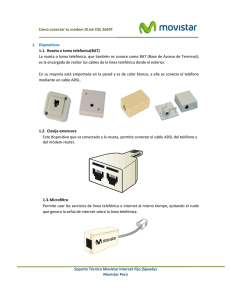Módem Router ADSL RDSI convertible en inalámbrico
Anuncio

Módem Router ADSL RDSI convertible en inalámbrico ÍNDICE 1 Antes de comenzar la instalación 7 1.1 Obtener los parámetros de configuración del módem-router 8 1.2 Configuración mínima de los equipos 8 1.3 Tener instalada una tarjeta Ethernet 9 1.4 Implicaciones de acceso público 9 2 Elementos suministrados 3 Conexión de los equipos 3.1 Instalación del módem-router 15 9 16 3.1.1 Elementos suministrados para la instalación del módem-router 3.1.2 Instalación del módem-router 16 3.1.3 Procedimiento del conexionado del 17 módem-router 3.2 Encendido del módem-router 3.2.1 Vista frontal del módem-router 17 17 11 3 4 4.4 Gestor de arranque. Asistente software 19 4.1 Instalación del Módem Router ADSL RDSI convertible en inalámbrico 20 4.1.1 Instalaciones preliminares 21 4.1.2 Directorio de instalación del Módem 21 Router ADSL RDSI convertible en inalámbrico 23 4.1.3 Finalización de la instalación del Módem Router ADSL RDSI convertible en inalámbrico 4.2 Inicio del proceso de configuración 4.3 Asistente de configuración del módem-router 4.3.1 4.3.2 4.3.3 4.3.4 4.3.5 4.3.6 4.3.7 4.3.8 4 Inicio del asistente de configuración Pasos previos Configuración del servicio ADSL Otras operaciones de configuración Actualizar el firmware Abrir puertos Cambiar contraseña Configurar red inalámbrica 24 25 25 26 28 47 49 54 58 61 4.4.1 Inicio del gestor de arranque. 4.5 Monitor 4.5.1 Inicio del monitor. 4.5.2 Funcionalidad general del monitor ADSL: registro. 4.5.3 Funcionalidad general del monitor ADSL: autodiagnóstico. 4.5.4 Funcionalidad general del monitor ADSL: acceso a sicra. 4.5.5 Funcionalidad general del monitor ADSL: parámetros de configuración. 4.5.6 Funcionalidad general del monitor ADSL: asistente de configuración. 4.5.7 Funcionalidad general del monitor ADSL: mensajes. 4.5.8 Estados del monitor. 4.5.9 Modificar el estado del monitor ADSL. 4.5.10 Ayuda. 4.6 Desinstalación del Módem Router ADSL RDSI convertible en inalámbrico. 65 65 74 74 75 76 78 79 81 81 88 89 93 93 5 Atención al cliente 95 a-III Solución de problemas 107 III.1 Cables mal conectados 108 III.2 Usuarios con varias tarjetas 108 97 III.3 DHCP 108 I.1 Navegadores 98 108 I.2 Configuración del navegador 98 III.4 Varias conexiones a internet empleando diferentes accesos, uno de ellos ADSL III.5 Acceso manual al módem-router a través del puerto serie 109 Anexos a-I Configuración manual de los navegadores I.2.1 Microsoft internet explorer (v 6.x) I.2.2 Netscape (v 4.x) a-II Verificación de la correcta comunicación entre el pc y el módem 98 102 103 II.1 Windows 98 y Windows millennium 104 II.2 Windows 2000 y Windows XP 104 a-IV a-V Restauración de la configuración por defecto 111 Descripción general de la herramienta de configuración y monitorización 113 5 a-VI Situaciones alternativas durante el proceso de configuración 117 VI.1 Versión de firmware no homologada o antigua 118 VI.2 Contraseña de acceso al módem desconocida 119 VI.3 Sin acceso al módem vía Ethernet 119 VI.4 Otros errores Glosario de términos 6 122 123 1 Antes de comenzar la instalación 1.1 OBTENER LOS PARÁMETROS DE CONFIGURACIÓN DEL MÓDEM-ROUTER 1.2 CONFIGURACIÓN MÍNIMA DE LOS EQUIPOS 1.3 TENER INSTALADA UNA TARJETA ETHERNET 1.4 IMPLICACIONES DE ACCESO PÚBLICO 7 En los capítulos descritos a continuación se indica el procedimiento de instalación y configuración del Módem Router ADSL RDSI convertible en inalámbrico, y se recomienda seguirlo paso a paso. Se recomienda que emplee los cables que se le han suministrado a tal efecto, aunque disponga de otros. Asimismo, es aconsejable que disponga del CD de instalación de su sistema operativo. Puede que lo necesite a lo largo de alguno de los procesos de instalación y configuración. IMPORTANTE 1.1 OBTENER LOS PARÁMETROS DE CONFIGURACIÓN DEL MÓDEM ROUTER Telefónica le enviará una carta a su domicilio con los parámetros de configuración del módem-router. Si en el momento de recibir el módem-router no ha recibido la carta y desea realizar la instalación, puede llamar por teléfono al IVR (900 502 010) donde le suministrarán sus datos. Éstos, se emplearán durante la configuración del módem-router. En dicha carta, se le indica si se conectará con una dirección fija (direccionamiento estático), o por el contrario se le asignará una dinámicamente cada vez que se conecte (direccionamiento dinámico). En el caso del direccionamiento dinámico se le proporcionará un 8 identificador y una contraseña del procedimiento PPP (usuario y contraseña PPPoE). En el caso del direccionamiento estático en vez de los datos de acceso al servicio, se le proporcionan las direcciones de usuario y de gestión con sus respectivas máscaras. 1.2 CONFIGURACIÓN MÍNIMA DE LOS EQUIPOS Las características mínimas del PC para el servicio son: • Windows 98, Millennium, 2000 o XP. • Pentium 100. • 64 Mb de RAM. • 80 Mb libres en el disco duro. • Tarjeta Ethernet instalada. • Unidad de CD-ROM. • Tarjeta de vídeo 800x600, 256 colores. • Internet Explorer 5.5. Pero se le recomienda disponer de: • Pentium 200. • 128 Mb de RAM. • 150 Mb libres en el disco duro. Asimismo deberá disponer de una roseta de conexión RDSI, a una distancia inferior a 3 metros del punto en que se ubique el módem-router, y disponer de una toma de corriente eléctrica para la conexión del mismo. 1.3 TENER INSTALADA UNA TARJETA ETHERNET ataques a NetBIOS (el sistema de red de Microsoft) desactivando la opción “Compartir impresoras y Compartir Ficheros” (consulte la ayuda de su sistema operativo para obtener información detallada de cómo realizar el proceso). Además se le recomienda tener un antivirus actualizado y activado en su PC. Antes de comenzar con la instalación será necesario tener instalada previamente la tarjeta Ethernet en su PC, con una salida tipo 10 / 100 Base T. 1.4 IMPLICACIONES DE ACCESO PÚBLICO Es conveniente que adopte ciertas medidas de seguridad para evitar ataques o intrusiones en su sistema. Una vez conectado al servicio ADSL y, especialmente en configuraciones monopuesto, es muy recomendable que proteja su PC frente a ataques o intrusiones desde Internet. Para conseguir una mayor seguridad se le recomienda que haga uso de un cortafuegos o firewall (herramienta que permite configurar el bloqueo de conexiones entrantes y/o salientes para evitar ataques de intrusos). Existen versiones freeware (gratis) de este tipo de aplicaciones que puede encontrar en Internet. Si no dispone de un firewall, puede adoptar unas mínimas medidas de protección contra 9 10 2 Elementos suministrados en el Kit 11 Los elementos suministrados son: • Módem-router ADSL RDSI multipuerto: módem-router a través de sus respectivos puertos serie. De esta manera es posible acceder a la configuración del módem-router sin tener configurada su interfaz LAN y la tarjeta de red del PC. Si desea conocer la manera de acceder “manualmente” al puerto serie consulte el ANEXO III. • Pegatina del módem-router: Figura 2.1 Módem-router ADSL RDSI multipuerto Este elemento permite la conexión física de uno o varios equipos a la línea ADSL para posibilitar el acceso a los servicios finales. • Cables: - Cable de línea telefónica plano estrecho (negro) terminado en dos conectores macho para la conexión del módem-router a la roseta. - Cable de red Ethernet cruzado (rojo). Se denomina así porque sus extremos tienen algunos de sus pines o contactos “cruzados” o “invertidos” entre sí, a diferencia de los cables “directos” donde todos los contactos se conectan a su correspondiente en el otro extremo. Sirve para la comunicación entre el PC y el módem-router. - Cable de consola de color blanco para la conexión al PC. Permite la conexión entre el PC y el 12 Figura 2.2 Pegatina Esta pegatina le facilita mantener anotados ciertos parámetros de la configuración. Debe rellenarla cuando cambie la contraseña y/o configure la red inalámbrica de su módem-router. Por motivos de seguridad es aconsejable que modifique la contraseña con la que viene configurado su módem-router de fábrica y establezca la que usted desee. De esta manera, evitará accesos no deseados a su módem. Consulte el apartado "4.3.7 Cambiar contraseña" para información detallada sobre cómo proceder para modifi- car su contraseña de acceso al módem. Asimismo, debe tener en cuenta que existe un mecanismo de restauración de la configuración por defecto o reset del módem que reestablecerá, junto con el resto de parámetros de su módem-router, el valor de su contraseña de acceso al que viene fijado de fábrica en su módem. Consulte el anexo IV (Restauración de la configuración por defecto) para información más detallada sobre este procedimiento. • Documentación: - Guía rápida de instalación. - Manual de usuario (este documento). - Tarjeta de garantía. • Un CD-ROM de instalación que contendrá: • Toda la documentación impresa indicada anteriormente se le proporcionará también en formato .pdf. • Instalador de la aplicación de configuración y monitorización de su servicio ADSL, así como el instalador del Cliente PPPoE de Telefónica, para que sea accesible en el momento en el que lo necesite. • También se incluye un alimentador de corriente alterna (12v a.c.). 13 14 3 Conexión de equipos 3.1 INSTALACIÓN DEL MÓDEM-ROUTER 3.2 ENCENDIDO DEL MÓDEM-ROUTER 15 A continuación se describe el procedimiento de conexión e instalación de los diferentes elementos indicados anteriormente. Para ello es importante que siga los pasos en el orden reseñado en este apartado. 3.1.2 INSTALACIÓN DEL MÓDEM ROUTER 3.1.2.1 VISTA POSTERIOR El Panel Posterior del módem-router presenta los conectores que se muestran en la siguiente figura. 3.1 INSTALACIÓN DEL MÓDEM ROUTER. 3.1.1 ELEMENTOS SUMINISTRADOS PARA LA INSTALACIÓN DEL MÓDEM ROUTER • Alimentador 12 V a.c. con su cable correspondiente. • Cable telefónico (negro) terminado en dos conectores macho. • Cable de red Ethernet cruzado (rojo), (cable UTP terminado en dos conectores macho grandes, RJ45 – 8 contactos). • Cable de consola, de color blanco (cable para la conexión con el puerto serie del ordenador (COM1, COM2, …)). Mediante él esposible acceder a la configuración del módem-router sin tener configurada su interfaz LAN y la tarjeta de red del PC. Si desea conocer la manera de acceder “manualmente” al puerto serie consulte el ANEXO III. • Router multipuerto convertible en inalámbrico. 16 Figura 3.1 Vista posterior del módem-router La descripción de los conectores que se van a emplear se refleja en la tabla siguiente: Conector Descripción DSL Hembra para conexión a línea telefónica. LAN 1 a 4 Switch de conectores hembra grandes (RJ45) para 10/100Mbs conexión con el conector de la Tarjeta Ethernet del PC CONSOLE Tipo DB9 hembra -mini DIN hembra, para conexión al terminal de configuración POWER Conector del cable-de alimentación exterior ON/OFF Interruptor que controla el encendido 3.1.3 PROCEDIMIENTO DE CONEXIÓN DEL MÓDEM-ROUTER 1. Verifique que el interruptor está apagado (posición OFF). 2. Se conectará el cable telefónico a la roseta seleccionada y al conector DSL del módem-router. 3. Se conectará el cable cruzado de red Ethernet (rojo) entre la tarjeta Ethernet del PC del usuario y uno de los conectores LAN del módem-router. 3.2 ENCENDIDO DEL MÓDEM-ROUTER Después de haber realizado las conexiones indicadas en los apartados anteriores correctamente, proceda a enchufar en primer lugar el módem-router a la red eléctrica y ponga el interruptor en posición ON. 3.4.1 VISTA FRONTAL DEL MÓDEM-ROUTER. 4.Se conectará el cable de consola blanco entre un puerto serie del PC (COM1, COM2, …) y el conector CONSOLE del módem-router (opcional). 5. Conectar el alimentador externo a la red eléctrica y al conector POWER del módem-router. 6.Si Vd. dispone ya de una tarjeta inalámbrica (no suministrada con el módem) insértela en la ranura lateral denominada WIRELESS LAN. La tarjeta debe ser introducida con la pegatina de Telefónica y el led indicador de link (si la tarjeta dispone de él) hacia arriba. Asegúrese de que queda firmemente fijada. Acuda al manual de su tarjeta inalámbrica para más información sobre la instalación y configuración de su tarjeta y de su cliente inalámbrico. Consulte el apartado 4.3.8 Configurar red inalámbrica para obtener información detallada sobre cómo configurar los parámetros inalámbricos de su módem-router. Figura 3.3 Vista frontal del módem-router El significado de cada uno de los indicadores luminosos es el siguiente: 17 LED Descripción PWR Encendido (verde): El módem-router está recibiendo corriente de la red eléctrica. Apagado: El módem-router está apagado o no recibe corriente de la red eléctrica. SYS Encendido (verde): El módem-router funciona correctamente. Encendido (rojo): Se ha detectado algún problema grave. Parpadeando: El módem-router se está reiniciando. Apagado: El módem-router no está listo o no funciona correctamente. LAN 1 a 4 Encendido en color naranja: Existe una conexión Ethernet 10/100 Mbps a 100 Mbps. Encendido en color verde: Existe una conexión Ethernet a 10 Mbps. Apagado: No hay ninguna conexión Ethernet. Parpadeando: existe tráfico en ese puerto. DSL Encendido (verde): Parpadeando: Apagado: PPPoE Encendido (verde): Apagado: WLAN Encendido (verde): Parpadeando: Apagado: ACT 18 La conexión con la central es correcta. Envío / Recepción. La conexión con la central no es correcta. la conexión PPPoE está establecida (sólo para configuraciones multipuesto-dinámico). la conexión PPPoE no está establecida. existe tarjeta PCMCIA inalámbrica conectada. transmitiendo datos a través de la tarjeta PCMCIA inalámbrica. no hay tarjeta PCMCIA inalámbrica conectada. Parpadea en verde cuando hay actividad en la línea ADSL. Una vez pulsado el botón de encendido situado en la parte posterior (poniéndole a ON), se encenderá el indicador PWR en color verde. Seguidamente, comienza a parpadear la luz del indicador SYS durante unos instantes. Mientras este indicador parpadea, comienza el parpadeo de los indicadores LAN 1, 2, 3 y 4 primero en verde y luego en naranja, para quedar posteriormente fija la luz del indicador donde esté conectado el cable de red. Al terminar, se repite el proceso con la luz correspondiente al indicador DSL. Al finalizar todo este proceso el indicador SYS queda fijo. El resultado final debe ser que, como mínimo, los indicadores luminosos PWR, SYS, LAN (el que tenga conectado el cable de red) y DSL deben quedar encendidos y fijos (LAN y DSL pueden parpadear si hay actividad). Es necesario esperar unos minutos antes de comprobar el estado de los indicadores luminosos. Si tras varios minutos el módem-router no pasa al estado descrito, existe un problema en la conexión. 4 Asistente software 4.1 INSTALACIÓN DEL MÓDEM ROUTER ADSL RDSI CONVERTIBLE EN INALÁMBRICO 4.2 INICIO DEL PROCESO DE CONFIGURACIÓN 4.3 ASISTENTE DE CONFIGURACIÓN DEL MÓDEM-ROUTER 4.4 GESTOR DE ARRANQUE 4.5 MONITOR 4.6 DESINSTALACIÓN DEL MÓDEM ROUTER ADSL RDSI CONVERTIBLE EN INALÁMBRICO 19 La aplicación le guiará durante el proceso de instalación del Módem-Router ADSL RDSI convertible en inalámbrico, así como en la configuración del PC y del módem-router. En algún momento, a lo largo del proceso de instalación, puede necesitar el CD-ROM del sistema operativo. Siga paso a paso las siguientes indicaciones. 4.1 INSTALACIÓN DEL MÓDEM ROUTER ADSL RDSI CONVERTIBLE EN INALÁMBRICO Introduzca el CD-ROM que se le entrega con el módem-router en la unidad de CD-ROM correspondiente de su equipo. Después de unos instantes le aparecerá la pantalla de bienvenida de instalación del Módem Router ADSL RDSI convertible en inalámbrico. Pulse Siguiente para comenzar el proceso de instalación. 20 Figura 4.1 Bienvenida del instalador Si no se lanza automáticamente el instalador, desde el explorador de Windows, pulse con el botón derecho del ratón sobre la unidad de CD-ROM, seleccione Reproducción automática o Módem Router ADSL RDSI convertible en inalámbrico. Para poder ejecutar la instalación tiene que aceptar el contrato de licencia, (activando la casilla correspondiente) en el que acepta los términos de uso del software. A continuación pulse Siguiente. Figura 4.2 Contrato de licencia 4.1.1 INSTALACIONES PRELIMINARES Puede ser necesario actualizar la librería correspondiente a las opciones de accesibilidad. En este caso se lanzará el instalador que actualiza dicha librería. Posteriormente se le puede solicitar un reinicio del PC. Si estos componentes se encuentran ya instalados en su equipo, el instalador los detecta y omite este paso. Por tanto, es muy posible que no aparezca esta pantalla durante el proceso de instalación, pasando automáticamente al apartado 4.1.2. Figura 4.3 Instalaciones preliminares En el caso de que se le haya solicitado reiniciar el equipo, como consecuencia de la instalación de estos componentes, una vez finalizado el reinicio vuelva a lanzar la instalación del Módem Router ADSL RDSI convertible en inalámbrico (consulte el apartado 4.1). 4.1.2 DIRECTORIO DE INSTALACIÓN DEL MÓDEM ROUTER ADSL RDSI CONVERTIBLE EN INALÁMBRICO A continuación, deberá indicar el directorio destino de instalación. Si existía una instalación previa, el directorio anterior aparecerá como destino por defecto. Pulse Siguiente. Debe comprobar también la capaci- 21 dad del disco. El espacio disponible en disco ha de ser superior al espacio requerido, en caso contrario no se podrá proseguir con la instalación. Figura 4.5 Nuevo directorio destino Una nueva pantalla avisa de que se va a proceder con la instalación del Módem Router ADSL RDSI convertible en inalámbrico; para comenzar pulse Siguiente. Figura 4.4 Selección del directorio destino Para indicar un directorio destino diferente al que aparece seleccionado, pulse Examinar, indique uno nuevo, pulse en Aceptar y luego Siguiente. Figura 4.6 Se procede a instalar 22 En caso de que no disponga del certificado para el acceso al servidor se le solicitará su instalación. Se le mostrará la siguiente pantalla. Debe tener en cuenta que si el certificado estuviese ya instalado (por ejemplo, de una instalación previa), se omitirá este paso transitando directamente al siguiente paso de la instalación. A continuación comenzará la instalación de resto de componentes. Aparecerá una barra de progreso que le informará del estado de la instalación. En cualquier momento podrá detener la instalación pulsando sobre el botón Cancelar. Figura 4.8 Progreso de la instalación 4.1.3 FINALIZACIÓN DE LA INSTALACIÓN DEL MÓDEM ROUTER ADSL RDSI CONVERTIBLE EN INALÁMBRICO Figura 4.7 Instalación certificado Pulse Siguiente para iniciar la instalación del certificado. Es posible que le aparezca un mensaje pidiéndole confirmación para la instalación. Si es así (esta petición de confirmación no aparece siempre dependiendo del sistema operativo), pulse Sí para aceptar la instalación. Una vez terminados todos los pasos, una pantalla mostrará un mensaje informando de que el proceso se completó correctamente. Hay que pulsar Terminar para finalizar la etapa inicial del proceso de configuración de su servicio ADSL que prepara su equipo para la ejecución de la herramienta de configuración y monitorización. 23 4.2 INICIO DEL PROCESO DE CONFIGURACIÓN Una vez finalizada la primera etapa del proceso de configuración del servicio ADSL (la instalación de la herramienta de configuración y monitorización) y tras el reinicio del sistema, le aparecerá de forma automática la siguiente pantalla. Figura 4.9 Fin de la instalación Al terminar de instalar tiene que reiniciar el equipo. Pulse Aceptar. Figura 4.11 Selección inicial del Gestor de Arranque Figura 4.10 Reinicio del equipo 24 En caso de que esta pantalla no le aparezca de forma automática, ejecute manualmente el asistente de configuración. Para ello, siga las instrucciones dadas en el apartado 4.3.1 Inicio del Asistente de Configuración. Si desea configurar su servicio ADSL, seleccione la opción "Deseo configurar mi servicio ADSL ahora". Al pulsar Siguiente, se ejecutará el asistente de configuración y se iniciará el proceso que se describe en el apartado 4.3. Si, por el contrario, ya dispone de un servicio ADSL operativo y desea ejecutar la herramienta de monitorización, seleccione "Ya dispongo de un servicio ADSL operativo". Se omitirá el proceso de configuración y el Gestor de Arranque continuará con las tareas de verificación de su servicio ADSL, siguiendo el proceso descrito en el apartado 4.4. Gestor de Arranque. Si lo desea también puede lanzar manualmente el configurador. Para ello, el instalador crea tres entradas específicas en el Menú de Inicio. Estas entradas residen bajo “Módem Router ADSL RDSI convertible en inalámbrico” y son: • “Configurador Módem Router ADSL RDSI convertible en inalámbrico”. • “Desinstalador del Módem Router ADSL RDSI convertible en inalámbrico” • “Monitor Módem Router ADSL RDSI convertible en inalámbrico”. 4.3 ASISTENTE DE CONFIGURACIÓN DEL MÓDEM-ROUTER Asegúrese de tener encendido el módem-router. El asistente de configuración le guiará durante todo el proceso de configuración del módem-router. Siga paso a paso las indicaciones. 4.3.1 INICIO DEL ASISTENTE DE CONFIGURACIÓN El Asistente de Configuración se ejecuta automáticamente al seleccionar la opción "Deseo configurar mi servicio ADSL ahora" en la pantalla inicial de selección del Gestor de Arranque (figura 4.11). Figura 4.12 Acceso al Configurador ADSL Pulse en la opción "Configurador Módem Router ADSL RDSI convertible en inalámbrico" o bien haga doble clic sobre el acceso directo del mismo nombre que se le habrá creado en el escritorio. Al arrancarse el Asistente de Configuración, le aparecerá la pantalla de verificación previa. 25 rece en amarillo. Si el valor es inferior al mínimo, el indicador aparecerá en rojo. Figura 4.13 Verificación de requisitos 4.3.2 PASOS PREVIOS 4.3.2.1 VERIFICACIÓN PREVIA El asistente lleva a cabo una verificación de los requisitos de su sistema necesarios para el correcto funcionamiento del servicio ADSL. Por cada requisito existirá un indicador cuyo color va a depender del éxito o el fracaso en la superación de los umbrales establecidos. Si el valor de la característica concreta que se está chequeando es superior al valor recomendado el indicador aparecerá en color verde. Si por el contrario, el valor es inferior al valor recomendado pero superior al valor mínimo, el indicador apa- 26 Figura 4.14 Resultados de la verificación de requisitos En los casos en los que el indicador está en rojo o en amarillo le aparecerá una recomendación para adaptar su PC a los requisitos preestablecidos para un correcto funcionamiento de su servicio ADSL. Al hacer doble clic sobre uno de los requisitos o al seleccionar un requisito y pulsar el botón Detalles se muestra una pantalla con información detallada sobre el resultado de la prueba. Figura 4.15 Detalles de la prueba realizada En caso de no superado el umbral mínimo ó recomendado se le indicarán las acciones a tomar para corregir el problema. Pulse el botón Atrás para volver a la pantalla general de los resultados de la verificación. Si pulsa el botón Imprimir, obtendrá una copia impresa del resultado de las pruebas. Pulse Siguiente para continuar. Automáticamente, le aparecerá una página de ayuda desde donde podrá acceder a la información de la instalación e interconexión de los diferentes elementos del servicio ADSL. Figura 4.16 Pantalla de ayuda previa Pulse Siguiente y se iniciará el asistente de configuración. 4.3.3 CONFIGURACIÓN DEL SERVICIO ADSL Una vez finalizado el proceso de verificación de requisitos y cerrada la página de ayuda, se muestra la pantalla de bienvenida del servicio de configuración ADSL. 27 da en cada momento. En caso de que se produzca algún error, se le recomienda que acceda a esta ayuda para obtener información sobre las posibles causas y soluciones del mismo. Elija la operación Configurar y pulse Siguiente para continuar. Figura 4.17 Bienvenida al Configurador ADSL Pulse Siguiente para seleccionar la operación a realizar. 4.3.3.1 SELECCIÓN DEL TIPO DE OPERACIÓN La primera vez que configure su servicio ADSL debe seleccionar la opción Configurar. El resto son opciones avanzadas que se explicarán en apartados posteriores de este manual. Durante todo el proceso puede pulsar el botón Cancelar para abortar la operación, es decir, salir del asistente de configuración, o el botón Atrás para regresar a la pantalla anterior. Asimismo, dispone de un botón de Ayuda que le permite acceder a la ayuda on-line de la herramienta y que le ofrecerá información adecua- 28 Figura 4.18 Selección de la operación a realizar: Configurar 4.3.3.2 SELECCIÓN DEL MODO DE CONFIGURACIÓN: NUEVA CONFIGURACIÓN. Aunque se le ofrecen varios modos de configuración, la primera vez que configure su servicio ADSL seleccione Nueva configuración. Una vez que ya configure el servicio, las veces posteriores puede seleccionar cualquiera de las opciones. Éstas serán explicadas en apartados posteriores de este manual. Después de seleccionar Nueva Configuración, pulse Siguiente para continuar. Figura 4.19 Selección del tipo de configuración a realizar: Nueva configuración pos, tiene que escoger la configuración multipuesto. Si decide usar la opción multipuesto, puede que necesite realizar el proceso de apertura de puertos para poder utilizar determinadas aplicaciones de Internet ( juegos en red, videoconferencia, etc.). En el apartado 4.3.6 encontrará información detallada de cómo realizar este proceso. Dentro de monopuesto o multipuesto, deberá indicar el modo de direccionamiento para su equipo. Estos datos le aparecen en la carta que habrá recibido en su domicilio. Para cualquier consulta, puede llamar por teléfono al número 900 502 010. Si posee direccionamiento estático, tiene asignada una dirección fija para sus conexiones. Ésta es la que se le indicará en la carta. En un direccionamiento dinámico, esa dirección es variable, y el dato que se le facilita es el identificador y contraseña del procedimiento PPP (usuario y contraseña PPPoE) con los que se realizarán sus conexiones. 4.3.3.3 SELECCIÓN DEL MODO DE CONFIGURACIÓN II A continuación seleccione si desea configurar su módem-router ADSL en modo monopuesto o multipuesto. Si sólo va a tener un equipo conectado a Internet, con una configuración monopuesto es suficiente. Si por el contrario, se conectará a la vez a través de varios equi- 29 Figura 4.20 Selección del modo de configuración Figura 4.21 Verificación de requisitos Con estos datos, elija la opción correspondiente y pulse Siguiente para continuar. En cualquier punto del asistente, puede retroceder pulsando el botón Atrás y modificar los datos seleccionados hasta ese momento. Adicionalmente a las verificaciones indicadas, en esta operación, en caso de que se esté configurando en modo monopuesto y direccionamiento dinámico, se comprueba también si los componentes del cliente PPPoE y del RAS están correctamente instalados. 4.3.3.4 VERIFICACIÓN DE REQUISITOS A continuación se procede a la comprobación de que el sistema cumple con los requisitos mínimos necesarios para la configuración de su servicio ADSL de acuerdo al modo de configuración elegido. Para ello el asistente comprueba la correcta instalación de tarjeta de red y verifica el protocolo TCP/IP. 30 colo TCP/IP para determinar cuál es el problema. Si tiene alguna duda se le recomienda consultar la documentación de su tarjeta Ethernet. Una vez resuelto el problema, ejecute de nuevo el configurador y continúe con el proceso que estaba realizando. Figura 4.22 Verificación de requisitos (configurando en monopuesto dinámico) Por cada chequeo que se realiza se muestra un indicador, que identifica el resultado obtenido. En caso de que el resultado sea correcto se mostrará el indicador en verde, si por el contrario el indicador está en rojo, significa que se ha producido un error en el chequeo. En caso de error, éste puede ser producido por: • Problemas con la instalación, configuración del protocolo TCP/IP o del enlace con la tarjeta: Si se comprueba que no tiene correctamente instalado y configurado el TCP/IP o su PC no tiene ninguna tarjeta de red correctamente instalada, enlazada al TCP/IP y con dicho enlace habilitado, se muestra el error y no se puede continuar. Revise la instalación de su tarjeta de red y del proto- • El asistente detecta que no tiene correctamente instalados alguno de los componentes del cliente PPPoE o RAS. No le permite continuar. Esta comprobación solamente se realiza al configurar en modo monopuesto dinámico. Puede ser que no encuentre un cliente PPPoE instalado en el PC y haya que instalarlo para poder continuar. El propio asistente lanza el instalador del cliente PPPoE de Telefónica de España. Figura 4.23 Aviso instalación cliente PPPoE Pulse Sí si desea instalar el cliente PPPoE en este momento. Si pulsa No, no se instalará dicho cliente y regresará a la pantalla general de verificación de requisitos. Si la detección de requisitos ha resultado satisfactoria, 31 estará habilitado el botón Siguiente para poder continuar con la operación que esté realizando. En caso de que falte algún requisito necesario, sólo se podrá cerrar el asistente ya que es imposible continuar. router. Junto con esta comprobación de acceso, se realiza también una prueba de conectividad a Internet para determinar si la configuración previa de su módem puede considerarse correcta. 4.3.3.5 SELECCIÓN DE LA TARJETA DE RED El asistente muestra una lista de las adaptadores de red disponibles en el equipo, para que seleccione aquel que desea utilizar para el uso del servicio ADSL. Figura 4.25 Accediendo al módem-router Figura 4.24 Selección de la tarjeta de red 4.3.3.6 ACCESO AL MÓDEM-ROUTER Antes de comenzar la operación a realizar, se comprueba que se tiene acceso vía Ethernet al módem- 32 Si se detecta alguna situación que requiera de una actuación específica (versión de firmware no homologada, contraseña de acceso al módem desconocida, imposibilidad de acceder al módem vía Ethernet, ...) se transitará a la pantalla que corresponda. En el Anexo VI (Situaciones alternativas durante el proceso de configuración) se explican estas alternativas y el modo de proceder en cada caso. Si el acceso al módem es correcto, se pueden plantear dos casos. El primero de ellos, y lógico si es la primera vez que configura su servicio ADSL, será que no disponga de conectividad a Internet. En este caso se le mostrará la siguiente pantalla. 4.3.3.7 RECUPERAR SU CONFIGURACIÓN ACTUAL Una vez comprobado el acceso al módem-router y la conectividad a Internet, no se pasa directamente a recuperar la configuración actual, sino que se solicita la conformidad al usuario para realizar este proceso, permitiéndole, en caso afirmativo, restaurar los parámetros recuperados cuando lo desee. Figura 4.26 No dispone de conectividad con Internet Pulse Siguiente y se continuará el proceso como se indica en el apartado 4.3.3.8. El segundo de los casos posibles, es que ya disponga de conectividad a Internet (esto es posible si está reconfigurando su servicio a partir de una configuración previa válida). Si es así, se continua el proceso tal y como se indica en el apartado 4.3.3.7. Figura 4.27 Recuperación de la configuración Pulse Sí para comenzar el proceso de recuperación de la configuración. Si pulsa No, pasará directamente a seleccionar los parámetros de configuración (apartado 4.3.3.8). 33 4.3.3.8 PARÁMETROS DE CONFIGURACIÓN Para continuar con el proceso, tiene que introducir ciertos parámetros que Telefónica le habrá indicado a través de la carta que recibe al contratar el servicio o a través de una llamada al IVR (900 502 010), y que son necesarios para configurar el servicio. Si indicó direccionamiento estático, deberá introducir la dirección y máscara de usuario. Figura 4.28 Recuperación de la configuración Una vez recuperados los parámetros del TCP/IP y del módem-router seleccione el nombre con el que se desea almacenar el perfil y presione Guardar. Figura 4.30 Datos de configuración para direccionamiento estático Figura 4.29 Selección del nombre del perfil 34 Si indicó direccionamiento dinámico deberá introducir el nombre usuario y la contraseña de acceso al servicio. Estos datos se corresponden, respectivamente, con el "identificador del procedimiento PPP" y la "contraseña del procedimiento PPP" de la carta con los datos de su servicio. de un conjunto de direcciones IP que va asignando a cada uno de los ordenadores conectados a él según se van encendiendo. Para ello, hay que indicar cuál es la primera de las disponibles (la de inicio del rango), para que el módem-router vaya asignándolas secuencialmente cada vez que un nuevo equipo le solicita una. La pantalla muestra cuál es la dirección que se asignará al módem-router (por defecto se reserva para él la primera de la subred privada elegida, aunque es posible cambiarla). Figura 4.31 Datos de configuración para direccionamiento dinámico La siguiente pantalla dependerá del modo de configuración seleccionado anteriormente: 1. Si seleccionó configuración multipuesto: Deberá indicar la forma que tienen los equipos conectados en modo multipuesto de obtener su dirección IP. Figura 4.32 Datos de configuración para modo multipuesto (DHCP) Puede ser automáticamente (por DHCP), es decir, se la proporciona el módem-router al equipo cuando éste la solicita. El módem-router dispone Al dar valores a las direcciones y pulsar Siguiente, dependiendo de las que haya elegido, puede que le aparezca un mensaje indicando que la dirección que 35 quiere asignar a la puerta de enlace (gateway) no es válida porque está dentro del rango de direcciones del DHCP. A partir de la dirección IP privada de inicio de rango que se indica, y dependiendo de la máscara, se reservan un número de direcciones IP secuenciales para el DHCP, hasta un máximo de 250. Si la dirección IP que quiere asignar al gateway está dentro de esas 250 no le dejará continuar. Es decir, al gateway tiene que darle una IP que esté dentro de la subred privada elegida, pero sin que sea una de las reservadas (como máximo 250) a partir de la de inicio de rango del DHCP. Si elige la opción manual, se configura explícitamente en el TCP/IP del PC cuál es su dirección IP y la de su gateway, según los valores que se introducen en los campos habilitados para ello. La dirección de la puerta de enlace tiene como valor inicial preseleccionado la primera dirección de la subred indicada pero también se puede modificar. Por defecto, aparece una dirección IP privada y una máscara. Puede indicar unos valores diferentes cuando lo crea conveniente. Es importante resaltar que esta IP debe ser diferente para cada uno de los equipos conectados al módemrouter. 36 Figura 4.33 Datos de configuración para modo multipuesto (manual) Para ambos casos se le recomienda que deje los valores que vienen por defecto. La opción automática (DHCP), presenta la ventaja de la sencillez de configuración del equipo. No es necesario establecer ningún parámetro en el PC (IP, DNS, ...), todos se obtienen a través del módem-router. Como inconveniente, si el sistema operativo tarda mucho en asignar una dirección IP, puede ser que al arrancar haya problemas para obtener la dirección IP. Si este es su caso, consulte el ANEXO II (Verificación de la correcta comunicación entre el PC y el módem-router). Allí se le explica la manera de proceder. Otro inconveniente del DHCP es, que como se asigna una dirección cualquiera dentro del rango de direcciones del DHCP, no tenemos garantía de que siempre vayamos a tener la misma, pudiendo haber casos en los que sea imprescindible mantener la dirección IP de cada PC estable. 2. Si seleccionó configuración monopuesto con direccionamiento estático: Deberá indicar los valores de la dirección y máscara de gestión que le son indicados en la carta que recibe de Telefónica al contratar el servicio, o a través del IVR. está configurando en modo multipuesto, avance al apartado 4.3.3.9 que se explica a continuación. Si está configurando en modo monopuesto continúe por el apartado 4.3.3.10. 4.3.3.9 CONFIGURACIÓN DE PUERTOS En esta pantalla se pueden indicar los puertos del módem-router que se desean redirigir hacia equipos que estén en su red interna, para permitir el acceso desde cualquier dirección de Internet. Esta opción sólo le aparecerá en configuraciones multipuesto, en las que puede ser necesario especificar qué equipos son los destinatarios de conexiones a determinados puertos. Se trata de una opción avanzada que no es indispensable para una correcta configuración del servicio ADSL. Se recomienda que no haga uso de esta opción en este punto. Si lo desea, después del proceso de configuración de su servicio ADSL, puede configurar los puertos de su módem-router con la opción que le ofrece el Asistente de Configuración (ver apartado 4.3.6). Figura 4.34 Datos de configuración para modo monopuesto con direccionamiento estático En ambos casos, pulse Siguiente para continuar. Si 37 Figura 4.35 Presentación del proceso de apertura de puertos Figura 4.36 Datos de Configuración Pulse Siguiente para continuar con el proceso de configuración. Si pulsa el botón Imprimir, se imprimirá el resumen con los parámetros seleccionados. Es conveniente que utilice este botón y disponga de una copia en papel de los parámetros con los que ha configurado el módemrouter. 4.3.3.10 RESUMEN DE DATOS Es esta pantalla del asistente, se muestra un resumen de los datos de configuración que el usuario ha ido eligiendo en las sucesivas pantallas del asistente. Aquí se puede comprobar si todos los datos son correctos. En caso afirmativo, al pulsar Siguiente se inicia la configuración propiamente dicha. Si se quiere modificar algún valor, pulsando Atrás se retrocede en el asistente. Para anular la configuración, pulsar Cancelar. 38 4.3.3.11 CONFIGURACIÓN En este paso se procede a la configuración del módem-router, del protocolo TCP/IP y, en caso de direccionamiento dinámico, a la creación de una conexión de Acceso Telefónico a Redes PPPoE ("Conexión ADSL AIM"). Se va informando de todo lo que se va haciendo en la configuración. Figura 4.37 Configurando Si se produce un error, se transitará a una pantalla donde se le informará de lo sucedido. En esta pantalla, existirá la opción de cancelar y terminar el proceso. También podrá Reintentar, con lo que se repite la operación. Igualmente, podrá hacer uso del botón Ayuda para obtener información más detallada sobre la manera de resolver el problema Figura 4.38 Almacenar perfil de configuración Si pulsa No, se omitirá este paso y se continuará con el proceso. Pulse Sí para almacenar en un perfil la configuración establecida. Le aparecerá la siguiente pantalla en la que deberá indicar el nombre del perfil con el que desea guardar la configuración. 4.3.3.12 GUARDAR PERFIL DE CONFIGURACIÓN Una finalizada la configuración del módem-router, se ofrece la posibilidad de guardar la configuración establecida. Se le presentará la siguiente pantalla. 39 Figura 4.39 Guardar configuración Introduzca el nombre del perfil y pulse Guardar. El proceso continuará con el siguiente paso. 4.3.3.13 GENERAR DISQUETE PARA PUESTOS SECUNDARIOS Figura 4.40 Página inicial de la generación del disquete Si no desea generar el disquete para los puestos secundarios, pulse Ignorar. En otro caso, pulse Siguiente y se iniciará el proceso. Le aparecerá la siguiente pantalla. En caso de que haya seleccionado un modo de configuración multipuesto, se le ofrecerá la posibilidad de generar un disquete con el que configurar los puestos secundarios de su subred interna. En modo monopuesto este paso no tiene sentido y se transita directamente al apartado 4.3.3.14. Si se le ofrece esta posibilidad, se le mostrará la siguiente pantalla. Figura 4.41 Generación del disquete 40 Con este disquete podrá configurar las propiedades del TCP/IP de los demás PCs de su subred interna de acuerdo a los parámetros de configuración establecidos durante este proceso. 4.3.3.14 FIN Una vez terminados todos los pasos de forma correcta, aparecerá una ventana informando del fin del proceso de configuración. a Redes PPPoE. El sistema también se configura para lanzar esta conexión de forma automática bajo demanda de las aplicaciones de acceso a Internet (Autodial). Tras el reinicio del sistema, se ejecutará automáticamente de nuevo el Gestor de Arranque para realizar las tareas finales de verificación de la correcta configuración de su servicio ADSL y lanzar la herramienta de monitorización del mismo. Este proceso se describe en los siguientes apartados. NOTA Si está configurando en monopuesto o en multipuesto con DHCP, asegúrese de que cada vez que reinicie el equipo y el módem-router, enciende en primer lugar el módem-router. Espere unos instantes y a continuación encienda el equipo, pues de otra forma el PC no cogerá las direcciones que le suministra el módemrouter. 4.3.3.15 VERIFICACIONES FINALES DE LA CONFIGURACIÓN Figura 4.42 Finalización correcta del proceso de configuración Pulse Finalizar. Es necesario reiniciar el equipo para que la nueva configuración se haga efectiva. Esto se realizará de forma automática al salir del asistente. En caso de direccionamiento dinámico monopuesto se le habrá creado una conexión de Acceso Telefónico Una vez reiniciado el sistema se lanzarán automáticamente las tareas finales del proceso que tienen por objetivo verificar la corrección de la configuración establecida, hacer salvaguarda de la misma para que esté disponible ante posibles desconfiguraciones del servicio ADSL y lanzar la herramienta de monitorización del mismo. 41 Si configuró el servicio en modo monopuesto con direccionamiento dinámico, el proceso continua con las tareas descritas en el apartado 4.3.3.15.1. En otro caso, se transita directamente al apartado 4.3.3.15.2. ADSL. Es recomendable emplear la conexión "Conexión ADSL AIM" que es la creada por al asistente durante el proceso de configuración para proporcionarle acceso a Internet. 4.3.3.15.1 VERIFICACIONES FINALES EN CONFIGURACIONES MONOPUESTO DINÁMICO Este proceso final comenzará verificando las conexión de Acceso Telefónico a Redes PPPoE presentes en su sistema. Durante este proceso se le mostrará una pantalla como la siguiente. Figura 4.44 Selección conexión ATR PPPoE Una vez seleccionada la conexión ATR PPPoE que desea emplear, pulse Siguiente. El proceso continua verificando la validez de dicha conexión. Durante el proceso se le muestra la siguiente pantalla. Figura 4.43 Verificando conexiones Al finalizar el proceso, le aparecerá una pantalla en la que se listarán todas las conexiones PPPoE encontradas. Debe seleccionar la que utiliza para su servicio 42 Figura 4.45 Validación de la conexión ATR PPPoE Figura 4.46 Recuperación de la configuración Una vez que haya concluido con éxito la validación de la conexión seleccionada, se transita automáticamente al siguiente paso del proceso consistente en la descarga y salvaguarda de la configuración actual del servicio. Una vez finalizada la recuperación de la configuración de su servicio ADSL le aparecerá la siguiente pantalla en la que se le indica que dicha configuración va a ser almacenada en el perfil llamado "Última configuración operativa". 4.3.3.15.2 DESCARGA Y SALVAGUARDA DE LA CONFIGURACIÓN ACTUAL Como paso final del proceso de verificación del servicio ADSL se procede a la recuperación de la configuración actual de sus parámetros del TCP/IP y de su módem-router. Para ello, se accede al módem vía Ethernet. Durante el proceso se le mostrará la siguiente pantalla. 43 Figura 4.47 Almacenamiento del perfil "Última configuración operativa" Pulse Siguiente para almacenar el perfil y transitar a la siguiente pantalla. 4.3.3.15.3 FIN DEL PROCESO DE VERIFICACIÓN DEL SERVICIO ADSL Si el proceso finalizó correctamente, se mostrará la pantalla de fin. 44 Figura 4.48 Finalización correcta del proceso Pulse Finalizar para salir de este asistente. Automáticamente se lanzará el Monitor ADSL ofreciéndole la opción del registrarse en el servicio. Igualmente, se lanzará la web de telefonica.net en su navegador. 4.3.3.16 REGISTRO Una vez ejecutado el Monitor ADSL se lanza automáticamente el diálogo de registro. Figura 4.49 Diálogo de registro El registro no es necesario para la correcta operación del servicio ADSL. Sin embargo le recomendamos que se registre para poder ofrecerle una mejor atención post-venta. Para poder registrar la aplicación necesita darse de alta previamente en el servicio SICRA (Sistema de Consulta y Referencia ADSL). Si no se ha dado de alta en este servicio hágalo ahora pulsando el botón Registro. Se lanzará el navegador por defecto contra el portal del servicio SICRA. Figura 4.50 Pantalla inicial de SICRA Seleccione la opción “¿No está registrado y desea registrarse?” . Se desplegará una segunda página con las condiciones legales del servicio. Figura 4.51 Condiciones legales de SICRA 45 Si está de acuerdo pulse el enlace registrarse situado al final del texto. Pulse registrarse. Una vez dado de alta en SICRA puede explorar el servicio y usarlo a voluntad. No obstante, le recomendamos que continúe con el proceso de registro. Para ello, minimice todas las ventanas de navegación y vuelva al diálogo de Confirmar Datos. Figura 4.53 Confirmación de datos del registro Figura 4.52 Formulario de registro de SICRA Se le mostrará un formulario donde ha de consignar: • El número del documento identificativo del titular de la línea ADSL (NIF, CIF; pasaporte,...). • El número de teléfono asociado a la línea ADSL. • Una clave de acceso con un mínimo de 8 caracteres. Elija libremente esta clave y repítala en campo inferior. • Si dispone de cuenta de correo consígnela aquí también. 46 Pulse el botón de VER CONDICIONES para comprobar lo que implica registrase y las ventajas que le aporta. Una vez leídas estas condiciones, introduzca el número de teléfono y la clave de acceso con la que se dio de alta en el servicio SICRA y pulse CONFIRMAR DATOS. Tras unos breves instantes se habrá completado el proceso de registro. Le quedará visible la ventana principal del monitor. Puede encontrar información detallada sobre la funcionalidad aportada por el monitor en el apartado 4.5. No obstante, le recomendamos que proceda con el punto siguiente para activar los servicios adicionales que incorpora su ADSL. 4.3.3.17 ACTIVACIÓN ADSL Una vez en Internet, le recomendamos que acceda a www.telefonica.net y seleccione la opción "Activación ADSL". Tras consignar el identificador y contraseña iniciales proporcionados en la carta con los datos del servicio, Vd. entrará en una zona web donde podrá activar sus cuentas de correo y el espacio web para la publicación de sus páginas personales. En caso de que no pueda entrar en el portal, es que ha habido un error durante el proceso de configuración. Compruebe que los indicadores luminosos (LED) del módem-router están encendidos de acuerdo con lo indicado en el apartado 3.2.1 y verifique el ANEXO II. 4.3.4 OTRAS OPERACIONES DE CONFIGURACIÓN Se detallan en los apartados siguientes el resto de operaciones de configuración que ofrece el Asistente de Configuración dentro de su tipo de operación Configurar. 4.3.4.1 CONFIGURAR: MODIFICAR LA CONFIGURACIÓN ACTUAL apartado 4.3.3.1), pero ahora las pantallas por las que se transita aparecen completadas con los datos de la configuración previa. Figura 4.54 Selección del tipo de configuración a realizar: Modificar la configuración actual 4.3.4.2 CONFIGURAR: IMPORTAR PARÁMETROS DE OTRO PERFIL DE CONFIGURACIÓN Si ya guardó previamente un perfil puede escoger "Importar parámetros de otro perfil de configuración" en vez de crear una nueva configuración. Si ya dispone de una configuración previa puede escoger "Modificar la configuración actual" en vez de crear una nueva configuración. El proceso es idéntico al seguido al crear una nueva configuración (consultar 47 Una vez escogido el perfil, el proceso es idéntico al seguido al crear una nueva configuración (consultar apartado 4.3.3.1), pero ahora las pantallas por las que se transita aparecen completadas con los datos del perfil importado. 4.3.4.3 CONFIGURAR: RESTABLECER CONFIGURACIÓN PREVIA Si ya dispone de una configuración previa puede escoger "Restablecer configuración previa" en vez de crear una nueva configuración. Figura 4.55 Selección del tipo de configuración a realizar: Importar parámetros de otro perfil de configuración Al pulsar el botón Siguiente, se pasa a la pantalla para escoger el perfil que desea importar para la nueva configuración: Figura 4.57 Selección del tipo de configuración a realizar: Restablecer configuración previa Al pulsar el botón Siguiente, se pasa a la pantalla para escoger el perfil que desea restablecer: Figura 4.56 Selección del perfil a importar 48 Figura 4.58 Selección del perfil "Última configuración operativa" Esta opción permite cargar una configuración anterior sin necesidad de pasar por todas las pantallas del configurador. Una vez escogido el perfil, el proceso es idéntico al seguido al crear una nueva configuración (consultar apartado 4.3.3.1), con la diferencia de que se omiten las pantallas de petición de datos puesto que estos se obtienen del perfil seleccionado. 4.3.5 ACTUALIZAR EL FIRMWARE. Figura 4.59 Selección de la operación a realizar: Actualizar el firmware Durante todo el proceso puede pulsar el botón Cancelar para abortar la operación o el botón Atrás para regresar a la pantalla anterior. 4.3.5.1 PARÁMETROS PARA ACTUALIZAR EL FIRMWARE Se le mostrará la siguiente pantalla de bienvenida, una vez leídas las instrucciones, presione el botón Siguiente para comenzar el proceso. RECUERDE desconectar la interfaz ADSL. Este asistente permite actualizar el firmware de su módem-router. Indique que la operación que desea realizar es “Actualizar el firmware” y pulse Siguiente para continuar. 49 Figura 4.60 Pantalla de bienvenida del proceso de actualización del firmware En esta pantalla aparecen listados los firmware homologados por Telefónica que puede instalar en su módem-router. Además también se le da la posibilidad de escoger una versión de firmware que no aparezca en la lista. Para ello seleccione como versión Desconocida. Después pulse sobre el botón Examinar y localice el fichero que desea instalar. En el apartado de descripción aparecerá la ruta del fichero que ha seleccionado. Figura 4.61 Selección del fichero a instalar Cuando tenga seleccionado el firmware pulse el botón Siguiente para transitar a la siguiente pantalla. Si el firmware escogido coincide con el ya existente el módem-router le saldrá el siguiente aviso: Figura 4.62 El firmware seleccionado es el mismo que ya dispone en su módem-router 50 Si pulsa SÍ se proseguirá con el proceso de actualización del firmware a pesar de la advertencia. Si pulsa NO, se regresará a la página de selección de firmware. 4.3.5.2 VERIFICACIÓN DE REQUISITOS El siguiente paso es la comprobación de que el sistema cumple con los requisitos mínimos necesarios para la configuración de su servicio ADSL. Para ello el asistente comprueba la correcta instalación de la tarjeta de red y verifica el protocolo TCP/IP. significa que se ha producido un error en el chequeo. En caso de error, éste puede ser producido por: • Problemas con la instalación, configuración del protocolo TCP/IP o del enlace con la tarjeta: si se comprueba que no tiene correctamente instalado y configurado el TCP/IP o su PC no tiene ninguna tarjeta de red correctamente instalada, enlazada al TCP/IP y con dicho enlace habilitado, se muestra el error y no se puede continuar. Revise la instalación de su tarjeta de red y del protocolo TCP/IP para determinar cuál es el problema. Si tiene alguna duda se le recomienda consultar la documentación de su tarjeta Ethernet. Una vez resuelto el problema, ejecute de nuevo el configurador y continúe con el proceso que estaba realizando. Si la detección de requisitos ha resultado satisfactoria, estará habilitado el botón Siguiente para poder continuar el proceso de actualización de firmware. En caso de que falte algún requisito necesario, sólo se podrá cerrar el asistente ya que es imposible continuar. Figura 4.63 Verificación de requisitos Por cada chequeo que se realiza se muestra un indicador, que identifica el resultado obtenido. En caso de que el resultado sea correcto se mostrará el indicador en verde, si por el contrario el indicador está en rojo, 4.3.5.3 SELECCIÓN DE LA TARJETA DE RED El asistente muestra una lista de las tarjetas de red disponibles en el equipo. Seleccione aquella a la que está conectado el módem-router. 51 Figura 4.64 Selección de la tarjeta de red 52 Figura 4.65 Selección del puerto serie 4.3.5.4 SELECCIÓN DEL PUERTO SERIE 4.3.5.5 PREPARADO El asistente muestra una lista de los puertos series disponibles en el equipo, para que seleccione el puerto en donde tenga conectado el cable de consola para realizar la actualización del firmware. Debe asegurarse de tener correctamente conectado el cable de consola del módem-router al puerto serie. En esta lista sólo aparecerán aquellos puertos serie del PC que no estén ya en uso. Por tanto, verifique que el puerto al que está conectado el módem-router no se encuentra ya abierto por otra aplicación (por ejemplo, el HyperTerminal de Windows). Pulse Siguiente para iniciar el proceso. El asistente muestra una pantalla de aviso del comienzo del proceso de actualización, y las instrucciones necesarias para llevar a cabo el proceso. Una vez leídas las instrucciones, puede pulsar el botón Siguiente. Figura 4.66 Pantalla de aviso al usuario sobre el comienzo del proceso 4.3.5.6 ACTUALIZACIÓN DEL FIRMWARE Figura 4.67 Actualizando el firmware Si el asistente no conoce la contraseña de acceso al módem-router, se muestra la siguiente pantalla, para que sea Vd. el que la introduzca: En esta pantalla se procede a actualizar el firmware de su módem-router con el fichero que eligió en pantallas anteriores. Se va informando del progreso de la operación hasta terminar el proceso. RECUERDE no apagar el módem-router mientras el proceso está en curso. Figura 4.68 Contraseña desconocida 53 Una vez introducida la contraseña, se prosigue el proceso de actualización con esta información. Si ha olvidado la contraseña de su módem-router, puede recuperar la contraseña de fábrica que tenía el router, para ello pulse en el enlace Consultar documentación, que le mostrará los pasos a seguir para establecer la contraseña original en el módem-router. como la siguiente: 4.3.5.7 FIN Si todo ha ido de manera correcta se le mostrará la pantalla de fin. Figura 4.70 Error en el proceso de actualización del firmware Pulse Reintentar para repetir el proceso. Si al repetir la operación vuelve a salir el error, pulse el botón Ayuda y siga las instrucciones indicadas en la ayuda para solucionar el problema. 4.3.6 ABRIR PUERTOS. Figura 4.69 El proceso de actualización del firmware ha finalizado con éxito Si se produce un error se transitará a una pantalla 54 Este asistente le permite abrir los puertos de su módem-router ADSL sin configurar el resto de los parámetros. Este proceso sólo se puede llevar a cabo para configuraciones multipuesto. Elija la operación “Abrir puertos” y pulse Siguiente para continuar. talla que corresponda. En el Anexo VI (Situaciones alternativas durante el proceso de configuración) se explican estas alternativas y el modo de proceder en cada caso. Una vez recuperados los parámetros del TCP/IP y del módem-router se puede almacenar esta información en un perfil, eligiendo el nombre con el que se desea almacenar esta información. Después pulse Guardar. Figura 4.72 Selección de la operación a realizar: Abrir puertos Durante todo el proceso puede pulsar el botón Cancelar para abortar la operación o el botón Atrás para regresar a la pantalla anterior. El proceso continua con la verificación de requisitos previos (ver figura 4.21), la selección del adaptador de red empleado para el servicio ADSL (ver figura 4.24) y el acceso al módem-router para la recuperación de la configuración actual del servicio (ver figura 4.25). Si se detecta alguna situación que requiera de una actuación específica (versión de firmware no homologada, contraseña de acceso al módem desconocida, imposibilidad de acceder al módem, ...) se transitará a la pan- Figura 4.72 Selección del nombre del perfil 4.3.6.1 APERTURA DE PUERTOS En esta pantalla se indican los puertos del módemrouter que se desean redirigir hacia equipos que estén en su red interna, para permitir el acceso desde cualquier dirección de Internet. 55 para continuar con el proceso de apertura de puertos. Figura 4.73 Presentación del proceso de apertura de puertos Se pueden abrir hasta ocho puertos, incluido el “Default” (Todas la peticiones que lleguen a puertos que el módem-router no sabe a quién se las tiene que enviar, se las manda a la estación por defecto). Para cada puerto, hay que indicar cuál es la dirección IP a la que se desea redireccionar. El puerto 23 (Telnet), está reservado para la gestión remota, por lo que no es posible redirigirlo. Puede redirigir el puerto 80 si desea instalar un servidor web, o el 21 si desea instalar un servidor FTP. Determinadas aplicaciones de videoconferencia o juegos en red pueden requerir que se realicen redirecciones a puertos específicos. Configure los puertos que desee y pulse Siguiente 56 Figura 4.74 Apertura de puertos 4.3.6.2 CONFIGURACIÓN En este paso se procede a la realización del proceso de apertura de puertos. Figura 4.75 Configurando los puertos en su módem-router 4.3.6.3 FIN Una vez terminados todos los pasos de forma correcta, aparecerá una ventana informando del fin del proceso de configuración. Figura 4.76 Finalización correcta del proceso de apertura de puertos Si se produce un error, se transita a una pantalla como la siguiente. En esta pantalla, existe la opción de cancelar y terminar el proceso. También se puede Reintentar, con lo que se repite la operación. 57 Figura 4.77 Error en el proceso de apertura de puertos Si al repetir la operación vuelve a salir el error pulse el botón Ayuda y siga las instrucciones indicadas en la ayuda para solucionar el problema. 4.3.7 CAMBIAR CONTRASEÑA. Este asistente le permite cambiar la contraseña de su módem-router. Elija la operación “Cambiar contraseña” y pulse Siguiente para continuar. 58 Figura 4.78 Selección de la operación a realizar: Cambiar contraseña Se le mostrará la siguiente pantalla de bienvenida al asistente del cambio de contraseña. Una vez leídas las instrucciones, presione el botón Siguiente para comenzar el proceso. explican estas alternativas y el modo de proceder en cada caso. 4.3.7.1 INTRODUCCIÓN DE LA NUEVA CONTRASEÑA En esta pantalla se introduce la nueva contraseña, ésta se introduce por duplicado para asegurar que no haya errores en la escritura de la misma. Los caracteres tecleados se muestran como asteriscos en la interfaz. Figura 4.79 Pantalla de bienvenida del proceso de cambio de contraseña Durante todo el proceso puede pulsar el botón Cancelar para abortar la operación o el botón Atrás para regresar a la pantalla anterior. El proceso continua con la verificación de requisitos previos (ver figura 4.21), la selección del adaptador de red empleado para el servicio ADSL (ver figura 4.24) y el acceso al módem-router para la recuperación de la configuración actual del servicio (ver figura 4.25). Si se detecta alguna situación que requiera de una actuación específica (versión de firmware no homologada, contraseña de acceso al módem desconocida, imposibilidad de acceder al módem, ...) se transitará a la pantalla que corresponda. En el Anexo VI (Situaciones alternativas durante el proceso de configuración) se Figura 4.80 Introducción de la nueva contraseña Recuerde escribirla también en la pegatina que se le ha entregado a tal efecto, por si olvidara la contraseña introducida. 59 Figura 4.81 Pegatina 4.3.7.2 PROCESO DE CAMBIO DE CONTRASEÑA A continuación se lleva a cabo el cambio de contraseña. Figura 4.83 Proceso de cambio de contraseña ha finalizado con éxito Si se produce un error se transitará a una pantalla como la siguiente: Figura 4.82 Proceso de cambio de contraseña 4.3.7.3 FIN Si todo ha ido de manera correcta se le mostrará la pantalla de fin. 60 Figura 4.84 Error en el proceso de cambio de contraseña Pulse Reintentar para repetir el proceso. Si al repetir la operación vuelve a salir el error pulse el botón Ayuda y siga las instrucciones indicadas en la ayuda para solucionar el problema. Siguiente para comenzar el proceso. 4.3.8 CONFIGURAR RED INALÁMBRICA Este asistente le permite configurar la red inalámbrica de su módem-router. Elija la operación “Configurar red inalámbrica” y pulse Siguiente para continuar. Figura 4.86 Pantalla de bienvenida del proceso de configuración de la red inalámbrica Figura 4.85 Selección de la operación a realizar: Configurar red inalámbrica Se le mostrará la siguiente pantalla de bienvenida. Una vez leídas las instrucciones, presione el botón Durante todo el proceso puede pulsar el botón Cancelar para abortar la operación o el botón Atrás para regresar a la pantalla anterior. El proceso continua con la verificación de requisitos previos (ver figura 4.21), la selección del adaptador de red empleado para el servicio ADSL (ver figura 4.24) y el acceso al módem-router para la recuperación de la configuración actual del servicio (ver figura 4.25). Si se detecta alguna situación que requiera de una actuación específica (versión de firmware no homologada, contraseña de acceso al módem desconocida, imposi- 61 bilidad de acceder al módem, ...) se transitará a la pantalla que corresponda. En el Anexo VI (Situaciones alternativas durante el proceso de configuración) se explican estas alternativas y el modo de proceder en cada caso. 4.3.8.1 SELECCIÓN DEL CANAL DE RADIO En esta pantalla puede seleccionar el canal en el que operará el punto de acceso inalámbrico. Si existen otras redes inalámbricas operando en la misma zona debe asegurarse de que no haya interferencias. Para ello se recomienda configurar las subredes con 5 ó 6 canales de separación. Por ejemplo, si hay una subred inalámbrica operando en el canal 6 y queremos instalar una subred inalámbrica adicional debemos seleccionar el canal 1, 11, 12 ó 13. Una vez seleccionado el canal adecuado pulse el botón Siguiente. 4.3.8.2 SELECCIÓN DEL IDENTIFICADOR El identificador de red (ESSID) va a ser el literal que identifica la red inalámbrica que vamos a crear. Éste estará compuesto de números y/o letras dentro del rango ASCII7 (el carácter ‘ñ’ no está incluido). Figura 4.88 Selección del identificador Una vez elegido el identificador con el que desea que su red sea identificada, pulse Siguiente. Recuerde escribirlo también en la pegatina que se le ha entregado a tal efecto, por si olvidara el identificador introducido. Figura 4.87 Selección del canal de radio 62 nes se realizarán sin ningún tipo de cifrado (se recomienda utilizar un modo de transmisión con encriptación de 128 bits). 4.3.8.4 TIPO DE CIFRADO: ENCRIPTACIÓN DE 128 BITS Figura 4.89 Pegatina 4.3.8.3 TIPO DE CIFRADO: SIN ENCRIPTACIÓN En esta pantalla se debe escoger el tipo de cifrado WEP que se desea realizar a las transmisiones que se hagan a través del canal. Figura 4.91 Selección del tipo de cifrado: Encriptación de 128 bits Figura 4.90 Selección del tipo de cifrado: Sin encriptación Si escoge la opción de sin encriptación, las transmisio- Si selecciona "Encriptación de 128 bits", las transmisiones son cifradas con 128 bits. Las transmisiones cifradas necesitan una clave WEP, que en el caso de las transmisiones cifradas de 128 bits, está formada por 13 caracteres (letras y/o números). Esta clave WEP ha de ser la misma en todos las estaciones de la red inalámbrica. 63 4.3.8.5 TIPO DE CIFRADO: ENCRIPTACIÓN DE 64 BITS Para la encriptación de 64 bits el proceso es idéntico al de la encriptación de 128 bits, salvo que la clave WEP está formada por 5 caracteres (letras y/o números) en vez de por 13. 4.3.8.6 CONFIGURANDO En este paso se procede a la configuración de la red inalámbrica del módem-router. Figura 4.92 Clave de cifrado de 128 bits Una vez confirmada la clave se habilita el botón Siguiente. Recuerde escribirla también en la pegatina que se le ha entregado a tal efecto, indicando también que el cifrado es de 128 bits, por si olvidara la clave WEP introducida. Figura 4.94 Configurando la red inalámbrica 4.3.8.7 FIN Figura 4.93 Pegatina 64 Si todo ha ido de manera correcta se le mostrará la pantalla de fin. Pulse Reintentar para repetir el proceso. Si al repetir la operación vuelve a salir el error pulse el botón Ayuda y siga las instrucciones indicadas en la ayuda para solucionar el problema. NOTA IMPORTANTE: Recuerde que después de reconfigurar los parámetros de la red inalámbrica de su módem-router es necesario que reconfigure su cliente inalámbrico de acuerdo a la nueva configuración establecida. Figura 4.95 Proceso de configuración de la red inalámbrica finalizado con éxito Si se produce un error se transitará a una pantalla como la siguiente: 4.4 GESTOR DE ARRANQUE El gestor de arranque le permitirá completar el proceso de configuración de su servicio ADSL. El gestor de arranque validará la configuración de su servicio ADSL antes de lanzar el Monitor ADSL. Para ello, realizará una serie de verificaciones (entre ellas el acceso a Internet) y, en caso de completar satisfactoriamente todas ellas, almacenará su configuración actual como un perfil de nombre “Última configuración operativa” para que pueda recuperarla siempre que lo considere oportuno. 4.4.1 INICIO DEL GESTOR DE ARRANQUE Figura 4.96 Error en el proceso de configuración de la red inalámbrica Se lanza con la primera ejecución del Monitor ADSL y después de cada reconfiguración con el asistente de configuración. 65 Para lanzar el gestor de arranque de manera manual, puede utilizar las entradas creadas por el instalador (comentadas en el apartado 4.3.1). Pulse en la opción “módem-router ADSL RDSI convertible en inalámbrico” o bien haga doble clic sobre el acceso directo del mismo nombre que se le habrá creado en el escritorio, inmediatamente le aparecerá la pantalla de bienvenida del gestor de arranque. figurado pulse sobre “Ya dispongo de un servicio ADSL operativo”. Si el gestor de arranque se ejecuta de forma automática después de una configuración, no será necesario introducir ningún dato, puesto que ya se hizo en el asistente de configuración. En otro caso, deberá introducir los datos que se le vayan solicitando en las diferentes pantallas. En este apartado se muestra el proceso completo (incluidas pantallas de datos que se obviarán si dichos datos han sido ya previamente solicitados). Durante todo el proceso puede pulsar el botón Cancelar para abortar la operación o el botón Atrás para regresar a la pantalla anterior. 4.4.1.1 MODO DE CONFIGURACIÓN Figura 4.97 Bienvenida del gestor de arranque En esta pantalla se le pregunta si ya dispone de un servicio ADSL configurado. Si no lo ha configurado o desea realizar una nueva configuración, pulse en “Deseo configurar mi servicio ADSL ahora”. Al pulsar el botón Siguiente se lanza el asistente de configuración. Por el contrario, si el módem-router ya está con- 66 En este punto tiene que especificar si su módem-router está configurado en monopuesto dinámico, para que en este caso, posteriormente el asistente compruebe el estado de las conexiones telefónicas a redes PPPoE. Si lo selecciona, se lanzará una conexión para verificar el acceso a Internet. Figura 4.98 Modo de configuración 4.4.1.2 VERIFICACIÓN DE REQUISITOS El siguiente paso es la comprobación de que el sistema cumple con los requisitos mínimos necesarios para la configuración de su servicio ADSL. Para ello el asistente comprueba la correcta instalación de la tarjeta de red y verifica el protocolo TCP/IP. Figura 4.99 Verificación de requisitos Por cada chequeo que se realiza se muestra un indicador, que identifica el resultado obtenido. En caso de que el resultado sea correcto se mostrará el indicador en verde, si por el contrario el indicador está en rojo, significa que se ha producido un error en el chequeo. En caso de error, éste puede ser producido por: • Problemas con la instalación, configuración del protocolo TCP/IP o del enlace con la tarjeta: si se comprueba que no tiene correctamente instalado y configurado el TCP/IP o su PC no tiene ninguna tarjeta de red correctamente instalada, enlazada al TCP/IP y dicho enlace habilitado, se muestra el error y no se puede continuar. Revise la instalación de su tarjeta de red y del protocolo TCP/IP para determinar cuál es el problema. Si 67 tiene alguna duda se le recomienda consultar la documentación de su tarjeta Ethernet. Una vez realizado este proceso, ejecute de nuevo el gestor de arranque y continúe con el proceso que estaba realizando volviendo al punto 4.4.1. Si la detección de requisitos ha resultado satisfactoria, estará habilitado el botón Siguiente para poder continuar el proceso de configuración. En caso de que falte algún requisito necesario, sólo se podrá cerrar el asistente ya que es imposible continuar. 4.4.1.3 SELECCIÓN DE LA TARJETA DE RED El asistente muestra una lista de las tarjetas de red disponibles en el equipo. Seleccione aquella a la que está conectado el módem-router. Figura 4.100 Selección de la tarjeta de red 68 Al pulsar el botón Siguiente, si tiene su módem-router configurado en monopuesto dinámico se pasa al siguiente apartado (4.4.1.4 Modo de configuración monopuesto dinámico), si su módem-router está configurado en cualquier otro modo se pasa al apartado 4.4.1.5 (Acceso al módem-router). 4.4.1.4 MODO DE CONFIGURACIÓN MONOPUESTO DINÁMICO En caso de que el modo de configuración de su módem-router sea monopuesto dinámico, antes de proseguir con la prueba de acceso al módem-router se comprueban las conexiones de Acceso Telefónico a Redes PPPoE. Para ello se le solicitan los datos de usuario y la contraseña de acceso al servicio. Estos datos se corresponden, respectivamente, con el "identificador del procedimiento PPP" y la "contraseña del procedimiento PPP" de la carta con los datos de su servicio. Si se produjo un error al verificar las conexiones de Acceso Telefónico a Redes, le saldrá una pantalla de aviso: Figura 4.101 Datos de configuración para direccionamiento dinámico Al pulsar el botón Siguiente se comprueban las conexiones de Acceso Telefónico a Redes, para después verificar el acceso a su servicio: Figura 4.103 Error verificando las conexiones de Acceso Telefónico a Redes Pulse Reintentar para repetir el proceso. Si al repetir la operación vuelve a salir el error pulse el botón Ayuda y siga las instrucciones indicadas en la ayuda para solucionar el problema. Si no se produjo ningún error al verificar las conexiones, al presionar el botón Siguiente se listan las conexiones de Acceso Telefónico a Redes que se han detectado en el sistema. Figura 4.102 Verificando las conexiones de Acceso Telefónico a Redes 69 Figura 4.104 Listado de las conexiones de Acceso Telefónico a Redes Debe escoger de la lista desplegable la conexión que utiliza para su servicio ADSL ("Conexión ADSL AIM") que es la conexión creada por el asistente para proporcionarle el acceso a Internet. Al pulsar el botón Siguiente se intenta conectar con la conexión seleccionada. Figura 4.105 Conectándose mediante la conexión de Acceso Telefónico a Redes seleccionada Si se produjo un error se le mostrará una pantalla como esta: Figura 4.106 Error al conectarse mediante la conexión de Acceso Telefónico a Redes seleccionada 70 Pulse Reintentar para repetir el proceso. Si al repetir la operación vuelve a salir el error pulse el botón Ayuda y siga las instrucciones indicadas en la ayuda para solucionar el problema. Si no se produce ningún error al verificar las conexiones y se consigue conectar con la seleccionada, automáticamente el asistente intenta un acceso al módem-router vía Ethernet. tente continuará con la pantalla de recuperación de la configuración. Si el asistente no conoce la contraseña de acceso al módem-router, se muestra la siguiente pantalla, para que sea Vd. el que la introduzca: 4.4.1.5 ACCESO AL MÓDEM-ROUTER Para proseguir el proceso se comprueba que se tiene acceso vía Ethernet al módem-router. Figura 4.108 Contraseña desconocida Figura 4.107 Accediendo al módem-router Una vez introducida la contraseña, se intenta un nuevo acceso al módem-router con esta información. En caso de no tener conectividad con el módem-router, le aparecerá una pantalla informándole de lo sucedido. En caso de que la conectividad sea correcta, el asis- 71 72 Figura 4.109 Sin conectividad Figura 4.110 Error al recuperar la configuración actual Pulse Reintentar para repetir el proceso. Si al repetir la operación vuelve a salir el error pulse el botón Ayuda y siga las instrucciones indicadas en la ayuda para solucionar el problema. Si no dispone de conectividad con Internet (pero el acceso al módem-router ha sido correcto) se le muestra el siguiente mensaje: Pulse Reintentar para repetir el proceso. Si al repetir la operación vuelve a salir el error pulse el botón Ayuda y siga las instrucciones indicadas en la ayuda para solucionar el problema. 4.4.1.6 RECUPERAR SU CONFIGURACIÓN ACTUAL En la siguiente pantalla, se recupera la configuración actual de su servicio ADSL, para poder ser restaurada posteriormente cuando lo desee. Pulse Reintentar para repetir el proceso. Si al repetir la operación vuelve a salir el error pulse el botón Ayuda y siga las instrucciones indicadas en la ayuda para solucionar el problema. 4.4.1.7 ALMACENAMIENTO DEL PERFIL ÚLTIMA CONFIGURACIÓN OPERATIVA Una vez recuperados los parámetros del TCP/IP y del módem-router, al pulsar el botón Siguiente, se almacena esta información bajo el perfil de "Última configuración operativa". Figura 4.111 Recuperando parámetros del módem-router Si se produce un error, se transita a una pantalla como la siguiente. Figura 4.113 Almacenamiento del perfil "Última configuración operativa" Figura 4.112 Error en el proceso de configuración 73 4.4.1.8 FIN 4.5 MONITOR Si el proceso finalizó correctamente, se mostrará una pantalla de fin. Al pulsar el botón de Finalizar se cerrará el gestor de arranque y se lanzará el monitor y la página web de telefonica.net: El Monitor ADSL es una herramienta de monitorización de su servicio ADSL. A través de él, recibirá notificaciones de posibles fallos de su servicio y otras situaciones de interés. Además, le ofrece, entre otros servicios, una herramienta de autodiagnósticos que realiza una batería completa de pruebas para verificar el correcto funcionamiento de su servicio. Y, en caso de detectar algún problema, le ofrecerá la resolución automática del mismo (cuando sea posible) o una ayuda específica que le informará de los pasos a seguir para solucionarlo. 4.5.1 INICIO DEL MONITOR Figura 4.114 Finalización correcta 74 El monitor se ejecuta cada vez que se reinicie su PC, a partir del momento en el que su servicio ADSL ha sido correctamente configurado (el Gestor de Arranque ha finalizado su proceso de validación correctamente). El proceso para lanzar el monitor de manera manual es el mismo que para lanzar el gestor de arranque (consulte apartado 4.4.1), siendo requisito imprescindible el haber completado el proceso de configuración. Al arrancar le aparecerá la pantalla principal del monitor. 4.5.2.1 PROCESO DE REGISTRO Para registrarse, debe confirmar los datos con los que se registró en el “Sistema de Consulta y Referencia ADSL” (SICRA) (consulte el apartado 4.5.4). Si no está registrado en SICRA, puede hacerlo pulsando en botón Registro que abrirá en su navegador la página de registro de este servicio. Si ya está registrado en SICRA, pulse Confirmar Datos. Figura 4.115 Pantalla principal Si no ha realizado el registro de usuario, le mostrará automáticamente la ventana del registro de usuario. 4.5.2 FUNCIONALIDAD GENERAL DEL MONITOR ADSL: REGISTRO Al arrancar el monitor se le solicita que se registre. Registrarse le proporcionará múltiples ventajas, permitiéndole disponer, entre otros, de los siguientes servicios: • Monitorización y estadísticas del servicio ADSL. • Recepción de mensajes relativos a su servicio ADSL. • Recepción de avisos relativos a su servicio ADSL. Figura 4.116 Presentación del registro Cuando sea un usuario registrado del sistema SICRA, y con el objeto de activar completamente la herramienta de monitorización, introduzca sus datos de usuario (número de teléfono y clave de acceso) en los campos correspondientes y confírmelos pulsando el botón Confirmar datos. Se le pedirá que confirme la aceptación de las condiciones del registro. Puede acceder a dichas condiciones pulsando el botón Ver Condiciones. 75 siguientes pasos: • Lanzar el proceso automático de diagnóstico del sistema. Para ello, pulse el botón Autodiagnóstico (primer botón por la izquierda de la fila inferior) desde la interfaz principal del Monitor ADSL. Figura 4.117 Datos del registro Pulsando el botón Cancelar (aspa de la esquina superior derecha) se regresa a la ventana principal del monitor sin efectuar el registro. 4.5.3 FUNCIONALIDAD GENERAL DEL MONITOR ADSL: AUTODIAGNÓSTICO La opción de autodiagnóstico del servicio ADSL le permitirá realizar, de forma completamente automática, una batería de pruebas sobre todos los elementos relevantes de su servicio con el objetivo de determinar posibles problemas y las causas de los mismos. Asimismo, para aquellas situaciones erróneas para las que sea posible, se ofrecerá su resolución automática. En otro caso, se ofrecerá información descriptiva del problema y de las tareas que debe realizar para solucionarlo. Para realizar un autodiagnóstico debe seguir los 76 Figura 4.118 Autodiagnóstico • El proceso de diagnóstico comenzará. Durante el tiempo que dure se le mostrará una ventana de progreso en donde se le irá indicando en cada momento el estado del mismo. tipos de resultados posibles: - Correcto: la prueba ha sido completamente satisfactoria. Figura 4.119 Ventana de progreso del proceso de autodiagnóstico • Una vez terminado el proceso, se mostrará la pantalla de resultados: - No óptimo o No realizado: la prueba no ha sido realizada (normalmente, por no ser relevante en el entorno concreto de su servicio ADSL) o el resultado de la misma no se puede considerar completamente correcto. Estas últimas situaciones son consideradas Avisos, es decir, no implican necesariamente un malfuncionamiento del servicio ADSL pero pueden derivar en él y, por tanto, es necesario tenerlas en cuenta. - Incorrecto: la prueba no ha sido superada. Se trata de situaciones erróneas que es necesario resolver. Figura 4.120 Resultados del proceso de autodiagnóstico Las diferentes pruebas realizadas pueden tener tres En caso de que el resultado de alguna de las pruebas no sea correcto ( ), el primero de dichos errores será mostrado preseleccionado. Si ninguna de las pruebas es incorrecta pero se ha detectado alguna situación de aviso ( ), será la primera de éstas la que aparecerá preseleccionada. En otro caso, es decir, si todas las pruebas son correctas ( ), no aparecerá ninguna seleccionada. Ciertos problemas detectados pueden ser resueltos de forma automática por el Monitor ADSL. Para ello, haga doble clic sobre el mensaje de error en la propia ventana de resultados del autodiagnóstico. Si el moni- 77 tor es capaz de resolver automáticamente el problema, se le indicará mediante un mensaje, y una vez aceptado, se realizarán las tareas correctivas que sean necesarias. En otro caso, se lanzará la ayuda correspondiente al error seleccionado, en donde se le indicarán las actuaciones que debe acometer para resolver el problema. La ayuda asociada a cualquiera de las pruebas realizadas puede ser lanzada seleccionando la prueba en la ventana de resultados del autodiagnóstico y pulsando el botón Ayuda. Igualmente, se presentará la ayuda correspondiente a una determinada prueba haciendo doble clic sobre ella, salvo, como ya se ha comentado anteriormente, para aquellas situaciones de error susceptibles de ser resueltas automáticamente por el monitor en las que este proceder invocará el proceso de resolución automático. El botón Recuperar última configuración operativa ofrece un acceso rápido al proceso de reconfiguración de su servicio ADSL empleando la “Última configuración operativa” (perfil guardado durante el proceso de verificación realizado por el gestor de arranque y, posiblemente, actualizado por el Monitor ADSL) que le asegura una correcta configuración del mismo. • Las diferentes pruebas realizadas aparecen agrupadas en cinco secciones de acuerdo a la parte concreta del servicio ADSL que evalúan. Estos grupos son los siguientes: 78 - Protocolo TCP/IP. - Dispositivo de conexión a red. - Características del sistema. - Diagnósticos generales del servicio ADSL. - Pruebas de acceso. 4.5.4 FUNCIONALIDAD GENERAL DEL MONITOR ADSL: ACCESO A SICRA Figura 4.121 Acceso al servicio SICRA Si pulsa este botón (segundo botón por la izquierda de la fila inferior), se abrirá su navegador con la página de SICRA (Sistema de Consulta y Referencia ADSL). Es necesario registrarse en SICRA como paso previo al registro en el servidor del sistema. 4.5.5 FUNCIONALIDAD GENERAL DEL MONITOR ADSL: PARAMÉTROS DE CONFIGURACIÓN configuración que gobiernan el funcionamiento general del Monitor ADSL, es decir, activación / desactivación de funcionalidades, patrones de actuación ante ciertas situaciones, etc. Para mostrar los parámetros de configuración, pulse el botón Parámetros de configuración (segundo botón por la derecha de la fila inferior) desde la interfaz principal del monitor ADSL. Figura 4.123 Parámetros de configuración: general Figura 4.122 Parámetros de configuración La ventana de configuración del monitor ADSL dispone de dos pestañas. 4.5.5.1 GENERAL La pestaña “General” reúne aquellos parámetros de Los parámetros de configuración recogidos en el apartado general son: • Permitir comunicaciones con el servidor. • Aceptar mensajería. • Mostrar mensajes del servidor automáticamente. • Activar la sincronización automática de versiones. • Sólo avisar de la existencia de nuevas versiones. • Descargar automáticamente las nuevas versiones. 79 El botón Ver condiciones le muestra información más detallada sobre las condiciones de esta comunicación con el servidor. 4.5.5.2 DATOS DISPOSITIVOS La pestaña “Datos dispositivo” reúne aquellos parámetros que se refieren a los dispositivos de conexión empleados en el servicio ADSL y a su configuración. Al arrancar el Monitor ADSL desde el Gestor de Arranque (cuando éste finalice correctamente) estos datos se preconfigurarán de acuerdo a los parámetros recogidos en el proceso de verificación realizado por dicho gestor. De esta forma, el monitor iniciará su actividad correctamente configurado. • • • • • • • Modelo de módem-router. Password de acceso. Password de administración. Modo de configuración. Código comercial. Número de serie. Tarjeta de red. NOTA Si en el campo Tarjeta de red aparece el texto “La tarjeta de red almacenada no aparece en la lista de tarjetas instaladas” significa que no se ha indicado ningún adaptador de red o que el indicado no aparece en la lista de adaptadores del sistema. Seleccione uno de los adaptadores de la lista que se le presenta. Figura 4.124 Parámetros de configuración: datos dispositivo Figura 4.125 No ha indicado correctamente el adaptador de red Los datos que se muestran son: 80 Pulsando Aceptar se regresa a la ventana principal del monitor salvando los cambios efectuados en la configuración. Pulsando Cancelar se regresa a la ventana principal del monitor. 4.5.6 FUNCIONALIDAD GENERAL DEL MONITOR ADSL: ASISTENTE DE CONFIGURACIÓN Figura 4.127 Aviso de cierre del Monitor Tras confirmar la desactivación se lanzará el asistente de configuración. 4.5.7 FUNCIONALIDAD GENERAL DEL MONITOR ADSL: MENSAJES En la ventana de mensajes se muestran los mensajes del Monitor ADSL sobre el servicio: errores detectados, avisos del servicio, mensajes desde el servidor, etc. Si el mensaje aparece en azul significa que no ha sido leído, es decir, que no se ha accedido a sus detalles. Si aparece verde, ya ha sido leído. Figura 4.126 Asistente de configuración Si pulsa el botón Asistente de configuración (primer botón por la derecha de la fila inferior), se lanzará el asistente de configuración del Módem Router ADSL RDSI convertible en inalámbrico. El asistente necesita desactivar el monitor por lo que se muestra una ventana avisando de esta circunstancia. 81 4.5.7.1 VER DETALLES DE UN MENSAJE Los detalles de un mensaje, o bien muestran información más detallada sobre el significado del mismo, o bien sirven como acceso rápido a la funcionalidad que representan. Existen tres formas de acceder a los detalles de un mensaje: 1.- Haciendo doble clic sobre el mensaje. Figura 4.128 Ventana de mensajes Los botones situados a la izquierda de la ventana de mensajes permite desplazarse a través de ellos para seleccionar uno en concreto (están activos para los casos en los que la lista de mensajes sea superior al tamaño de la ventana de mensajes). 2.- Seleccionando el mensaje en la lista y pulsando el botón Detalles de la ventana principal del monitor ADSL. Figura 4.129 Botones de desplazamiento a través de los mensajes de la ventana de mensajes Figura 4.130 Botón detalles de la ventana principal del Monitor Estos botones permiten desplazarse al primer mensaje, al mensaje anterior, al siguiente mensaje o desplazarse al último mensaje de la lista. 82 3.- Pulsando el botón derecho del ratón sobre el mensaje y seleccionando la opción Detalles en el menú emergente que aparece. 4.5.7.3 BORRAR MENSAJES DEL MONITOR ADSL Los mensajes del Monitor ADSL pueden ser borrados cuando el usuario lo desee. En ciertas ocasiones, el propio monitor ADSL borra automáticamente ciertos mensajes por dejar de tener interés. Antes de borrar manualmente un mensaje el Monitor ADSL le presentará el siguiente mensaje de confirmación del borrado: Figura 4.131 Opción detalles 4.5.7.2 ESTADOS DE LOS MENSAJES DEL MONITOR ADSL Los mensajes que aparecen en la ventana de mensajes del monitor ADSL pueden estar en dos estados: • No leído: no se ha accedido a los detalles del mensaje. Figura 4.132 Confirmación del borrado del mensaje • Leído: los detalles del mensaje ya han sido accedidos al menos una vez. Pulse SI, para borrar el mensaje. Pulse NO, para cancelar la operación. El estado de un mensaje se modifica de forma automática a leído la primera vez que se accede a sus detalles. Sin embargo, es posible alterar manualmente el estado de un mensaje. Para ello, pulse el botón derecho del ratón sobre el mensaje y seleccione la opción la deseada (Marcar como leído/Marcar como no leído). (Ver figura 4.132). NOTA Una vez que un mensaje ha sido borrado no existe ninguna forma de recuperarlo. Existen dos formas de borrar un mensaje: 1. Seleccionando el mensaje en la lista y pulsando 83 el botón Borrar mensaje de la ventana principal del monitor ADSL. Para seleccionar varios mensajes consecutivos, simplemente sitúese sobre el primero y pulse con el ratón, después señale el último mensaje al mismo tiempo que mantiene presionada la tecla mayúsculas. Se resaltarán todos los mensajes que haya entre ellos. 4.5.7.4 TIPOS DE MENSAJES Dependiendo de la versión, pueden existir ligeras variaciones con respecto a los mensajes mostrados en este capítulo. En cualquier caso, siga las recomendaciones indicadas en dichos mensajes. Los posibles mensajes que pueden aparecer en la ventana de mensajes del Monitor ADSL son: Figura 4.133 Botón borrar mensaje de la ventana principal del Monitor 2. Pulsando el botón derecho del ratón sobre el mensaje y seleccionando la opción Borrar en el menú emergente que aparece. (Ver figura 4.132). Es posible borrar varios mensajes simultáneamente. Para ello, seleccione todos los mensajes que desea borrar y proceda siguiendo alguna de las dos formas explicadas anteriormente. Para seleccionar varios mensajes, simplemente sitúese sobre ellos y pulse con el ratón sobre ellos al mismo tiempo que mantiene presionada la tecla CTRL. Los mensajes se resaltarán a medida que pulse sobre ellos. 84 4.5.7.4.1 CONFIRMAR SUS PARÁMETROS DE CONFIGURACIÓN ... Este mensaje aparecerá la primera vez que se ejecute el Monitor ADSL. Simplemente le ofrece una forma rápida de acceder a sus parámetros de configuración del Monitor ADSL (consulte el apartado 4.5.5) para que los conozca y los confirme. Al acceder a los detalles del mensaje se le abrirá la ventana de parámetros de configuración del Monitor ADSL. 4.5.7.4.2 NO SE HA REALIZADO EL REGISTRO DE USUARIO siguiente explicación: Este es un mensaje informativo que le recuerda que no ha realizado su registro de usuario en el servidor. Es aconsejable que realice dicho registro (consulte el apartado 4.5.2). Al acceder a los detalles de este mensaje se le abrirá la ventana de registro del Monitor ADSL. 4.5.7.4.3 REALIZADO DIAGNÓSTICO DEL SERVICIO ADSL Cada vez que realiza un diagnóstico (para más información consulte el apartado 4.5.3), sus resultados son almacenados y se añade este mensaje a la lista. De esta manera, dispone de un histórico de los autodiagnósticos realizados para poder acceder a sus resultados cuando lo considere oportuno. Al acceder a los detalles de este mensaje se le abrirá la ventana de resultados del autodiagnóstico al que corresponde el mensaje. 4.5.7.4.4 NO SE DISPONE DE ACCESO A INTERNET Este mensaje aparecerá cuando el Monitor ADSL detecte que su conexión a Internet no es correcta, es decir, o bien no dispone de acceso o no dispone de resolución de nombres (imprescindible para una correcta navegación). Al acceder a los detalles del mensaje se le mostrará la Figura 4.134 No dispone de acceso a Internet Si recibe este mensaje, se le recomienda que realice un autodiagnóstico de su servicio ADSL (consulte el apartado 4.5.3) que le ayude a determinar las posibles causas y soluciones a este problema. NOTA El Monitor ADSL sobrescribe los mensajes de este tipo, de manera que únicamente aparecerá en su lista de mensajes el último mensaje de este tipo que el monitor reporte. De esta manera, se evita que su lista de mensajes se llene con mensajes del mismo tipo. 4.5.7.4.5 AVISO DEL SERVICIO ADSL Este tipo de mensajes son consecuencia del servicio de avisos desde el servidor. Estos son avisos informativos sobre situaciones de interés para su servicio 85 ADSL: nuevas versiones de firmware, nuevas versiones de aplicaciones, mejoras sobre el servicio, etc. Al acceder a los detalles de este mensaje se le abrirá una ventana en donde se le explicará de forma precisa el motivo del aviso. Normalmente, este tipo de avisos suele adjuntar una URL adonde acudir para información más detallada o para la descarga del elemento motivo del aviso (nuevo firmware, ...). NOTA Este servicio únicamente estará activo si es un usuario registrado del servicio ADSL. 4.5.7.4.6 MENSAJERÍA DESDE EL SERVIDOR Este tipo de mensajes son consecuencia del servicio de mensajería desde el servidor. Estos son mensajes de carácter general y muy variado que le informarán de situaciones de interés. Al acceder a los detalles de este mensaje se le abrirá una ventana en donde podrá visualizar el contenido de esos mensajes y navegar por todos ellos, ya que es posible incluir varios mensajes en un único envío desde el servidor. 86 Figura 4.135 Mensaje desde el servidor NOTA Este servicio únicamente estará activo si es un usuario registrado del servicio ADSL. 4.5.7.4.7 DETECTADOS CAMBIOS DE SU SERVICIO ADSL Este mensaje aparecerá cuando el Monitor ADSL detecte cambios en la configuración del módem-router y/o propiedades del TCP/IP del adaptador de red asociado a su servicio ADSL. La comparación se realiza entre su configuración actual y la almacenada como última configuración operativa. Al acceder a los detalles del mensaje se le mostrará una explicación más detallada de la nueva situación detectada. Cuando el Monitor ADSL detecta una nueva configuración, la valida con el objetivo de determinar si es correcta (coherente y con acceso a Internet). Si es así, le ofrecerá la posibilidad de considerar a esta nueva configuración como la base para posteriores comprobaciones, es decir, convertirla en la nueva “última configuración operativa”. Se han detectado cambios en la configuración de su servicio ADSL. Su nueva configuración ha sido verificada satisfactoriamente. ¿Desea que esta nueva configuración sea considerada como base de futuras comprobaciones y restauraciones de su servicio ADSL? Pulse SI si desea actualizar su última configuración operativa o NO si desea mantener la actual. En caso de que el Monitor ADSL no considere óptima su nueva configuración, le avisará dándole los detalles oportunos y recomendándole las acciones que debe llevar a cabo. Los posibles mensajes son los siguientes: Se han detectado cambios en la configuración de su servicio ADSL. Su nueva configuración no es óptima o presenta errores. Se recomienda realice un diagnóstico del servicio para determinar las posibles causas y soluciones. Se han detectado cambios en la configuración de su servicio ADSL. Su nueva configuración no ha podido ser completamente verificada al no estar la conexión activa en esos momentos. Se recomienda realice un diagnóstico del servicio para asegurar la validez de su nueva configuración. Se han detectado cambios en la configuración de su servicio ADSL. No se ha podido verificar el acceso a Internet con esta nueva configuración. Se recomienda realice un diagnóstico se su servicio para asegurar la validez de su nueva configuración. 4.5.7.4.8 ERROR EN LA VERIFICACIÓN DE SU SERVICIO ADSL Este mensaje aparecerá cuando el Monitor ADSL no pueda realizar la prueba de verificación de la configuración de su servicio ADSL (detección de cambios en la configuración). Al acceder a los detalles del mensaje se le mostrará una explicación más detallada sobre el motivo del error. Hay dos posibilidades: No se ha podido realizar el control de cambios de la configuración de su servicio ADSL debido a que la contraseña de acceso a su módem-router no es válida. Para poder ofrecerle un servicio óptimo, introduzca, por favor, la contraseña correcta en los parámetros de configuración del Monitor ADSL. Se ha producido un error durante el control de cambios de su configuración ADSL debido a que no se ha podido acceder a la configuración de su módem-router. Se recomienda realice un diagnóstico de su servi- 87 cio para determinar posibles errores y soluciones. En cualquiera de los casos, el propio mensaje le indica las acciones que debe llevar a cabo. 4.5.7.4.9 ACTUALIZACIÓN AUTOMÁTICA DE VERSIONES Este mensaje aparecerá como consecuencia del servicio de Sincronización Automática de Versiones del monitor ADSL. Este servicio permite la detección de nuevas versiones o actualizaciones de la herramienta cada vez que se inicia del monitor. En función de los parámetros de configuración (consultar apartado 4.5.5) de su Monitor ADSL (opción “Sincronización Automática de Versiones”), la actualización se hará de forma automática o simplemente se avisará de su existencia. Al acceder a los detalles del mensaje se le indicará lo ocurrido. Si tiene activada la opción “Descargar automáticamente las nuevas versiones”, el Monitor ADSL le informará de cómo proceder para completar la actualización. Existen dos posibilidades: Se ha descargado una nueva versión del Monitor ADSL. Para que la actualización pueda realizarse, es necesario que desactive y cierre el monitor. Cuando lo inicie de nuevo, se concluirá su actualización. Se ha descargado una nueva versión del Monitor ADSL. Para que la actualización pueda realizarse, es 88 necesario que reinicie su sistema. Cuando inicie de nuevo el monitor, se concluirá su actualización. Si tiene activada la opción “Sólo avisar de la existencia de nuevas versiones”, el Monitor ADSL simplemente le informará de la detección de la nueva versión mediante el siguiente mensaje: Se ha detectado una nueva versión del Monitor ADSL. Usted no tiene activada la descarga automática de la misma y, por tanto, su monitor no será actualizado. Si desea actualizarlo, active dicha opción y reinicie el Monitor ADSL. 4.5.8 ESTADOS DEL MONITOR El Monitor ADSL puede estar en diversos estados de actividad. Estos estados se reflejan en el icono que aparece en la bandeja del sistema ( junto al reloj). De esta manera, se puede observar de un modo rápido la actividad / inactividad de la herramienta o, en el caso de encontrarse activo, la llegada de nuevos mensajes (que serán mostrados en la ventana de mensajes). Los diferentes estados en los que puede encontrarse el Monitor ADSL, y la forma de representarlos, son las siguientes: Activo sin mensajes pendientes de leer: en este estado el Monitor ADSL está en funcionamiento y no tiene en la ventana de mensajes ningún mensaje no leído. Activo con mensajes pendientes de leer: En este estado el Monitor ADSL está en funcionamiento y existen en la ventana de mensajes, mensajes no leídos (en color azul). Desactivado: En este estado el Monitor ADSL está en ejecución pero sin realizar ningún tipo de actividad. Se encuentra a la espera de ser activado. Consulte modificar el estado del Monitor ADSL (apartado 4.5.9) para información más detallada sobre cómo proceder para activar el monitor. Inactivo o cerrado: El Monitor ADSL no está en ejecución. No existe ningún icono en la bandeja del sistema. En los estados activos, la ventana principal del Monitor ADSL puede ser visible o no. En ese último caso, la única interfaz visible del monitor será el icono de la bandeja del sistema. Consulte el apartado “Modificar el estado del Monitor ADSL” (apartado 4.5.9) para información más detallada sobre cómo alternar entre los diferentes estados. 4.5.9 MODIFICAR EL ESTADO DEL MONITOR ADSL El Monitor ADSL puede encontrarse en diversos estados de funcionamiento y, en los estados activos, puede, además, ser o no visible la ventana principal del Monitor ADSL. El procedimiento general para modificar el estado del Monitor ADSL consiste en pulsar el botón derecho del ratón sobre el icono del monitor en la bandeja del sistema y seleccionar el estado deseado en el menú emergente que aparece (ver figura). Figura 4.136 Menú obtenido al pinchar con el botón derecho sobre el icono del Monitor Como norma general, al hacer doble clic sobre el icono del monitor en la bandeja del sistema, se seleccionará (y ejecutará) la opción por defecto (en negrita) del menú emergente. 4.5.9.1 CERRAR EL MONITOR ADSL Si cierra el Monitor ADSL se finalizará la ejecución de éste. Antes de poder cerrarlo, el Monitor ADSL debe ser desactivado para finalizar correctamente todas sus tareas de monitorización. Consulte “Desactivar el Monitor ADSL” (apartado 4.5.9.3) para información detallada sobre cómo hacerlo. Una vez el monitor esté desactivado, pulse el botón derecho del ratón sobre el icono del monitor en la bandeja de sistema. Le aparecerá el siguiente menú emergente: 89 Figura 4.137 Menú obtenido al pinchar con el botón derecho sobre el icono del Monitor Pulse sobre la opción Cerrar. El Monitor ADSL finalizará su ejecución y su icono desaparecerá de la bandeja de sistema. Figura 4.138 Icono del Monitor en el escritorio O bien, en menú Inicio -> Programas -> Módem Router ADSL RDSI convertible en inalámbrico -> Monitor Módem Router ADSL RDSI convertible en inalámbrico: 4.5.9.2 ACTIVAR EL MONITOR ADSL Al activar el Monitor ADSL se inician todas sus tareas de monitorización. La activación del monitor puede hacerse desde dos estados previos. 90 4.5.9.2.1 ACTIVAR EL MONITOR ADSL ESTANDO PREVIAMENTE COMPLETAMENTE INACTVO (CERRADO) Figura 4.139 Acceso al Monitor Si el Monitor ADSL está cerrado, es decir, no se encuentra en ejecución, debe activarlo iniciando de nuevo su ejecución. Para hacerlo, basta con ejecutar (haciendo doble clic) alguno de los accesos directos del Monitor ADSL. O bien, el que hay en el escritorio (Monitor Módem Router ADSL RDSI convertible en inalámbrico): El Monitor ADSL se activará y mostrará su ventana principal. Además, si no ha realizado el registro de usuario, le mostrará automáticamente la ventana del registro de usuario. 4.5.9.2.2 ACTIVAR EL MONITOR ADSL ESTANDO PREVIAMENTE EN ESTADO DESACTIVADO Si el Monitor ADSL está desactivado, debe activarlo de nuevo. Para ello, pulse el botón derecho del ratón sobre el icono del monitor en la bandeja de sistema. Le aparecerá el siguiente menú emergente: Figura 4.141 Menú obtenido al pinchar con el botón derecho sobre el icono del Monitor Figura 4.140 Menú obtenido al pinchar con el botón derecho sobre el icono del Monitor Pulse sobre la opción Desactivar. Le aparecerá un mensaje pidiéndole confirmación para desactivar el monitor. Pulse sobre la opción Activar. El Monitor ADSL se activará de nuevo y mostrará su ventana principal. 4.5.9.3 DESACTIVAR EL MONITOR ADSL Si desactiva el Monitor ADSL se finalizarán todas sus tareas de monitorización, pero el monitor seguirá en ejecución. En este estado, el Monitor ADSL se encuentra en estado pasivo a la espera de volver a ser activado y no realizará ningún tipo de actividad. Para poder desactivar el monitor, es necesario que su ventana principal no sea visible. Consulte ocultar ventana principal del Monitor ADSL (apartado 4.5.9.4) para información detallada sobre cómo hacerlo. Para desactivar el Monitor ADSL, pulse el botón derecho del ratón sobre el icono del monitor en la bandeja de sistema. Le aparecerá el siguiente menú emergente: Figura 4.142 Aviso de desactivación del Monitor Pulse SÍ. La desactivación del monitor puede tardar unos segundos puesto que debe finalizar correctamente todas las tareas de monitorización. Si pulsa NO, el monitor volverá a su estado anterior. 4.5.9.4 OCULTAR LA VENTANA PRINCIPAL DEL MONITOR ADSL Esta opción le permite hacer desaparecer la ventana 91 principal del Monitor ADSL y limitar la interfaz gráfica del monitor al icono de la bandeja del sistema. Tiene dos opciones para ocultar la ventana principal del Monitor ADSL: 1. Ocultar desde la propia ventana principal del Monitor ADSL. Pulse el botón Ocultar situado en la parte superior derecha de la ventana principal del monitor. La ventana principal del monitor se ocultará automáticamente. Figura 4.144 Menú obtenido al pinchar con el botón derecho sobre el icono del Monitor Pulse sobre la opción Ocultar. La ventana principal del monitor se ocultará automáticamente. 4.5.9.5 MOSTRAR LA VENTANA PRINCIPAL DEL MONITOR ADSL Esta opción le permite hacer aparecer la ventana principal del Monitor ADSL para acceder a la funcionalidad completa de éste. Pulse el botón derecho del ratón sobre el icono del monitor en la bandeja de sistema. Le aparecerá el siguiente menú emergente: Figura 4.143 Cierre de la ventana principal del Monitor 2. Ocultar desde el icono del Monitor ADSL en la bandeja del sistema. Pulse el botón derecho del ratón sobre el icono del monitor en la bandeja de sistema. Le aparecerá el siguiente menú emergente: 92 Figura 4.145 Menú obtenido al pinchar con el botón derecho sobre el icono del Monitor Pulse sobre la opción Mostrar. La ventana principal del monitor se mostrará automáticamente. 4.5.10 AYUDA Si pulsa este botón, accederá a la ayuda en línea del Módem Router ADSL RDSI convertible en inalámbrico mediante su navegador. Figura 4.147 Desinstalación del configurador Se inicia el proceso con una pantalla como la siguiente. Se nos pregunta si se desea continuar con la desinstalación. Si se elige Aceptar se comienza, si no se cancela el proceso. Figura 4.146 Botón de ayuda del Monitor 4.6 DESINSTALACIÓN DEL MÓDEM ROUTER ADSL RDSI CONVERTIBLE EN INALÁMBRICO Tal y como aparece en la figura siguiente, puede acceder al desinstalador de la aplicación a través del Menú de inicio -> Programas-> Módem Router ADSL RDSI convertible en inalámbrico -> Desinstalador del Módem Router ADSL RDSI convertible en inalámbrico. Figura 4.148 Desinstalación del configurador La desinstalación es automática. Mediante una pantalla como la siguiente, se le va informado de todos los pasos que se van llevando a cabo. 93 Figura 4.149 Proceso de desinstalación Cuando la desinstalación se ha completado, se le informa de que es necesario reiniciar el equipo y se le pregunta si desea hacerlo en ese mismo momento. Si confirma, se reinicia el ordenador. Al reiniciar, la aplicación queda desinstalada por completo. Figura 4.150 Proceso de desinstalación 94 5 Atención al Cliente 95 El servicio de atención al cliente está disponible a través del teléfono, y también en Internet. Ayuda a través del teléfono: Puede llamar al servicio de atención al cliente al número 902 357 000 para cualquier duda que pudiese surgir. Si no conoce las direcciones IP correspondientes a su acceso ADSL, marque el número de teléfono 900 502 010 desde ese acceso y un servicio automatizado le informará de las direcciones IP correspondientes a su acceso. Además, el equipo dispone de una garantía no domiciliaria soportada por el fabricante. Ver condiciones en la Tarjeta de Garantía adjunta. Ayuda en Internet: Toda la información sobre ADSL la podrá encontrar en el área Todo ADSL de telefonicaonline.com: www.telefonicaonline.com/adsl Otras direcciones de interés: 1. Consulta de direcciones IP asociadas a su línea ADSL. Descripción: Aplicación que le permitirá conocer sus datos de configuración ADSL a través de Internet. Requiere usuario y contraseña de telefonicaonline.com (gratuita). URL: www.telefonicaonline.com/datosadsl 2. Guías y manuales para Kits autoinstalables. Descripción: Área de ayuda para Kits autoinstalables con todas las guías de instalación y manuales de 96 usuario de cada uno de los Kits disponibles. URL: www.telefonicaonline.com/adsl/ayudakit 3. Zona de Reconfiguraciones y actualizaciones software. Descripción: En esta zona se podrán descargar las últimas versiones de los reconfiguradores y actualizaciones del software de routers ADSL. Área de programas y manuales para configuración de los routers ADSL, una forma fácil de sacarle el mayor partido a su línea de alta velocidad. URL: www.telefonicaonline.com/adsl/descarga 4.Zona del experto ADSL. Descripción: Información y tutoriales sobre aplicaciones y utilidades del ADSL para sacarle todo el partido a su línea de banda ancha. ¡Consulte la zona del experto ADSL! Toda la información sobre ADSL a su alcance. URL: www.telefonicaonline.com/adsl/experto 5. Para juegos y aplicaciones de videoconferencia o cualquier otra aplicación que requiera configuración monopuesto se recomienda el Configurador ADSL monopuesto. Descripción: Esta herramienta permite pasar los módems de la configuración que tengan a monopuesto. Posteriormente, permite volver a la configuración inicial. URL: www.telefonicaonline.com/adsl/descargamonopuesto Anexo I Configuración manual de los navegadores I.1 NAVEGADORES I.2 CONFIGURACIÓN DEL NAVEGADOR 97 I.1 NAVEGADORES Se indica a continuación cómo realizar la configuración manual de su navegador. Se contempla la configuración de Microsoft Internet Explorer 6.0 y de Netscape 4.X. Para saber la versión de navegador que tiene instalado, basta con que arranque el navegador y se fije en el mensaje que aparece al comienzo de su ejecución. La configuración de los navegadores variará en función del tipo de direccionamiento seleccionado. En el caso de un direccionamiento estático o en multipuesto dinámico, habrá que tener en cuenta que se hace un acceso por LAN (se accede a través de la tarjeta Ethernet) y que no se empleará proxy (servidor remoto local). Si se usa direccionamiento dinámico con un modo de configuración monopuesto, el acceso se hará mediante la conexión de acceso telefónico a redes creada para tal efecto, la cual se configurará como la conexión predeterminada. la pantalla principal Inicio, a continuación en la opción Configuración y posteriormente en Panel de Control, como se muestra en la Figura I.1 (a) Figura I.1 Acceso al panel de control (a) Internet v6.x(b) En el cuadro de diálogo que le aparece pulse dos veces sobre el icono Opciones de Internet. Windows XP proporciona el navegador Internet Explorer 6.0 para acceder a Internet. El acceso al asistente de la conexión a Internet puede hacerlo a través del menú Inicio -> Panel de Control -> Opciones de Internet, siguiente figura: I.2 CONFIGURACIÓN DEL NAVEGADOR Se contemplan dos ejemplos uno para Internet Explorer y otro para Netscape. I.2.1 MICROSOFT INTERNET EXPLORER (V 6.X) Para configurar este navegador, pulse en el menú de 98 Figura I.2 Opciones de Internet en Windows En cualquiera de los dos casos se le despliega una ventana con distintas opciones. Elija la pestaña Conexiones. Aquí tenemos que distinguir dos casos: si sus conexiones son mediante direccionamiento estático o dinámico en multipuesto, deshabilite todas las opciones según aparece en la siguiente figura (Figura I.3) y pulse Aceptar. Figura. I.4 Marcar conexión predeterminada En cualquiera de los dos casos, si pulsa el botón “Configuración LAN” aparecerá una caja de diálogo como la siguiente: Figura. I.3 No marcar una conexión nunca Si por el contrario, posee direccionamiento dinámico monopuesto, deberá configurar las distintas opciones como se indica en la figura siguiente. Seleccione la opción Marcar siempre la conexión predeterminada y fijar como predeterminada la conexión creada por el configurador que se denomina Conexión ADSL AIM. Figura. I.5 Configuración de la LAN El acceso al asistente de la conexión a Internet puede hacerlo a través del menú Inicio -> programas -> Acce- 99 sorios -> Comunicaciones (Figura. I.6). En Windows XP no se conoce como asistente de conexión a Internet sino como asistente para conexión nueva. Figura. I.8 Conexión por LAN Figura. I.6 Asistente para la conexión a Internet La secuencia de pantallas del asistente es la siguiente: En esta primera pantalla seleccione la tercera opción (Configurar manualmente la conexión). Seleccione conexión por LAN (segunda opción). En la siguiente ventana deshabilite todas las opciones como se muestra en la figura. Figura. I.9 Deshabilitar proxy Figura. I.7 Primera ventana del asistente 100 Seleccione la segunda opción para mantener su confi- guración de correo actual. Figura. I.12 Pantalla inicial Figura. I.10 Configuración cuenta correo Pulse Finalizar y ya tendrá configurado su explorador. Figura. I.13 Conectarse a Internet Figura. I.11 Mensaje final Para Windows XP la secuencia de pantallas es análoga. Figura. I.14 Establecer conexión manualmente 101 Figura. I.15 Conexión por LAN Figura I.17 Conexión directa a Internet Figura. I.16 Pantalla final I.2.2 NETSCAPE (V 4.X) Una vez abierto el navegador, seleccione Edición en el menú principal del navegador, a continuación Preferencias, Avanzadas y por último Proxy. Una vez en esta ventana marcar Conexión directa a Internet y pulsar Aceptar tal y como se indica en la Figura I.17. 102 Anexo II Verificación de la correcta comunicación entre el pc y el módem-router II.1 WINDOWS 98 Y WINDOWS MILLENNIUM II.2 WINDOWS 2000 Y WINDOWS XP 103 II.1 WINDOWS 98 Y WINDOWS MILLENNIUM El objetivo de este capítulo consiste en comprobar que tanto la tarjeta de red como el protocolo TCP/IP están bien instalados y además que el PC recibe correctamente las direcciones IP por DHCP del módem-router para aquellas configuraciones que así lo necesitan. Si su PC tiene asignada su IP de forma fija, las siguientes comprobaciones no son válidas. Abra una ventana de MSDOS. Para ello pulse el icono de acceso directo, o en caso de carecer de él vaya al menú principal y pulse Inicio -> Programas -> MSDOS. (Para abrir la ventana de MSDOS en Windows 2000 seguimos la secuencia del menú de inicio Programas > Símbolo del sistema. En Windows XP, también en el menú de inicio, lo encontrará en Programas -> Accesorios -> Símbolo del sistema). Una vez en la ventana de MSDOS teclee winipcfg. Le aparecerá una ventana donde deberá: • Elegir el adaptador correspondiente a la tarjeta Ethernet con que se conecta al módem-router. • Comprobar que la dirección IP del PC es la dirección adecuada. • Comprobar que la dirección de la puerta de enlace (gateway) predeterminado tiene los primeros dígitos iguales a los de la dirección IP. • Comprobar que la dirección de DNS está rellena. 104 Si alguno de los puntos anteriores no se verifica, pulse el botón Liberar todo, y después Renovar todo. Espere unos minutos y compruebe si ahora se verifican los puntos anteriores. Pruebe primero a apagar el módem-router ADSL y una vez reiniciado éste pulse Renovar. Si continúan las diferencias con las pautas de la guía de instalación reinicie el PC y repita la operación desde el principio. A veces el PC no coge bien la dirección IP, la puerta de enlace o el servidor de DNS por DHCP. En ocasiones esto es debido a que no se establece bien el protocolo al no estar simultáneamente encendidos PC y módem-router. Por este motivo se recomienda reiniciar ambos equipos en diferente orden, primero el módem-router y después el PC. II.2 WINDOWS 2000 Y WINDOWS XP Una vez en la ventana de interfaz de comandos teclee ipconfig/all. Le aparecerá la lista de datos con los diferentes adaptadores. Busque el adaptador correspondiente a la tarjeta que acaba de instalar y: • Compruebe que la dirección IP del PC es la dirección adecuada. • Compruebe que la dirección de la puerta de enlace (gateway) predeterminado tiene los primeros dígitos iguales a los de la dirección IP. • Compruebe que la dirección de DNS está rellena. Si alguno de los puntos anteriores no se verifica, teclee ipconfig/release, una vez ejecutado este comando teclee ipconfig/renew. Espere unos minutos y compruebe si ahora se verifican los puntos anteriores. En caso de que sigan sin verificarse estos puntos pruebe a apagar el módem-router ADSL y una vez reiniciado éste teclee de nuevo los comandos ipconfig/release y después ipconfig/renew. Si continúan las diferencias con las pautas de la guía de instalación reinicie el PC y repita la operación desde el principio. A veces el PC no coge bien la dirección IP, la puerta de enlace o el servidor de DNS por DHCP. En ocasiones esto es debido a que no se establece bien el protocolo al no estar simultáneamente encendidos PC y módem-router. Por este motivo se recomienda reiniciar ambos equipos en diferente orden, primero el módem-router y después el PC. En el caso de Windows 2000 o Windows XP puede realizar una comprobación adicional consistente en comprobar el estado de la conexión. Esa comprobación puede hacerla en Windows 2000 pulsando en el menú de Inicio -> Configuración -> Conexiones de red y acceso telefónico. En Windows XP lo encontrará en Inicio -> Configuración -> Panel de control -> Conexiones de red (Vista clásica). Haga clic una vez con el botón de la izquierda del ratón sobre la última conexión de área local (la que acaba de crear) para seleccionarla. En la columna de la izquierda de la ventana aparece el nombre de la tarjeta instalada (podría variar en función de la vista empleada). Si hace ahora doble clic con el botón izquierdo del ratón sobre el icono de Conexión de área local que acaba de emplear puede comprobar el estado de la conexión. Figura II.1 Estado de la conexión de área local que acaba de crear 105 106 Anexo III Solución de problemas III.1 CABLES MAL CONECTADOS III.2 USUARIOS CON VARIAS TARJETAS III.3 DHCP III.4 VARIAS CONEXIONES A INTERNET EMPLEANDO DIFERENTES ACCESOS, UNO DE ELLOS ADSL III.5 ACCESO MANUAL AL MÓDEM-ROUTER A TRAVÉS DEL PUERTO SERIE 107 Se le recuerda que el Módem-Router ADSL RDSI convertible en inalámbrico incorpora una aplicación de monitorización de su servicio ADSL que le informará de cualquier situación de interés (errores, avisos, ...) relativa al mismo. Asimismo, como parte de ese monitor se ofrece una herramienta de autodiagnóstico que le permitirá realizar, de forma automática, una batería de pruebas encaminadas a verificar la correcta instalación y configuración de su servicio ADSL. En caso de detectar algún error, se le informará del mismo y se le ofrecerá su resolución automática, si fuera posible, o, en otro caso, ayuda detallada de sus posibles causas y soluciones. Consulte el apartado 4.5.3 de este manual para información más detallada sobre el proceso de autodiagnóstico del Monitor. En caso de detectar algún problema, se le recomienda que haga un autodiagnóstico de su servicio y siga las instrucciones que se le indiquen. III.1 CABLES MAL CONECTADOS Aunque disponga de otros cables, se recomienda usar los cables suministrados. Compruebe que la conexión de todos los cables empleados es correcta y firme. Verifique también que los indicadores luminosos de su módem-router se encuentran en el estado descrito en el apartado 3.2.1. 108 III.2 USUARIOS CON VARIAS TARJETAS Puede suceder que un usuario tenga varios adaptadores de red. En este caso deberá asegurarse del adaptador de red que está empleando y que el protocolo TCP/IP está correctamente instalado para el adaptador de red al que conecte el módem-router. III.3 DHCP A veces el PC no toma bien la dirección IP, la puerta de enlace o el servidor de DNS por DHCP. En ocasiones esto es debido a que no se establece bien el protocolo al no estar simultáneamente encendidos PC y módem-router. Se recomienda reiniciar ambos equipos en diferente orden. III.4 VARIAS CONEXIONES A INTERNET EMPLEANDO DIFERENTES ACCESOS, UNO DE ELLOS ADSL En caso de disponer de un módem analógico, se sugiere no emplear simultáneamente el acceso telefónico a redes y el acceso ADSL. Esto es debido a que durante la conexión con el módem analógico, Windows modifica automáticamente la “tabla de rutas” (tabla del sistema operativo utilizada por el protocolo TCP/IP, en la que se indica al ordenador hacia qué puertos de sali- da puede enviar los paquetes de datos IP). Dicha modificación da prioridad al acceso por módem e impide por lo tanto la navegación simultánea con el módem-router ADSL (a no ser que se modifique manualmente la tabla de rutas). Una vez terminada la sesión se recupera automáticamente la configuración para ADSL. La modificación manual de la tabla de rutas, requiere un conocimiento detallado del funcionamiento del conjunto de protocolos TCP/IP. Los usuarios avanzados, pueden intentar configurar el acceso simultáneo (por módem RTC y módem-router ADSL), cambiando las entradas de dicha tabla. Además, si la conexión a Internet es a través de proxy, se debe configurar éste adecuadamente en el navegador utilizado. Para ello, debería crearse un perfil de usuario específico para cada uno de los accesos y configurarlo correctamente. Los navegadores utilizan la tabla de rutas, eligiendo aquella que tiene menor “métrica” (ej. menor número de saltos hasta la máquina destino). A igualdad de métrica, eligen la ruta por orden de introducción en la tabla (que tiene que ver con el orden físico con que se pinchan las tarjetas y se definen los interfaces lógicos asociados, y las direcciones IP de esos interfaces). Se trata en definitiva de proporcionar diferentes métricas para cada uno de los accesos, dependiendo de que en un momento dado se quiera acceder a Internet a través de ese acceso o de otro. III.5 ACCESO MANUAL AL MÓDEM ROUTER A TRAVÉS DEL PUERTO SERIE Para acceder “manualmente” a la configuración del módem-router a través del puerto serie utilizando el cable de consola, es necesario disponer de algún emulador de terminal (por ejemplo, el HyperTerminal de Windows) correctamente configurado según los parámetros propios del módem-router (velocidad de 9600 bits por segundo, 8 bits de datos, 1 bit de parada, sin paridad y sin control de flujo). 109 110 Anexo IV Restauración de la configuración por defecto 111 Si lo desea puede restaurar la configuración por defecto que traía su módem-router de fábrica. Con ello su módem-router borrará TODOS los parámetros configurados en él incluyendo la contraseña de acceso. Tras restaurar la configuración por defecto deberá configurar de nuevo su módem-router. Para restaurar la configuración por defecto debe seguir los pasos siguientes: 1. Encienda el módem-router. 2. Presione, durante aproximadamente 10 segundos, con la punta de un bolígrafo o un objeto similar el pulsador ”reset” situado en la parte posterior del módem-router. 3. El módem-router arrancará con la siguiente configuración: dirección IP LAN: 192.168.1.1 máscara 255.255.255.0. 4.Configure su módem-router. 112 Anexo V Descripción general de la herramienta de configuración y monitorización 113 La herramienta de configuración y monitorización se compone de 3 elementos principales: • Asistente de configuración: permite la configuración del módem-router ADSL en los distintos modos posibles. También permite efectuar otras operaciones sobre el módem-router, como la actualización del firmware, realizar el cambio de contraseña, etc. • Gestor de arranque: gestiona las tareas iniciales previas a la monitorización. • Monitor: monitoriza el correcto funcionamiento del servicio ADSL. Además sirve como herramienta de autodiagnóstico para la detección y resolución de problemas. El Gestor de Arranque es un paso previo al lanzamiento del Monitor ADSL que permite validar el estado del servicio ADSL. Se lanza con la primera ejecución del Monitor ADSL y después de cada reconfiguración con el asistente de configuración. Al ejecutarse por primera vez, si no dispone de un servicio ADSL operativo, permite lanzar el asistente de configuración. En caso de disponer de un servicio ADSL operativo, realiza una serie de tareas encaminadas a validar el servicio y asegurar el correcto lanzamiento del Monitor ADSL. Entre estas tareas destacan: • Recopilación de datos necesarios (modo de configuración, tarjeta de red, etc.) para aquellos casos en los que no se disponga ya de ellos. • Comprobación de conectividad a Internet. • Recuperación de la configuración actual del servicio ADSL y almacenamiento del mismo como "Ultima Configuración Operativa" asegurando el almacenamiento de un perfil operativo, permitiendo su posterior restauración. • En monopuesto dinámico, validación de la conexión PPPoE. Figura V.1 Estructura del Módem-router ADSL RDSI convertible en inalámbrico 114 El asistente de configuración realiza una verificación previa de los requisitos del sistema, para después configurar de forma homogénea y uniforme el módem- router ADSL. Permite la configuración del módemrouter en todos los modos posibles: • Monopuesto estático. • Monopuesto dinámico. mostrará la ayuda necesaria que le guiará en su resolución. Las pruebas abarcan diferentes aspectos del servicio: • Protocolo TCP/IP y dispositivo de conexión a red. • Multipuesto estático. • Características del sistema. • Multipuesto dinámico. • Diagnósticos generales del servicio ADSL: Además a través de esta herramienta puede realizar diversas operaciones sobre el módem-router: • Actualizar el firmware. • Abrir puertos. • Cambiar la contraseña de acceso al módem-router. • Configurar la red inalámbrica. • Gestionar los diversos perfiles de configuración. El Monitor permite la monitorización del estado del servicio ADSL, alertando de fallos, cambios en la configuración, mensajes desde el servidor, etc. Además permite realizar una batería de chequeos sobre el servicio ADSL para detectar posibles fallos e indicar soluciones. Algunos problemas pueden ser solucionados de manera automática haciendo doble clic sobre el mensaje indicativo del error. En los casos en los que la solución automática no es posible, le • Configuración: TCP/IP y módem. • Ajuste óptimo de parámetros del TCP/IP. • Opciones de Internet y configuración de los navegadores. • Conexiones PPPoE (caso monopuesto dinámico). • Conectividad: sincronización ATM, dispositivo, servicio ADSL, Internet, servidores SMTP, conexiones PPPoE (monopuesto dinámico). 116 Anexo VI Situaciones alternativas durante el proceso de configuración 117 VI.1 VERSIÓN DE FIRMWARE NO HOMOLOGADA O ANTIGUA También puede suceder que sí disponga de una versión homologada por Telefónica, pero que exista una versión homologada más reciente. Si esto ocurre aparecerá la siguiente pantalla: En el caso de que su módem-router no disponga de una versión de firmware homologada por Telefónica se le presentará el siguiente aviso: Figura VI.2 Existe una versión de firmware más reciente homologada por Telefónica Figura VI.1 La versión de firmware no coincide con la homologada por Telefónica Si desea continuar con la operación que está realizando, pulse Siguiente. Se le recomienda que antes de continuar actualice el firmware de su módem-router. Para hacerlo, pulse Cancelar y ejecute de nuevo el configurador, escogiendo como operación a realizar "Actualizar el firmware" (Consulte el apartado 4.3.5). 118 También puede continuar con la operación que está realizando pulsando Siguiente. Pero igualmente se le recomienda que actualice el firmware de su módemrouter antes de proseguir. Para hacerlo, pulse Cancelar y ejecute de nuevo el configurador, escogiendo como operación a realizar "Actualizar el firmware" (Consulte el apartado 4.3.5). VI.2 CONTRASEÑA DE ACCESO AL MODEM DESCONOCIDA Si el asistente no conoce la contraseña de acceso al módem-router y la operación que está realizando es configurar o abrir puertos se le mostrará esta pantalla, para que la introduzca: Figura VI.4 Contraseña desconocida Figura VI.3 Contraseña desconocida Una vez introducida la contraseña, se intenta un nuevo acceso al módem-router con esta información. Si por el contrario no estaba realizando estas operaciones, la pantalla que se le presentará es la que se muestra a continuación. En este último caso, si ha olvidado la contraseña de su módem-router, puede recuperar la contraseña de fábrica que tenía el módem. Para ello, pulse en el enlace Consultar documentación, que le mostrará los pasos a seguir para establecer la contraseña original en el módem-router. Una vez introducida la contraseña, se intenta un nuevo acceso al módem-router con esta información. VI.3 SIN ACCESO AL MODEM VÍA ETHERNET En caso de intentar un acceso al módem-router vía Ethernet y no tener conectividad con él, le aparecerá una pantalla informándole de lo sucedido. Pulse Rein- 119 tentar para repetir el chequeo de conectividad o Siguiente si desea intentar una forma alternativa de acceder a su módem-router. Figura VI.6 Selección del puerto serie Figura VI.5 Sin acceso Si ha pulsado Siguiente, accederá a una pantalla donde se le explica que puede intentar acceder a la configuración del módem-router a través del puerto serie. Para ello, deberá asegurarse de tener correctamente conectado el cable de consola del módem-router a uno de los puertos serie del PC e indicar cuál de ellos es en la lista presentada. 120 En esta lista sólo aparecerán aquellos puertos serie del PC que no estén ya en uso. Por tanto, verifique que el puerto al que está conectado el módem-router no se encuentra ya abierto por otra aplicación (por ejemplo, el HyperTerminal de Windows). Pulse Siguiente para iniciar el proceso. Figura VI.7 Accediendo al módem-router a través del puerto serie Si conectó a través del puerto serie con el módem-router y ha podido recuperar la IP y máscara de la interfaz LAN del módem-router, estos datos le aparecen preseleccionados y no podrán ser modificados por Vd. En caso de no tener conectividad con el módem-router a través del puerto serie, le aparecerá una pantalla en la que deberá indicar tanto la dirección actual de su módem-router como la máscara de subred. Posteriormente pulse Reconfigurar para que el configurador asigne una IP al equipo (configure su TCP/IP) que garantice la conectividad con el módem-router. Como se ha cambiado la configuración del TCP/IP, se necesita reiniciar el equipo. Por defecto, le aparecerá la dirección IP de fábrica, si especificó otra en su momento debe introducirla ahora. Figura VI.8 Acceso al módem-router Después de reiniciarse el equipo, se lanza de nuevo el asistente para completar el proceso de configuración. Al pulsar Siguiente, se comprobará de nuevo si ya se tiene acceso al módem-router. En caso afirmativo se pasa a recuperar la configuración actual de su módem-router. Si no es así deberá repetir el proceso. En este caso, se aconseja compruebe el conexionado y encendido del módem-router. Si el módem-router ya había sido configurado previamente, verifique que la dirección IP de éste coincide con la que asignó en configuraciones previas. 121 VI.4 OTROS ERRORES Si se produce cualquier error durante las diversas operaciones que ofrece el Asistente de Configuración y el Gestor de Arranque, se le mostrará una pantalla informativa adecuada. En función del tipo de error y de la tarea concreta en la que se produzca, se le mostrará un botón de Reintentar que le permitirá repetir la operación. Si este es el caso, se le recomienda que reintente la operación antes de buscar otras acciones alternativas. En cualquier caso, siempre dispondrá de un botón de Ayuda que le ofrecerá información detallada sobre las posibles causas y soluciones del error detectado. 122 Glosario de términos 123 ADSL: LAN: "Asymmetric Digital Subscriber Line". PC: "Local Area Network". RTC: "Personal Computer". CAU: "Red Telefónica Conmutada". RDSI: "Centro de Atención de Usuarios". DHCP: "Dynamic Host Control Protocol". DNS: "Domain Name Service". IP: "Internet Protocol". LED: "Light Emitting Diode". NIC: "Network Interface Card". TCP: "Transport Control Protocol". WEP: "Wired Equivalent Privacy". WLAN: "Wireless Local Area Network". URL: "Uniform Resource Locator". 124 "Red Digital de Servicios Integrados". IVR Servicio de atención telefónica que le permite conocer los datos de su servicio ADSL.