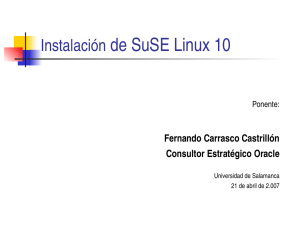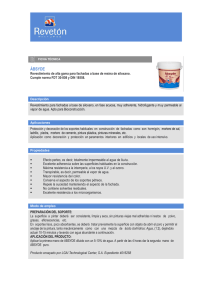Manual de instalación
Anuncio

Manual de instalación Indice 1. Introducción/Bienvenido 2. Preparándose para instalar 2,1 Requerimientos del sistema 2.2 Conseguir una copia de Lihuen GNU/Linux 2.3 Las particiones 2.4 Creando particiones 2.5 Configurando su equipo para que arranque desde el CD 2.6 Particionamiento con GParted 3. Instalación de Lihuen GNU/Linux 4. Usando Lihuen GNU/Linux por primera vez Anexo A - Enlaces 1 – Introducción/Bienvenido ¡Gracias por elegir Lihuen GNU/Linux! Ud. está a punto de descubrir las ventajas que ofrecen los sistemas Linux de última generación en su propio escritorio. Lihuen le permite experimentar la solidez y fiabilidad de los sistemas Linux de la manera más fácil y placentera posible, gracias a su entorno gráfico amigable, adaptado para ofrecerle rápido acceso a las aplicaciones que usted usa con más frecuencia. Gracias al concepto de distribución, ¡usted obtiene con su sistema operativo una colección de programas listos para usar! Entre ellos se encuentra una completa suite de oficina (Openoffice.org – Con procesador de textos, planilla de cálculos, etc) software de grabación de Cds y DVDs (Gnomebaker), reproductores de audio y vídeo, un navegador web (Mozilla Firefox), software de edición de imágenes (Gimp), software de mensajería instantánea compatible con las redes más conocidas (Gaim, compatible con MSN, ICQ, IRC, y Yahoo! entre otros), y muchos programas más. Al contar con un sistema de actualización online, para acceder a las últimas versiones de sus programas sólo necesitará una conexión a internet, permitiéndole así tener siempre una distribución nueva sin tener que reinstalar todo el sistema operativo. Por último, quizá la ventaja más atractiva de este sistema operativo – ¡Lihuen GNU/Linux es libre y gratuito! Esto quiere decir que usted puede obtener su copia directamente de nuestro sitio y hacer copias para sus amigos, sin estar quebrando ninguna ley. Por otra parte, si instala Lihuen en su PC, no quiere decir que tenga que despedirse de su sistema operativo actual, es posible tener los dos (o más) sistemas instalados. Esperamos que su experiencia usando el sistema operativo libre de la Facultad de Informática sea tan placentera como lo fue para nosotros desarrollarla. A continuación lo guiaremos en el proceso de preparación e instalación de Lihuen GNU/Linux en su computadora. Grupo de desarrollo y soporte de Lihuen GNU/Linux soportelihuen@linti.unlp.edu.ar 2 - Preparándose para instalar El mundo de GNU/Linux está atravesando un período de expansión. Como todo producto que se encuentra en una etapa de crecimiento, debe hacerse un lugar dentro del mercado en el cual se quiere posicionar. Es por eso que somos concientes de que usted probablemente tenga otro sistema operativo instalado en su PC. Pero esto no quiere decir que tenga que despedirse de todo lo que ya está acostumbrado a usar en su PC – Lihuen GNU/Linux le permite conservar su sistema tal como lo viene usando, agregándose como una alternativa, no como una obligación. A lo largo de este capítulo se le guiará en la preparación de su PC para instalar Lihuen GNU/Linux en su PC. Si usted ya consiguió su copia de Lihuen, sabe lo que es una partición y está realizando una instalación “limpia” (sin ningún otro sistema oparativo instalado previamente, o si desea sobreescribirlo en caso de existir) quizá quiera avanzar al capítulo 3 “Instalación”. 2.1 – Requerimientos del sistema Antes de preparar todo para la instalación debe asegurarse de que Lihuen GNU/Linux funcione correctamente en su PC. A continuación le detallamos los requerimientos recomendados para obtener un buen funcionamiento del sistema. – – – Procesador: 800 Mhz Espacio en disco rígido: 3 Gb Memoria RAM: 192 Mb 2.2 – Conseguir una copia de Lihuen GNU/Linux Ahora ya está listo para obtener una copia de Lihuen GNU/Linux. La manera más fácil de hacerlo es descargando una imagen de CD directamente de nuestro sitio http://lihuen.linti.unlp.edu.ar. La razón por la cual se distribuye una imagen y no otro tipo de archivo, es que para que el CD arranque en el proceso de inicio del sistema es necesaria una estructura especial en el mismo medio de instalación. La imagen hace posible esto (ud. piense en algo así como una fotocopia del CD original) de manera que con sólo quemar la imagen en un CD con cualquier software de grabación ya cuente con un medio de instalación válido. Figura a – Sitio oficial de Lihuen, Sección de descargas. Puede acceder a través del botón en la barra izquierda. Una vez que acceda a la sección descargas, deberá hacer click en el enlace “Isos (Imágenes de CD)” que lo llevará a una nueva página desde la cual se pueden bajar las imágenes. Figura b – Sitio oficial de Lihuen, página de descarga de imágenes. En esta página verá 4 enlaces: LihuenV1.0Final.iso, LihuenV1.0Final.md5, LihuenV1.0Live2.iso, y LihuenV1.0Live2.md5. Aquellos enlaces que terminan en “.iso” permiten descargar las imágenes de LihuenV1.0 y LihuenV1.0 LiveCD. La diferencia entre la primera y la segunda es que la versión LiveCD permite usar Lihuen sin instalarlo, es decir sin necesidad de espacio en el disco rígido, usándolo directamente desde el CD. Esto es útil para probar el sistema operativo antes de instalarlo para ver si es de su agrado, o para recuperar datos en caso de que tenga una emergencia. La desventaja que presenta este método es que al no usar disco rígido, el sistema operativo utiliza la memoria RAM para operar, por lo que si su equipo no cuenta con la memoria suficiente, o su procesador es antiguo, experimentará lentitud al usar el sistema. Los enlaces que terminan en “.md5” son archivos que contienen una secuencia de caracteres alfanuméricos que permiten chequear la integridad de los datos. Esto se hace debido a que el protocolo de comunicación de internet a veces puede introducir fallas en ciertos datos dejando inutilizables los archivos que se descargan. Gracias a la función md5, podemos detectar fallas en las imágenes antes de quemarlas en el cd. Cuando haga click sobre el enlace md5 correspondiente en la página web, no descargará el archivo directamente, sino que le mostrará la secuencia de caracteres de verificación. Ud debe guardar la secuencia en un archivo si desea verificar la integridad de los datos. Desde su navegador vaya al menú “Archivo” y de ahí a “Guardar como...”. Elija la ubicación y el nombre que más le convenga y guarde el archivo. Para chequear las imágenes en un entorno linux, vaya a una terminal y vaya a la ubicación donde se encuentre la imagen (iso) bajada y el archivo md5. Una vez allí ingrese el comando: md5sum LihuenV1.0Final.iso Lo que retornará una secuencia de caracteres alfanuméricos. Como seguramente ud. ya dedujo, deberá comparar esa secuencia de caracteres con la que contiene el archivo md5sum. Con el comando: cat archivodescargado.md5 podrá ver el contenido del archivo y comparar. Si las cadenas de caracteres son iguales, entonces su imagen es correcta. Si ud tiene instalado Microsoft Windows en su equipo, deberá descargar algún programa de verificación md5, ya que éste no incluye ningún programa que permita hacerlo. En [1] puede encontrar un programa que le servirá. En [2] se explica como usar el programa. Puede encontrar más información acerca de md5 en la sección de Descargas-Documentación de la página oficial de Lihuen. Una vez verificada la imagen, ya puede quemarla en un CD con su programa de grabación preferido. 2.3 – Las particiones Las particiones de un disco duro son divisiones lógicas de este. A cada partición se le asigna un tamaño y en cada partición podríamos, por ejemplo instalar un sistema operativo distinto. A fines prácticos al particionar un disco podemos ver cada partición como si fuera un disco duro duro independiente. El disco rígido puede dividirse en partes más pequeñas de manera que el sistema operativo las considere como unidades distintas. Las particiones pueden ser PRIMARIAS o EXTENDIDAS: PRIMARIAS : El disco rígido solo permite 4, ya que sólo este tipo de particiones pueden contener sectores de arranque. EXTENDIDAS : Por lo general sólo se crea una partición extendida, la cual esta formada por un grupo de particiones lógicas. Las particiones lógicas son aquellas que no son primarias. 2.4 Creando paticiones Si nuestra PC no tiene particiones que podamos usar para Lihuen entonces debemos crearlas. Lo primero que debemos preguntarnos es si queremos conservar la información que tenemos en nuestro disco, en ese caso debemos usar una herramientas de las llamadas de “particionamiento no destructivo”. Estas herramientas (a diferencia del resto) nos permiten cambiar el tamaño de una partición sin destruir los archivos que tengamos en ella. Si necesitamos utilizar una herramientas de “particionamiento no destructivo” tenemos que descargarla y utilizarla antes de comenzar la instalación de Lihuen, además es apropiado realizar un backup de los archivos que tengamos en el disco en caso que la herramienta no funcione del todo bien. Hay que tener en cuenta que cuando usamos un sistema de ficheros en una partición ya creada, a través del tiempo los datos no quedan guardados en forma secuencial (esto es debido a la forma en que se organiza y se usa un disco rígido a bajo nivel), dando lugar al problema de la fragmentación. Si ud. redimensiona una partición fragmentada, es posible que sobreescriba datos que se encuentran al final de la partición, arruinando su información. Afortunadamente hay herramientas que se encargan de desfragmentar, es decir agrupan toda la información de manera secuencial al principio de la partición. Ejemplos de estos programas son el desfragmentador de Windows, y el desfragmentador de Norton Utilities. Para un explicación más detallada sobre las particiones, sistemas de archivos y fragmentación,visite [3]. Si podemos borrar alguna partición y usar el espacio liberado para instalar Lihuen entonces no precisamos ninguna herramienta extra, el programa de instalación nos dejará hacer esto en forma oportuna (ya sea en forma manual o automática de acuerdo a lo que querramos). Ejemplos de herramientas de particionamiento no destructivas son Gparted y Partition Magic. Más abajo se indica como utilizar Gparted, y en la sección “Proceso de Instalación de Lihuen” se indica como utilizar la herramienta de particionamiento (destructivo) del instalador de Lihuen. Una vez que haya hecho copia de seguridad de sus datos (backup) y desfragmentado la partición en la que se encuentra su otro sistema operativo, debe habilitar su equipo para que pueda arrancar desde la lectora de CD. 2.5 Configurando su equipo para que arranque desde el CD Tanto el CD de instalación como el LiveCD de Gparted necesitan que reinicie su sistema para poder arrancar, es decir que no corren dentro de un sistema operativo instalado en el disco rígido. Por eso es necesario configurar su equipo para que elija su lectora de CD como primer dispositivo de arranque, en vez de su disco rígido. Quizá quiera probar si esta configuración ya está hecha antes de seguir los pasos que aquí le indicamos, pero es poco probable. Simplemente reinicie la máquina con el LiveCD de Gparted o el CD de instalación de Lihuen puesto en la lectora, y espere. Si nota que el proceso de arranque es distinto al habitual entonces siga con el próximo paso. Para lograr que su equipo arranque desde la lectora de CD siga la siguiente guía. 1- Reinicie su PC. 2- Al momento de arrancar, ud. verá una leyenda parecida a ésta: “Press <tecla> to enter setup” en donde <tecla> puede ser tanto F2 como Supr (o del). Presione la tecla correspondiente. 3- Ud. ingresará a la utilidad de configuración del BIOS de la computadora. No todas las PC tiene el mismo BIOS por lo que quizá el ejemplo que demos difiera un poco de lo vea en su propia PC. De todas formas si explora la utilidad de configuración lo suficiente encontrará todo lo necesario. Figura c- Utilidad de configuración de la BIOS. 4- Nuestro objetivo es encontrar el lugar en donde se configura en el arranque. En la BIOS de la figura se accede a esta opción a través del menú “Advanced BIOS Features” (en otras BIOS se accede através de una pestaña llamada “Boot”). Figura d – Menú de selección de dispositivo de arranque 5- Una vez en el menú optaremos por una secuencia de arranque que empiece con CDROM y siga con C (en algunas BIOS aparece como Hard Disk). La idea es que el sistema busque un medio de arranque en la lectora de CD y si no encuentra nada, que arranque desde el disco rígido. En la BIOS de la figura d, esto se hace pulsando la tecla + (o -) sobre la opción resaltada, de manera que la opción cambie hasta que aparezca la que queramos. En otras BIOS puede aparecer una lista del tipo First boot device <opción> Second boot device <opción> Third boot device <opción> donde opción es un dispositivo de arranque posible. Si ud. no lo sabe “boot” es un término informático en inglés para denominar al arranque de la PC. 6- Cuando ya tenga el arranque configurado, vuelva al menú principal (generalmente se vuelve presionando la tecla ESC) y seleccione la opción para guardar los cambios y salir (“Save & exit setup”). Cuando se le pida ionfirmación seleccione “Yes”. Su sistema arrancará nuevamente, y buscará un medio de arranque en la lectora de CD antes de buscarlo en el disco rígido. 2.6 Particionamiento con GParted GParted es el particionador no destructivo de Gnome. Con él se puede crear, destruir, chequear y redimensionar particiones, como así también los sistemas de archivos que se encuentren en ellas. Se encuentran disponibles en dos formatos: en LiveCD 0.2.5 y formato standalone para correr desde Gnome (v 0.2.5). Si al momento del particionamiento del disco no hay ningún sistema operativo GNU/Linux instalado en la máquina, es necesario usar el LiveCD, disponible en http://gparted.sourceforge.net/ . A continuación se mostrará como usar esta herramienta. Para comenzar con la ejecución del programa, se debe bootear con el LiveCD. La primer ventana que aparece es la siguiente: Figura e – Pantalla de inicio de Gparted Luego de presionar Enter, aparece la ventana en la cual le indicamos cual es nuestro lenguaje: Figura f – Selección de idioma Luego de seleccionar el lenguaje, el programa nos va a presentar la ventana en la cual le indicamos el mapa del teclado que vamos a usar. Figura g – Selección de teclado Una vez definido el keymap (mapa del teclado), le indicamos que servidor X queremos usar; si tenemos una máquina con poca memoria o que tiene problemas con la placa de video, recomendamos usar Xvesa, de otra manera Xorg es el indicado. Figura h – Selección del modo gráfico En la siguiente ventana le indicaremos que controlador usa nuestra placa de video. Figura i – Selección de controlador de vídeo Ahora debemos indicarle la profundidad de la pantalla para nuestro monitor. Los valores que generalmente se definen son 16 o 24. Figura j – Selección de profundidad de colores. Para completar la configuración del monitor, debemos indicarle cual va a ser la resolución del mismo. Los valores seleccionados generalmente son 800x600 y 1024x768. Figura k – Selección de resolución de pantalla Completado el proceso de configuración de los dispositivos, aparece la ventana en la cual nos informa que partición o particiones tenemos actualmente en nuestro sistema y cuanto es el espacio libre. Figura l – Particiones existentes Ahora hay que seleccionar la partición que deseemos redimensionar y hacer click derecho con el mouse. En el menú contextual que aparece, seleccionar redimensionar/mover. En el cuadro de diálogo que aparece hay que mover el triángulo de la derecha de manera de dejar el espacio que se desea en la partición. Figura m – Redimensionamiento de particiones Luego de esto, hacer click sobre Aplicar, ahi se realizarán los cambios que han sido indicados. Para salir del programa, cerrar la ventana haciendo click sobre x. Quedará el escritorio azul. Sobre el escritorio, hacer click sobre el botón derecho del mouse, con esta acción aparecerá el siguiente menú contextual Figura n – Salir de Gparted Seleccionar reboot; esto reiniciara la maquina, por lo que debemos sacar el LiveCD de la lectora y colocar el CD de Lihuen para comenzar con la instalación del sistema. 5. Instalación de Lihuen GNU/Linux Ud. ya se encuentra listo para comenzar a instalar Lihuen GNU/Linux en su equipo. Gracias a Anaconda, el instalador desarrollado por Red Hat, adaptado para usar los paquetes de Debian, la instalación es un proceso muy sencillo. Este capítulo lo guiará a través de todo el proceso de instalación. 6.1 - Comienzo de la instalación A esta altura, ud. ya tiene su equipo preparado para instalar Lihuen GNU/Linux – con espacio particionado para instalar. Si ud. no cuenta con espacio particionado o no sabe qué quiere decir esto, debe leer el Capítulo 2 “Preparándose para instalar”. Ahora es momento de iniciar con la instalación. Debemos iniciar (o reiniciar) el sistema con el CD de instalación de Lihuen puesto en la lectora que corresponde (si es que Ud. tiene más de una, el CD tiene que estar en aquella que esté configurada como maestro – si no sabe cuál es, pruebe a reiniciar con el CD puesto cambiándolo de lectora hasta que éste arranque). En su pantalla verá esto: Figura o – Pantalla inicial del instalador En la pantalla inicial veremos tres opciones: Instalación : Es la instalación en módo gráfico con la resolución por defecto (800x600). Es la opción recomendada para la mayoría de los usuarios. • Instalación Modo Texto : Es la instalación recomendada sólo si la instalación gráfica falla. • Instalación en Baja Resolución : Es la misma que la primera opción pero con una resolución de 640x480. • En este manual cubriremos sólo la primera opción, ya que es la que es más probable que ud. use. Las otras dos opciones son prácticamente idénticas, por lo que no hace falta explicarlas en detalle. Figura p – Pantalla de bienvenida A continuación se iniciará el proceso de carga de Anaconda. Primero verá una pantalla azul que le avisa los controladores que está cargando, y luego se encontrará con la pantalla de bienvenida. Podemos ver que al costado izquierdo se encuentra una ventana de ayuda que lo acompañará durante todo el proceso. Para empezar a instalar hacemos click sobre el botón “Siguiente”. Si su mouse es serial (tiene un conector trapezoidal en vez de redondo o USB). Figura q – Configuración del particionado 1 La siguiente pantalla nos da dos opciones: Particionamiento Automático y Particionamiento manual con Disk Druid. Ambas opciones tienen sus pros y sus contras. Si elegimos particionamiento automático, el instalador se encargará de configurar y setear las particiones siguiendo un esquema común. Si elegimos en cambio particionamiento manual, podremos elegir el esquema de particionado que nos resulte mas cómodo y conveniente. Esquemas de particionado En el mundo de GNU/Linux, la instalación del sistema operativo permite usar distintas particiones que pueden ser montadas dentro de distintas carpetas en el directorio raíz. Esto es útil ya que facilita el proceso de backup, o la reinstalación del sistema en caso de que haya algún problema grave. Además hay que crear particiones de intercambio de memoria, indispensables para que el sistema funcione. En este manual detallaremos un esquema típico de particionado para un escritorio personal, ya que existen varios esquemas que no son adecuados para este tipo de sistema. Para más información vea [4]. Comenzamos describiendo las particiones de intercambio (swap). Se recomienda que estas particiones tengan un tamaño aproximadamente del doble de la cantidad de memoria RAM que tenga en su equipo. También es recomendable que si las particion swap no superen los 512MB. Por ejemplo, si ud. posee 1GB de RAM en su equipo, deberá crear 4 particiones swap de 512MB (4 x 512MB = 2GB – El doble de la RAM). Por supuesto estas recomendaciones no son obligatorias – ud. puede crear particiones swap del tamaño que desee, siempre y cuando haya por lo menos una presente. El resto de las particiones serán del tipo ext3. En nuestro caso crearemos dos particiones: una que alojará el sistema raíz (/ ; donde se guardarán datos de configuración y los programas) y otra que alojará nuestro directorio home (/home; guarda los documentos y datos personales de cada usuario del sistema). Esto se hace para que los datos y documentos personales no se pierdan en caso de que ocurra algún incidente grave con el sistema (pérdida de datos de algún programa, corrupción de ficheros clave, etc.) El tamaño recomendado de la partición que alojará al sistema raíz es de 4GB como mínimo para Lihuen. Ud. deberá elegir el tamaño apropiado de acuerdo al espacio del cual disponga, ya que si quiere instalar programas adicionales necesitará más espacio en ese sistema de ficheros. Ya que en el directorio /home se guardarán los datos de cada usuario del sistema, se recomienda que su tamaño sea el máximo posible, sin comprometer el tamaño del sistema de ficheros raíz. Particionamiento Automático Elija esta opción si no tiene experiencia con el particionamiento y no se anima a realizar el particionamiento manual. Si pulsa “Siguiente” con esta opción seleccionada, aparecerá la pantalla de la figura r. Vemos que hay 4 opciones: • Eliminar todas las particiones Linux en este sistema: Con esta opción se eliminará cualquier partición ext2, ext3 o swap que existan y se usará ese espacio para Lihuen. Útil para cuando queremos reemplazar un sistema GNU/Linux ya existente. • Eliminar todas las particiones en este sistema: Se eliminarán todas las particiones existentes (tanto GNU/Linux como Windows) y se usará todo el disco. No se debe usar esta opción si queremos conservar algún sistema Windows ya existente. • Guarde todas las particiones y use el espacio libre existente: Esta es la opción que se recomienda, ya que si se siguieron los pasos anteriores, ya creamos espacio libre para instalar Lihuen. • Revise (y modifique) las particiones que ha creado: Si está chequeada, nos muestra una pantalla que nos muestra de qué manera se particionará el disco (de hecho nos muestra la misma pantalla que vemos si elegimos particionamiento manual). Es recomendable tener esta opción siempre chequeda, de manera que podamos verificar que las particiones fueron creadas correctamente. Figura r – configuración del particionado 2 Elija la opción que le resulte más conveniente. Si chequeó la opción “Revise (y modifique si lo necesita) las particiones que ha creado”, entonces la instalación seguirá como si hubiera elegido particionar manualmente, pero las particiones ya estarán creadas y listas para que ud. las revise. Particionamiento manual con Disk Druid El particionamiento manual es recomendable si ud. ya tiene algo de experiencia usando Linux y sabe qué esquema de particionamiento le conviene. Con Disk Druid, es bastante sencillo, ya que se hace todo mediante una interfaz gráfica muy amigable (Figura s). Es muy importante tener en claro los conceptos de particionado explicados arriba si se va a a particionar manualmente, ya que si se crea una configuración incorrecta, el instalador no nos dejará continuar. En la pantalla de Disk Druid podemos diferenciar tres áreas: el gráfico que representa el o los discos rígidos, a barra de botones, y la tabla de información de particiones. La forma de utilizar el programa se puede resumir de la siguiente manera: • Seleccionar una de las particiones representadas en el gráfico (o un espacio sin particionar) • Presionar el botón correspondiente a la acción que queremos llevar a cabo. Se abrirá una ventana con todas las opciones correspondientes. • Verificar las particiones creadas o modificadas. Figura s – Particionamiento manual No vamos a entrar en más detalle acerca del uso de esta herramienta, ya que es bastante intuitiva y sólo se requieren conocimientos acerca de particionamiento y sistemas de ficheros de Linux. La próxima pantalla que veremos nos pregunta si queremos instalar un gestor de arranque (Figura t). Lihuen GNU/Linux instalará GRUB como gestor de arranque por defecto. El gestor de arranque sirve en caso de que tengamos instalado algún otro sistema operativo y no queramos perder la opción de usarlo. Si elegimos instalar un gestor de arranque, la próxima pantalla que veremos nos preguntará en que ubicación queremos instalarlo (Figura U). La opción seleccionada por defecto es la recomendada para la mayoría de los usuarios. Sin embargo, es posible cambiar la ubicación en donde se instalará el gestor de arranque, de manera que pueda conservar su MBR (Master Boot Record) tal como está. Tenga en cuenta que si elige esta opción deberá configurar todo manualmente para que pueda arrancar el gestor, y si no lo hace, al reiniciar la máquina todo arrancará normalmente, como si no hubiera instalado nada. También hay un campo en donde podrá llenar con parámetros para pasarle al kernel al momento de iniciar, y una opción para forzar el uso de LBA32. No explicaremos en detalle estas opciones ya que se recomienda su uso a usuarios avanzados. Figura t – Gestor de arranque Figura u – Ubicación del gestor de arranque A continuación se solicitará que ingrese una clave de superusuario y por lo menos un usuario con privilegios normales con su correspondiente contraseña. El superusuario,o usuario root, es el administrador del sistema. Esto quiere decir que siendo root, ud. podrá realizar cambios en archivos del sistema y de configuración – ud. tendrá “superpoderes” dentro del sistema. Pero, así como tiene el poder de modificar y arreglar cosas en el sistema, tambien tiene el poder de romper cosas – a veces produciendo un daño irreparable en el sistema. Es por eso que siempre se recomienda usar el sistema como usuario con privilegios normales, pasando a ser root sólo cuando es necesario y está seguro de lo que está haciendo. Figura v – Creación de usuario y contraseña En la Figura v podemos ver la pantalla en cuestión. Si ud. no ingresa correctamente cada contraseña dos veces, la instalación no continuará. También hay una opción que le permitirá arrancar directamente como el usuario que ingrese. Esto es porque cuando termina de arrancar Lihuen GNU/Linux, aparece una pantalla que le pregunta su usuario y contraseña. Esta función es útil si el equipo funciona como un sistema multiusuario, pero si solamente ud. usa su equipo, quizá quiera usar esta opción, aunque no es recomendable. Una vez completada la información ya estamos en condiciones de comenzar con la instalación del software en el disco rígido. Al pulsar “siguiente” ud. verá una pantalla que le advierte que es su última oportunidad para cambiar alguna de las opciones enumeradas anteriormente. Si está seguro de la forma en que configuró la instalación, pulse siguiente y espere a que el instalador haga su trabajo. Figura w – Confirmación Figura x – Comienzo de la instalación Una vez terminada la instalación del software, el instalador le hará una serie de preguntas acerca de la placa de video y la resolución de pantalla deseada, para configurar la interfaz gráfica. Una vez contestadas las preguntas, El instalador le pedirá que saque el CD de la lectora para reiniciar la máquina, y así correr Lihuen por primera vez. 4-Usando Lihuen GNU/Linux por primera vez Llegado a este punto, ud. ya tendrá una instalación completa de Lihuen GNU/Linux. Al iniciar el sistema verá que aparece un menú con tres opciones, todas comenzando con “Debian...”. No se preocupe, si tenía otro sistema operativo instalado, sigue ahí, sólo es necesario correr Lihuen una vez para que se configure automáticamente el menú y agregue la opción correspondiente. Es probable que la primera vez que corra Lihuen GNU/Linux en su equipo, tarde en arrancar, pero esto es normal, ya que se realiza la configuración postinstalación. Cuando ud. vea la siguiente pantalla, podrá empezar a usar el sistema operativo. Figura y – Pantalla de login Al ingresar su nombre de usuario y contraseña, se ejecutará el escritorio de Gnome, un entorno de trabajo muy fácil de usar. En la Figura z podemos ver el escritorio de Lihuen GNU/Linux. Explore el menú para probar los programas que trae la distribución, hay utilidades para todo tipo de trabajo. ¡Felicitaciones! Ud. ya concluyó con la instalación de Lihuen GNU/Linux. Ahora puede empezar a usar y a aprender más sobre Linux, este sistema operativo que día a día va creciendo y mejorándose gracias a la colaboración de miles de personas alrededor del mundo, quizá algún día ud sea una de ellas. Figura z - Escritorio Anexo A – Enlaces [1] http://homepages.ihug.co.nz/~floydian/md5/md5v12005.zip [2] http://www.espaciolinux.com/artitecid-33.html [3] www.europe.redhat.com/documentation/rhl7.1/rhl-rg-es-7.1/ch-partitions.php3 [4] The linux system administrator guide.