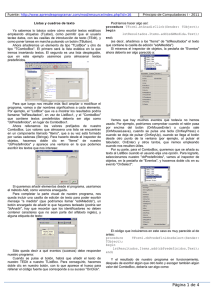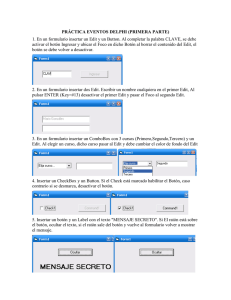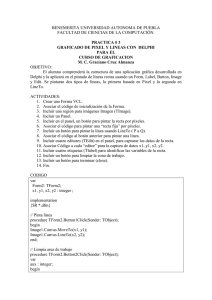Delphi paso a paso (II): Menús Editor de Menús
Anuncio

Delphi paso a paso (II): Menús
Por Vladimir Algara
Exponer de nuevo el tema de los menús en Algoritmo (o en clippeRmanía) es algo que no va a
deslumbrar a nadie, pero hacerlo desde Delphi sí puede interesar a más de uno.
Como ya se comentó en la entrega anterior, Delphi posee un editor donde implementar
cualesquiera de los elementos habituales de una ventana; en este número vamos a ver cómo
utilizar el específico de menús.
Cualquier editor de menús de cualquier lenguaje suele ser fácil de manejar, y con ellos
implementamos un elemento omnipresente en las ventanas principales de las aplicaciones.
Con este artículo describiremos el uso genérico de este editor, así como aquellas
características más peculiares.
Dado que un menú va asociado a una ventana (principal o secundaria), la lógica de creación
consiste en la implementación de uno de estos menús y, una vez terminado, su asociación
posterior a la ventana. Una vez que el menú se crea está disponible para cualquier ventana.
Editor de Menús
Una vez dadas estas nociones generales pasaremos a describir el funcionamiento y los
elementos del editor de menús (ver figura 1).
Figura 1.
1.- Línea donde se escribirá cada opción principal del menú.
En esta línea se especifican las distintas opciones principales que componen el cuerpo
central del menú.
2.- Líneas donde se escribirán cada una de las opciones secundarias.
En esta línea se especifican las distintas subopciones de las opciones principales.
1
Algoritmo. La revista para el programador de sistemas de bases de datos. http://www.eidos.es - © Grupo EIDOS
3.- Líneas donde se escribirán cada una de las subopcines.
En esta línea se especifican las distintas subopciones anidadas.
En cualquiera de los tres casos anteriores (o cualquier otro nivel de anidación de
subopciones), si quisiéramos activar un Hot-Key para cada opción, bastaría con anteponer
a la letra en cuestión el símbolo &:
&Salir crearía como Hot-Key la letra S
Para crear subopciones a una opción, lo único que tendremos que hacer es pulsar el botón
izquierdo del ratón sobre la opción secundaria seleccionada, eligiendo Create Submenu (o
pulsando [Ctrl-flecha derecha] como se informa en la figura 2) en el menú local asociado.
4.- Separadores entre subopciones. Para añadir este elemento visual basta con escribir un
guión y pasar a la siguiente línea. Aparecerá una línea separadora.
5.- Abreviatura de teclado para acceso rápido a opciones.
Figura 2
Como podemos observar en la figura 1, el menú creado posee todos estos elementos. Es
bastante intuitivo y en él podemos observar distintos subniveles, así como los hot-keys
asociados a cada opción del mismo.
El inspector de objetos
El cometido de esta ventana, como ya se adelantó algo en la entrega anterior, es el de la
especificación de cada uno de los elementos que, a lo largo del ciclo de desarrollo, vamos dando
a las partes que completan la aplicación.
En los menús, podremos declarar los siguientes conceptos:
Propiedades del menú
Las características del menú como un todo, como algo que engloba a los distintos ítems. La
figura 3 se muestra cuando pinchamos sobre un elemento de tipo menú.
2
Algoritmo. La revista para el programador de sistemas de bases de datos. http://www.eidos.es - © Grupo EIDOS
Figura 3.
AutoMerge: Premite que el menú se muestre nada más arrancar la ventana, o no.
Items: Permite entrar en el editor de menú (pinchando en los puntos suspensivos asociados), y,
por tanto, modificarlo y/o consultarlo. Tiene el mismo efecto que hacer doble clic sobre un
elemento de tipo menú.
Name: Nombre simbólico a través del que nos referiremos al menú (nombre de la clase que lo
alberga).
Tag: Valor numérico por el cual conocemos el orden de tabulación de un elemento. Aplicable a
todos los componentes visuales de una ventana.
Propiedades de los ítems
La relación de cada característica de los ítems de un menús (ver figura 4).
3
Algoritmo. La revista para el programador de sistemas de bases de datos. http://www.eidos.es - © Grupo EIDOS
Figura 4
Break: Fija uno o varios puntos de ruptura. Esta característica permite obtener menús en forma
de caja, en la que cada ruptura (agrupación) engloba elementos de un mismo tipo para una
determinada opción. Por ejemplo, si queremos obtener la figura 5, bastaría con decir que el
Break de los ítems "Base de datos" estuviera a mbBreak, en vez de a mbNone (opción por
defecto). Si como en la figura 5 se desea, además, separar cada una de estas rupturas, lo que
se tendrá que especificar será mbBarBreak. El resto las dejaremos en mbNone.
Figura 5: Menú con agrupaciones de opciones
Caption: Literal descriptivo del ítem. En este punto es donde se puede añadir el carácter & para
subrayar una letra del caption.
Checked: Añade una marca al ítem del menú. Este tipo de símbolos se utiliza cuando deseamos
que una cierta operación este siempre sujeta, o no, a un comportamiento estándar. Por ejemplo,
habilitar que las ventanas siempre aparezcan expuestas en mosaico, o que los iconos aparezcan
4
Algoritmo. La revista para el programador de sistemas de bases de datos. http://www.eidos.es - © Grupo EIDOS
organizados, etc. La marca también aparece en el propio editor de menús.
Enabled: Muestra atenuado (valor false) o no el ítem afectado. Se muestra así en el editor de
menús, no sólo en la prueba ejecutable.
GroupIndex: Establece el número de iconos (asociados a los ítems) que pertenecerán a una
sola agrupación.
HelpContext: Especifica, a través de un número, el tipo de ayuda que se visualizará cuando el
usuario pulse la tecla [F1] en algún lugar de la aplicación. HelpContext es un aspecto aplicado no
sólo a menús, sino a otros contextos; debido a su especificidad y a lo prodigado de su uso, se le
dedicará, en otra entrega, un estudio pormenorizado.
Name: Como ocurría con el menú, nombre simbólico del ítem.
ShotCut: Combinación de teclas para la llamada rápida al proceso asociado a un ítem del menú.
Están contempladas las teclas [Ctrl-tecla], las teclas de función hasta la [F12], en combinación o
no con Ctrl y/o Shift y demás teclas auxiliares como [Supr], [Inicio], etc., también con Ctrl y/o
Shift. El literal de la abreviatura de teclado aparece a continuación del ítem al que se le ha
asociado.
Tag: Valor numérico para el orden de tabulación.
Eventos
Los menús, y más concretamente los ítems que componen un menú, sólo tienen un evento;
aquél que sucede cuando se elige alguna de las opciones. Por eso la pestaña Events sólo
dispone del evento OnClick().
Si queremos especificar un evento concreto, basta con escribir en el combo asociado a
OnClick() el nombre del procedimiento que queremos ejecutar cuando hagamos Clic, y pulsar
[Intro]. Esto hará que el nombre de dicho evento se registre en el bloque type, y que se escriba,
automáticamente, las líneas esenciales de ese método. Por ejemplo si escribimos Salir veremos
el código del fuente 1:
// --- Fuente 1 -------------------------------------------------------type
. . .
. . .
procedure Salir(Sender: TObject);
. . .
. . .
procedure TForm1.Salir(Sender: TObject);
begin
end;
Ahora sólo hay que escribir entre el begin y el end lo que queremos ejecutar. En este caso,
como lo que queremos es salir, diremos Close.
// --- Fuente 2 -------------------------------------------------------procedure TForm1.Salir(Sender: TObject);
5
Algoritmo. La revista para el programador de sistemas de bases de datos. http://www.eidos.es - © Grupo EIDOS
begin
Close;
end;
Otra posibilidad es dejar a Delphi que ponga nombre al método asociado a OnClik(). Como será
habitual, esto lo haremos haciendo doble clic con el ratón en vez de escribir nosotros el nombre.
Si ya existen método definidos, podremos elegir, si ha lugar, algunos de los ya escritos.
Si más de un ítem ejecuta el mismo método, dentro de éste podremos distinguir si es uno u otro,
por medio del parámetro Sender. Supongamos que el ítem Cortar y el ítem Copiar ejecutan un
método común que realiza una determinada cantidad de operaciones, al final de las cuales,
efectivamente, queremos que lo que esté marcado en ese momento sea Cortado o Copiado.
Para resolverlo nada más fácil que definir (en Cortar, por ejemplo) el método CortaryCopiar() y
pulsar [Intro]; se generará el código asociado y comenzaremos a introducir el código común a
ambos, luego, por medio de Sender, determinaremos cuál se pulsó y actuaremos en
consecuencia (ver fuente 3).
// --- Fuente 3 -------------------------------------------------------procedure TForm1.CortaryCopiar(Sender: TObject);
begin
// Código común
Form1.caption := 'Se está usando el Cut&Paste';
. . .
. . .
// Fin del código común
if Sender==Cortar then Edit1.cut
else Edit1.copy;
end;
Donde Edit1 es el Name de un hipotético control de edición y Cortar el Name asociado al ítem
Cortar del menú. Se supone que el método CortaryCopiar sólo es llamado por Cortar o Copiar,
de ahí que si el que llama (Sender) no es Cortar no quede más remedio que sea Copiar. Si
hubiera más posibilidades habría bastado con proteger cada operación particular con su if
correspondiente, o con una estructura case que tuviera en cuenta la casuística.
Ejemplo
Pongamos un ejemplo en el que vamos a jugar con dos controles de edición, en los que vamos a
permitir cortar y/o copiar, así como pegar. También se permitirá, cuando tenga algo, vaciar el
contenido del portapapeles. Para que el efecto visual sea aparente, inhabilitaremos las opciones
del menú no permitidas.
La ventana que recoge este proceso es el la de la figura 6 y el código que hay que ensayar el
del fuente 4.
6
Algoritmo. La revista para el programador de sistemas de bases de datos. http://www.eidos.es - © Grupo EIDOS
Figura 6: Aplicación para uso de menús
// --- Fuente 4 -------------------------------------------------------unit menu2;
interface
uses
Windows, Messages, SysUtils, Classes, Graphics, Controls, Forms, Dialogs,
Menus, Buttons, ExtCtrls, OleCtrls, ChartFX, StdCtrls;
type
TForm1 = class(TForm)
MainMenu1: TMainMenu;
Editar: TMenuItem;
Cortar: TMenuItem;
Copiar: TMenuItem;
Pegar: TMenuItem;
Vaciar: TMenuItem;
N2:
TMenuItem;
SBCortar: TSpeedButton;
SBCopiar: TSpeedButton;
SBSalir: TSpeedButton;
Edit1: TEdit;
Edit2: TEdit;
SBPegar: TSpeedButton;
SBVaciar: TSpeedButton;
procedure Salir(Sender: TObject);
procedure CortaryCopiar(Sender: TObject);
procedure PegarDesde(Sender: TObject);
procedure VaciaPapelera(Sender: TObject);
private
{ Private declarations }
public
{ Public declarations }
end;
var
Form1: TForm1;
implementation
{$R *.DFM}
procedure TForm1.Salir(Sender: TObject);
begin
Close;
end;
7
Algoritmo. La revista para el programador de sistemas de bases de datos. http://www.eidos.es - © Grupo EIDOS
procedure TForm1.CortaryCopiar(Sender: TObject);
begin
Form1.caption := 'Se está usando Cut&Paste';
Pegar.Enabled := True;
Vaciar.Enabled := True;
SBPegar.Enabled := True;
SBVaciar.Enabled := True;
if Sender=Cortar then Edit1.CutToClipboard
else Edit1.CopyToClipboard
end;
procedure TForm1.PegarDesde(Sender: TObject);
begin
Edit2.PasteFromClipboard
end;
procedure TForm1.VaciaPapelera(Sender: TObject);
begin
Pegar.Enabled := False;
Vaciar.Enabled := False;
SBPegar.Enabled := False;
SBVaciar.Enabled := False;
end;
end.
Porciones de código a resaltar
En la porción identificada como type se declara la variable TForm1, que se instancia desde la
clase TForm
TForm1 = class(TForm)
Una relación de todos los ítems del menú (clase TMenuItem), de los botones de acceso rápido
(TSpeedButton), de los controles de edición (clase TEdit) y de los métodos llamados al
producirse un cierto evento (ver fuente 5).
// --- Fuente 5 -------------------------------------------------------type
TForm1 = class(TForm)
MainMenu1:
TMainMenu;
Editar:
TMenuItem;
Cortar:
TMenuItem;
. . .
SBCortar:
TSpeedButton;
SBCopiar:
TSpeedButton;
SBSalir: TSpeedButton;
Edit1:
TEdit;
Edit2:
TEdit;
SBPegar: TSpeedButton;
SBVaciar:
TSpeedButton;
procedure
procedure
procedure
procedure
Salir(Sender: TObject);
CortaryCopiar(Sender: TObject);
PegarDesde(Sender: TObject);
VaciaPapelera(Sender: TObject);
8
Algoritmo. La revista para el programador de sistemas de bases de datos. http://www.eidos.es - © Grupo EIDOS
En lo que a declaración de variables se refiere, se define Form1 como representación de la
ventana.
var
Form1: TForm1;
Los procedimientos
Salir
Se invoca al pulsar sobre el botón de acceso rápido Salir. Su cometido: cerrar la ventana y, por
ende, la aplicación.
procedure TForm1.Salir(Sender: TObject);
begin
// Cierra la ventana
Close;
end;
CortaryCopiar
Como se ha comentado un poco más arriba, este procedimiento es común a las opciones de
cortar y copiar (en lo que se refiere a la habilitación y deshabilitación de controles) y particular a
la hora de almacenar en el portapapeles y respetar el texto seleccionado o eliminarlo. Ver
porción de código en el fuente 6.
// --- Fuente 6 -------------------------------------------------------procedure TForm1.CortaryCopiar(Sender: TObject);
begin
// Parte común a Cortar y a Copiar
Form1.caption := 'Se está usando Cut&Paste';
Pegar.Enabled := True;
Vaciar.Enabled := True;
SBPegar.Enabled := True;
SBVaciar.Enabled := True;
// Parte diferenciada
// Si el que ha llamado al procedimiento ha sido Cortar se hace Cut
// Si no se hace Copy
if Sender=Cortar then Edit1.CutToClipboard
else Edit1.CopyToClipboard
end;
PegarDesde
Este otro se encarga de traer del portapapeles lo que haya allí grabado, almacenándolo en el
control de edición cuyo Name es Edit2.
procedure TForm1.PegarDesde(Sender: TObject);
9
Algoritmo. La revista para el programador de sistemas de bases de datos. http://www.eidos.es - © Grupo EIDOS
begin
Edit2.PasteFromClipboard
end;
VaciarPapelera
Por último el método que vacía el portapapeles. Realmente el portapapeles no se vacía, lo único
que se hace es inhabilitar la opción de Pegar, para impedir traerse, al menos desde las opciones
de la ventana, el contenido del portapapeles. También se inhabilita la opción de Vaciar, pues es
ilógico vaciar más de una vez el portapapeles ya vacío (ver fuente 7).
// --- Fuente 7 -------------------------------------------------------procedure TForm1.VaciaPapelera(Sender: TObject);
begin
Pegar.Enabled := False;
Vaciar.Enabled := False;
SBPegar.Enabled := False;
SBVaciar.Enabled := False;
end;
Conclusión
Aunque el programa es susceptible de muchas mejoras, como vaciar efectivamente el
portapapeles, detectar que existe algo marcado en el control de edición Edit1 y sólo entonces
permitir el cortado o el copiado, etc.; se da una idea de cómo interactuar desde los ítems del
menú con ellos mismos, con otros controles de la ventana (botones de acceso rápido y de
edición) y con elementos de Windows (como es el portapapeles).
Además, se ha intentado ir introduciendo algunos elementos de programación que enseñen
cómo especificar una orden desde el código fuente (inhabilitar botones, cerrar la ventana, etc.).
10
Algoritmo. La revista para el programador de sistemas de bases de datos. http://www.eidos.es - © Grupo EIDOS