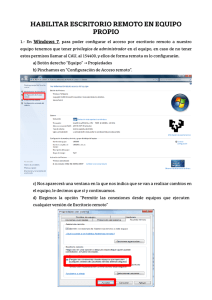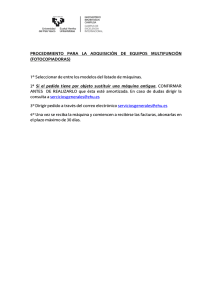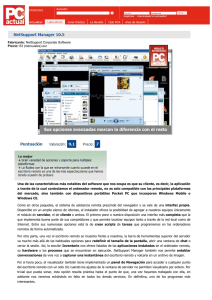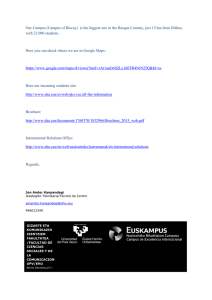Manual para conectarse por escritorio remoto desde el aula
Anuncio

CONECTARSE POR ESCRITORIO REMOTO DESDE EL AULA 1.- Desde Linux a Windows a) Abrimos la aplicación “Cliente de escritorio remoto Remmina” b) Pinchamos en el folio con el signo de plus c) Como “servidor” ponemos el código del CIDIR del equipo y le añadimos “.lc.ehu.es” seguido y sin espacios (ejem.: u001234.lc.ehu.es). d) En el campo “Resolución” ponemos “Personalizada” y elegimos “1024x768”. e) En el apartado “Profundidad de color” elegimos “Color verdadero (32 ppp)” f) Pinchamos en “Conectar” g) Se nos abrirá otra ventana y nos aparecerá la pantalla para poner nuestras credenciales de nuestro ordenador. Aquí tendremos que poner las credenciales con las que hemos iniciado sesión en nuestro equipo y así ver exactamente lo que hemos dejado abierto en el equipo del despacho. Si nuestro equipo del despacho está metido en el dominio, solo en este caso, habrá que añadir en el campo “Dominio” la palabra ADM. 2.- Desde Linux a Linux y MAC a) Abrimos la aplicación “Cliente de escritorio remoto Remmina” b) Pinchamos en el icono del folio con el signo plus encima: c) Elegimos el protocolo “VNC – Virtual Network Computing” d) Como servidor ponemos el código CIDIR de nuestro equipo y le añadimos “.lc.ehu.es” seguido y sin espacios (ejem.: u001234.lc.ehu.es). e) En el apartado “Profundidad de color” elegimos “Color Verdadero (24 bits)” f) En el apartado “Calidad” seleccionamos “Buena” g) Pinchamos en el botón “Conectar” y nos aparecerá la siguiente ventana: h) Introducimos la contraseña que pusimos al habilitar el acceso por escritorio remoto en nuestro equipo. Hay que tener en cuenta que se nos abrirá una ventana mostrándonos lo que tengamos abierto en nuestro equipo tal cual lo dejamos antes de ir a clase. 3.- Desde Windows a Windows a) Abrimos la aplicación “Conexión a Escritorio remoto” b) En el campo “Equipo” introducimos el código CIDIR de nuestro equipo seguido de “.lc.ehu.es” sin espacios (ejem.: u001234.lc.ehu.es). c) Pinchamos en “Conectar” y ya nos aparecerá la pantalla de nuestro equipo pidiendo usuario y clave . Hay que usar el usuario con el que hemos dejado el equipo encendido y nos aparecerá el escritorio con los programas que hayamos dejado abiertos tal cual. Si nuestro equipo del despacho está metido en el dominio, solo en este caso, habrá que especificar el dominio, que en nuestro caso será ADM. 4.- Desde Windows a Linux y MAC a) Abrimos el programa “VisorVNC” o “TightVNC Viewer” b) En el campo “Remote Host” introducimos el código CIDIR de nuestro equipo seguido de “.lc.ehu.es” sin espacios (ejem.: u001234.lc.ehu.es). c) Pinchamos en “Connect” y nos sale la siguiente ventana donde nos solicita la contraseña que pusimos al habilitar el escritorio remoto en nuestro equipo: Hay que tener en cuenta que nos aparecerá el escritorio con los programas que hayamos dejado abiertos tal cual.