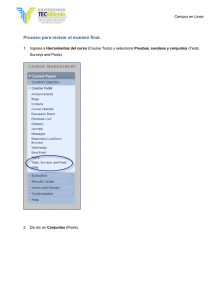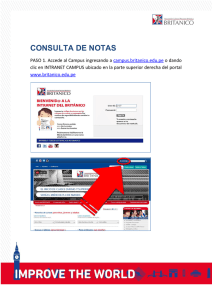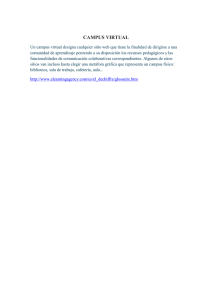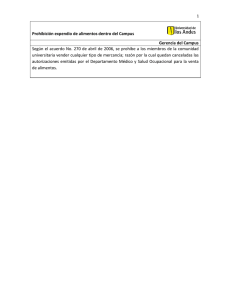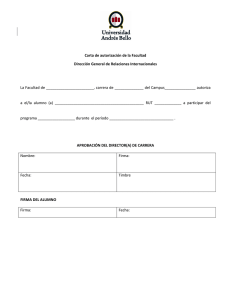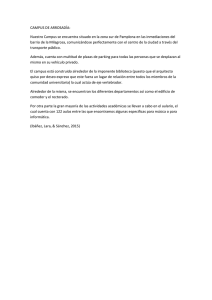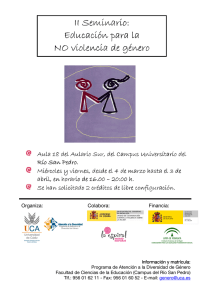Pasos para la creación de un pool de preguntas.
Anuncio

Campus en Línea Pasos para la creación de un pool de preguntas. 1. Ingresa al curso con tu usuario y contraseña. 2. En el apartado “Course Managment” da clic en Panel de control (Control Panel), luego Herramientas del curso (Course Tools). 3. Posteriormente, selecciona Pruebas, sondeos y conjuntos (Test, Surveys and Pools). 4. Selecciona “Pools” y luego “Build Pool” para poder crear un nuevo conjunto de preguntas. Campus en Línea 5. Una vez que incluyas la información general del pool, da clic al botón Enviar (Submit). 6. Después, da clic al menú Crear pregunta (Create Question) y selecciona “Multiple Choice” para crear una pregunta de opción múltiple. Campus en Línea 7. En “Question Text”, incluye el texto de la pregunta. 8. Selecciona “Answer numbering letters (a, b, c, d)” y “show answers in random order”. 9. Se incluyen los textos para los 4 distractores y se marca el inciso de la respuesta correcta. Campus en Línea 10. Se incluye texto para la retroalimentación de respuesta correcta e incorrecta en “Feedback”: • “Correct response feedback” • “Incorrect response feedback” Campus en Línea 11. Repetir el proceso para cada pregunta del pool. Reactivos con imágenes. También puedes requerir reactivos que cuenten con imágenes (como en el caso de materias de ciencias exactas que se usan fórmulas). A continuación te compartimos el proceso para elaborarlos. 1. Ingresa al curso con tu usuario y contraseña. 2. En el apartado “Course Managment” da clic en Herramientas del curso (Course Tools). 3. Posteriormente selecciona Pruebas, sondeos y conjuntos (Test, Surveys and Pools). 4. Selecciona “Pool” y luego “Build Pool” para poder crear un nuevo conjunto de preguntas. 5. Una vez que incluyas la información general del pool, da clic al botón Enviar (Submit). 6. Ya creado el espacio donde generarás el conjunto de preguntas, selecciona “Question Settings”. Campus en Línea 7. En la nueva pantalla, selecciona “Add images, files, and external links to questions”, lo demás se queda igual. Posteriormente, da clic en Enviar “Submit”. 8. Da clic al menú “Create Question” y después selecciona “Multiple Choice” para crear una pregunta de opción múltiple. Campus en Línea 9. Suponiendo que la pregunta que se desea incluir en imagen es la siguiente: Campus en Línea Como vemos, en este ejemplo el cuestionamiento ya está dentro de la imagen por lo que en “Question Text” únicamente colocamos un punto (.) y después se da clic en “Browse” para buscar archivo con la imagen que deseamos incluir. En caso de que no sea así se agrega el texto en esta parte. 10. Selecciona “Display image within the page”. Campus en Línea 11. Selecciona “Answer numbering letters (a, b, c,)”. Importante. En este caso No se selecciona “Show Answers in random order” pues alteraría el orden de los distractores. Campus en Línea 12. Se marca el inciso de la respuesta correcta dejando en blanco el espacio donde va el texto del distractor, pues la imagen de la pregunta ya trae incluidas las opciones de respuesta. En caso de que no sea así, es necesario incluir en cada inciso el distractor o en su caso, la respuesta correcta. 13. La pregunta le aparecerá al alumno de la siguiente forma: