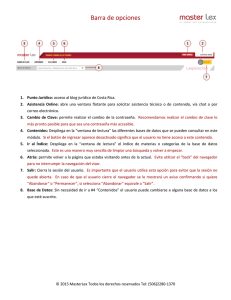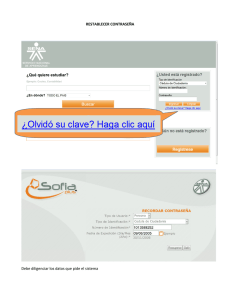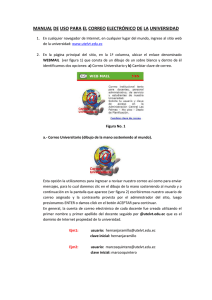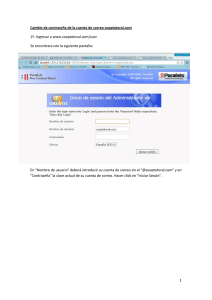Configuración Argosoft Mail Server Freeware
Anuncio

Configuración Argosoft Mail Server Freeware por Alberto Alvarez-Perea http://www.alvarezperea.com/alberto 1. Descarga Argosoft MailServer Freeware y ejecuta el setup http://www.argosoft.com/dl/default.aspx?filename=agsmail.exe Te saldrá esta ventana: Presiona Setup para que se inicie la instalación y ve aceptándolo todo hasta que acabe. 2. Abre el programa Se encuentra en el menú de inicio La primera vez que lo abras, recibirás un error: Ignóralo, haz click en OK o Aceptar. Observa que junto al reloj te sale un nuevo icono: 3. Haz click con el botón secundario sobre el icono que acabamos de ver Te saldrá un menú, elige Options Aparece la siguiente ventana: Escribe en DNS Server lo mismo que hay en la imagen y marca y desmarca las mismas opciones. 4. En la ventana superior, elige la ficha SMTP Authentication Ahora aparecerá esta otra ventana: En ella marcaremos SÓLO la opción que aparece en la imagen. Rellena los siguientes campos: SMTP User Name: lo que quieras SMTP Password: una contraseña Confirm Password: repite la contraseña 5. Cierra el programa e inícialo de nuevo 6. Presiona OK Con esto ya hemos terminado la primera parte. Vamos ahora a la segunda. Ahora se trata de configurar nuestro programa de correo. Si usas Outlook Express, continúa leyendo. Si eres de Mozilla Thunderbird, pasa a la página 5. 7. Abre Outlook Express 8. Entra en el menú Herramientas y elige Cuentas... En la ventana resultante elige la ficha Correo, obteniendo la siguiente imagen: Allí habrá dos cuentas de correo. Selecciona una de ellas con un click y luego pulsa sobre Propiedades 9. Haz click sobre la ficha Servidores Obtendrás la siguiente ventana: En Correo saliente (SMTP) escribe localhost Marca la opción Mi servidor requiere autenticación 10. Haz click sobre Configuración... para obtener la siguiente ventana: Rellénala con los siguientes datos: Nombre de cuenta: el nombre que pusimos en el paso 4 Contraseña: la contraseña del paso 4 Haz click en Aceptar en todas las ventanas. ¡¡¡Y YA ESTÁ!!! 7. Abre Mozilla Thunderbird Yo uso la versión en inglés, pero el procedimiento es igual en la traducción española. 8. Entra en el menú Tools y elige Account Settings… 9. Elige Outgoing Server (SMTP) En la ventana Outgoing Server (SMTP) Settings introduce los siguientes datos: Server Name: localhost Use name and password: marcado User Name: el nombre que pusimos en el paso 4 A continuación pulsa OK 10. Envía un mensaje de prueba Cuando le des a Send, aparecerá el siguiente cuadro de diálogo: Escribe la contraseña que pusimos en el paso 4 y marca la opción Use Password Manager to remember this password. Con esta última acción hemos guardado en la configuración de Thunderbird la contraseña para identificarse ante nuestro servidor SMTP. ¡¡¡Y YA ESTÁ!!!