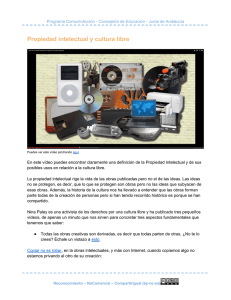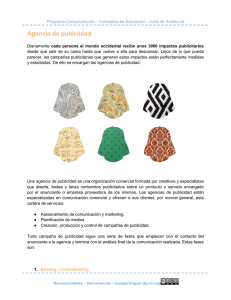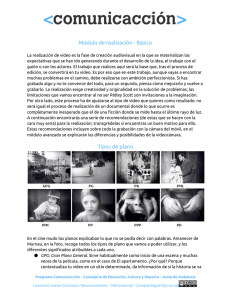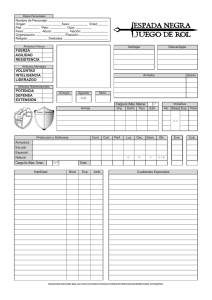Módulo de emisión en streaming - Básico
Anuncio
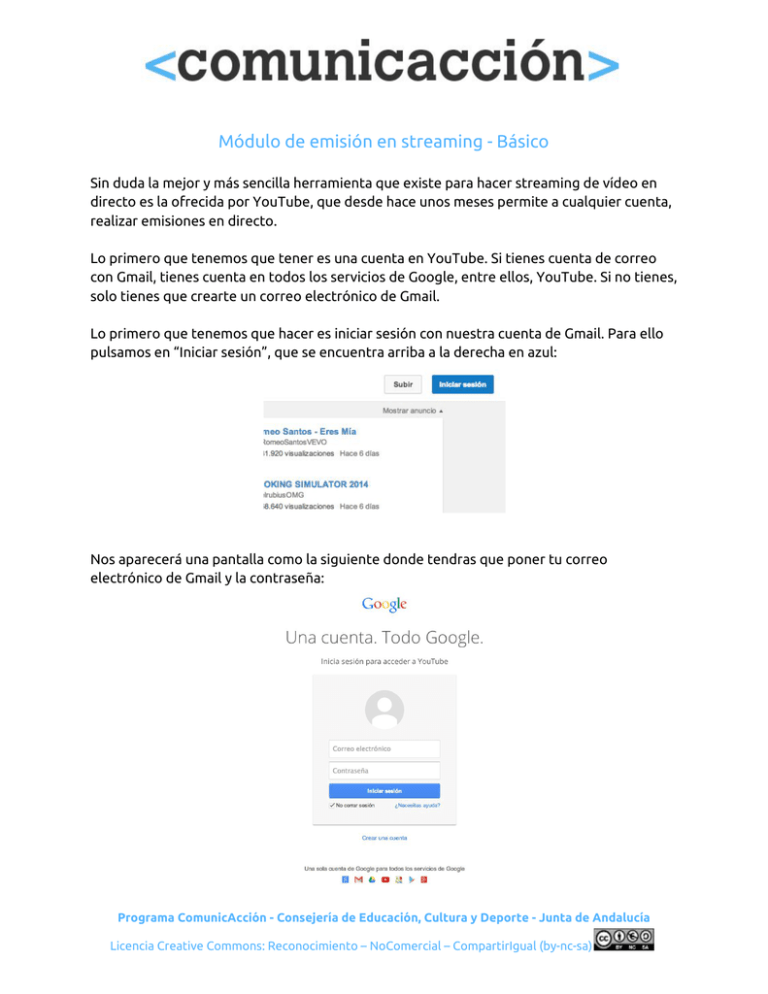
Módulo de emisión en streaming - Básico Sin duda la mejor y más sencilla herramienta que existe para hacer streaming de vídeo en directo es la ofrecida por YouTube, que desde hace unos meses permite a cualquier cuenta, realizar emisiones en directo. Lo primero que tenemos que tener es una cuenta en YouTube. Si tienes cuenta de correo con Gmail, tienes cuenta en todos los servicios de Google, entre ellos, YouTube. Si no tienes, solo tienes que crearte un correo electrónico de Gmail. Lo primero que tenemos que hacer es iniciar sesión con nuestra cuenta de Gmail. Para ello pulsamos en “Iniciar sesión”, que se encuentra arriba a la derecha en azul: Nos aparecerá una pantalla como la siguiente donde tendras que poner tu correo electrónico de Gmail y la contraseña: Programa ComunicAcción - Consejería de Educación, Cultura y Deporte - Junta de Andalucía Licencia Creative Commons: Reconocimiento – NoComercial – CompartirIgual (by-nc-sa) Una vez hemos iniciado sesión, lo primero que tenemos que hacer es habilitar la posibilidad de hacer streaming de vídeo en directo, mira arriba a la derecha, verás tu icono de usuario en el que tienes que pulsar para hacer aparecer el menú de usuario: Lo siguiente es pulsar en el botón que nos llevará al “Creator Studio”. Programa ComunicAcción - Consejería de Educación, Cultura y Deporte - Junta de Andalucía Licencia Creative Commons: Reconocimiento – NoComercial – CompartirIgual (by-nc-sa) Ahora tenemos que pulsar sobre “Gestor de vídeos”, ahí tenemos “Vídeos”, donde estarán todos nuestros vídeo subidos, así como los futuros streamings que hagas, y las opciones sobre cada uno de ellos. También ves que está “Eventos en directo”, pulsa ahí y aparecerá la advertencia de que tienes que habilitar la emisión en directo. Puede que te pregunte algunas cosas previas si es la primera vez que entras en tu cuenta de YouTube. Programa ComunicAcción - Consejería de Educación, Cultura y Deporte - Junta de Andalucía Licencia Creative Commons: Reconocimiento – NoComercial – CompartirIgual (by-nc-sa) Te puede preguntar si quieres que tu cuenta en Google+ (la red social de Google que se integra con YouTube y de la que también tienes cuenta con tu correo de Gmail), lleve tu nombre completo, pulsa en “Siguiente”, o tu nombre de usario, pulsa en “No quiero utilizar mi nombre completo”. También te preguntará si quieres usar como nombre de tu página en Google+ el nombre de usuario de tu cuenta de YouTube o un nombre nuevo. Yo elegiré “Mantener tu nombre de usuario de YouTube”, pulsa para aceptar las condiciones del servicio y luego pulsa en “Listo”. Programa ComunicAcción - Consejería de Educación, Cultura y Deporte - Junta de Andalucía Licencia Creative Commons: Reconocimiento – NoComercial – CompartirIgual (by-nc-sa) Puede que te aparezca otra ventana diciendo con qué nombre quieres usar YouTube, pulsa en el nombre, luego en “No volver a preguntarme” y finalmente en “Aceptar”. También puede que te pregunte lo mismo de esta forma en la que solo puedes pulsar en “Aceptar”: Después de estos pasos previos, por fin podemos empezar la verificación de nuestra cuenta para activar la emisión en directo. La verificación de tu cuenta de YouTube se realiza mediante el número de tu teléfono móvil en el que podrás recibir o una llamada de voz Programa ComunicAcción - Consejería de Educación, Cultura y Deporte - Junta de Andalucía Licencia Creative Commons: Reconocimiento – NoComercial – CompartirIgual (by-nc-sa) automático que te dice un código de activación o mediante el envío de un SMS, gratuito. Elige la forma que más te guste. Recomendable usar SMS para tener el código de verificación y evitar errores. Cuando pulses en “Mensaje de texto con el código de verificación” te aparece el cuadro de texto para escribir tu número de móvil. Cuando pulses en “Enviar” te llegará un SMS al móvil con el texto “Su código de verificación de Google es XXXXXX.”. Pones ese código en la siguiente pantalla: Cuando lo introduzcas pulsa en “Enviar” y te aparecerá esta otra pantalla: Programa ComunicAcción - Consejería de Educación, Cultura y Deporte - Junta de Andalucía Licencia Creative Commons: Reconocimiento – NoComercial – CompartirIgual (by-nc-sa) Pulsa en aparecerá un este con las condiciones del servicio que tendrás que aceptar: “Continuar” y mensaje como Ahora volverás a la pantalla inicial pero ya podrás crear una emisión en directo: Programa ComunicAcción - Consejería de Educación, Cultura y Deporte - Junta de Andalucía Licencia Creative Commons: Reconocimiento – NoComercial – CompartirIgual (by-nc-sa) En esa misma pantalla verás que ya tienes el botón “Crear evento en directo”. Púlsalo y empezaremos a crearlo. La primera información que tenemos que aportar es el título del evento y la fecha en la que se va a realizar. Esto permitirá que hasta que no llegue esa hora podrás usar el código embed para incrustar el player de YouTube en tu web o compartir el enlace en redes sociales. Aparecerá una cuenta atrás, pero eso te lo cuento más adelante. También puedes ponerle una descripción sobre el contenido del evento, puede ser interesante ponerle etiquetas para categorizar el evento y hacerlo más accesible. A la derecha verás que aparece el “Tipo” de evento que vas a emitir. En esta guía estamos aprendiendo a hacer emisiones en directo, por lo que elegiremos la opción “Personalizar”, verás que al elegirlo cambiar el nombre del botón azul, antes, como en la captura, ponía “Emitir en directo ahora”, y ahora pone “Crear evento”. Programa ComunicAcción - Consejería de Educación, Cultura y Deporte - Junta de Andalucía Licencia Creative Commons: Reconocimiento – NoComercial – CompartirIgual (by-nc-sa) Para darle difusión al evento una vez que empiece puedes configurar las redes sociales que te ofrecen (Google+, Facebook y Twitter) para hacerlo de forma automática con el mensaje que indiques. Pulsamos en “Crear evento” y nos aparecerá la ventana donde continuamos configurando nuestra emisión en directo: Programa ComunicAcción - Consejería de Educación, Cultura y Deporte - Junta de Andalucía Licencia Creative Commons: Reconocimiento – NoComercial – CompartirIgual (by-nc-sa) Aquí podemos establacer una imagen como miniatura del vídeo, para mostrarla cuando se incruste en alguna web o redes sociales. Lo más importante de esta pantalla es elegir bien la frecuencia de bits, ya que establecerá la calidad del vídeo, pero que tienen que ir en consonancia con la conexión a Internet desde donde se haga la emisión. Para ello en “Ingestión básica” seleccionamos la que más nos convenga. La más baja, la última de la lista “300 Kbps - 700 Kbps (240p)” ofrece una calidad minimamente aceptable y que funciona sin problemas en cualquier conexión a Internet. Para conocer la velocidad de la conexión a Internet entra por ejemplo aquí: http://www.testdevelocidad.es/ he inicia el test, solo tienes que tener en cuenta los datos que te de en la subida. Como ejemplo, para una conexión que de como velocidad de subida en torno a los 500 Kbps (0,50 Mbps), la opción más baja de la lista (300 Kbps - 700 Kbps) es la indicada. Programa ComunicAcción - Consejería de Educación, Cultura y Deporte - Junta de Andalucía Licencia Creative Commons: Reconocimiento – NoComercial – CompartirIgual (by-nc-sa) Una vez seleccionada la calidad con la que haremos la emisión se nos activará otra opción, es con la herramienta (codificador) que se realizará la emisión. Se pueden usar tanto WireCast para YouTube, como Flash Media Live Encoder. Recomendamos el uso de Flash Media Live Encoder, porque, aunque no lo parezca, es más sencillo que WireCast. Recuerda que para descargar Flash Media Live Encoder necesitas tener una cuenta (es gratuita) en Adobe. Mientras se descarga el instalador, nos descargaremos el archivo XML con la configuración de conexión con YouTube, necesario para hacer la conexión, pulsando en “Descargar perfil (principal)”. Programa ComunicAcción - Consejería de Educación, Cultura y Deporte - Junta de Andalucía Licencia Creative Commons: Reconocimiento – NoComercial – CompartirIgual (by-nc-sa) Una vez tengamos instalado el Flash Media Live Encoder, lo ejecutamos. En la captura usamos Mac OS X, pero el programa funciona exactamente igual en Windows. Pulsamos en “File” y luego en “Open Profile”, buscamos el archivo XML que nos acabamos de descargar y aceptamos. Posiblemente te de este aviso, pulsamos en “OK”: Programa ComunicAcción - Consejería de Educación, Cultura y Deporte - Junta de Andalucía Licencia Creative Commons: Reconocimiento – NoComercial – CompartirIgual (by-nc-sa) En la zona de abajo verás “Encoding Options”. Ahí podrás configurar a tu antojo los datos para hacer la emisión. Aunque los datos que están cargados por defecto vienen determinados por el archivo XML que cargamos anteriormente, para asegurarnos el funcionamiento en nuestra conexión es preferible cambiar algunos datos. Primero debemos decirle qué usaremos para la imagen. En “Device” podremos seleccionar entre la webcam integrada en el ordenador o alguna que conectemos mediante el USB. En “Format” seleccionamos el formato del vídeo, en este caso lo dejaremos tal cual. “Frame Rate” es la cantidad de fotogramas por segundo (fps), a mas fotogramas más ancho de banda hace falta, por lo que recomendamos o 25.00 o 20.00 fps. “Input Size” establece el tamaño de entrada del vídeo, seleccionaremos 320x240 y mantendremos pulsado “Maintain Aspect Ratio”. Más abajo tenemos “Bit Rate”, es la cantidad de datos por segundo, seleccionamos 350 Kbps. En “Output Size” establecemos el tamaño del vídeo que emitimos, no debe ser superior al “Input Size” si no, nuestra emisión se verá pixelada por el efecto del reescalado. Programa ComunicAcción - Consejería de Educación, Cultura y Deporte - Junta de Andalucía Licencia Creative Commons: Reconocimiento – NoComercial – CompartirIgual (by-nc-sa) A la derecha tenemos la sección del sonido. En “Device” tenemos que seleccionar la forma en la que le entrará el sonido a la emisión, en el ejemplo está seleccionado “Internal microphone” para usar el micrófono integrado del ordenador. Si la entrada fuera mediante la entrada de línea del ordenador seleccionariamos “Line In”. En “Format”, dejamos selecciondo AAC. “Channels” lo ponemos en “Mono”, ya que debido a nuestro ancho de banda es mejor usar una emisión mono, es decir, con un solo canal, aunque si usas el micrófono interno del ordenador normalmente será en mono por defecto. En “Bit Rate” seleccionaremos 64 Kbps, ya que no necesitamos tanta calidad como la que viene por defecto. En “Volume” puedes establecer el volumen de la emisión, que no podrá ser modificado una vez que empiece, para aumentar el volumen o disminuir la fuente de sonido. Más abajo verás un texto donde te avisa del ancho de banda total que se usará para hacer la emisión (“Total bandwudth required to stream”), unos 414 Kbps. Recuerda que más arriba revisamos el total de ancho de banda de nuestra conexión y obteníamos que era de 500 Kbps, es decir, todavía nos quedan 86 Kbps de sobra. Recomendamos no igualar, ni mucho menos sobrepasar el dato de tu ancho de banda, se producirán cortes en la emisión. En la zona de la derecha verás los datos de conexión al servidor de emisión. Estos datos no los debes cambiar porque son únicos para tu usuario de YouTube (por eso aparece Programa ComunicAcción - Consejería de Educación, Cultura y Deporte - Junta de Andalucía Licencia Creative Commons: Reconocimiento – NoComercial – CompartirIgual (by-nc-sa) emborronado el mío). Pulsa en “Connect” para conectarse al servidor. Esto no inicia la emisión. Cuanto esté conectado el botón pulsado cambiará a “Disconnect”. En la parte de abajo de la aplicación verás que aparece “Connected” a la izquierda, con una barra verde si la conexión es estable. De vuelta a nuestra cuenta en YouTube, entramos en el “Creator Studio”, “Gestor de vídeos”, “Eventos en directo”, verás tu evento preparado, pulsa en “Sala de control en directo” donde verás un cartel en rojo avisándote de que aún no se ha recibido ningún dato del codificador, en nuestro caso, del Flash Media Live Encoder. Programa ComunicAcción - Consejería de Educación, Cultura y Deporte - Junta de Andalucía Licencia Creative Commons: Reconocimiento – NoComercial – CompartirIgual (by-nc-sa) Para enviarle a YouTube los datos del codificador solo tienes que pulsar en “Start” en el Flash Media Live Encoder. Recuerda que esto tampoco inicia la emisión, la emisión se iniciará cuando la programaste al principio de este tutorial. Cuanto pulses “Start” verás que cambia “Stop” y la pantalla se cambia a los datos estadísticos de la emisión. A la izquierda verás los datos de los diferentes cambios que hemos realizado durante la configuración. Si sucede algún problema con la emisión, ahí tendrás datos para intentar dilucidar que ha pasado. A la derecha verás los datos estadísticos de la conexión. Duración, bit rate enviado, tanto de vídeo como de sonido, la tasa de fotogramas por segundo, tanto de entrada como de salida y sus medias. Verás que aunque lo configuramos para 25 fps, está marcando 16 y una media de casi 13. Esto es debido a que nuestra conexión o nuestra webcam no permite más. Por lo que, para evitar problemas mayores pararemos la emisión pulsando en “Stop” y pondremos el “Frame Rate” a 15.00. De vuelta a la “Sala de control en directo” de YouTube verás cómo está recibiendo los datos del codificador. Si pone “ÓPTIMO” está todo correcto. Programa ComunicAcción - Consejería de Educación, Cultura y Deporte - Junta de Andalucía Licencia Creative Commons: Reconocimiento – NoComercial – CompartirIgual (by-nc-sa) Lo siguiente antes de iniciar la emisión es pulsar en “Vista previa”. El pulsar, tardará unos instantes en dejarte iniciar la emisión. Cuando se pueda, aparecerá el botón “Iniciar emisión”. Desde ese momento comenzará la emisión. La programación horaria que hicimos al principio es indicativo, porque cuando pongas, antes de empezar la emisión, el código de incrustado en la web o se comparta la URL del vídeo aparecerá un contador anunciando cuando queda para la emisión, pero será cuando pulses en “Iniciar emisión” cuando se inicie, ya sea antes de la hora programada como después. Programa ComunicAcción - Consejería de Educación, Cultura y Deporte - Junta de Andalucía Licencia Creative Commons: Reconocimiento – NoComercial – CompartirIgual (by-nc-sa)