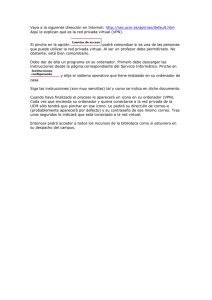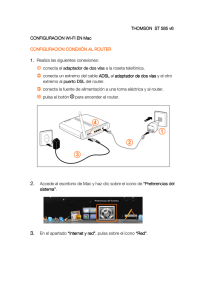En PDF
Anuncio

Internet Aula Abierta 2.0. Conexión a Internet Ministerio de Educación. ITE |Internet Aula Abierta 2.0. Índice Conexión a Internet………………………………………………………………….. 1 Acceso a Internet en Linux…………………………………………………………. 2 Configuración manual………………………………………………………. 4 La conexión inalámbrica……………………………………………………. 8 La conexión de banda ancha móvil………………………………………. 9 Acceso a Internet en Windows……………………………………………………. 10 Configurar el puesto…………………………………………………………. 12 La conexión de banda ancha móvil………………………………………. 16 La conexión inalámbrica……………………………………………………. 17 Ministerio de Educación. ITE |Internet Aula Abierta 2.0. Conexión a Internet La conexión a Internet en la mayoría de los casos es un proceso muy sencillo y prácticamente transparente para el usuario. La conexión se establece de forma tan fácil que es no se diferencia de la utilizada por otros periféricos plug-and-play (PnP), es decir "enchufa y funciona", así que en la mayoría de los casos bastará con enchufar las conexiones, encender y abrir el navegador para que ya estemos navegando por Internet. Aunque puede que al llegar a este apartado la conexión a Internet ya la tengas operativa y/o te haya podido resultar muy simple, si es bueno conocer los procesos que conlleva y algunos consejos. Es muy importante tener garantizada la compatibilidad con nuestro sistema operativo tanto por parte del operador telefónico contratado como de los fabricantes de los componentes que vas a utilizar en tu conexión. Igualmente el poder contar con una información suficiente, un servicio de soporte y manuales paso a paso de la instalación en nuestro sistema operativo será de gran ayuda. 1 de 17 Acceso a Internet en Linux La conexión mediante modem router ADSL Como hemos comentado la conexión normalmente se suele realizar de forma automática. Ubuntu utiliza el gestor Network Manager para la realización de la conexión a red, y lo hace de forma transparente para el usuario. La forma que tienes de visualizar que se ha realizado el proceso es porque Network Manager se sitúa en la parte superior derecha de la pantalla y está representado por el icono de conexión . La representación de dicho icono puede variar dependiendo del tipo de conexión y su estado. La conexión por cable también puede tener la representación de dos ordenadores superpuestos, mientras que la conexión inalámbrica se suele representar por unas barras escalonadas . También se indica los estados de establecimiento de conexión conexión: sin conexión de red o sin conexión inalámbrica . y cuando no se tiene Lo que necesitas Tarjeta de red Ethernet instalada en tu ordenador. También puede ser inalámbrica. Línea telefónica con capacidad para ADSL y acceso activado por tu proveedor. Microfiltros: pequeños dispositivos que debes situar en las tomas telefónicas para separar la transmisión de datos de la de voz y evitar que se produzcan ruidos al hablar por teléfono. En conexiones algo más antiguas es posible que existiera un split situado a la entrada de la línea que realizaría la misma función, pero dado que eso suponía la intervención de un técnico, la mayoría de los proveedores han adoptado el sistema de microfiltros que no necesitan instalación. Datos para la configuración del módem/router. En algunos casos la configuración vendrá establecida de fábrica y no será necesario tocarla, aunque también es posible que se suministre un CD con un asistente de instalación o una documentación escrita en la que se indique la dirección IP pública que habrá que asignarle al router. Dependerá pues de cada proveedor. Los datos de tu cuenta de acceso a Internet, que te habrá proporcionado tu proveedor, entre los que se indicará la IP pública, las direcciones de los servidores DNS y las instrucciones para adjudicar direcciones a cada ordenador conectado al router. Muy importante Dependiendo de los proveedores, los tipos de dispositivos y la configuración por defecto de los mismos es posible que varíen los procedimientos de configuración necesarios. Lo que se describe seguidamente es un procedimiento general para realizar la configuración manual, pero es muy importante que atiendas prioritariamente al manual que te haya suministrado tu proveedor de conexión ADSL. 2 de 17 3 de 17 Configuración manual Configuración manual El dispositivo que se encargará en nuestro equipo de la transmisión de datos será nuestra tarjeta de red, por lo que los pasos necesarios para configurar el puesto para acceder a Internet tienen que ver con la configuración de dicho dispositivo para que se conecte adecuadamente al módem / router, que será el que realmente se encargue de mantener la conexión con Internet. Como ya hemos comentado, en la mayoría de los casos la conexión será transparente y automática gracias al gestor Network Manager. Para que esta conexión se pueda realizar de forma automática es necesario que tu modem-router tenga un servidor DHCP activo (Protocolo Configuración Dinámica de Servidor), que suele venir por defecto configurado en todos los proveedores de acceso a Internet. Dado el principio informático de "si algo funciona, no lo toques", si tu ordenador ya tiene Internet y te funciona correctamente lo mejor es que sólo supervises la configuración pero sin cambiar nada de ella. Puedes comprobar que tienes activa la configuración de red pulsando con el botón derecho del ratón sobre el icono de Network Manager. Si tu configuración no estuviera activa, también lo indicaría Network Manager mediante dos ordenadores superpuestos con un aspa rojo . Igualmente puedes comprobar la tarjeta de red con la que se realiza la conexión pulsando sobre el icono de Network Manager con el botón izquierdo. Si tu ordenador, a pesar de tener DHCP activa, no funciona, vamos a describir el proceso manual. Los datos que utilizaremos en nuestro ejemplo son los siguientes: 4 de 17 El router tiene adjudicado la dirección IP interna 192.168.1.1 Queremos adjudicarle a nuestro puesto la IP interna 192.168.1.5 Los servidores DNS que utilizaremos serán 194.179.1.100, 194.179.1.101 y 80.58.0.2 Lógicamente, al configurar tu equipo tendrás que utilizar los datos que correspondan a tu red. Para la configuración manual pulsa en el gestor Network Manager con el botón derecho y selecciona Editar las conexiones... También puedes acceder a Editar las conexiones mediante Sistema Conexiones de red. Preferencias Se abrirá la ventana de Conexiones de red, donde deberás seleccionar la tarjeta de red y pulsar sobre el botón Editar... 5 de 17 Seguidamente pulsa sobre la pestaña Ajustes de IPv4 para realizar toda nuestra configuración particular: En Método (1) para seleccionar Manual (si tuviéramos la conexión automática, aquí encontraríamos activado en Método: Automático (DHCP)). Después en Direcciones, pulsa Añadir (2) e incorporar los datos correspondientes: dirección IP facilitada, Máscara de red (normalmente es 255.255.255.0) y dirección de Puerta de Enlace. Seguidamente introduce los (3) Servidores de DNS separados por comas. 6 de 17 Finalmente tras pulsa (3) Aplicar, se nos pedirá autentificarnos con contraseña de administrador para que se guarden los cambios. Si todo ha sido configurado correctamente recibirás un mensaje instantáneo de que se ha establecido la conexión y se reemplazará el icono de sin conexión por el de conectado . 7 de 17 La conexión inalámbrica La conexión inalámbrica Para la conexión inalámbrica brevemente los pasos: 1. 2. 3. 4. 5. el sistema es igual de sencillo. Te comentamos Debes tener activa la tarjeta inalámbrica de tu ordenador. En los portátiles suele ser un dispositivo fácil de localizar que se activa o desactiva según tus intereses. Cuando no lo estés utilizando es recomendable que lo tengas apagado. Pulsa con el botón derecho en el icono del gestor Network Manager y selecciona Activar inalámbrica. Pulsa con el botón izquierdo en el icono de Network Manager y entre las redes inalámbricas detectadas selecciona la red inalámbrica a la que quieres conectarte. Introduce la contraseña de acceso a dicha clave y pulsa Conectar. Si ya hubieras accedido en otra ocasión ya tendrás guardada la contraseña en tu ordenador y este paso no se te requerirá. Si es la primera vez que accedes a dicha red inalámbrica, tu sistema operativo te pedirá guardar la contraseña para que en próximas ocasiones ya no se te pida y la conexión sea automática. Si todo ha sido realizado correctamente ya estás conectado. Recibirás un mensaje de que se ha establecido la conexión y el icono de Network Manager estará representado por unas barras horizontales en escalera . 8 de 17 La conexión de banda ancha móvil La conexión de banda ancha móvil Es un tipo de configuración utilizada principalmente por los ordenadores portátiles. la mayoría de las veces basta con insertar el Para la conexión de banda ancha móvil modem USB 3G seguir el asistente de configuración la primera vez que lo conectamos y tener establecida la conexión. Si la opción automática te falla, también podrás seguir los pasos de forma manual. Primero tendrás que configurar el acceso de red: 1. 2. 3. 4. 5. 6. Mediante Network Manager con el botón derecho y seleccionar Editar las conexiones... o mediante Sistema Preferencias. Elegir la pestaña de Banda ancha móvil. Seleccionar Añadir En la pantalla de bienvenida pulsa Adelante Selecciona el país y proveedor de servicios En la ventana Resumen pon un nombre a la conexión y pulsa Aplicar. Después deberás realizar la conexión: 1. 2. 3. Conecta el modem USB a tu ordenador. En el icono de conexión de red de Network Manager pulsa con el botón izquierdo del ratón y selecciona la banda ancha móvil que tendrás que tener referenciada. En ese momento ya estará establecida la conexión y se te indicará con un mensaje y el icono respectivo. Si tu modem USB está protegido, te pedirá el PIN de acceso al igual que ocurre con la activación de las tarjetas de telefonía móvil de los teléfonos móviles. 9 de 17 Acceso a Internet en Windows Conexión mediante modem router ADSL en Windows XP Como hemos comentado la conexión normalmente se suele realizar de forma automática. Windows detecta la tarjeta conectada al ordenador y gracias al servidor DHCP (Dynamic Host Control Protocol) asigna una IP automática y se establece la conexión de forma transparente para el usuario. La forma que tienes de visualizar que se ha realizado el proceso es porque Windows sitúa en la barra de tareas (parte inferior derecha de la pantalla) un icono de conexión a redes . Al colocar el puntero del ratón sobre el icono de conexión a redes te dará información del estado y de la conexión establecida. La representación de dicho icono puede variar dependiendo del las versiones de sistema operativo Windows utilizado. Al pulsar con el botón derecho sobre dicho icono podremos acceder al estado de la conexión establecida. Dado el principio informático de "si algo funciona, no lo toques", si tu ordenador ya tiene Internet y te funciona correctamente lo mejor es que sólo supervises la configuración pero sin cambiar nada de ella. Lo que necesitas Tarjeta de red Ethernet instalada en tu ordenador. También puede ser inalámbrica. Línea telefónica con capacidad para ADSL y acceso activado por tu proveedor. Microfiltros: pequeños dispositivos que debes situar en las tomas telefónicas para separar la transmisión de datos de la de voz y evitar que se produzcan ruidos al hablar por teléfono. Datos para la configuración del módem/router. En algunos casos la configuración vendrá establecida de fábrica y no será necesario tocarla, aunque también es posible que se suministre un CD con un asistente de instalación o una documentación escrita en la que se indique la dirección IP pública que habrá que asignarle al router. Dependerá pues de cada proveedor. Los datos de tu cuenta de acceso a Internet, que te habrá proporcionado tu proveedor, entre los que se indicará la IP pública, las direcciones de los servidores DNS y las instrucciones para adjudicar direcciones a cada ordenador conectado al router. Muy importante Dependiendo de los proveedores, los tipos de dispositivos y la configuración por defecto de los mismos es posible que varíen los procedimientos de configuración necesarios. La mayoría de los procedimientos facilitados por los proveedores son automáticos o mediante un asistente muy fácil de utilizar. Lo que se describe seguidamente es un procedimiento general para realizar la configuración manual, pero es muy importante que atiendas prioritariamente a las instrucciones que te haya suministrado tu proveedor de conexión ADSL. 10 de 17 Los datos que utilizaremos en nuestro ejemplo son los siguientes: El router tiene adjudicada la dirección IP interna 192.168.1.1 Queremos adjudicarle a nuestro puesto la IP interna 192.168.1.5 Los servidores DNS que utilizaremos serán 194.179.1.100 194.179.1.101 y Lógicamente, al configurar tu equipo tendrás que utilizar los datos que correspondan a tu red. 11 de 17 Configurar el puesto Configurar el puesto El dispositivo que se encargará en nuestro equipo de la transmisión de datos será nuestra tarjeta de red, por lo que los pasos necesarios para configurar el puesto para acceder a Internet tienen que ver con la configuración de dicho dispositivo para que se conecte adecuadamente al módem / router, que será el que realmente se encargue de mantener la conexión con Internet. Los pasos para dicha configuración serían los siguientes: 1. Pulsa con el ratón sucesivamente en Inicio Panel de control Conexiones de red 2. Encontrarás el icono de Conexión de área local que utilizaremos para indicarle a nuestra tarjeta de red los datos que necesita para conectarse con el router y, a través de él, a Internet. Para ello pulsaremos con el botón derecho sobre el mismo y elegiremos nuevamente Propiedades en el menú desplegable. 3. En la pestaña General selecciona el protocolo TCP/IP y pulsa el botón Propiedades (Si tienes varios indicadores de protocolos TCP/IP, el de la tarjeta será aquel en el que figure la denominación Ethernet). 4. Establecemos la dirección IP que tendrá este equipo dentro de la red y la máscara de subred. 12 de 17 Esto se puede hacer de dos formas. Empezaremos por la más cómoda que consiste en aprovechar el servidor DHCP (Dynamic Host Control Protocol) que incorporan muchos modelos de router, cuya misión es la de repartir automáticamente direcciones a los equipos que estén conectados físicamente a él. Como las tarjetas lanzan a la red una señal de presencia en cuanto se activan, ésta será una forma muy cómoda para que nuestro equipo adquiera una dirección IP automáticamente. Sin embargo, aunque esto es muy cómodo puede ocurrir que tu router no incorpore esta prestación o que prefieras decidir exactamente qué dirección tendrá cada equipo de tu red para lo que se utiliza la configuración manual. Utilizando el valor 255.255.255.0 para la máscara de subred le indicamos a la tarjeta de red que podrá interpretar que pertenecen a su misma red los ordenadores cuyas direcciones IP empiecen por los tres primeros valores iguales que el suyo, pudiendo ser el último valor cualquiera entre 0 y 255. Esta dirección IP es privada y no es accesible desde el exterior. El único dispositivo que accede al exterior es el módem / router que se encarga de recoger las peticiones de los diversos ordenadores que están conectados a él, transmitirlas a Internet y luego devolver los resultados al ordenador que le hizo la petición. Teniendo en cuenta lo anterior es imprescindible que el valor de la dirección IP que le adjudiquemos a nuestra tarjeta de red tiene que estar dentro de la misma subred que la IP del módem router, por lo que con la máscara que hemos establecido sus tres primeros valores deberán ser los mismos. Si nos equivocamos y no lo hacemos así nuestra tarjeta no será capaz de "ver" al router y no podrá comunicarse con el resto de los equipos de la red ni salir a Internet. En este ejemplo adjudicamos el valor 192.168.1.5 porque el router tiene adjudicada la dirección 192.168.1.1 como IP privada para su trabajo dentro de la red. También especificamos en esta pantalla los datos referidos a los servidores de DNS. 13 de 17 5. Podríamos pulsar el botón Aceptar y sería suficiente para dar por concluida la configuración pero, si no dispones de otro tipo de protección contra intrusos te recomendamos que acudas a la pestaña Opciones Avanzadas para pasar a configurar la protección de tu equipo. Microsoft desde la versión XP incorporó en el propio sistema operativo Windows un cortafuegos o firewall que permite proteger el equipo informático y tus conexiones de red, limitando o impidiendo los accesos malintencionados desde Internet. Desde Opciones avanzadas, pulsando el botón Configuración podremos acceder al módulo de Firewall de Windows, cuya presentación de pantalla te la mostramos seguidamente aunque el tema de cortafuegos lo abordaremos más adelante en el apartado de Seguridad. Comprobarás que el servidor de seguridad está activado porque el icono que representa la conexión incorpora un candado mientras que cuando no está activado dicho candado no aparece . 14 de 17 15 de 17 La conexión de banda ancha móvil La conexión de banda ancha móvil Es un tipo de conexión utilizada principalmente por los ordenadores portátiles. Para la conexión de banda ancha móvil la mayoría de las veces basta con insertar el modem USB 3G con tecnología Plug and Play (PnP) y, tras ser reconocido por el ordenador e instalado automáticamente, quedar establecida la conexión para poder navegar por Internet mediante la tecnología HSPA/3G/GPRS y HSPA+. Los pasos para realizar la conexión serían los siguientes: 1. Conecta el modem USB a tu ordenador. 2. Si la conexión no se ha establecido de forma automática, pulsa con el botón izquierdo del ratón sobre el icono de conexión de red y selecciona el nombre de la banda ancha móvil que aparecerá indicada en el menú contextual. En ese momento ya estará establecida la conexión y se te indicará con un mensaje y el icono respectivo. 3. Si tu modem USB está protegido, al intentar establecer la conexión, te pedirá el PIN de acceso al igual que ocurre con la activación de las tarjetas de telefonía móvil de los teléfonos móviles. 16 de 17 La conexión inalámbrica La conexión inalámbrica Para la conexión inalámbrica el sistema es igual de sencillo. Te comentamos brevemente los pasos: 1. Debes tener activa la tarjeta inalámbrica de tu ordenador. En los portátiles suele ser un dispositivo fácil de localizar que se activa o desactiva según tus intereses. Cuando no estés utilizándolo es interesante que lo tengas apagado. 2. Para Windows XP: 1. En la barra de tareas, pulsa con el botón derecho en el icono de conexión a redes y en el menú contextual selecciona Ver redes inalámbricas disponibles. 2. En la ventana de conexión a redes inalámbricas, selecciona elegir una red inalámbrica y actualizar la lista de redes para ver las redes detectadas. Selecciona la red inalámbrica a la que quieres conectarte. 3. Se inicia el proceso de conexión y te solicitará la clave o frase de contraseña de seguridad que protege el acceso al router y pulsa Conectar. Para Windows 7: 1. En la ventana de conectarse a una red, selecciona la red inalámbrica a la que quieres conectarte y pulsa conectar. 2. Se inicia el proceso de conexión y te solicitará la clave o frase de contraseña de seguridad que protege el acceso al router y pulsa Conectar. 3. Si ya hubieras accedido en otra ocasión a la red seleccionada ya tendrás guardada la contraseña en tu ordenador y no se te requerirá. 4. Si todo ha sido realizado correctamente ya estarás conectado. Recibirás un mensaje de que se ha establecido la conexión y el icono de conexión a redes estará activa 17 de 17