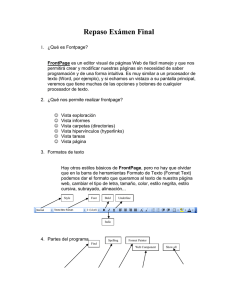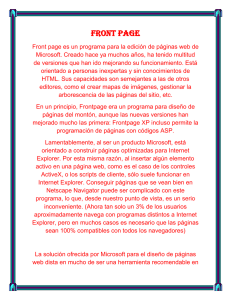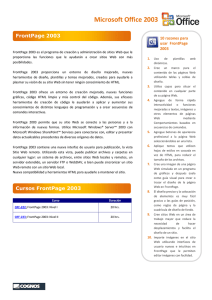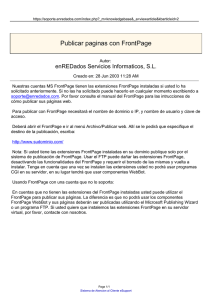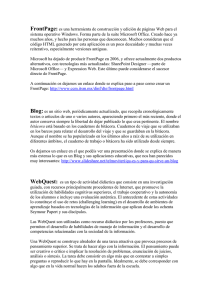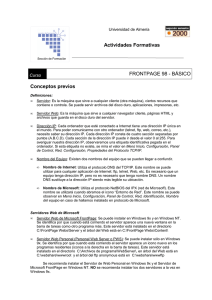FRONTPAGE
Anuncio

UCLM UNIVERSIDAD DE CASTILLA LA-MANCHA CURSO DE FORMACIÓN FRONTPAGE TEMA 1: INTRODUCCIÓN.....................................................................................................................2 1.1. INTERNET ...........................................................................................................................................2 1.2.LA WEB...............................................................................................................................................2 Página Web ..........................................................................................................................................2 1.3. CLIENTES Y SERVIDORES ....................................................................................................................2 2. INICIACIÓN EN HTML.......................................................................................................................3 2.1. INTRODUCCIÓN ...................................................................................................................................3 2.2. EMPEZANDO .......................................................................................................................................3 2.3.INICIO ..................................................................................................................................................3 2.4. ESTRUCTURA BÁSICA DE UN DOCUMENTO EN HTML.........................................................................4 2.5. TEXTO ................................................................................................................................................5 2.6. COLOR ................................................................................................................................................6 2.7. IMÁGENES ..........................................................................................................................................7 2.8. ENLACES (LINKS) ...............................................................................................................................7 2.9. TABLAS ..............................................................................................................................................8 2.10. MARCOS ...........................................................................................................................................9 TEMA 3. FRONTPAGE ..........................................................................................................................10 3.1. QUÉ ES UN EDITOR DE PÁGINAS WEB ...............................................................................................10 3.2. LA INTERFAZ DE FRONTPAGE 2003 ..................................................................................................11 Las distintas vistas..............................................................................................................................12 3.3. CREAR UN SITIO WEB .......................................................................................................................13 3.4. CREAR UNA PÁGINA NUEVA..............................................................................................................13 3.5. PROPIEDADES DE PÁGINA .................................................................................................................14 3.6. INSERTAR TEXTO Y CAMBIARLE EL FORMATO ..................................................................................16 3.7. LISTAS ..............................................................................................................................................17 3.8. CREAR UNA TABLA ...........................................................................................................................17 3.9. UTILIZAR TABLAS DE MANERA MÁS FÁCIL Y EFICIENTE....................................................................20 3.10. IMÁGENES ......................................................................................................................................23 3.11. LOS HIPERVÍNCULOS.......................................................................................................................24 3.12. MAIL-TO .........................................................................................................................................26 3.13. PÁGINAS DE MARCOS ......................................................................................................................26 3.15. PUBLICAR EN LA RED .....................................................................................................................29 Curso de FrontPage Página 1 TEMA 1: INTRODUCCIÓN 1.1. Internet Internet es una red internacional de ordenadores compuesta a su vez por otras redes de datos, tanto públicas como privadas, que pueden comunicarse entre sí mediante conmutación de paquetes. Hoy en día, el Internet es un medio de comunicación público, cooperativo y autosuficiente en términos económicos, accesible a cientos de millones de gentes en el mundo entero. Físicamente, el Internet usa parte del total de recursos actualmente existentes en las redes de telecomunicaciones. Técnicamente, lo que distingue al Internet es el uso del protocolo de comunicación llamado TCP/IP (Transmission Control Protocol/Internet Protocol). 1.2.La Web El componente más usado en el Internet es definitivamente el Web. Su característica sobresaliente es el texto remarcado, un método para referencias cruzadas instantáneas. En la mayoría de los Sitios Web, ciertas palabras aparecen en texto de otro color diferente al resto del documento. Por lo general, este texto es subrayado. Al seleccionar una palabra o frase, uno es transferido al sitio o página relacionado con esa frase. En algunas ocasiones hay botones, imágenes, o porciones de imágenes que pueden activarse mediante un clic. Si Usted mueve el apuntador sobre el contenido del documento y el apuntador cambia a un símbolo con una mano, eso indica que Usted puede realizar un clic para ser transferido a otro sitio. Página Web Una página de Internet o página Web es un documento electrónico que contiene información específica de un tema en particular y que es almacenado en algún sistema de cómputo que se encuentre conectado a la red mundial de información denominada Internet, de tal forma que este documento pueda ser consultado por cualesquier persona que se conecte a esta red mundial de comunicaciones y que cuente con los permisos apropiados para hacerlo. Una página Web es la unidad básica del World Wide Web. Una página Web tiene la característica peculiar de que el texto se combina con imágenes para hacer que el documento sea dinámico y permita que se puedan ejecutar diferentes acciones, una tras otra, a través de la selección de texto remarcado o de las imágenes, acción que nos puede conducir a otra sección dentro del documento, abrir otra página Web, iniciar un mensaje de correo electrónico o transportarnos a otro Sitio Web totalmente distinto a través de sus hipervínculos. 1.3. Clientes y servidores La mayoría de los servicios de comunicaciones en Internet funcionan según una estructura de clientes y servidores. Detrás de este nombre se esconde una idea muy sencilla: un programa de ordenador se especializa en recoger y presentar información (el cliente) y otro en hacer que esta información sea fácilmente accesible (el servidor). Curso de FrontPage Página 2 Sus principales características son: ¾ Los servidores son programas que, por lo general, se ejecutan en ordenadores con características especiales (en cuanto a su sistema operativo, potencia, etc.). Cada uno de ellos tiene una información que proporcionar; para obtenerla, se llama al ordenador que la ofrece, y se establece un diálogo con el programa correspondiente. A través de este diálogo, es posible conocer la información que está disponible, y recoger lo que interesa. ¾ Los clientes son programas que facilitan el acceso a los servidores, conocen las características del diálogo con cada tipo de servicio, y gestionan todos los pasos a seguir para recoger y mostrar la información deseada. Normalmente se ejecutan en ordenadores personales, PC’s, Macintosh ... 2. INICIACIÓN EN HTML 2.1. Introducción HTML es un lenguaje para la definición de estilos lógicos en documentos de hipertexto, siendo el medio principal para la diseminación de información en World Wide Web. HTML se limita a describir la estructura y el contenido de un documento, nunca el formato de la página y su apariencia, ya que éstos son muy dependientes del visualizador utilizado. Los objetivos que se plantean son: Conocer la estructura básica de un documento HTML. Aprender a construir una página HTML utilizando los recursos elementales. Adquirir las bases necesarias para poder continuar de forma autónoma el aprendizaje sobre elementos avanzados de lenguaje HTML. 2.2. Empezando Comenzamos comentando que los documentos HTML no son más que documentos de texto con una serie de etiquetas. Éstas le sirven al navegador para interpretar de qué forma tiene que presentar el texto, las imágenes o los sonidos en la pantalla. Al tratarse de documentos de texto podemos afirmar que nos bastaría con el Bloc de notas de Windows para crear nuestras páginas HTML. Sin embargo también podemos utilizar otros editores de páginas Web, como por ejemplo “Microsoft FrontPage”, muy parecido (en su manejo) al procesador de textos Microsoft Word. Aunque este procedimiento resultaría bastante incómodo para su uso habitual, ya que nos obligaría a conocer todas las etiquetas del HTML, puede ser interesante para que comprendamos la estructura de una página WEB y será el primero que utilicemos. 2.3.Inicio Entramos al editor de textos (Bloc de notas) y creamos un archivo nuevo; no es necesario escribir nada todavía en él. Podemos darle cualquier nombre pero de preferencia lo llamaremos prueba, ya que es el ejemplo que se manejará en este manual. Curso de FrontPage Página 3 Es necesario ponerle la extensión htm a ese archivo para que lo podamos visualizarlo en el navegador. Entonces el archivo quedará así: prueba.htm y deberá estar guardado en alguna carpeta de nuestro disco duro. Para ver como está quedando la página haremos lo siguiente Con Internet Explorer: Desde el menú seleccionamos Archivo, luego Abrir y pulsamos Examinar para darle la dirección en donde se encuentra nuestro archivo prueba.htm. Pulsamos Aceptar y el archivo se visualizará en el navegador. Ahora sí, que ya tenemos nuestro archivo listo y sabemos como visualizarlo, lo que sigue es empezar a programar en html. 2.4. Estructura básica de un documento en HTML El language html trabaja con etiquetas (tags) que tienen diferentes usos. Por ejemplo <TITLE> </TITLE> sirve para colocar el nombre de la página en el marco superior del navegador. Las mayoría de las etiquetas necesitan cerrarse y modifican la información contenida dentro de ellas. Algunas como <BR> no necesitan cerrarse. Después se explicará mejor el significado de éstas y otras más. Además las etiquetas pueden contener atributos que modifiquen su comportamiento, el valor que se da a los atributos debe ir entre comillas (“”) : Ejemplo: <P> Crea un párrafo nuevo, en cambio: <P align=”center”> Crea un nuevo párrafo y lo alineará en el centro. Todos los documentos en html deben tener la siguiente estructura: <HTML> <HEAD> <TITLE>Mi página</TITLE> </HEAD> <BODY> Aquí va todo el contenido del programa. </BODY> </HTML> Este formato debe seguirse siempre como una regla. El uso de las demás etiquetas y el contenido del programa irá dentro de la etiqueta <BODY> </BODY>. El título va a ser el nombre que le quieras dar a tu página. Ahora comienza lo interesante, vamos a empezar a construir nuestra página de Internet. Entra al editor de textos, carga tu archivo prueba.htm (que por ahora debe estar vacío) y teclea lo siguiente: Curso de FrontPage Página 4 <HTML> <HEAD> <TITLE>Historia de Internet</TITLE> </HEAD> <BODY> Hola mundo. </BODY> </HTML> Lo que estamos haciendo aquí es generando el esqueleto de nuestra página. Estas son las etiquetas básicas para cualquier diseño. El título de esta página-ejemplo es Historia de Internet y aparece en el marco superior del navegador. Como se acaba de mencionar, dentro de las etiquetas <BODY> </BODY> desarrollaremos todo nuestro contenido. 2.5. Texto Ya sabemos cómo es la estructura de un documento en html. Es el momento de empezar a manipular los elementos de nuestra página. El elemento fundamental en Internet es el texto. Aunque el auge de los últimos años se ha debido principalmente al contenido multimedia, (gráficos, sonido y video) el texto sigue siendo la base de todo documento en la red. A diferencia de los procesadores de texto comerciales (Word, WordPerfect, etc.), la manipulación de texto en html está un tanto limitada y es necesario utilizar ciertas etiquetas para modificar el texto a nuestro gusto. Enseguida se muestran algunas de las etiquetas más populares en el manejo de texto. <PRE> </PRE> Permite que el texto que se encuentre dentro de ella se visualice tal como se creó en la página origen, respetando espaciado, salto de línea, salto de párrafo, tabulación, etc. <BR> Realiza un salto de línea. Esta etiqueta no necesita cerrarse. <P> Realiza un salto de párrafo. Tampoco necesita cerrarse. <CENTER> </CENTER> Posiciona el texto seleccionado en el centro de la página. También puede aplicarse a gráficos. <Hx> </Hx> Se utiliza para resaltar encabezados. La x son números que van del 1 al 6, siendo el 1 el encabezado más grande y resaltado, el 2 un poco menos y así sucesivamente. Ejemplo: <H1>Encabezado</H1> <H2>Encabezado</H2> Curso de FrontPage Página 5 <H3>Encabezado</H3> <H4>Encabezado</H4> <FONT size=”x” face=”y” color=””> </FONT> Sirve para cambiar el tamaño(de 1 a 7), tipo de fuente (Arial, Times New Roman, Verdana,…)y color de las letras(en inglés o hexadecimal: red, FF00FF,…). Texto <B>negrita</B> Texto <I>cursiva</I> Texto <U>subrayado</U> <HR> Se utiliza como línea separadora. Tiene algunos atributos que la modifican. WIDTH indica la longitud, SIZE indica la altura, ALIGN la colocación de la línea y NOSHADE que no tenga relieve y además le añade un color gris más fuerte. Ejem: <HR> <HR WIDTH=20% ALIGN=RIGHT SIZE=7> <HR WIDTH=250 ALIGN=CENTER SIZE=5 NOSHADE> 2.6. Color Con el fin de hacer un documento más agradable y atractivo a la vista, es necesario en algunas ocasiones resaltarlo con un color diferente. Esto se puede aplicar al fondo, a un enlace, al texto, a una palabra o a una letra. Para poder representar un color en html, se deben utilizar 6 números hexadecimales. Ejem: ROJO VERDE AZUL MAGENTA VIOLETA FF0000 00FF00 0000FF FF00FF 9900DD Html también acepta los nombres de los colores en lugar de los números hexadecimales, por ejemplo "RED" en lugar de "FF0000", o "BLUE" en lugar de "0000FF", pero tiene la limitante de que solamente reconoce unos cuantos colores. Se pueden seleccionar los colores deseados desde el inicio del documento en la etiqueta <BODY> </BODY> por ejemplo: <BODY BGCOLOR="#FFFFFF" TEXT="#FF0000" LINK="#00AEFF"> donde: BGCOLOR es el color del fondo. TEXT es el color del texto. LINK es el color del enlace. Ojo: En este ejemplo se ve que antes del color siempre se coloca un signo "#". Curso de FrontPage Página 6 También se puede cambiar el color sólo para un segmento deseado como: <FONT COLOR="#FF0000">Texto</FONT> 2.7. Imágenes Una característica muy importante en las páginas de Internet son los gráficos o imágenes. Estos elementos contribuyen a hacer más completa una página proporcionando mayor realce. Las imágenes se pueden usar como fondo de nuestra página, como complemento y apoyo visual para cierta información, vínculos hacia otras páginas, etc. Los formatos de imágenes más comunes en Internet son los .gif y .jpg, así que si queremos introducir un gráfico, éste tiene que cumplir con estos formatos. Para agregar una imagen en un documento se utiliza la etiqueta <IMG>. Ejem: <IMG SRC="home2.jpg" ALT="Casa azul"> Donde: IMG indica el deseo de cargar una imagen. SRC indica la ruta en la que se encuentra nuestro gráfico. Este puede estar en el mismo directorio de nuestra página, en otro directorio, o incluso en un servidor en algún lugar del mundo. Ejem: <IMG SRC="../web/imagen/home2.jpg" ALT="Casa azul"> ALT asigna un nombre a la imagen para que cuando alguien cargue nuestra página desde un navegador que no despliegue gráficos, pueda saber que en ese lugar existe una imagen. 2.8. Enlaces (Links) El poder verdadero de html radica en la capacidad de manejar hipertexto o hipermedios como algunos le llaman, y se logra por medio de enlaces o links. Esto es, a través de un click en un segmento de texto o una imagen, es posible encontrar más información relacionada con la que originó ese click. Dicha información puede encontrarse en otras páginas dentro y fuera de nuestro servidor*, o en algún punto concreto de páginas dentro y fuera de nuestro servidor. *La computadora donde tenemos montada nuestra página. El enlace por definición aparece en nuestras páginas subrayado y de color azul. Como ya se vió anteriormente, el color del enlace puede cambiarse al gusto. La etiqueta encargada de establecer un enlace es: <A> </A>. Dentro de esta etiqueta está la función HREF en la cual se debe indicar la dirección donde está la información a enlazar y también el tipo de protocolo* utilizado. Con HREF es posible también hacer enlaces directos hacia imágenes, sonidos, etc. *El protocolo son las normas o reglas utilizadas para diferentes tipos de servicios como documentos hipertexto, transferencia de archivos, correo electrónico, etc. Ejem: HTTP, FTP, MAILTO, GOPHER, etc. Curso de FrontPage Página 7 Ejem: <A HREF="http://www.usatoday.com">Periódico USA Today</A> Periódico USA Today Dale un click al enlace creado y después pulsa "Back" o "Atrás" para regresar. Este ejemplo muestra un link hacia otra página fuera de la nuestra en otro servidor. Ejem: <A HREF="index.html">Página principal>/A> Página principal Dale un click al enlace creado y después pulsa "Back" o "Atrás" para regresar. Este ejemplo muestra un link hacia otra página dentro del mismo servidor en el que se encuentra esta página tutorial de html. También es posible crear un enlace a través de una imagen en lugar de utilizar un segmento de texto. Esto se hace de la misma manera que los ejemplos anteriores, sólo que en lugar de escribir texto entre las etiquetas se inserta una imagen como las que ya hemos visto. Ejem: <A HREF="http://www.goto.com"><IMG SRC="logo.gif"></A> Dale un click al enlace gráfico creado y después pulsa "Back" o "Atrás" para regresar. Este ejemplo muestra un link gráfico hacia otra página web. 2.9. Tablas Las tablas han adquirido una gran popularidad entre los diseñadores de páginas Web porque, además de su función natural para mostrar datos en filas y columnas, resultan muy útiles para distribuir el contenido de las páginas de forma armoniosa y atractiva. De hecho son, junto con los marcos, la herramienta más utilizada para establecer el diseño de las páginas. Las etiquetas utilizadas para marcar el principio y el final de una tabla son <TABLE> y </TABLE>, respectivamente. Una vez indicado el inicio de la tabla, su construcción se realiza fila a fila con la etiqueta <TR></TR>. Dentro de cada fila se pueden anidar tantas columnas como se desee con la etiqueta <TD></TD>. La etiqueta <TABLE>, permite a través de sus atributos cambiar el borde de la tabla: border=”2”(grosor del borde), aplicar un color de fondo: bgcolor=”blue”, y dar las dimensiones de la tabla: width=”200”, height=”500” (en pixels). Por otro lado la etiqueta <TD>, con sus atributos colspan y rowspan permite que las celdas ocupen varias columnas o varias filas. Ejem: El código sería: <table border="1" width="53%" > <tr> Curso de FrontPage Página 8 <td colspan="2" align="center">Titulo</td> </tr> <tr> <td>1Celda</td> <td>2Celda</td> </tr> <tr> <td>3Celda</td> <td>4Celda</td> </tr> </table> 2.10. Marcos Los marcos o frames sirven junto con las tablas para organizar la información que aparece en nuestras páginas. Actúan como ventanas en las que podemos mostrar diferentes páginas Web. La página principal sólo contiene la definición de los marcos. Esta página suele denominarse página de marcos o frameset. Por ejemplo para crear una página contres marcos necesitaremos tres documentos HTML. Uno para cada una de las páginas que queramos mostrar en los tres marcos, y otro en el que se defina el tamaño y el aspecto de los marcos. La página de marcos se crea dividiendo el espacio disponible en filas y columnas. Para dividir la página en filas y columnas se utilizan los atributos rows y cols de la etiqueta <FRAMESET> </FRAMESET>. El atributo cols puede recibir como vaor un tamaño expresado en píxeles o un porcentaje. Sin embargo, el atributo rows sólo admite un valor absoluto expresado en píxeles. Como la página de marcos realmente no posee un contenido, sino la definición de los marcos, no hay que utilizar la etiqueta <BODY> Además de definir los marcos, tendremos que asignarles un nombre con el atributo name de la etiqueta <FRAME> y con el atributo src le aplicamos la página que debe aparecer en cada marco. Curso de FrontPage Página 9 <html> <head></head> <frameset rows="100,450"> <frame name="superior" src="pagina_nueva_3.htm"> <frameset cols="20%,*"> <frame name="medio_izq" src="pagina_nueva_4.htm"> <frame name="medio_drcha" src="pagina_nueva_2.htm"> </frameset> </frameset> </html> NOTA: Cuando deseemos abrir un hipervínculo en un marco determinado habrá que indicar el nombre del marco en el atributo target de los hipervínculos. TEMA 3. FRONTPAGE 3.1. Qué es un editor de páginas Web Crear páginas complejas en HTML puede requerir muchas horas de trabajo tedioso y repetitivo. Pero esto no suele ser lo peor; lo realmente duro empieza cuando una vez terminado un sitio hay que introducir una modificación que afecte a varias páginas y a la estructura de hipervínculos. Estas modificaciones, por muy pequeñas que parezcan, nos obligarán a leer cientos de líneas de código y a realizar multitud de pruebas. Para facilitar esta tarea ha surgido en el mercado una nueva categoría de software: los editores de páginas Web. Estos programas esgrimen como sus mejores cualidades la posibilidad de crear páginas Web sin escribir una sola línea de código, la tecnología WYSIWYG y la perfecta compatibilidad con los más reciente formatos multimedia. Entre los editores de páginas Web más populares destaca FrontPage. A partir de ahora dejaremos de trabajar con páginas aisladas y comenzaremos a crear lo que se conoce como una Web, es decir, una o varias páginas y todos los archivos a los que hacen referencia guardados en una única carpeta (nuestra web). Curso de FrontPage Página 10 3.2. La interfaz de FrontPage 2003 1 2 3 8 9 4 5 7 1. Desde la barra de menús podemos acceder a todos los comandos del programa. 2. La barra de herramientas Estándar contiene botones para ejecutar los comandos más utilizados de FrontPage. 3. Con los botones de la barra de herramientas Formato podremos modificar el aspecto del texto de nuestras páginas Web 4. La lengüeta Código muestra el código HTML generado automáticamente por FrontPage y nos ofrece la oportunidad de modificarlo. 5. La Lengüeta Vista previa realiza una previsualización de la página sin salir de FrontPage. No obstante, es aconsejable visualizar las páginas en un explorador para comprobar cuál será realmente su aspecto. 6. La Lengüeta Dividir, permite ver el código y el diseño de nuestra página a la vez 7. La barra de estado muestra información sobre la operación que se está realizando en cada momento. También indica cuánto tiempo tardará en descargarse la página activa. Curso de FrontPage Página 11 8. El panel Lista de carpetas muestra la estructura de los archivos que componen el sitio Web 9. En el panel de Tareas, con él se podrán configurar determinadas herramientas a las que llamamos desde el menú. Las distintas vistas Para trabajar con nuestra Web, FrontPage nos ofrece distintas vistas que utilizaremos dependiendo de qué necesitemos hacer en cada momento. Desde el menú Ver accedemos a las vistas: Página. En esta vista se lleva a cabo el desarrollo de cada página por separado. Permite insertar texto, gráficos y otros elementos multimedia mediante los menús y las barras de herramientas. Es la única vista en la que podremos utilizar las lengüetas Dividir, Código y Vista previa. Carpetas. Esta vista es muy similar al Explorador de Windows; posee un panel en el que muestra la estructura de carpetas y otro con el contenido de la carpeta activa. La vista Carpetas permite organizar los archivos que componen el Web agrupándolos en carpetas, cambiando su nombre o copiándolos a otras ubicaciones. Por defecto, todos los sitios Web desarrollaos con FrontPage incluyen dos carpetas: images y _private. La carpeta images está pensada para que almacenemos en ella todas las imágenes del Web, aunque, si lo preferimos, podemos guardarlas en otras carpetas. La carpeta _private permanece oculta al publicarla, siempre que el servidor de nuestro ISP tenga instaladas las extensiones de FrontPage. Esta carpeta es una buena ubicación para páginas que se encuentren en fase de construcción y otros archivos que prefiramos mantener ocultos. Informes. FrontPage posee una función de análisis capaz de evaluar diversos aspectos del Web, como el número de archivos o los hipervínculos incorrectos. Los resultados de estos análisis se muestran de forma resumida en la vista Informes. Haciendo doble clic sobre estos resúmenes accederemos a la versión completa del informe. Exploración. Esta vista nos permite elaborar un organigrama de la estructura de nuestro sitio Web. Cada página aparece representada por un cuadro que podemos unir a otros simplemente arrastrándolo con el ratón. Esta estructura, además de ayudarnos a mantener ordenado el Web, nos facilitará la creación de barras de exploración que ayuden a los usuarios a desplazarse por las páginas. Hipervínculos. En esta vista podremos comprobar la red de hipervínculos que da cohesión a nuestro sitio Web. En el centro aparece l página activa y de su icono parten flechas para simbolizar los hipervínculos. Las flechas que van hacia la derecha representan las páginas a las que podemos acceder desde la activa. A su vez las flechas que llegan desde la izquierda simbolizan los hipervínculos que conducen Tareas. Cuando un Web es muy grande o requiere la colaboración de muchas personas, es necesario buscar un método para organizar el trabajo. Gracias a la vista Tareas, de FrontPage, podremos mantener actualizad una lista de todas las tareas pendientes y las personas responsables de llevarlas a cabo. De este modo Curso de FrontPage Página 12 resultará más sencillo trabajar en paralelo aprovechando al máximo todos los recursos, tanto humanos como materiales. Además, si tenemos integrado FrontPage en un grupo de trabajo gobernado por Internet Information Server, podremos compartir esta lista de tareas con el resto de personas involucradas en el proyecto. 3.3. Crear un sitio Web Cuando comenzamos a trabajar en FrontPage, lo primero que debemos crear es un sitio web, es decir, una carpeta en la que iremos guardando todos los archivos (páginas, imágenes…) que necesitemos en nuestras páginas. Por tanto a partir de ahora trabajaremos pensando en un sitio Web que a su vez puede estar formada por una o varias páginas Web. La forma más sencilla de crear un sitio Web es utilizar las plantillas que ofrece FrontPage. 1. Ejecutar el comando Archivo/Nuevo, en el panel de tareas aparecerán 2 apartados. En el segundo, Nuevo sitio, haremos clic sobre “sitio Web de una página”. 2. A continuación aparece un cuadro de diálogo con varias pestañas. En la pestaña “General” volvemos a hacer clic sobre Web de una página. A la derecha en Opciones debemos especificar la ubicación y el nombre del sitio. Por defecto guarda la web en la carpeta Mis Documentos. 3. Hacer clic sobre el botón Aceptar. 4. Aparecerá un cuadro de información indicando que el Web se está creando y, a continuación, FrontPage activará la vista Página para que empecemos a desarrollar el Web. 3.4. Crear una página nueva Justo después de crear un sitio Web, FrontPage nos muestra una página nueva en la vista Página. Podemos guardar esta página ejecutando el comando Archivo/Guardar o crear una nueva siguiendo estos pasos: 1. Ejecutar el comando Archivo/Nuevo y seleccionar la opción Página en blanco que aparecerá en el panel de tareas. 2. Ejecutar el comando Archivo/Guardar para acceder al cuadro de diálogo Guardar como. 3. Especificar un nombre para la página en el cuadro de texto Nombre de archivo. 4. Indicar el título de la página y pulsar el botón Aceptar. Hacer clic sobre el botón Guardar del cuadro de diálogo Guardar como. 5. Si el modelo de página elegido contiene imágenes de muestra, aparecerá el cuadro de diálogo Guardar archivos incrustados. Hacer clic sobre el botón Cambiar carpeta para especificar la carpeta en la que se desea almacenar el archivo. Curso de FrontPage Página 13 3.5. Propiedades de página Tenemos que tener en cuenta que el diseño de páginas web, está pensado para mostrarse en pantalla, por lo que es importante trabajar los colores y los fondos de página. En Frontpage para acceder a las propiedades de cualquier elemento hay que pulsar con el botón derecho sobre el elemento y nos aparece una ventana con la opción deseada. Así, si pulsamos sobre cualquier parte de la página con el botón derecho podremos seleccionar propiedades de página, que nos abrirá la siguiente ventana: Si seleccionamos la segunda pestaña (Formato), vemos que podemos seleccionar para el fondo de la página en primer lugar alguna imagen. Si la imagen es pequeña, ésta se repite indefinidamente como fondo de la página. Las otras opciones que vemos son seleccionar el color de fondo, de texto y de hipervínculos. Para seleccionar un color pulsamos sobre el botón que aparece a la derecha de cada opción y nos muestra la siguiente ventana: En esta ventana se nos muestra una paleta de 16 colores y aquellos que hemos ido guardando para utilizarlos en otras ocasiones. Si pulsamos sobre más colores abrimos otra ventana con 256 colores como en el siguiente dibujo. Curso de FrontPage Página 14 Si aún queremos más colores pulsando sobre el botón “Personalizado abriremos otra ventana con 16.000.000 colores como aparece en el siguiente dibujo: En esta ventana para seleccionar un color distinto, habrá que hacer clic sobre una zona del “arcoiris” que vemos a la derecha y en la barra vertical de la derecha se puede seleccionar el matiz de ese color. También se pueden memorizar los colores si pensamos que vamos a utilizarlos posteriormente. Una vez seleccionado un color, aceptamos todas las ventanas y lo tendremos disponible en la página. Curso de FrontPage Página 15 Debemos tener en cuenta que como fondo se utilizan colores suaves donde destaque el texto, o colores oscuros con textos en color claro. Son más difíciles de manejar los fondos oscuros. Las otras opciones de propiedades de página, no vamos a trabajarlas excepto la pestaña siguiente que son los márgenes. Quien quiera establecer unos márgenes diferentes puede establecerlos desde ahí. 3.6. Insertar Texto y cambiarle el formato A partir de ahora vamos a intentar olvidarnos del código HTML, tan sólo echaremos un vistazo de vez en cuando para comprobar las rutas a las que hagamos referencia en los hipervínculos, imágenes… Desde la pestaña Normal, crearemos nuestras páginas como si estuviésemos trabajando en Microsoft Word. Esto quiere decir que podemos escribir texto y aplicarle opciones de formato, prácticamente como si estuviésemos manejando Word. Para cambiar su formato (aspecto), bastará con seleccionar el texto y utilizar la barra de formato, o bien ir al menú Formato. Barra de Formato: 1 2 3 4 5 6 7 8 1. Mediante el cuadro de lista Estilo, podemos aplicar automáticamente cualquiera de los estilos HTML predeterminados (encabezados, listas,…). 2. En el cuadro de lista Fuente podremos elegir el tipo de letra del texto seleccionado. 3. En este cuadro de lista especificaremos el tamaño en puntos del texto. 4. Con estos tres botones aplicaremos o anularemos los efectos de negrita, cursiva y subrayado. 5. También tendremos la posibilidad de alinear horizontalmente el texto: izquierda, centrada, derecha o justificada. 6. Los 2 botones que aparecen a continuación aumentan o disminuyen el tamaño del texto “a ojo”, el resultado es el mismo que si utilizamos la herramienta nº 3. 7. Podemos aplicar numeración o viñetas a los párrafos de nuestra página. 8. Con este último botón rápidamente cambiaremos el color del texto seleccionado. Párrafos Para dar por terminado un párrafo sólo tenemos que pulsar de tecla <Intro>. Por el contrario, si lo que queremos es crear un salto de línea sin cambiar de párrafo tendremos que utilizar la combinación <Mayus +Intro>. Curso de FrontPage Página 16 3.7. Listas Para crear una lista en FrontPage primero escribiremos los elementos que la compondrán y, a continuación, aplicaremos el formato de lista. 1. Escribir los elementos que compondrán la lista pulsando la tecla <Intro> después de cada uno de ellos. 2. Seleccionar los elementos de la lista arrastrando el ratón 3. En la barra de herramientas Formato, hacer clic sobre el botón crear una lista numerada o sobre el botón viñetas para para crear una lista de 3.8. Crear una tabla Siga estos pasos para crear una tabla sencilla: 1. Ejecutar el comando Insertar del menú Tabla, y seleccionar la opción Tabla. Aparecerá el cuadro de diálogo Insertar tabla. 2. Indicar el número de filas y columnas que compondrán la tabla en los cuadros de texto correspondientes. 3. Desplegar el cuadro de lista Alineación y seleccionar la posición que se desea que ocupe la tabla. 4. En el cuadro Tamaño del borde, especificar el ancho en píxeles del borde. Para ocultarlo, introducir el valor cero. 5. en el cuadro Margen de celdas, introducir el valor de separación en píxeles que se quiera dejar entre el borde interior de las celdas y su contenido. Curso de FrontPage Página 17 6. en el cuadro Espaciado entre celdas, indicar la separación en píxeles que se desea establecer entre las celdas que componen la tabla. 7. Si se desea que la tabla ocupe el menor espacio posible, desactivar la casilla Especifica ancho. 8. En caso contrario, dejarla activada y seleccionar la opción en píxeles o en porcentaje para indicar cómo se va a expresar el ancho de la tabla. 9. Escribir el ancho de la tabla en el cuadro de texto que hay junto a las opciones anteriores. 10. Hacer clic sobre el botón Aceptar. La tabla se insertará en la página. 11. Hacer clic sobre una celda y escribir su contenido. Ahora lo que queda es modificar la tabla. Para modificarla podemos utilizar desde el menú la opción Tabla/propiedades y elegir entre las propiedades de la tabla o de la celda (según modifiquemos toda la tabla o sólo las celdas seleccionadas). Nos aparecerán unos cuadros Vemos que en la parte derecha aparece la opción de especificar ancho en píxeles y porcentaje. Si, por ejemplo, aplicamos un 100% de porcentaje, la tabla ocupará toda la pantalla del que lo vea, tenga la resolución que tenga su ordenador. Pero ocurrirá que los textos que pongamos y los gráficos se deformarán, que no mantendrán el aspecto que queremos. En cambio si elegimos un ancho fijo en píxeles el tamaño de la tabla será siempre el mismo y se mantendrá el aspecto que le demos. Esta última opción es la más utilizada por esta razón. En alineación conviene elegir el centro porque siempre se situará la tabla en esta posición. Si alineamos a la izquierda, por ejemplo puede ocurrir que si uno tiene una resolución de pantalla más grande, que quede un espacio vacío muy grande en la parte derecha. Curso de FrontPage Página 18 Si ponemos los bordes a 0 la tabla no se verá en la vista previa. Las otras opciones de margen de celdas y espaciado entre celdas lo podemos probar poniendo por ejemplo 25 y viendo lo que pasa. También podemos elegir un color de fondo para la tabla diferente al de la página o una imagen. Todo esto funciona igual que para las páginas. Si pulsamos con el botón derecho sobre una celda en concreto y seleccionamos propiedades de celda aparecerá una ventana como esta: Aquí vemos una serie de opciones para esta celda. Vemos por ejemplo que cada celda puede llevar una imagen o un color de fondo diferente al resto. Podemos probar las diferentes opciones para ver cómo funcionan. Para trabajar con tablas es conveniente tener visible la barra de herramientas de tablas. Esto se consigue pulsando con el botón derecho sobre cualquiera de las barras de herramientas que tengamos en la parte superior de la pantalla y haciendo clic en "tablas": Con esta barra se podemos añadir y quitar celdas, unirlas, justificar verticalmente, etc. Curso de FrontPage Página 19 3.9. Utilizar tablas de manera más fácil y eficiente. Microsoft FrontPage de Microsoft Office 2003 incluye una nueva herramienta para crear y manipular tablas utilizadas con fines de diseño de la página web. A través del nuevo panel de tareas Tablas y celdas de diseño, al cual puede acceder desde el menú Tabla, dispondrá de estas herramientas que le permitirán tener control total y preciso sobre el diseño de tablas. Desde este panel de tareas podrá insertar una tabla con un estilo prediseñado seleccionándola desde la sección “Dibujar tabla de diseño”, como puede observar en la siguiente imagen. También podrá crear una tabla dibujándola con la herramienta Lápiz, desde la opción “Dibujar tabla de diseño” del menú Tabla. Curso de FrontPage Página 20 Gracias a la opción “Autoajustar fila” podrá evitar que las columnas o filas se distorsionen cuando cambia la resolución del browser o el tamaño de la ventana. Observe para cada fila o columna dispondrá de una etiqueta inteligente desde la cual podrá cambiar el alto o ancho, respectivamente, y auto ajustarla. Curso de FrontPage Página 21 También podrá configurar el formato de cada celda, desde la opción Formato de Celda. Desde este panel de tareas “Formato de Celda” podrá, por ejemplo, aplicar bordes redondeados, sombras y otros elementos que darán un aspecto más profesional a sus páginas web. Curso de FrontPage Página 22 3.10. Imágenes Las imágenes en las páginas web funcionan de dos maneras. Como imágenes normales que insertamos dentro de la página y como imágenes que se utilizan como fondo de página o de tabla. En este apartado vamos a ver las imágenes normales y en el siguiente apartado las imágenes de fondo. Las imágenes funcionan más o menos como en otros programas de Office. En las páginas web se utilizan principalmente los formatos: GIF. Para dibujos e imágenes con pocos colores (pueden contener zonas transparentes e incluso formar los que se llaman gif animados). JPEG. Para fotos e imágenes que requieren más calidad. Hay varias formas de conseguir imágenes para insertarlas en nuestra página. Podemos insertarlas desde la galería de office o desde una carpeta. Otra forma sería conseguir imágenes desde Internet. Las imágenes que vemos en Internet podemos copiarlas o guardarlas pulsando sobre ellas con el botón derecho del ratón (si las guardamos se recomienda hacerlo en la carpeta images de nuestro sitio web). Para acceder a las imágenes que tengamos guardadas en nuestro sitio web, mostramos el panel “lista de carpetas”, y en él accedemos al contenido de la carpeta "images". Frontpage también tiene sus propias imágenes, para utilizarlas tenemos que ir al menú insertar / imagen / imágenes prediseñadas. En el panel de tareas podemos buscar imágenes prediseñadas indicando una palabra con la que esté relacionada (animales, libros, personas…). Introducimos la palabra en el cuadro Buscar y presionamos sobre el botón Buscar. Justo debajo aparecerán todas las imágenes relacionadas con esa palabra, para insertar cualquiera de ellas en la página basta con hacer clic sobre la imagen, ésta se insertará en la posición en que estaba situado el cursor del ratón. Una vez insertada la imagen pulsamos con el botón derecho sobre la misma, seleccionamos propiedades de imagen y abrimos el siguiente cuadro de diálogo: Curso de FrontPage Página 23 En este cuadro aparecen 3 opciones: - Estilo de ajuste, permite ajustar la imagen respecto al texto que hay a su alrededor. - Diseño, da la posibilidad de alinear la imagen con respecto a la página, e incluso aplicarle un borde alrededor. - Tamaño, podemos cambiar le ancho y alto de la imagen. Al seleccionar la imagen con un click del botón izquierdo en la parte inferior de la ventana activa, aparece la barra de herramientas de imagen (si no es así podemos mostrarla desde el menú Ver/barras de herramientas/Imagen). En general las opciones que tiene son las mismas que en otros programas de Office, pero hay un par de opciones que son diferentes. El icono nos permite establecer un color transparente en la imagen. Esta propiedad pertenece a las imágenes GIF, por tanto si nuestra imagen tiene otro formato, seguramente nos avise que debe convertirla a GIF. Seleccionamos el icono y pulsamos con el ratón sobre un color para intentar hacerlo transparente. En muchas ocasiones resulta útil esta herramienta para integrar las imágenes en la página. La otra opción característica de la barra de herramientas de Imagen en Frontpage es este grupo de iconos . Se utilizan para mapear imágenes, por ejemplo, si tenemos una imagen de España dividida en provincias, utilizaremos estos iconos para hacer que cada parte de la imagen,( por ejemplo las provincias) pueda vincularse a páginas diferentes. El área del hipervínculo se establece de forma rectangular, circular o irregular. En cuanto mapeamos una parte de la imagen (pinchando y arrastrando sobre ella para dibujar el área, tras elegir el rectángulo, elipse o forma irregular), aparece una ventana para establecer el salto o hipervínculo. 3.11. Los hipervínculos Los hipervínculos nos permiten establecer los saltos de una página a otra, aunque también se pueden crear hipervínculos a otro lugar del documento, a cualquier archivo de la web, a una web publicada, o a una dirección de correo. El proceso es Curso de FrontPage Página 24 sencillo, seleccionamos con el ratón el texto o imagen que queremos que salte y pulsamos el icono de hipervínculo , aparecerá la siguiente ventana: Según el tipo de hipervínculo que deseemos, elegimos una opción u otra en el apartado “vincular a” de la izquierda. “Archivo o página Web existente”, en este caso el hipervínculo puede enlazar con una de las páginas de nuestra web(que aparecen a la derecha), elegiremos la página haciendo clic sobre ella. En el caso de crear un enlace a una web publicada, introduciremos la dirección completa en el cuadro “Dirección”. Para terminar habrá que hacer clic sobre el botón Aceptar. Para enlazar con un lugar del documento, el primer paso debe ser crear los marcadores o zonas del documento a las que enlazar. Nos situaremos con el ratón en una zona determinada de la página y a través de la opción de menú Insertar/Marcador creamos los marcadores que deseemos (habrá que darle un nombre). Una vez creados los marcadores en el cuadro Insertar Hipervínculo elegimos uno de ellos y pulsamos el botón Aceptar. Si el hipervínculo enlaza con una dirección de correo, es decir, se utiliza para enviar un mensaje de correo electrónico directamente a una dirección concreta. En este caso tan sólo tendremos que introducir la dirección de correo. Los hipervínculos los podemos ir probando en la vista previa. Si queremos verlos en la vista normal, tenemos que mantener pulsada la tecla control y pulsar sobre el hipervínculo. Curso de FrontPage Página 25 Es importante para que en la vista previa tome efecto todo lo que hacemos, que vayamos guardando los cambios. Hay veces que la vista previa no funciona correctamente, entonces conviene recurrir directamente a un navegador. 3.12. Mail-to Se llama así porque crea un código html con la palabra “mailto”. El mail-to consiste en un enlace o hipervínculo a una dirección de correo concreta, al pulsar sobre él, intenta abrir una ventana para enviar un mensaje. Sin embargo estos hipervínculos tienen un inconveniente, el cliente que utilice la página Web, debe tener configurada una cuenta de correo con POP3. Los enlaces a direcciones de correo se crean de la misma forma que cualquier otro hipervínculo, teniendo en cuenta, que en esa ocasión, el destino es una dirección de correo. 3.13. Páginas de marcos Se llaman páginas de marcos a las páginas Web formadas por otras páginas. En realidad son páginas normales dividas en varias zonas o marcos, enlazando cada una de estas zonas con otra página Para crear una página de marcos haremos clic sobre Archivo / nuevo / página. En el panel de tareas, apartado Nueva Página, elegimos Más plantillas de páginas y seleccionamos la pestaña: páginas de marcos: Si pulsamos sobre cada tipo de página vemos las diferentes divisiones que podemos crear, en este caso vamos a elegir la plantilla contenido. Al aceptar nos aparece una nueva página dividida en 2 zonas: Curso de FrontPage Página 26 FrontPage ofrece la posibilidad de seleccionar una página para que se vea en esa parte de la pantalla, y si no la tenemos creada, de crear una nueva. Si observamos las vistas que teníamos hasta ahora se han multiplicado, tenemos más opciones para poder trabajar con varias páginas a la vez. Podemos personalizar los marcos, una vez les hemos asociado una página, desde el menú en la opción Marcos. A la hora de guardar nos va a pedir, si no lo hemos hecho aún, guardar cada una de las páginas que contienen los marcos y el nombre que queremos dar a la página de marcos. Frontpage irá marcando en azul lo que va a guardar. En el caso de la vista completa aparece de la siguiente manera: Curso de FrontPage Página 27 Las páginas las podemos ver y trabajar de forma individual en pantalla completa, pero siempre que accedamos a esta vista, veremos las dos páginas a la vez. Así, por ejemplo si elegimos una página de botas para el marco derecho y otra con el menú de todos los calzados a la izquierda nos podría quedar así: Si ya tenemos creadas las páginas debemos enlazarlas para que al pulsar sobre los enlaces que hayamos creado, nos muestre el contenido en un determinado marco. Curso de FrontPage Página 28 Para conseguirlo, a la hora de crear el enlace, además de indicar la página de destino indicaremos el marco de destino, haciendo clic sobre el botón “Marco de destino: Seleccionamos el destino haciendo clic en uno de los marcos que aparecen en el apartado Página de marcos actual y aceptamos todo. Cuando hagamos una vuelta al index desde una página de marcos, tenemos que seleccionar "toda la página" para que se nos abra toda la página, si no veríamos el index en la ventana de la derecha. 3.15. Publicar en la Red Frontpage tiene su forma propia de publicar una web en Internet con el icono . Pero esto sólo vale para servidores con los que se han contratado extensiones de Frontpage. La mejor forma de publicar sin contratar estas extensiones, es a través de FTP que son las iniciales en ingles de protocolo de transferencia de ficheros. Para ello lo primero que hay que hacer es disponer de un espacio en la Red. Hay dos formas de acceder a ese espacio FTP: Utilizando Internet Explorer o cualquier otro navegador para abrir la dirección de nuestro espacio FTP. El servidor nos debe proporcionar esa dirección y probablemente un usuario y contraseña que nos pedirá el navegador. Una vez entremos en ella el aspecto de nuestro navegador se parecerá al del “Explorador de Windows” y la forma de trabajar es la misma (copiando y pegando los archivos que forman parte de nuestra Web y queramos publicar, en el espacio FTP que hemos abierto). Otra forma sería buscar un programa de FTP. El más utilizado se llama WS FTP. Cuando abrimos el programa nos aparece la siguiente pantalla: Curso de FrontPage Página 29 Lo primero que debemos hacer es crear nuestra cuenta con los datos que nos ha dado el servidor. Para ello hay que tener clara la dirección a donde debemos dirigirnos (Host Name/Address), el nombre de usuario (user ID) y la contraseña (password). Si los datos son correctos, en unos instantes se nos abre la siguiente pantalla: La pantalla de la izquierda es nuestro ordenador y la de la derecha el espacio que nos dejan en el ordenador conectado a Internet. En la pantalla de la izquierda nos vamos a donde está nuestra web y seleccionamos todos los archivos que componen la web y con la flechita los pasamos al otro ordenador. Por el sistema de FTP pasaremos la carpeta de imágenes y los archivos de texto. Hay que mantener el mismo esquema que tenemos en nuestra página. Si, por ejemplo, las imágenes están dentro de una carpeta habrá que meterlas en una carpeta con el mismo nombre. Si no respetamos el mismo esquema la página no funcionará.. Curso de FrontPage Página 30 Una vez que el programa nos diga que se han pasado correctamente los archivos de un lado a otro, ya se pueden ver publicados en Internet. Cada vez que hagamos algún cambio en una página habrá que subir la página completa. Es importante recordar que las imágenes son independientes del documento de texto y que, por tanto, habrá que subirlas de forma independiente. Curso de FrontPage Página 31