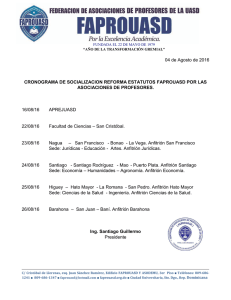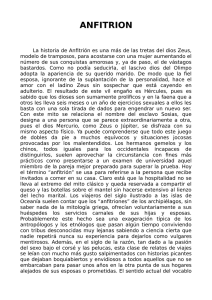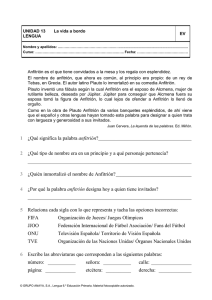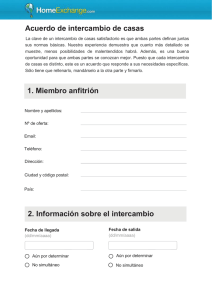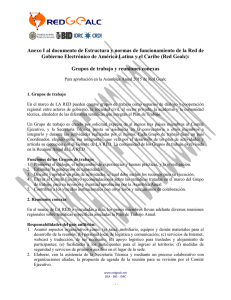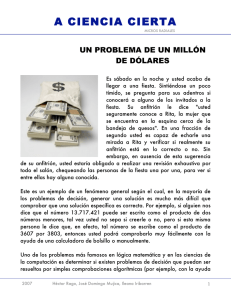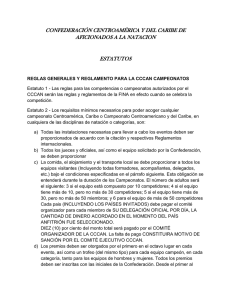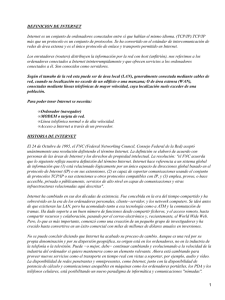forumtecnico.com FT433 VirtualBox Tema 7 Acceso remoto por VRDP
Anuncio

forumtecnico.com Curso: FT433 - Introducción a la virtualización con VirtualBox Acceso remoto por VRDP Hasta ahora hemos supuesto que tenemos acceso completo y continuo a la “consola” (pantalla, teclado, etc.) del sistema anfitrión. En esas condiciones, manejamos las máquinas virtuales como ventanas o en pantalla completa. No es raro, sin embargo que queramos acceder esporádicamente a las máquinas virtuales desde otras ubicaciones de red. En otras situaciones, será nuestra única opción (cuando el sistema anfitrión se encuentra en una ubicación inaccesible para nosotros, por ejemplo en un centro de cálculo). Para esos casos, VirtualBox ha desarrollado una adaptación del protocolo RDP (Remote Desktop Protocol), desarrollado originariamente por Microsoft para su sistema operativo Windows. Debido a que hay clientes RDP para casi cualquier sistema, tenemos la posibilidad de acceder a nuestras máquinas virtuales desde casi cualquier ordenador conectado a Internet o a una red local usando el VRDP (Virtual Remote Desktop Protocol). La forma en que funciona es sencilla en su concepto. La máquina remota (en nuestro caso una máquina virtual en un anfitrión VirtualBox) envía a la máquina cliente imágenes del entorno gráfico y el cliente envía pulsaciones de teclado o clicks de ratón que simulan los dispositivos locales. Por supuesto, el ancho de banda disponible en la red va a limitar el tránsito de las imágenes gráficas. Por ello, hay opciones para reducir la calidad de dichas imágenes, así como realizar compresión de datos al vuelo. También es posible cifrar la comunicación para mantener la privacidad. Todas esas opciones las negociará el cliente RDP con el sistema anfitrión en el momento de iniciar la conexión. Activación de VRDP Cuando creamos una máquina virtual, por defecto el acceso por VRDP está desactivado. Si queremos utilizarlo, iremos a la pestaña “Pantalla Remota” de la sección “Pantalla” de la configuración de la máquina virtual: Los parámetros que podemos configurar son: • Puerto servidor: Se trata del puerto TCP del anfitrión (no del huésped) por el que se accederá al servicio VRDP de la máquina virtual. Por defecto es el 3389 (estándar en el protocolo RDP), pero podemos cambiarlo a cualquier puerto libre del sistema. Como es natural, sólo una máquina a la vez (ya sea el anfitrión o una virtual) puede usar un determinado puerto. • • • Método de autenticación: Indica la forma en que el cliente obtendrá acceso al servicio remoto: o Nulo: No hay autenticación. Esto evidentemente es un problema de seguridad y no se debe usar más que para pruebas. o Externo: Se pedirán credenciales (usuario y contraseña) correspondientes al sistema anfitrión. o Huésped: Se pedirán credenciales correspondientes al sistema huésped. Tiempo de espera de autenticación: Cuánto tiempo (en milisegundos) se esperará tras solicitar autenticación antes de dar la conexión por perdida. Permitir múltiples conexiones: Mientras no se active esta opción, sólo se permitirá una conexión activa sobre la misma máquina. Es lo que comúnmente haremos. Modo headless Desde el momento en que podemos controlar una máquina virtual desde la red mediante el protocolo VRDP, podemos prescindir de la visualización de la máquina en la consola del anfitrión. Esto permite ahorrar recursos gráficos que según los casos no van a usarse nunca. Para que una máquina virtual funcione en “segundo plano” sin interfaz gráfica en la consola del anfitrión (lo que se denomina headless, sin cabeza) VirtualBox incluye el comando VBoxHeadless. La función sólo es accesible desde la línea de comandos. VBoxHeadless --startvm <maquina> Donde <maquina> será el nombre de la máquina virtual o su UUID. Al hacer esto, se arranca la máquina virtual sin entorno gráfico y el VRDP se activa automáticamente (aunque no lo estuviera). En ese momento, podemos acceder con un cliente RDP a través del puerto del anfitrión que estuviera establecido en la configuración. La opción headless es la más óptima si tenemos una máquina virtual que va a funcionar en un anfitrión remoto al que no tenemos acceso (o no queremos desplazarnos), y siempre vamos a acceder por red. Limitaciones del VRDP El VRDP es muy útil en ciertas situaciones, aunque evidentemente el rendimiento nunca puede ser comparable al que ofrece la interfaz gráfica directamente en la consola. Se puede llegar a un resultado muy manejable cuando contamos con una red local de gran velocidad. Pero según vamos reduciendo el ancho de banda (conexiones a través de Internet, por ejemplo) el resultado puede ser cada vez peor hasta llegar a resultar inmanejable. Por otra parte, el VRDP es muy dependiente del funcionamiento correcto de las Guest Additions en la máquina virtual (tema 3). Sin estos controladores, el manejo del ratón y del teclado a través de VRDP puede resultar insufrible. Incluso con las Additions instaladas, sobre todo en algunos sistemas Linux, resulta incómodo el uso de VRDP. Es algo que se va depurando a medida que salen nuevas versiones de VirtualBox, pero en el momento de escribir este tutorial no está perfeccionado. Mi consejo es usar preferiblemente un protocolo propio del sistema huésped, que generalmente estará más finamente depurado y optimizado. Por ejemplo, en una máquina Windows, las versiones profesionales del sistema incluyen la activación del “escritorio remoto” (un servicio RDP nativo de alto rendimiento) y en los sistemas Linux hay varios protocolos disponibles (como por ejemplo el excelente VNC). Para acceder a estos protocolos nativos no usaremos el puerto VRDP (incluso lo desactivaremos si así lo deseamos). En su lugar se usará un puerto en el huésped propio del protocolo escogido. El puerto tendrá que estar accesible desde el exterior (tema 5). Si queremos activar el headless sin que se active automáticamente el VRDP, usaremos esta orden: VBoxHeadless --startvm <máquina> --vrdp off Si activamos la máquina en esta forma, resultará completamente inaccesible si por alguna razón no puede arrancar correctamente el protocolo remoto nativo. Por eso suele ser conveniente mantener el VRDP activo aunque sólo sea como entrada de emergencia. © forumtecnico.com