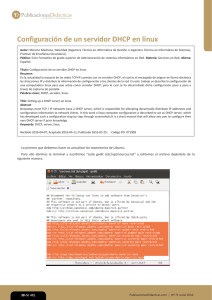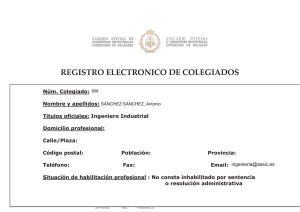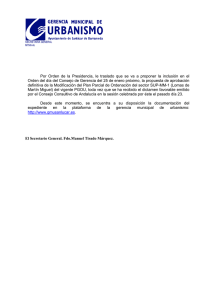configuración de un servidor DHCP
Anuncio

Instalación de un servidor DHCP
Juan Carlos Tirado Sánchez
Instalación y Configuración de un servidor DHCP en Linux Ubuntu y dos clientes uno en
Windows y el otro en Linux Ubuntu.
Como seguramente es difícil que dispongas de una red de área local con varios
ordenadores para poder configurar uno como servidor DHCP, simularás una red de área
local con tres ordenadores, mediante el entorno virtual Oracle VM VirtualBox.
Así que te vas a poner manos a la obra y vas hacer una simulación en un entorno virtual
para configurar un servidor y dos clientes.
Tienes que partir de los parámetros de configuración de una red, que tú mismo puedes
inventar. Ten en cuenta las direcciones a reservar el rango de direcciones a repartir, etc.
1. Instalación del software necesario para la práctica.
2. Configuración de la red de área local de las tres máquinas virtuales. Especificar los
parámetros de configuración inventados.
3. Configuración del servidor DHCP en Linux. Especificar los parámetros de
configuración del mismo.
4. Configuración de los equipos clientes para que funcione DHCP.
5. Comprueba que todo funciona correctamente.
Juan Carlos Tirado Sánchez
Página 1
Instalación de un servidor DHCP
Juan Carlos Tirado Sánchez
Instalación del software necesario para la práctica.
Se realiza la descarga del entorno virtual Oracle VM VirtualBox de la página web
http://www.virtualbox.org/wiki/Downloads siendo este un ejecutable de 90.6 MB de tamaño,
procediendo a su instalación, al ejecutar el archivo aparece el asistente que nos guiara en la
instalación del entorno virtual.
La instalación nos pedirá que o bien instalemos el entorno virtual con las opciones
preconfiguradas o elijamos nosotros los elementos que se van a instalar en este caso elegiremos
la opción custom puesto que vamos a instalar los elementos que elijamos.
Juan Carlos Tirado Sánchez
Página 2
Instalación de un servidor DHCP
Juan Carlos Tirado Sánchez
Seleccionamos todos los elementos para instalar en esta ocasión y hacemos click en Next,
dándonos a elegir crear accesos directos en nuestro escritorio y en la barra de tareas al entorno
virtual seleccionamos que si en esta ocasión y pulsamos next.
A continuación no avisa que va a cargar los interfaces de red propios de Virtualbox y que puede
afectar a la conectividad de red de nuestro equipo, pulsamos Yes y la instalación da comienzo.
En un punto de la instalación aparecerá una ventana emergente de seguridad de Windows
avisando que se va a instalar un software de dispositivo de Oracle Universal serial Bus,
aceptamos la instalación del mismo haciendo click en install.
Después de este aparecerá otra ventana emergente de seguridad de Windows advirtiendo que se
va a instalar el software de dispositivo de Oracle Network Service, aceptamos la instalación del
mismo haciendo click en install.
Juan Carlos Tirado Sánchez
Página 3
Instalación de un servidor DHCP
Juan Carlos Tirado Sánchez
Saltando otra ventana de seguridad de Windows avisando de la instalación de software de
dispositivo de Oracle Network Adapters, aceptamos la instalación del mismo haciendo click en
install.
Finalizando la instalación del software del entorno a continuación, dándonos la opción de iniciar
el mismo al cerrar el asistente de instalación.
Esta es la ventana principal del entorno de virtualización.
Juan Carlos Tirado Sánchez
Página 4
Instalación de un servidor DHCP
Juan Carlos Tirado Sánchez
Configuración de la red de área local de las tres máquinas virtuales. Especificar los
parámetros de configuración inventados.
Para esta parte de la practica el servidor DHCP se va a configurar para dar servicio a 8 equipos
situados en la red privada de clase A de ip 10.1.1.0/24 con mascara de red 255.255.255.0, y
dirección de broadcast 10.1.1.255.
El rango de 8 equipos a los que dará servicio DHCP comenzara en la ip 10.1.1.2 y finalizara en
la ip 10.1.1.10, la dirección 10.1.1.1 estará reservada y será la del propio servidor en la red.
La configuración de los tres equipos utilizados en la práctica y virtualizados en el entorno
virtualbox han sido configurados en el adaptador 1 de cada máquina virtual para tener acceso a
través de red interna; esta red interna ha sido llamada “Red SR” como se va a apreciar en la
capturas de la configuración de los tres equipos.
LINUX DHCP SERVER (Ubuntu 10.04 LTS x64 Desktop)
Juan Carlos Tirado Sánchez
Página 5
Instalación de un servidor DHCP
Juan Carlos Tirado Sánchez
Dhcp cliente 2 (Ubuntu 12.10 beta2 x64 Desktop)
Microsoft Windows XP sp3 cliente 1
Juan Carlos Tirado Sánchez
Página 6
Instalación de un servidor DHCP
Juan Carlos Tirado Sánchez
Configuración del servidor DHCP en Linux. Especificar los parámetros de configuración
del mismo.
Previamente a configurada la red, se instala el servidor DHCP en la maquina Ubuntu Linux
destinada a hacer labores de servidor, en este caso se ha instalado desde la interfaz gráfica,
aunque se podría haber utilizado la terminal bash, utilizando el comando “sudo apt-get install
dhcp3-server”, para ello deberemos de tener acceso a internet.
Y una vez instalado el servicio DHCP se procede a editar el archivo de configuración del
servidor mediante el comando de terminal bash “sudo nano /etc/dhcp3/dhcpd.conf” se no pedirá
la clave de root y acto seguido se abrirá el editor nano con el archivo de configuración
dhcpd.conf editado, añadiéndole al final del texto las siguientes líneas:
subnet 10.1.1.0 netmask 255.255.255.0 {
range 10.1.1.2 10.1.1.10;
}
Se pulsa la combinación de teclas control+o para guardar cambios se acepta nombre de archivo
el que tiene y se pulsa control+x para salir del editor, con el resultado que se ve en la captura:
Juan Carlos Tirado Sánchez
Página 7
Instalación de un servidor DHCP
Juan Carlos Tirado Sánchez
Tambien se ha de editar el archivo /etc/default/dhcp3-server para añadir en esta versión el
adaptador de red destinado al servidor dhcp en este caso eth0, para ello se procederá al igual que
en el archivo anterior a su edición mediante el comando “sudo nano /etc/default/dhcp3-server”
añadiendo en la línea INTERFACES la configuración correspondiente tal y como se aprecia en
la imagen.
Se procede a guardar los cambios y salir del editor, para proceder a reiniciar el servicio.
Juan Carlos Tirado Sánchez
Página 8
Instalación de un servidor DHCP
Juan Carlos Tirado Sánchez
Se reinicia el servicio ejecutando el comando “sudo /etc/init.d/dhcp3-server restart” tal como se
aprecia en la imagen habiendo de responder el servidor OK:
Una vez realizadas estas configuraciones ya estaremos listos para conectar las maquinas a la red
interna y comprobar si el servicio se está prestando de manera correcta.
Juan Carlos Tirado Sánchez
Página 9
Instalación de un servidor DHCP
Juan Carlos Tirado Sánchez
Configuración de los equipos clientes para que funcione DHCP.
Los parámetros de configuración en el equipo Windows xp han sido configurados de la
siguiente manera, Panel de control> conexiones de red>propiedades del adaptador>Conexiones
de área local>Protocolos de internet TCP/IP v4>propiedades Obtener una dirección ip
automáticamente, y Obtener dirección servidor DNS automáticamente.
Se añade una captura del equipo funcionando con los detalles de la conexión de área local.
Juan Carlos Tirado Sánchez
Página 10
Instalación de un servidor DHCP
Juan Carlos Tirado Sánchez
Juan Carlos Tirado Sánchez
Página 11
Instalación de un servidor DHCP
Juan Carlos Tirado Sánchez
En el equipo Ubuntu Linux, se ha realizado la conexión mediante la opción auto eth0
adjuntando captura del equipo cliente.
Se adjuntan dos capturas más, una de la Maquina servidora DHCP funcionando y los
parámetros de funcionamiento y otra captura de los 3 equipos funcionando el servidor DHCP y
los 2 clientes, la maquina Windows XP y el cliente Linux Ubuntu.
Juan Carlos Tirado Sánchez
Página 12
Instalación de un servidor DHCP
Juan Carlos Tirado Sánchez
Juan Carlos Tirado Sánchez
Página 13
Instalación de un servidor DHCP
Juan Carlos Tirado Sánchez
Juan Carlos Tirado Sánchez
Página 14