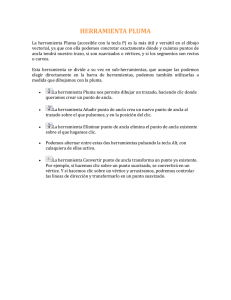Dibujo basico y color
Anuncio
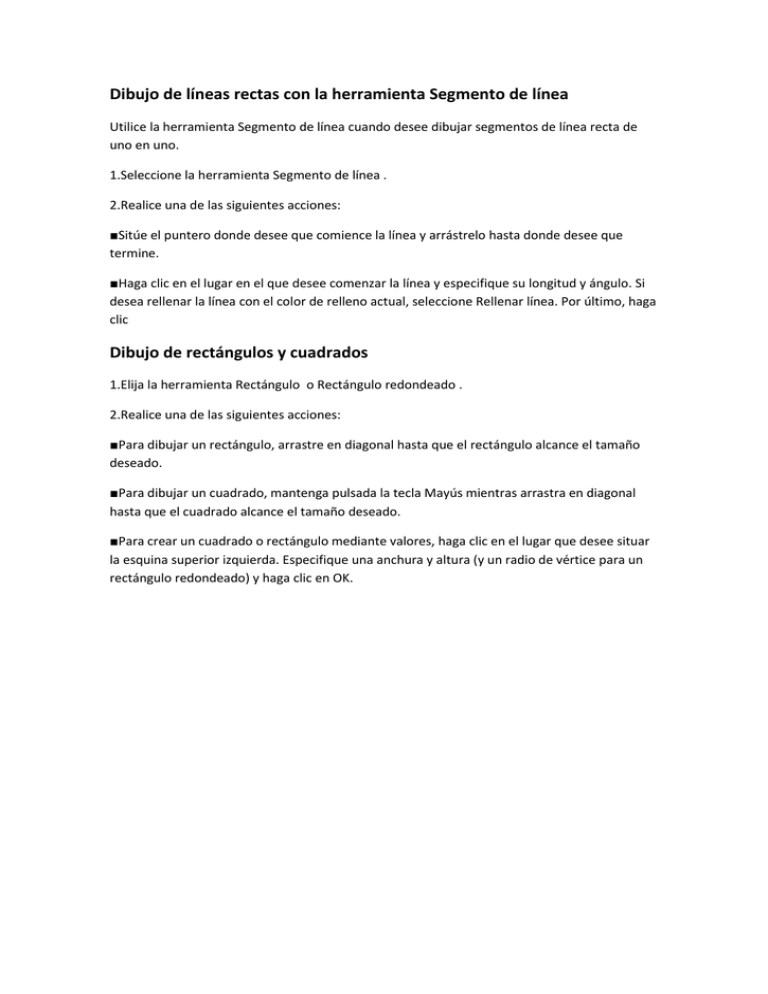
Dibujo de líneas rectas con la herramienta Segmento de línea Utilice la herramienta Segmento de línea cuando desee dibujar segmentos de línea recta de uno en uno. 1.Seleccione la herramienta Segmento de línea . 2.Realice una de las siguientes acciones: ■Sitúe el puntero donde desee que comience la línea y arrástrelo hasta donde desee que termine. ■Haga clic en el lugar en el que desee comenzar la línea y especifique su longitud y ángulo. Si desea rellenar la línea con el color de relleno actual, seleccione Rellenar línea. Por último, haga clic Dibujo de rectángulos y cuadrados 1.Elija la herramienta Rectángulo o Rectángulo redondeado . 2.Realice una de las siguientes acciones: ■Para dibujar un rectángulo, arrastre en diagonal hasta que el rectángulo alcance el tamaño deseado. ■Para dibujar un cuadrado, mantenga pulsada la tecla Mayús mientras arrastra en diagonal hasta que el cuadrado alcance el tamaño deseado. ■Para crear un cuadrado o rectángulo mediante valores, haga clic en el lugar que desee situar la esquina superior izquierda. Especifique una anchura y altura (y un radio de vértice para un rectángulo redondeado) y haga clic en OK. COLOR Puede utilizar el Selector de color para seleccionar el color de relleno o de trazo del objeto eligiendo de un espectro de colores y un campo Color, definiendo colores mediante números o haciendo clic en una muestra. Selector de color A.Campo de color F.Espectro de colores B.Valores de color HSB G.Valores de color RGB C.Rectángulo de color nuevo H.Valor hexadecimal del color D.Rectángulo de color original I.Valores de color CMYK E.Regulador de color Panel Color Utilice el panel Color (Ventana > Color) para aplicar color al relleno y al trazo de un objeto y para editar y mezclar colores. El panel Color puede mostrar valores de colores de los distintos modelos de color. Por defecto, el panel Color sólo muestra las opciones utilizadas con más frecuencia. A.Color de relleno E.Barra del espectro de colores B.Color de trazo F.Regulador de color C.Menú del panel G.Cuadro de texto para un componente de color D.Cuadro Ninguno Cómo aplicar un color de relleno a un objeto Puede aplicarle un color, motivo o degradado a todo un objeto o utilizar los grupos de pintura interactiva y aplicar distintos colores a las diferentes caras del objeto. 1.Seleccione el objeto. 2.Haga clic en el cuadro Relleno de los paneles Herramientas o de control. Esta acción indica que desea aplicar un relleno en lugar de un trazo. Cuadro Relleno 3.Seleccione un color de relleno mediante una de las acciones siguientes: ■Haga clic en un color de los paneles de control, Color, Muestras o Degradado o en una biblioteca de muestras. ■Haga doble clic en el cuadro Relleno y seleccione un color en el Selector de color. ■Elija la herramienta Cuentagotas y pulse la tecla Al y haga clic (Windows) en un objeto para aplicar los atributos actuales, entre los que se incluyen el relleno y trazo actuales. ■Haga clic en el botón Ninguno para eliminar el relleno actual del objeto Puede copiar los atributos de un objeto con la herramienta cuentagotas. EDITAR CONTORNO DE UN OBJETO Puede convertir trazos de pincel en trazados de contorno para poder editar cada uno de los componentes de un trazado de pincel. 1.Seleccione un trazado de pincel. 2.Escoja Objeto > Expandir apariencia. Illustrator coloca los componentes del trazado expandido en un grupo. Dentro del grupo hay un trazado y un subgrupo que contiene los contornos del trazo de pincel. ESTILOS GRÁFICOS Creación de un estilo gráfico 1 Seleccione un objeto y aplíquele cualquier combinación de atributos de apariencia, incluidos rellenos y trazos, efectos y ajustes de transparencia. Puede utilizar el panel Apariencia para ajustar y ordenar los atributos de apariencia y crear varios rellenos y trazos. Por ejemplo, puede tener tres rellenos en un estilo gráfico, cada uno con una opacidad y un modo de fusión diferentes que definen cómo interactúan los diversos colores. 2 Realice una de las siguientes acciones: • Haga clic en el botón Nuevo estilo gráfico en el panel Estilos gráficos. • Elija Nuevo estilo gráfico en el menú del panel, introduzca el nombre oportuno en el cuadro Nombre de estilo y haga clic en OK. DEGRADADOS Para cambiar el color de una parada, siga uno de estos pasos: • Haga doble clic en una parada de un degradado (en el panel Degradado o en el objeto seleccionado) y especifique el nuevo color en el panel que aparece. Para cambiar el panel que aparece, haga clic en el icono Color o el icono Muestras de la izquierda. Haga clic fuera del panel para aceptar la selección. • Arrastre un color del panel Color o el panel Muestras a la parada de degradado. Nota: si crea un degradado entre tintas planas, debe deseleccionar Convertir en cuatricromía en el cuadro de diálogo Ajustar separación, para imprimir el degradado en separaciones de tintas planas individuales. 3 Para añadir colores intermedios a un degradado, arrastre un color de los paneles Muestras o Color y suéltelo en el regulador de degradado del panel Degradado. O haga clic en cualquier lugar por debajo del regulador de degradado y seleccione el color que desee utilizar como color inicial o final. 4 Para eliminar un color intermedio, arrastre el cuadrado fuera del regulador de degradado o selecciónelo y haga clic en el botón Eliminar del panel Degradado. 5 Para ajustar la ubicación de los colores en el degradado, siga uno de estos pasos: • Para ajustar los puntos intermedios de los colores del degradado (el punto en el que dos colores se encuentran al 50%), arrastre el icono del rombo situado encima del regulador o seleccione el icono e introduzca un valor comprendido entre 0 y 100 en el cuadro Ubicación. Herramienta Pluma 1 Seleccione la herramienta Pluma. 2 Sitúe la herramienta Pluma donde desee que empiece la curva y mantenga pulsado el botón del ratón. Aparece el primer punto de ancla y el puntero de la herramienta Pluma se convierte en una punta de flecha. 3 Arrastre para definir la inclinación del segmento curvo que está creando y suelte el botón del ratón. En general, extienda la línea de dirección alrededor de un tercio de la distancia al siguiente punto de ancla que planeadibujar. (Más adelante, puede ajustar uno o ambos lados de la línea de dirección.) Para cerrar el trazado, coloque la herramienta Pluma sobre el primer punto de ancla (hueco). Cuando esté situadacorrectamente, aparecerá un pequeño círculo junto al puntero de la herramienta Pluma . Haga clic o arrastre para cerrar el trazado. Selección de puntos de ancla • Si ve los puntos, puede hacer clic en ellos con la herramienta Selección directa para seleccionarlos. Pulse la tecla Mayús (shift) y haga clic para seleccionar varios puntos. Conexión de dos trazados Para conectar el trazado con otro trazado abierto, haga clic en un punto final en el otro trazado. Cuando sitúe laherramienta Pluma justo sobre el otro punto final del trazado, aparecerá un pequeño símbolo de combinación junto al puntero. Adición y eliminación de puntos de ancla Si añade puntos de ancla puede controlar mejor un trazado o extender un trazado abierto. Sin embargo, no se recomienda añadir más puntos de los necesarios. Un trazado con menos puntos es más fácil de editar, mostrar e imprimir. Puede reducir la complejidad de un trazado eliminando puntos innecesarios. Las funciones de adición y eliminación de puntos de ancla funcionan de manera similar en las aplicaciones de Adobe. El panel Herramientas dispone de tres herramientas para añadir o eliminar puntos de ancla: la herramienta Pluma , la herramienta Añadir punto de ancla y la herramienta Eliminar punto de ancla . El panel de control dispone además del botón Quitar puntos de ancla seleccionados . De manera predeterminada, la herramienta Pluma cambia a la herramienta Añadir punto de ancla conforme la sitúa encima de un trazado seleccionado o a la herramienta Eliminar punto de ancla, conforme la sitúa encima de un punto de ancla.