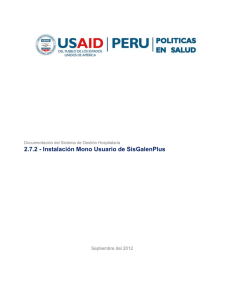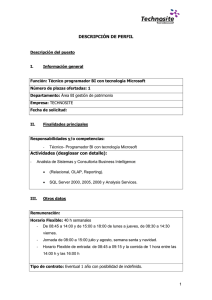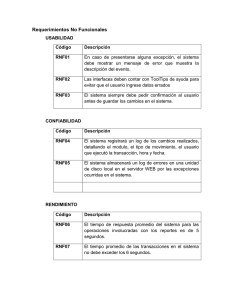Requisitos del Sistema Instalación SQL Server
Anuncio
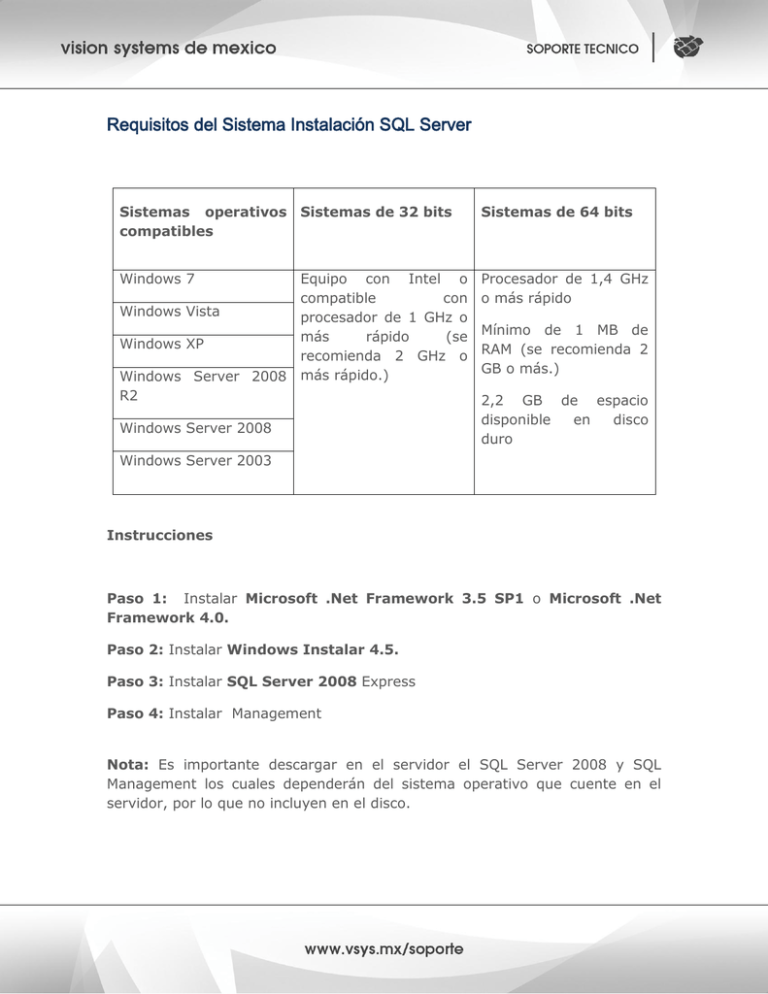
Requisitos del Sistema Instalación SQL Server Sistemas operativos Sistemas de 32 bits compatibles Sistemas de 64 bits Windows 7 Procesador de 1,4 GHz o más rápido Equipo con Intel o compatible con Windows Vista procesador de 1 GHz o más rápido (se Windows XP recomienda 2 GHz o Windows Server 2008 más rápido.) R2 Windows Server 2008 Mínimo de 1 MB de RAM (se recomienda 2 GB o más.) 2,2 GB de espacio disponible en disco duro Windows Server 2003 Instrucciones Paso 1: Instalar Microsoft .Net Framework 3.5 SP1 o Microsoft .Net Framework 4.0. Paso 2: Instalar Windows Instalar 4.5. Paso 3: Instalar SQL Server 2008 Express Paso 4: Instalar Management Nota: Es importante descargar en el servidor el SQL Server 2008 y SQL Management los cuales dependerán del sistema operativo que cuente en el servidor, por lo que no incluyen en el disco. SQL Server 2008 R2 Express incluye las versiones de 32 y 64 bits. SQLEXPR32_x86 es un paquete de menor tamaño que se puede usar para instalar SQL Server 2008 R2 Express únicamente en sistemas operativos de 32 bits. SQLEXPR_x86 es el mismo producto, pero es compatible con la instalación tanto en sistemas operativos de 32 bits como de 64 bits (instalación WoW). SQLEXPR_x64 es una versión nativa de SQL Server 2008 R2 Express de 64 bits y es compatible con la instalación solamente en sistemas operativos de 64 bits. No hay ninguna otra diferencia entre estos paquetes. SQL Server 2008 R2 Express no se admite en los sistemas IA64. Proceso de Instalación SQL Ahora comenzaremos pasos a paso el proceso de instalación de SQL Server 2008 Paso 5: Una vez instalados todos los prerrequisitos, diríjase a la ruta dentro de su DVD y ejecute el siguiente archivo: D: SQLEXPR_x86_ESN.exe El instalador nos mostrará el siguiente mensaje, luego de lo cual hacemos click en OK para continuar con la instalación (Ver figura 1). Figura 1 Mensaje de instalación Con esto, iniciará la instalación de SQL Server 2008. Pasarán unos momentos hasta que toda la aplicación termine de descomprimirse para poder usarse. Una vez hecho esto, le mostrará la siguiente pantalla (Ver figura 2): Figura 2 Centro de instalación de SQL Server Paso 6: Seleccione, del Menú lateral izquierdo, la opción “Instalación” A continuación le permitirá elegir de entre varios tipos de instalación. Seleccione la primera opción: “Nueva instalación independiente de SQL Server”, Con esto, comenzará un análisis de los requisitos de hardware y software del sistema. Como siguiente punto, mostrará una revisión de las Reglas auxiliares de la instalación. Si se han cumplido correctamente, dé un clic en el botón “Siguiente” para continuar (Ver figura 3). Figura 3 Reglas auxiliares del programa de instalación Paso 7: La siguiente pantalla copiará archivos auxiliares de la instalación de SQL. Dé un clic en el botón “Instalación” para proseguir (Ver figura 4). Figura 4 Archivos auxiliares del programa de instalación Paso 8: Dar clic en botón Siguiente y A continuación, le mostrará el Acuerdo de Licencia. Active la casilla “Acepto los términos de licencia” para continuar (Ver figura 5). Figura 5 Términos de licencia Paso 9: La siguiente pantalla nos permite elegir las características de la instalación y sus componentes. Seleccionamos todos y damos un clic en “Siguiente” (Ver figura 6). Figura 6 Selección de características Paso 10: Como siguiente paso, nos solicita ingresar un nombre de instancia. Agregamos la instancia VSControl , y damos un clic en “Siguiente” (figura 7). Figura 7 Configuración de instancia Paso 11: A continuación se nos indicará el espacio requerido para la instalación. Damos clic en siguiente (Ver figura 8). Figura 8 Requisitos de espacio en disco Paso 12: En la siguiente pantalla se mostrara la configuración del servidor, en donde deberá especificar la configuración como Network Service (Ver figura 9). Figura 9 Configuración del servidor Nota: Si el servidor trabaja con un con un dominio con acceso de contraseña por usuario debemos de seleccionar en el SQL Service Database Engine la opción NT AUTHORITY/SYSTEM. Paso 13: El siguiente paso es elegir el modo de autenticación. Elegimos el Modo de Autenticación Mixto, y en la contraseña que nos solicita ingresamos: vsm1234@ Damos un clic en el botón “Agregar usuario actual”, para tener mayores privilegios de permisos, y damos un clic en “Siguiente” (Ver figura 10). Figura 10 Configuración del Motor de base de datos Paso 14: Como siguiente pantalla de instalación, elegimos la opción “Instalar configuración predeterminada del modo nativo” y damos un clic en “Siguiente” (Ver figura 11). Figura 11 Instalación de la Configuración del modo nativo Paso 15: Le mostrara una ventana de informes y errores, dar clic en el botón siguiente (Ver figura 12). Figura 12 Informes de errores y de uso Paso 16: La ventana Reglas de instalación crea reglas de bloqueo (Ver figura 13) dar clic en botón Siguiente Figura 13 Reglas de instalación Paso 17: A continuación, nos muestra un resumen de la configuración de la instalación. Damos un clic en el botón “Instalación” para proseguir (figura 14). Figura 14 Ventana Listo para instalar Paso 18: Después de terminar el proceso de instalación, mostrara una ventana en la que le muestra que la operación fue completada correctamente (Ver figura 15) dar clic en Cerrar. Figura 15 Ventana de operación completada