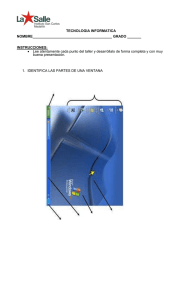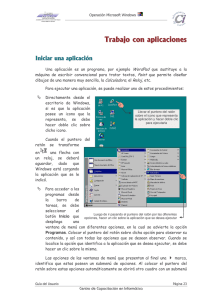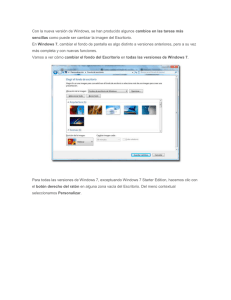Cerrar ventanas en Windows
Anuncio

Asignatura de Informática Institución educativa Mayor de Yumbo Año lectivo 2013 Grado: Séptimo Sistema Operativo (Windows 7) Docente: Lic. . Jimmy A. Arcos ESTÁNDAR DESEMPEÑO BÁSICO Interpreta la tecnología y sus manifestaciones (artefactos, procesos, productos, servicios y sistemas) como elaboración cultural, que ha evolucionado a través del tiempo para cubrir necesidades, mejorar condiciones de vida y solucionar problemas. RECURSOS Sala de sistemas, Video proyector, Guías ACTIVIDADES PEDAGÓGICAS Planteamiento de situaciones didácticas y socialización de las preguntas, Clase magistral, Taller, Actividad práctica DURACION Dos (2) horas Cerrar ventanas en Windows Windows nos ofrece la posibilidad de cerrar las ventanas de varias formas. Con el Ratón. Haciendo clic sobre el aspa situada en la parte superior derecha de la ventana. Pulsando en la esquina superior izquierda. Al hacerlo, se despliega un menú con las opciones de la ventana, en el que podemos escoger Cerrar. A través del menú. Abriendo el menú Archivo, cuando está disponible, o haciendo clic sobre la esquina superior izquierda y seleccionando la opción Cerrar o Salir. Con el teclado. Con las teclas Alt + F4 podremos ir cerrando las ventanas activas una por una. En caso de no haber ninguna abierta nos preguntará si queremos apagar el pc. Cerrar desde la barra de tareas. En la barra inferior vemos un icono por programa abierto. Al hacer clic derecho muestra la opción Cerrar ventana. Sea cual sea la forma que utilices para cerrar, si tratas de cerrar un programa sin haber guardado los cambios que has efectuado, te saldrá un cuadro de diálogo preguntándote si deseas guardar los cambios antes de cerrar. Guardar. Guarda los cambios y después cierra la aplicación. No guardar. Cierra la aplicación sin guardar los cambios. Cancelar. Vuelve a la pantalla anterior, no guarda los cambios y tampoco cierra la aplicación Asignatura de Informática Institución educativa Mayor de Yumbo Año lectivo 2013 Grado: Séptimo Sistema Operativo (Windows 7) Docente: Lic. . Jimmy A. Arcos Organizar ventanas En muchas ocasiones trabajaremos con más de una aplicación simultáneamente. Dispondremos de varias ventanas en la pantalla y a veces nos podrá interesar poder ver dos o más de ellas a la vez. Para ello puede sernos útil saber organizarlas. El método clásico es haciendo clic sobre la barra de tareas, con el botón derecho del ratón. Visualizaremos las siguientes cuatro opciones: Ventanas en cascada: Sitúa las ventanas que están abiertas en el escritorio una tras otra y las redimensiona. Las va colocando con un cierto desplazamiento entre ellas, de modo que vemos la que se sitúa al frente, pero tenemos a mano las barras de título del resto para pasarlas a primer plano en cualquier momento. Mostrar ventanas apiladas: Sitúa las ventanas que están abiertas en el escritorio una bajo la otra. No importa cuántas ventanas sean, pero puede resultar poco práctico con muchas, ya que si son muchas ventanas, el espacio proporcional para cada una podría ser demasiado estrecho para trabajar con ellas. Recomendamos utilizarlo como mucho para dos o tres. Ventanas en paralelo: Exactamente igual que mostrar en ventanas apiladas, pero en vez de situarlas en horizontal, lo hace en vertical, una junto a la otra. Mostrar el escritorio: Es equivalente a minimizar todas las ventanas. Las teclas rápidas para esta acción son Windows + D. En ambos casos, tanto con el menú de la barra de tareas, como con las teclas rápidas, si volvemos a pulsar las ventanas volverán a su estado original. Arrastrar la ventana en la superficie del escritorio. Esta función se llama Aero Snap y es una novedad de Windows 7. Si arrastramos la ventana hacia el lado derecho o el lado izquierdo de la pantalla, se ajustará automáticamente a la mitad del tamaño de la misma, incluso si la tenemos maximizada. Windows 7 interpreta que si tratas de posicionarla es porque la quieres reducir para trabajar con más ventanas. Si por el contrario, la arrastramos hacia la parte superior de la pantalla, Windows 7 maximizará la ventana de nuevo. En ambos casos veremos un pequeño relieve sombreado que nos indicará cómo va a ajustarse y al soltar se aplicará. Esta novedad está enfocada a un manejo más manual, obviando el uso de menús. Es característica de Windows 7, para facilitar el trabajo a aquellos usuarios que opten por utilizar una pantalla táctil con este sistema operativo, de forma que el movimiento de la mano sea más natural. Escritorio de Windows 7 El Escritorio es la primera pantalla que nos aparece una vez se haya cargado el Sistema Operativo. La teclas rápidas o atajo para acceder a él cuando lo tenemos cubierto de ventanas son Windows + D. Asignatura de Informática Institución educativa Mayor de Yumbo Año lectivo 2013 Grado: Séptimo Sistema Operativo (Windows 7) Docente: Lic. . Jimmy A. Arcos Este escritorio es muy similar al de versiones anteriores de Windows. La estética es muy parecida a la versión Windows Vista, con la salvedad de que las barras e iconos tienen un tamaño mayor para facilitar su uso en pantallas táctiles. A continuación explicaremos las partes que componen el escritorio y qué función realiza cada una de ellas. Una vez se ha cargado Windows 7, y tras introducir nuestra contraseña, si es necesario, encontraremos un Escritorio similar al de la imagen. Y decimos similar porque el Escritorio es muy personalizable y es posible que tu ordenador tenga un fondo o unos iconos diferentes. En el escritorio tenemos iconos que permiten abrir el programa correspondiente, normalmente con doble clic. Por ejemplo haciendo doble clic en el icono se abre Internet Explorer. Más adelante veremos cómo crearlos y organizarlos en el escritorio, y a lo largo del curso aprenderemos a cambiar el fondo o el estilo de color. El Menu Inicio El Botón Iniciar es el botón a través del cual podemos acceder a todas las opciones que nos ofrece Windows 7. Si lo seleccionamos se desplegará un menú similar al que te mostramos a continuación. Se trata del menú Inicio. También podemos acceder a él mediante el teclado pulsando la tecla Windows. En la parte superior se muestra un pequeño recuadro con la imagen del usuario. Si pasamos el ratón por algún programa del menú Inicio, la imagen irá cambiando a su correspondiente icono. Asignatura de Informática Institución educativa Mayor de Yumbo Año lectivo 2013 Grado: Séptimo Sistema Operativo (Windows 7) Docente: Lic. . Jimmy A. Arcos TALLER No. 2 Realice la siguiente actividad sobre Ventanas de Windows. Siguiendo cada uno de los pasos señalados. 1. 2. 3. 4. 5. 6. 7. 8. 9. 10. 11. 12. 13. 14. 15. 16. Presione el botón del menú Inicio, todos los programas, Accesorios y Bloc de Notas. Una vez se muestre la ventana del bloc de notas maximice la ventana. Presione el botón del menú Inicio, todos los programas, Accesorios y Calculadora. Presione el botón del menú Inicio, todos los programas, Accesorios y Paint. Una vez se muestre la ventana de Paint maximice la ventana. Presione sobre el botón Inicio y a continuación sobre Equipo Una vez se muestre la ventana de Equipo maximice la ventana. En la barra de tares ahora debes tener 4 iconos los cuales representan las cuatro ventanas que deben estar activas. Haz clic derecho sobre una parte vacía de la barra de tareas, en ese momento debe desplegarse un menú de opciones, selecciona la opción Ventanas en cascada, observa como se muestra la pantalla. Haz clic derecho sobre una parte vacía de la barra de tareas y presiona Deshacer cascada para volver a mostrar la pantalla de la forma anterior. Haz clic derecho sobre una parte vacía de la barra de tareas, en ese momento debe desplegarse un menú de opciones, selecciona la opción Ventanas Apiladas, observa como se muestra la pantalla. Haz clic derecho sobre una parte vacía de la barra de tareas y presiona Deshacer Mostrar Apilado para volver a mostrar la pantalla de la forma anterior. Haz clic derecho sobre una parte vacía de la barra de tareas, en ese momento debe desplegarse un menú de opciones, selecciona la opción Ventanas en Paralelo, observa como se muestra la pantalla. Haz clic derecho sobre una parte vacía de la barra de tareas y presiona Deshacer Mostrar en Paralelo para volver a mostrar la pantalla de la forma anterior. Haz clic derecho sobre una parte vacía de la barra de tareas, en ese momento debe desplegarse un menú de opciones, selecciona la opción Mostrar el escritorio, observa como se muestra la pantalla. Haz clic derecho sobre una parte vacía de la barra de tareas y presiona Mostrar ventanas abiertas para volver a mostrar la pantalla de la forma anterior. FIN DEL EJERCICIO PRÁCTICO Taller No 2. En el cuaderno de Informatica. Responda las siguientes preguntas. 1. Cuantas formas de cerrar una venta ofrece Windows 7 2. En cual ocasión aparece la venta con las opciones de Guardar, no Guardar o Cancelar al momento de cerrar una ventana. 3. Cuál es la diferencia entre mostrar las ventanas en cascada y en paralelo. 4. Que es el Escritorio 5. Realice el grafico del menú Inicio que muestra su computador al momento de presionar el botón Inicio.