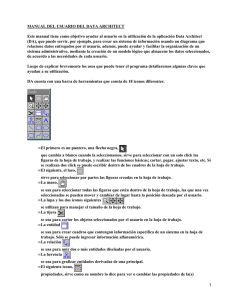Manual básico de administración de CMS 1.
Anuncio
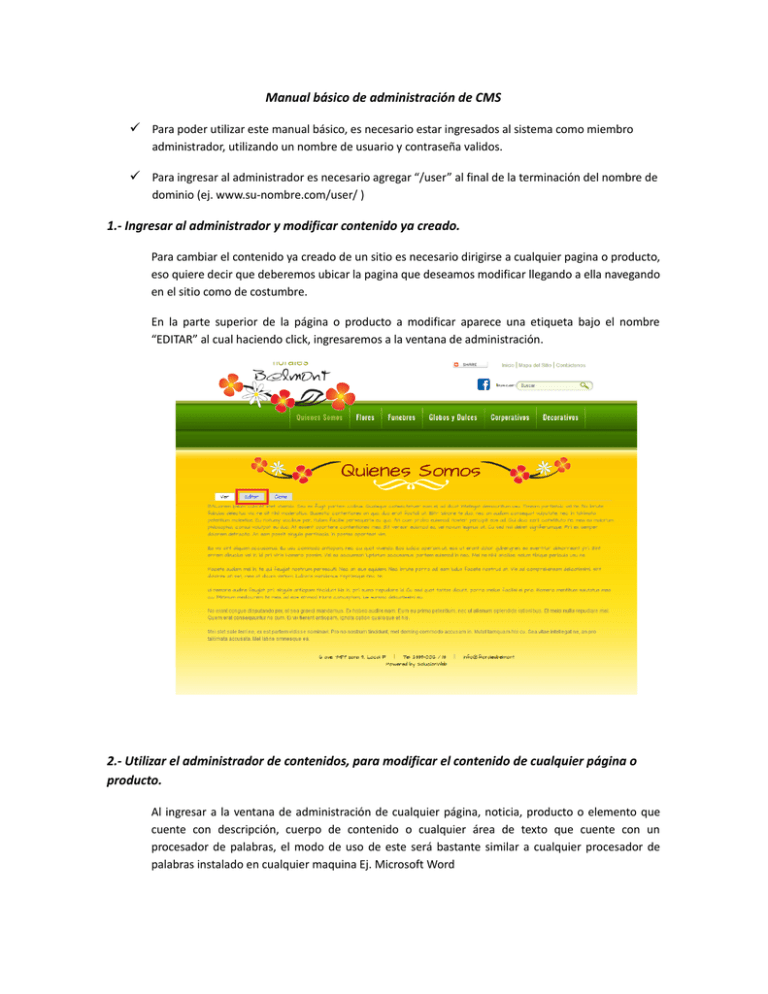
Manual básico de administración de CMS Para poder utilizar este manual básico, es necesario estar ingresados al sistema como miembro administrador, utilizando un nombre de usuario y contraseña validos. Para ingresar al administrador es necesario agregar “/user” al final de la terminación del nombre de dominio (ej. www.su-nombre.com/user/ ) 1.- Ingresar al administrador y modificar contenido ya creado. Para cambiar el contenido ya creado de un sitio es necesario dirigirse a cualquier pagina o producto, eso quiere decir que deberemos ubicar la pagina que deseamos modificar llegando a ella navegando en el sitio como de costumbre. En la parte superior de la página o producto a modificar aparece una etiqueta bajo el nombre “EDITAR” al cual haciendo click, ingresaremos a la ventana de administración. 2.- Utilizar el administrador de contenidos, para modificar el contenido de cualquier página o producto. Al ingresar a la ventana de administración de cualquier página, noticia, producto o elemento que cuente con descripción, cuerpo de contenido o cualquier área de texto que cuente con un procesador de palabras, el modo de uso de este será bastante similar a cualquier procesador de palabras instalado en cualquier maquina Ej. Microsoft Word Existen algunas herramientas de este que varían ya que el sistema por tratarse de un sistema enfocado completamente en la web y hospedado como parte del sitio web, habrá algunos elementos a los cuales se les ha agregado un paso en el procedimiento el cual equivale a enviar o cargar los archivos de descarga e imágenes al servidor para luego ser mostrados como parte del contenido. En la imagen superior podemos apreciar: • Cambio de titulo de pagina • Cambio del contenido con el cual trabajaremos con una barra de herramientas estándar. • Cambio del título del enlace del menú. • En el caso de ser un producto, nos desplegara un botón “Imagen” donde al hacer click, nos llevara directamente a la PC para buscar e insertar la imagen del producto. (puede variar según sean las opciones del catalogo del sitio) Las herramientas que varían por tratarse de un CMS o manejador de contenidos en la web son las siguientes: • Fuente HTML • Insertar videos (YouTube.com) • Carga de Imágenes • Carga de Animaciones Flash • Creación de vínculos Fuente HTML Se utiliza para insertar código HTML generado por alguna herramienta externa o código con el que ya se cuente, este código puede ser relacionado a algún otro sitio web el cual será interpretado por el navegador y nos desplegara la aplicación a la cual le hemos copiado en código. También es utilizado con bastante regularidad para insertar aplicaciones externas como por ejemplo la reproducción de videos alojados en Youtube. Insertar Videos (youtube.com) Para insertar videos desde YouTube como parte del contenido en el sitio y reproducirlos directamente sobre el contenido (sin necesidad de hacer vínculo a youtube) una vez se haya localizado el video deseado en YouTube es necesario seguir el siguiente procedimiento. 1. Hacer click en el botón “Compartir” justo por debajo del menú de reproducción del video. 2. Hacer click en el botón “Insertar” justo por debajo de la descripción y selección de redes sociales. 3. Seleccionar las opciones de reproducción deseadas (recomendamos dejar todas las casillas desactivadas) 4. Seleccionar el tamaño del video deseado 5. Copiar el código. 6. Una vez hayamos copiado el código en YouTube.com, regresar al editor de textos y hacer click en el botón “Fuente HTML” y pegar el código en la ubicación deseada. Cargar de Imágenes al Contenido: Es necesario ubicar el espacio en donde se desea insertar la imagen y hacer click sobre el botón “Insertar/ editar imagen” hacer click en “Ver Servidor” para buscar la imagen que se desea insertar, ubicar y hacer click en el botón “Insertar” y click en “Aceptar” para poder insertar la imagen en el contenido. Si fuera el caso y la imagen que necesitamos no está cargada en el servidor hacer click en: “Insertar/editar Imagen” > ”Ver Servidor” > ”Subir” > ”Buscar la imagen en la PC” > “Aceptar” y luego “Insertar” para guardar la imagen en el contenido. Para poder crear vínculos: Dividiremos los vínculos en 3 áreas los cuales son: 1. Vínculos Internos 2. Vínculos Externos 3. Vínculos Descarga Para crear los vínculos internos es necesario, sombrear (seleccionar) la imagen o el texto deseado para convertir en vinculo, hacer click en el botón “Insertar / Editar Vinculo” luego pegar la URL de destino en el campo URL Para crear vínculos externos, la diferencia consiste en crear un vinculo normal y hacer click en la pestaña “Destino” para seleccionar “Nueva Ventana” esto permitirá abrir el vinculo en una pestaña a la par. Para crear Vínculos Descarga, es necesario hacer click en el icono “Insertar / Editar Vinculo” luego replicar el procedimiento para cargar una imagen si el archivo no se encuentra cargado aun y por ultimo crear al vinculo un destino nueva ventana, en resumen es un procedimiento combinado de cómo es que se deben cargar archivos y como se deben crear vínculos externos. 3.- Para crear nuevo contenido: Para crear nuevo contenido, basta con pasar el cursor sobre la barra de menú superior (de color negro) sobre: “Administración de Contenido”, “Crear Contenido” y hacer click sobre el contenido que se pretende crear.