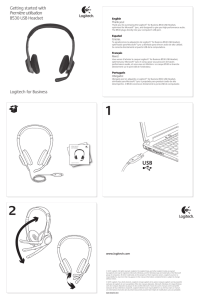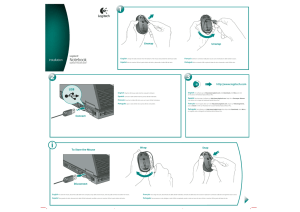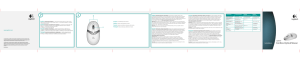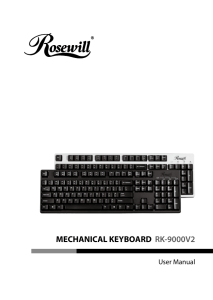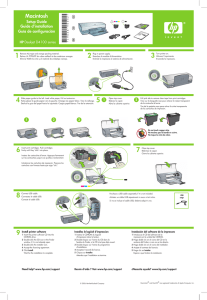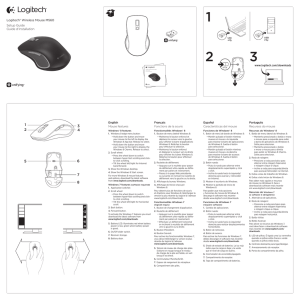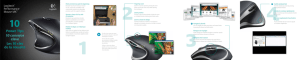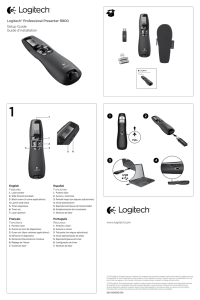Logitech® USB Headset H390 Setup Guide Guide d`installation
Anuncio

English Know your product 1. USB Headset H390 2. Microphone boom 3. Microphone 4. Volume controls (+/–) 5. Mute button 6. Mute light 7. USB connector 8. Documentation 1 Logitech® USB Headset H390 Setup Guide Guide d’installation Set up your product 4 2 1. Turn on your computer. 2. Connect the headset to a computer USB port. 3 Troubleshooting Headset not working • Adjust the headset volume on the cable control. • Make sure the headset is not on mute. The mute light flashes when mute has been activated. • Check the USB cable connection to your computer. Try a different USB port on your computer. Connect directly to your computer. Do not use a USB hub. • In your application and operating system, check the volume and microphone settings. • Restart your application. • Close all applications and make sure the headset is the default input/output device for your operating system: 5 6 Logitech® USB Headset H390 Setup Guide Guide d’installation 7 8 USB Windows® Vista and Windows® 7 1. Go to Start > Control Panel > Sound > Playback tab. 2. Choose “Logitech USB Headset.” 3. Click “Set Default,” and then click “OK.” 4. Select the Recording Tab. 5. Choose “Logitech USB Headset.” 6. Click “Set Default,” and then click “OK.” Windows® 8 1. From Start Menu, select Desktop tile 2. From Charms menu, select Settings>Control Panel>Hardware and Sound 3. Go to Sound>Playback tab 4. Choose “Logitech USB Headset H390.” 5. Click “Set Default,” and then click “OK.” 6. Select the Recording Tab. 7. Choose “Logitech USB Headset H390.” 8. Click “Set Default,” and then click “OK.” Mac® OS X 1. Open System Preferences and select “Sound.” 2. Select the Input tab, and then choose “Logitech USB Headset.” 3. Select the Output tab, and then choose the “Logitech USB Headset.” Close the window. For additional help If you have more questions about your product, go to www.logitech.com/support Français Présentation du produit 1. Casque USB Headset H390 2. Tige de micro 3. Microphone 4. Commandes de volume (+/–) 5. Bouton de sourdine 6. Témoin de sourdine 7. Connecteur USB 8. Documentation Installation du produit 1. Mettez l’ordinateur sous tension. 2. Connectez le casque à un port USB de l’ordinateur. Dépannage Le casque ne fonctionne pas? • Réglez le volume à l’aide de la commande filaire. • Assurez-vous que la sourdine est désactivée au niveau du casque. Le témoin de sourdine clignote lorsque la sourdine est activée. • Vérifiez que le câble USB est bien connecté à votre ordinateur. Essayez un autre port USB sur l’ordinateur. Connectez le casque directement à l’ordinateur. N’utilisez pas de hub USB. • Vérifiez les paramètres de volume et du microphone dans le système d’exploitation et dans l’application. • Redémarrez l’application. • Fermez toutes les applications et vérifiez que le casque est le dispositif d’entrée/ sortie par défaut pour le système d’exploitation: Windows® Vista et Windows® 7 1. Accédez à Démarrer > Panneau de configuration > Sons > onglet Lecture. 2. Choisissez Logitech USB Headset. 3. Cliquez sur Définir par défaut, puis sur OK. 4. Sélectionnez l’onglet Enregistrement. 5. Choisissez Logitech USB Headset. 6. Cliquez sur Définir par défaut, puis sur OK. Windows® 8 1. Dans le menu Démarrer, sélectionnez la vignette Bureau. 2. Dans le menu d’icônes, sélectionnez Paramètres > Panneau de configuration > Matériel et audio. 3. Sélectionnez Son > onglet Lecture. 4. Choisissez Logitech USB Headset H390. 5. Cliquez sur Définir par défaut, puis sur OK. 6. Sélectionnez l’onglet Enregistrement. 7. Choisissez Logitech USB Headset H390. 8. Cliquez sur Définir par défaut, puis sur OK. Mac® OS X 1. Ouvrez la fenêtre Préférences Système et sélectionnez Son. 2. Sélectionnez l’onglet Entrée, puis cliquez sur Logitech USB Headset. 3. Sélectionnez l’onglet Sortie, puis cliquez sur Logitech USB Headset. Fermez la fenêtre. Assistance supplémentaire Pour toute autre question concernant votre produit, visitez le site www.logitech.com/support. Español Componentes del producto 1. USB Headset H390 2. Varilla del micrófono 3. Micrófono 4. Controles de volumen (+/–) 5. Botón de silencio 6. Diodo de silencio 7. Conector USB 8. Documentación 1 www.logitech.com www.logitech.com/support Argentina+00800-555-3284 Configuración del producto Brasil +0 800-891-4173 Canada +1 866-934-5644 2 1. Enciende la computadora. 2. Conecta el audífono a un puerto USB de la computadora. Chile 1230 020 5484 3 Resolución de problemas El audífono no funciona • Ajusta el volumen del audífono en el control del cable. • Asegúrate de que el audífono no está silenciado. El diodo de silencio destellará cuando se haya activado el silencio. • Comprueba la conexión USB del cable a la computadora. Utiliza otro puerto USB de la computadora. Realiza una conexión directa a la computadora. No uses un concentrador USB. • Comprueba la configuración de volumen y micrófono en la aplicación y en el sistema operativo. • Reinicia la aplicación. • Cierra todas las aplicaciones y asegúrate de que el audífono es el dispositivo de entrada/salida predeterminado para el sistema operativo: Colombia01-800-913-6668 Latin America +1 800-578-9619 4 Mexico01.800.800.4500 United States +1 646-454-3200 © 2013 Logitech. All rights reserved. Logitech, the Logitech logo, and other Logitech marks are owned by Logitech and may be registered. Apple, Mac, Mac logo, and Mac OS X are trademarks of Apple Inc., registered in the U.S. and other countries. Microsoft, Windows Vista, Windows, and the Windows logo are trademarks of the Microsoft group of companies. All other trademarks are the property of their respective owners. Logitech assumes no responsibility for any errors that may appear in this manual. Information contained herein is subject to change without notice. © 2013 Logitech. Tous droits réservés. Logitech, le logo Logitech et les autres marques Logitech sont la propriété exclusive de Logitech et sont susceptibles d’être déposés. Apple, Mac, le logo Mac et Mac OS X sont des marques déposées d’Apple, Inc., enregistrées aux Etats-Unis et dans d’autres pays. Microsoft, Windows Vista, Windows et le logo Windows sont des marques déposées du groupe et des sociétés Microsoft. Toutes les autres marques commerciales sont la propriété de leurs détenteurs respectifs. Logitech décline toute responsabilité en cas d’erreurs susceptibles de s’être glissées dans le présent manuel. Les informations énoncées dans ce document peuvent faire l’objet de modifications sans avis préalable. 620-003538.004 5 6 Logitech® USB Headset H390 Setup Guide Guide d’installation 7 8 USB Windows® Vista y Windows® 7 1. Ve a Inicio > Panel de control > Sonidos > ficha Reproducción. 2. Elige “Logitech USB Headset”. 3. Haz click en “Predeterminar” y, a continuación, en “Aceptar”. 4. Selecciona la ficha Grabación. 5. Elige “Logitech USB Headset”. 6. Haz click en “Predeterminar” y, a continuación, en “Aceptar”. Windows® 8 1. En el menú Inicio, selecciona el mosaico Escritorio 2. En el menú Accesos, selecciona Configuración>Panel de control> Hardware y sonido 3. Va a Sonido>ficha Reproducción 4. Elige “Logitech USB Headset H390”. 5. Haz click en “Predeterminar” y, a continuación, en “Aceptar”. 6. Selecciona la ficha Grabación. 7. Elige “Logitech USB Headset H390”. 8. Haz click en “Predeterminar” y, a continuación, en “Aceptar”. Mac® OS X 1. Abre Preferencias del sistema y selecciona “Sonido”. 2. Selecciona la ficha Entrada y, a continuación “Logitech USB Headset”. 3. Selecciona la ficha Salida y, a continuación, “Logitech USB Headset”. Cierra la ventana. Para obtener ayuda adicional Para otras preguntas relacionadas con el producto, visita la página www.logitech.com/support Português Conhecer o produto 1. USB Headset H390 2. Braço do microfone 3. Microfone 4. Controles de volume (+/–) 5. Botão de sem som 6. Luz de sem áudio 7. Conector USB 8. Documentação Configurar o produto 1. Ligue o computador. 2. Conecte o headset a uma porta USB no computador. Solução de problemas O headset não funciona • Ajuste o volume do headset no controle do cabo. • Certifique-se de que o headset não esteja sem áudio. A luz indicadora de sem áudio acende-se intermitentemente quando sem áudio foi ativado. • Verifique a conexão do cabo USB ao computador. Tente uma outra porta USB no computador. Conecte diretamente ao computador. Não use um concentrador USB. • No aplicativo e no sistema operacional, verifique o volume e as configurações do microfone. • Reinicie o aplicativo. • Feche todos os aplicativos e verifique se o headset é o dispositivo padrão de entrada/saída do sistema operacional: Windows® Vista e Windows® 7 1. Vá para Iniciar > Painel de controle > Som > guia Reprodução. 2. Escolha “Logitech USB Headset”. 3. Clique em “Definir padrão” e, em seguida, em OK. 4. Selecione a guia Gravação. 5. Escolha “Logitech USB Headset”. 6. Clique em “Definir padrão” e, em seguida, em OK. Windows® 8 1. No menu Iniciar, selecione Área de Trabalho Lado a Lado 2. No menu Charms, selecione Configurações > Painel de Controle > Hardware e Sons 3. Vá para Som > guia Reprodução 4. Escolha “Logitech USB Headset H390”. 5. Clique em “Definir padrão” e, em seguida, em OK. 6. Selecione a guia Gravação. 7. Escolha “Logitech USB Headset H390”. 8. Clique em “Definir padrão” e, em seguida, em OK. Mac® OS X 1. Abra Preferências do sistema e selecione “Som”. 2. Selecione a guia Entrada e, em seguida, escolha “Logitech USB Headset”. 3. Selecione a guia Saída e, em seguida, escolha “Logitech USB Headset”. Feche a janela. Para obter ajuda adicional Se tiver dúvidas sobre o produto, visite www.logitech.com/support