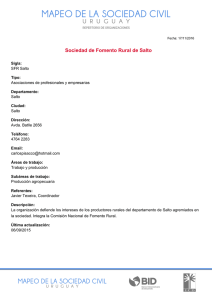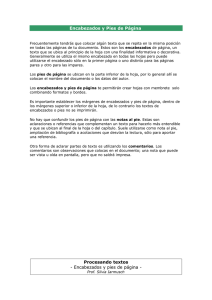Secciones Cuando trabajamos con Word, en la línea de
Anuncio

Secciones Cuando trabajamos con Word, en la línea de estado, en la parte inferior izquierda de nuestra pantalla, aparece un indicador del número de página, pero también del número de sección, dentro de nuestro documento, en la que nos encontramos situados con el cursor. Inicialmente nos encontramos en la sección 1 (Sec. 1). Las secciones son utilizadas por Word para diferenciar o separar ciertas partes del documento donde se gestionan propiedades diferentes en lo relativo a tamaños de hoja, orientaciones de hoja, diferentes contenidos de encabezado y/o pie de página, diferentes encolumnados de texto dentro del documento o dentro de una página... Los saltos de sección se utilizan para realizar cambios de diseño o de formato en una parte de un documento. Se pueden cambiar los formatos siguientes en secciones concretas: Márgenes Tamaño u orientación del papel Origen del papel de una impresora Bordes de página Alineación vertical del texto de las páginas Encabezados y pies de página (encabezado y pie: un encabezado, que puede constar de texto o gráficos, aparece en la parte superior de cada página de una sección. Un pie aparece en la parte inferior de cada página. Los encabezados y pies contienen a menudo números de página, títulos de capítulo, fechas y nombres de autor.) Columnas Numeración de páginas Numeración de líneas Notas al pie y notas al final Por ejemplo, en un documento de varias páginas podríamos tener diferentes encabezados y/o pies para las páginas impares y las páginas pares, pero ¿Y si necesitásemos confeccionar, por ejemplo una memoria informativa de un departamento o de una empresa de acuerdo al siguiente reparto de páginas?: Tendríamos que resolverlo insertando saltos de sección entre cada página en donde cambie el encabezado y/o el pié. Solamente la inserción de saltos de sección entre la página 1 y la 2 y entre la 2 y la 3 consiguiendo 3 secciones en nuestro documento, posibilitarán el poder tener diferentes encabezados y pies de página y diferentes orientaciones de hoja. Como en este caso coinciden los saltos de página con los de sección, deberemos, en el momento de insertar un salto de página, por ejemplo mediante Ctrl + Intro, insertar también "a la vez" un salto de sección. Estas dos acciones se consiguen acudiendo al Menú de Insertar - Salto de Sección y página siguiente (salto de sección + salto de página). El comando Página siguiente inserta un salto de sección e inicia la nueva sección en la página siguiente. Este tipo de salto de sección es especialmente útil para iniciar los nuevos capítulos de un documento. Si nos encontramos en la parte inferior de la página 1 sección 1, pasaremos a la página 2 sección 2. Cuando en un documento se introduce este tipo de salto, visualizando los códigos (mediante el botón ), se visualiza al final de la página anterior (donde se introdujo el salto) el siguiente código: Esto nos permitirá, por ejemplo en cuanto a encabezados y pies, poder movernos dentro de las zonas de encabezado y pie a los encabezados de las siguientes o anteriores secciones (mediante estos botones de la barra de herramientas de encabezados y pies "a nuestro antojo". ) para colocar diferentes contenidos Como ya hemos visto, antes de introducir un contenido en un encabezado o pie con diferentes secciones deberemos estar pendientes de desactivar o no la propiedad de igual que el anterior, porque si no, lo que escribamos en un encabezado, aunque sea de una sección diferente, se pasaría a los encabezados de las secciones vecinas. El comando Continuo inserta un salto de sección e inicia la sección nueva en la misma página. Los saltos de sección continuos son apropiados para crear un cambio de formato, como un número diferente de columnas en una página. Los comandos Página par o Página impar insertan un salto de sección e inician la nueva sección en la siguiente página par o impar, respectivamente. Si desea que los capítulos del documento siempre comiencen en una página impar o en una página par, utilice las opciones de salto de sección Página impar o Página par.