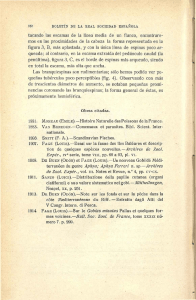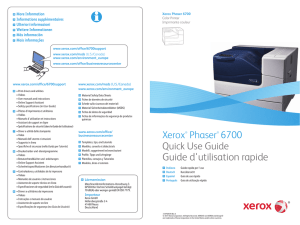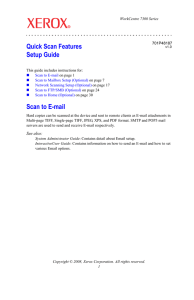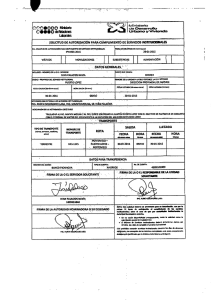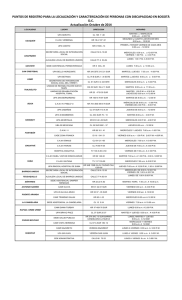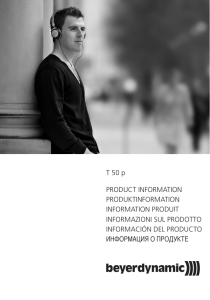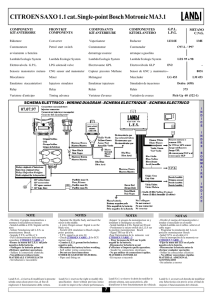Quick Scan Features Setup Guide Scan to E-mail
Anuncio
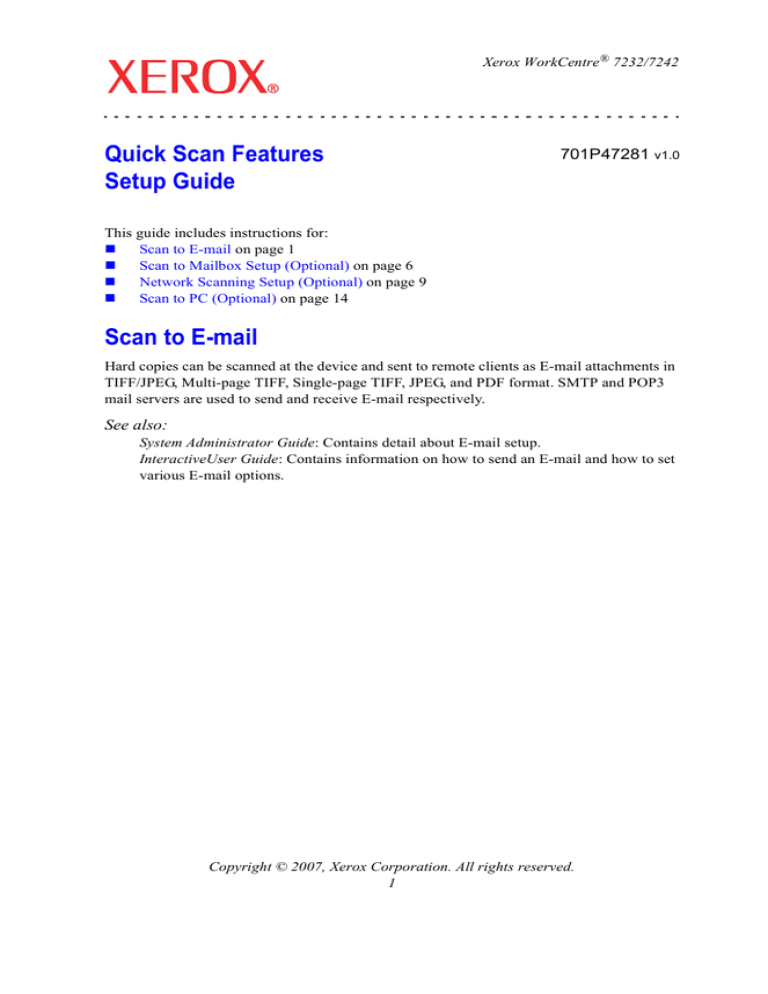
Xerox WorkCentre® 7232/7242 Quick Scan Features Setup Guide 701P47281 v1.0 This guide includes instructions for: Scan to E-mail on page 1 Scan to Mailbox Setup (Optional) on page 6 Network Scanning Setup (Optional) on page 9 Scan to PC (Optional) on page 14 Scan to E-mail Hard copies can be scanned at the device and sent to remote clients as E-mail attachments in TIFF/JPEG, Multi-page TIFF, Single-page TIFF, JPEG, and PDF format. SMTP and POP3 mail servers are used to send and receive E-mail respectively. See also: System Administrator Guide: Contains detail about E-mail setup. InteractiveUser Guide: Contains information on how to send an E-mail and how to set various E-mail options. Copyright © 2007, Xerox Corporation. All rights reserved. 1 Scan to E-mail Prerequisites for Scan to E-mail Setup Confirm that: 1. An existing operational network using TCP/IP is available. 2. The device has been set up with DNS (if you will be entering the Host Name of the SMTP server into the machine). 3. The Domain Name settings for the network have been correctly setup for the device. Data to Setup E-mail Install Requirement Comments SMTP mail server Host Name or IP address Required SMTP login/password Required* WorkCentre E-mail address Required This E-mail address will fill in the "From" field on the Emails sent from the device. Local E-mail addresses Optional A Local Address Book can be created to store E-mail addresses. LDAP server address can be enabled LDAP Host Name Displays only E-mail addresses on the corporate (LDAP) internal address book. If using an external mail server, your Internet Service Provider will provide you with the mail server name or IP address. * Only if the SMTP server requires login and password for authentication. Copyright © 2007, Xerox Corporation. All rights reserved. 2 Scan to E-mail Procedure for Scan to E-mail Setup 1. 2. 3. 4. 5. 6. 7. 8. 9. 10. 11. 12. 13. 14. 15. 16. 17. Press Log In/Out, then type the Login ID 11111 and press Enter. Press Machine Status, then touch the Tools tab. Select System Settings, then touch Connectivity and Network Setup. Select Port Settings. On the Port Settings screen, scroll to and select Send E-mail and then select Change Settings. On the Send E-mail screen, select Port Status and select Change Settings. On the Send E-mail Port Status screen, select Enabled then select Save. Touch Close. On the Port Settings screen, scroll to and select Receive E-mail, then select Change Settings. On the Receive E-mail screen, select Port Status, then Change Settings. On the Receive E-mail Port Status screen, select Enabled, then Save and Close. On the Port Settings screen, scroll to and select E-mail Notification Service, then select Change Settings. On the E-mail Notification Service screen, select Port Status, then Change Settings. On the E-mail Notification Service - Port Status screen, select Enabled, then Save. Select Close until the Tools tab screen is displayed. Press the Log In/Out button. Select Reboot Now to save the changes and restart the machine. Copyright © 2007, Xerox Corporation. All rights reserved. 3 Scan to E-mail Procedure for Configuring the Outgoing E-mail Settings 1. From a workstation, open up a web browser (such as Internet Explorer), and then enter the IP address in the format http://xxx.xxx.xxx.xxx (the xxx's represent the device IP address). If connected properly, you should see a CentreWare Internet Services web page for your device. 2. Set up the SMTP server configuration via CentreWare Internet Services: a. Click the Properties tab. b. On the Configuration Overview screen, click the Settings... button for E-mail (in the Services area). c. Click the Configure... button for SMTP Server. d. Enter the SMTP Server IP Address / Host Name & Port (the default is port 25). If the Host Name of the SMTP server is entered, then the machine must be set up with DNS settings. e. Enter the WorkCentre E-mail Address. f. Select a Login Credentials type, if required. g. Enter a Login Name and Password to be used for credentials, if required. h. Click Apply. i. Enter the user name of 11111 and the password of x-admin if prompted for a User name and Password. j. Click on Reboot Machine. 3. From the device, load a sample document into the document feeder. 4. Press the All Services button. 5. Touch the E-Mail icon. 6. Touch the New Recipients button 7. Use the touch screen keyboard to enter an E-mail address. 8. Touch the Add button. 9. Press the Start button. 10. Verify that the recipient received the E-mail with the document attached. Copyright © 2007, Xerox Corporation. All rights reserved. 4 Scan to E-mail Scan to E-mail Troubleshooting For internal corporate mail servers, substitute the word "Corporate" for "ISP" in the following troubleshooting table. Symptom Possible Cause Resolution/Validation Incorrect Mail Server or Host Name Validate that the correct ISP mail server name has been entered in the SMTP Host Name field. Incorrect settings in Microsoft Outlook Express Verify that you can access the ISP mail server from within Microsoft Outlook Express and that all settings are correct. Incorrect multifunction device E-mail address entered Verify that the device is using the correct E-mail address in the From: field. The E-mail address must match what the ISP's mail server is expecting. ISP requires SMTP authentication to their mail server Check with your ISP to determine if this is a requirement. If so, enable SMTP authentication for the multifunction device via CentreWare Internet Services. ISP does not allow mail on the standard port number 25 Check with your ISP to determine if this is the problem. Ask if they can accept mail on another port number. If so, change the SMTP port number for the multifunction device via CentreWare Internet Services. ISP requires login to the Email account via Microsoft Outlook Express before allowing mail to be sent Check with your ISP to determine if this is a requirement. If so, login to the Microsoft Outlook Express account, and then try sending the E-mail. If this is successful, you can set Outlook Express to check E-mail every 5 or 10 minutes for the multifunction device's E-mail account. SMTP error at multifunction device Note The remaining topics in this guide apply ONLY to options available in the Network Scanning kit. If you have purchased ONLY the Scan to E-mail kit, the rest of the topics in this guide are not applicable. Copyright © 2007, Xerox Corporation. All rights reserved. 5 Scan to Mailbox Setup (Optional) Scan to Mailbox Setup (Optional) This feature allows documents to be stored in a mailbox for future processing. Scan to Mailbox can be setup at the machine control panel or at a network computer through the CentreWare Internet Services webpage. Instructions for each method are shown. See also: System Administrator Guide: Contains detail concerning Network Scanning setup. Interactive User Guide: Contains information on using mailboxes. Prerequisites for Scan to Mailbox Setup Confirm that: 1. An existing operational network utilizing TCP/IP is available. Procedure for Scan to Mailbox Setup through the Control Panel 1. 2. 3. 4. 5. 6. 7. 8. 9. 10. 11. 12. 13. 14. 15. 16. 17. 18. 19. 20. 21. Press Log In/Out. On the keypad enter 11111 or the current User ID. Touch Enter when finished. Press the Machine Status button on the Control Panel. Press the Tools tab. Press Setup and Calibration, then touch Setup. Press the Create Mailbox button. Scroll through the list to locate an unassigned Mailbox number with a Mailbox Name of Not in Use. Select an unassigned Mailbox number from the displayed list. Touch the Create/Delete button. When the New Mailbox - Assign Passcode screen displays, use the On and Off buttons to determine whether or not a passcode will be required to access the Mailbox. If On is selected, use the numeric keypad to enter a numbered passcode, then select the appropriate Target Operation button to control when the passcode will be required. Press the Save button to save your settings. When the Mailbox Settings screen appears, five setting selections will be displayed on numbered horizontal lines. The available selections include: Mailbox Name, Check Passcode, Delete Documents After Retrieval, Delete Documents with Expire Date, and Link Job Flow Sheet to Mailbox. To assign a name to the Mailbox, press the Mailbox Name selection line. Press the Change Settings button. Use the touch screen keyboard to enter a name for your Mailbox. When finished entering a name, press the Save button. (To exit the screen, without saving changes, press the Cancel button.) On the Mailbox settings screen, press any other selections as required and use the Change Settings button to access and make setting changes. Then touch Save. To exit the Mailbox settings screen, press the Close button. To exit the Create Mailbox screen, touch Close. Press Log In/Out. Select Logout to save the changes and exit the System Administrator’s Tools mode. Copyright © 2007, Xerox Corporation. All rights reserved. 6 Scan to Mailbox Setup (Optional) Procedure for Scan to Mailbox Setup through CentreWare Internet Services 1. From a workstation, open up a web browser (such as Internet Explorer), and then enter the device's IP address in the format http://xxx.xxx.xxx.xxx (the xxx's represent the device's IP address). If connected properly, you should see a CentreWare Internet Services web page for your device. 2. Click the Scan tab. 3. Select Mailbox in the directory tree. 4. When the numbered list of Mailboxes is shown, locate an unassigned mailbox with a Mailbox Name of Not in Use from the displayed list and click the Create button for that mailbox. 5. Type in a name for this Mailbox in the Mailbox Name entry box. 6. Type in a pass code in the Passcode entry box. The passcode must be numeric. 7. Confirm the pass code by retyping it in the Re-enter Passcode box. 8. Use the drop-down arrow to set Check Mailbox Passcode (recommended) to secure your mailbox. 9. Place a checkmark in the Auto Delete Documents box if you wish to delete documents from your mailbox after retrieving same. 10. Place a checkmark in the Delete Documents after Print or Retrieve box if required. 11. Place a checkmark in the Delete Expired Documents to delete old documents that have not been printed or retrieved. 12. Click Apply when done. Note If prompted to enter a User Name and Password, the default settings are 11111 and x-admin respectively. Copyright © 2007, Xerox Corporation. All rights reserved. 7 Scan to Mailbox Setup (Optional) Procedure for Scanning to Mailbox 1. 2. 3. 4. 5. 6. 7. 8. From the device's All Services screen, press the Scan to Mailbox button. When the Scan to Mailbox screen displays, a list of mailboxes will be shown. Use the scroll bar to scroll through the icons to locate your mailbox. Select your mailbox by touching its selection line on the touch screen. If a passcode was assigned to the mailbox when it was created, enter the passcode (series of numbers) into the Passcode screen using the Control Panel's numeric keypad. Otherwise, proceed to step 6. Press the Confirm button on the touch screen. Select each of the tabbed screens to access controls to set up scanning parameters. Place your document in the document handler and press Start. Press the Services button to return to the device's main screen. Note To retrieve the scanned document to a Windows PC, install the scan driver on the PC or use CentreWare Internet Services. More information can be found on the CentreWare Utilities CD-ROM and the "CentreWare Internet Services" chapter of the User Guide. Copyright © 2007, Xerox Corporation. All rights reserved. 8 Network Scanning Setup (Optional) Network Scanning Setup (Optional) Network scanning uses FTP or SMB protocols to transfer scanned documents on to a server or a client. Templates (scanned file properties) and repositories (destination folders) need to be set up to enable network scanning. See also: Interactive User Guide: Contains information on how to perform a network scan, as well as information on how to set up templates and repositories. System Administrator Guide: Contains details about Network Scanning setup. Prerequisites for Network Scanning Setup Confirm that: 1. An existing operational network utilizing TCP/IP is available. 2. A repository (folder) exists on the FTP or SMB server to hold the scanned documents. A user account for the device must be created on the server that allows access to the repository folder. Copyright © 2007, Xerox Corporation. All rights reserved. 9 Network Scanning Setup (Optional) Procedure for Setup of Network Scanning Ports To use Network Scanning, enable the applicable Ports (SMB or FTP client) on the Device, and make sure that an IP address has been set on the machine. Note The configuration can also be performed using CentreWare Internet Services. For information on how to use CentreWare Internet Services, refer to the Internet Services section of this guide. 1. 2. 3. 4. 5. Display the System Administrator Menu screen. a. Press the Log In/Out button. b. Enter the Login ID (11111) with the numeric keypad or the keyboard displayed on screen, then touch Confirm. c. Press the Machine Status button on the Control Panel. d. Touch the Tools tab. If you plan on using the SMB protocol with Network Scanning, enable the SMB port on the device. a. Select System Settings. b. Touch Connectivity and Network Setup. c. Select Port Settings. d. Select SMB and then select Change Settings. e. Select Port Status and then select Change Settings. f. Select Enabled then select Save. g. Select Close until the Port Settings screen is displayed. If you plan on using the FTP protocol with Network Scanning, enable the FTP client port on the device. a. Select System Settings. b. Touch Connectivity and Network Setup. c. Select Port Settings. d. From the Port Settings screen, select FTP Client and then select Change Settings. e. Select Port Status and then select Change Settings. f. Select Enabled then select Save. g. Select Close repeatedly until the Tools tab screen is displayed. Wait several seconds for the Auto Clear service to log you out. If you changed any settings, the device will automatically reboot to register and enable your new settings. After the machine is restarted, print out a Configuration Report to confirm that the ports are enabled and TCP/IP is correctly configured. Copyright © 2007, Xerox Corporation. All rights reserved. 10 Network Scanning Setup (Optional) Procedures for Configuring a Repository and Creating a Template Templates can be created with either CentreWare Internet Services or SMARTsend software running on a remote template pool server. To create and configure this template with Internet Services, perform the following steps. 1. At your workstation, open your Web browser and enter the IP address of the machine in the Address or Location field. Then press Enter. 2. Click the Properties tab. 3. Click the Services file folder. 4. Click the Network Scanning file folder. 5. Click File Repository Setup. 6. Click Edit for the Default File Destination. 7. Enter appropriate information including a name for the Repository, the destination server IP address or Host Name, the Document Path and a Log in Name and Password as necessary. Note that if the "anonymous" log in name is being entered into the Repository settings, a Password must be entered as well. 8. Click Apply to save the changes, or Undo to exit without saving changes. If you clicked Apply, be prepared to enter the administrator User Name (default of 11111) and Password (default of x-admin), if prompted. 9. Click the Scan tab at the top of the CentreWare Internet Services screen to create a new Template. 10. Fill in the Template Name field with a name for the new Template and fill in the optional Description and Owner fields if necessary. 11. Click Add to create the new Template. 12. Click Edit for File Destinations. 13. Select a filing policy from the drop-down list. Note that you can simply accept the default policy (Rename New File). 14. For File Destination, note that the displayed destination should match the information previously entered when you configured your Scan Filing Repository. If you have more than one repository, the drop-down list allows you to choose your repository. 15. Click Apply to save any changes, or Undo to exit without saving changes. If you clicked Apply, be prepared to enter the administrator User Name (default of 11111) and Password (default of x-admin), if prompted. Copyright © 2007, Xerox Corporation. All rights reserved. 11 Network Scanning Setup (Optional) 16. To set parameters for Document Management Fields (optional), click Add in the Document Management Field information section. (If this box contains listings, you can make individual selections, then click Edit instead.) This information is filed with your scanned document in the Job Log. The Job Log can then be accessed by third party software and the information retrieved and associated with the scanned file. a. Refer to the displayed descriptions to set your parameters as desired. b. Click Apply when done. 17. To set scanning parameters for the new Template, select Edit for any of the available categories of settings. These include: Network Scanning, Advanced Settings, Layout Adjustment, Filing Options, Report Options, and Compression Capability. 18. Click Apply to save your settings. Note Select MRC Compression, if available, to use Mixed Raster Content (MRC) compression. MRC is used to divide the scanned image based on content, and then compress each area in the optimal manner for that image area. This option allows for smaller output files with better image quality. Note Note regarding Searchable XPS: If this option is available, the Searchable Format provides a second layer of data with the text of the scanned document. The second layer is converted to an optical character readable format, enabling the text of the document to be searched on, copied, and pasted, as desired. Copyright © 2007, Xerox Corporation. All rights reserved. 12 Network Scanning Setup (Optional) Procedure for Network Scanning 1. 2. 3. 4. 5. At the device select All Services and Network Scanning. Select a template from the list. You can also change any other value from the control panel without impacting the template configuration; only the current job will be affected. Load a sample document into the document feeder. Press the green Start button. The job is sent to the server using FTP or SMB protocol as defined within the template. From a workstation, log on to the FTP or SMB Server. Navigate to the repository (destination) that was specified earlier. Your scanned document is located in that folder. Note If remote authentication has been enabled, a separate login screen appears when the Network Scanning feature is selected. Documents are not scanned unless the remote authentication server authenticates user access. Copyright © 2007, Xerox Corporation. All rights reserved. 13 Scan to PC (Optional) Scan to PC (Optional) Files can be scanned on the multifunction device and routed to a server or a client using FTP or SMB protocols. Directory structures (repositories) need to be created on the server to hold the scanned documents. See also: System Administrator Guide: Contains more detail concerning Scan to PC setup. Interactive User Guide: Contains information on how to scan to PC. Prerequisites for Scan to FTP When using FTP transmission, one of the following FTP servers, with an account on that server (login name and password), is required. Microsoft Windows Server 2003 FTP service of Microsoft Internet Information Server 6.0 Microsoft Windows NT Server 4.0, Microsoft Windows 2000 Server, Microsoft Windows NT Workstation 4.0, Microsoft Windows 2000 Professional, or Microsoft Windows XP FTP service of Microsoft Internet Information Server 3.0 or later Mac OS X FTP service of Mac OS X 10.1.5/10.2.x/10.3.8/10.3.9/10.4.2 Novell NetWare FTP service of NetWare 5.11 or 5.12 Refer to the manual provided with the software for how to configure the FTP service. Prerequisites for Scan to SMB When using SMB transmission, a computer running one of the following Operating Systems, which includes a shared folder, is required. ·Microsoft Windows 98 ·Microsoft Windows Me ·Microsoft Windows NT 4.0 ·Microsoft Windows 2000 ·Microsoft Windows Server 2003 ·Microsoft Windows XP Copyright © 2007, Xerox Corporation. All rights reserved. 14 Scan to PC (Optional) Procedure for Setup of Scan to PC To use Scan to PC (FTP/SMB) you need to enable the applicable Ports (SMB or FTP client) on the Device, and make sure that an IP address has been set on the machine. Note The configuration can also be performed using CentreWare Internet Services. For information on how to use CentreWare Internet Services, refer to the Internet Services section of this guide. 1. Display the System Administrator Menu screen. a. Press the Log In/Out button. b. Enter the Login ID (11111) with the numeric keypad or the keyboard displayed on screen, then touch Confirm. c. Press the Machine Status button on the Control Panel. d. Touch the Tools tab. 2. When using the SMB protocol, enable the SMB port. a. Select System Settings. b. Touch Connectivity and Network Setup. c. Select Port Settings. d. Select SMB and then select Change Settings. e. Select Port Status and then select Change Settings. f. Select Enabled then select Save. g. Select Close until the Port Settings screen is displayed. 3. When using the FTP protocol, enable the FTP client port. a. Select System Settings. b. Touch Connectivity and Network Setup. c. Select Port Settings. d. From the Port Settings screen, select FTP Client and then select Change Settings. e. Select Port Status and then select Change Settings. f. Select Enabled then select Save. g. Select Close repeatedly until the Tools tab screen is displayed. 4. Wait several seconds for the Auto Clear service to log you out. 5. If you changed any settings, the Device will automatically reboot to register and enable your new settings. After the machine is restarted, print out a Configuration Report to confirm that the ports are enabled and TCP/IP is correctly configured. If remote authentication has been enabled, a separate login screen appears when the Scan to PC feature is selected. Documents are not scanned in unless the remote authentication server authenticates user access. Copyright © 2007, Xerox Corporation. All rights reserved. 15 Scan to PC (Optional) Procedure for Scan to PC (FTP/SMB) After the appropriate Ports have been enabled and TCP/IP has been configured, the Scan to PC (FTP/SMB) feature can be used as follows. 1. Select Scan to PC from the All Services screen. 2. Touch Transfer Protocol, select a protocol, and touch Save. 3. Touch the blank lines on the screen and manually enter Server settings. For SMB you can also browse the Microsoft Network. 4. Place your document in the document handler and press Start. Progress of the data transfer will be displayed on screen Copyright © 2007, Xerox Corporation. All rights reserved. 16 Xerox WorkCentre® 7232/7242 Guide de configuration des fonctions de numérisation v1.0 Ce guide contient des informations sur les points suivants : Numérisation vers un courrier électronique à la page 1 Configuration de la fonction Numérisation vers boîte aux lettres (en option) à la page 6 Configuration de la fonction Numérisation réseau (en option) à la page 9 Numérisation bureau (en option) à la page 14 Numérisation vers un courrier électronique Des documents papier peuvent être numérisés sur le périphérique et envoyés vers des clients éloignés sous forme de fichiers joints à un courrier électronique au format TIFF/JPEG, TIFF multipage, TIFF une page, JPEG ou PDF. Des serveurs SMTP et POP3 sont utilisés pour envoyer et recevoir des courriers électroniques, respectivement. Voir aussi : Guide de l'administrateur système : contient des informations détaillées sur la configuration de la fonction de courrier électronique. Guide utilisateur interactif : contient des informations sur l'envoi d'un courrier électronique et le réglage des différentes options de courrier électronique. Copyright © 2007, Xerox Corporation. Tous droits réservés. 1 Numérisation vers un courrier électronique Conditions requises pour la configuration de la fonction Numérisation vers un courrier électronique Vérifier les points suivants : 1. Un réseau opérationnel utilisant TCP/IP est disponible. 2. Le périphérique a été configuré avec DNS (si le nom d'hôte du serveur SMTP doit être entré sur la machine). 3. Les paramètres de nom de domaine pour le réseau ont été configurés correctement pour le périphérique. Données de configuration du courrier électronique Conditions pour l'installation Commentaires Nom d'hôte ou adresse IP du serveur de messagerie SMTP Obligatoire Lors de l'utilisation d'un serveur de messagerie externe, l'adresse IP ou le nom d'hôte est fourni par le fournisseur d'accès Internet. Connexion/Mot de passe SMTP Obligatoire* Adresse électronique du WorkCentre Obligatoire Cette adresse électronique apparaîtra dans le champ "De" des courriers envoyés depuis le périphérique. Adresses électroniques locales Facultatif Un carnet d'adresses local peut être créé pour stocker des adresses électroniques. Adresse du serveur LDAP éventuellement activée Nom d'hôte LDAP N'affiche que les adresses électroniques du carnet d'adresses interne (LDAP) de l'entreprise. * Uniquement si le serveur SMTP nécessite un nom de connexion et un mot de passe pour l'authentification. Copyright © 2007, Xerox Corporation. Tous droits réservés. 2 Numérisation vers un courrier électronique Procédure de configuration de la fonction Numérisation vers un courrier électronique 1. 2. 3. 4. 5. 6. 7. 8. 9. 10. 11. 12. 13. 14. 15. 16. 17. Appuyer sur la touche Accès, puis entrer l'ID utilisateur 11111 et appuyer sur Entrer. Appuyer sur la touche État de la machine, puis sur l'onglet Outils. Sélectionner Paramètres système puis Configuration réseau et connectivité. Sélectionner Paramètres de port. Sur l'écran Paramètres de port, appuyer sur le bouton de défilement et sélectionner Envoi courrier électronique puis Modifier les paramètres. Sur l'écran Envoi courrier électronique, sélectionner État du port puis Modifier les paramètres. Sur l'écran Envoi courrier électronique - État du port, sélectionner Activé puis Enregistrer. Sélectionner Fermer. Sur l'écran Paramètres de port, appuyer sur le bouton de défilement et sélectionner Réception courrier électronique puis Modifier les paramètres. Sur l'écran Réception courrier électronique, sélectionner État du port puis Modifier les paramètres. Sur l'écran Réception courrier électronique - État du port, sélectionner Activé puis Enregistrer et Fermer. Sur l'écran Paramètres de port, appuyer sur le bouton de défilement et sélectionner Service de notification par courriel puis Modifier les paramètres. Sur l'écran Service de notification par courriel, sélectionner État du port puis Modifier les paramètres. Sur l'écran Service de notification par courriel - État du port, sélectionner Activé puis Enregistrer. Sélectionner Fermer jusqu'à ce que l'onglet Outils s'affiche. Appuyer sur la touche Accès. Sélectionner Redémarrer maintenant pour enregistrer les modifications et redémarrer la machine. Copyright © 2007, Xerox Corporation. Tous droits réservés. 3 Numérisation vers un courrier électronique Procédure de configuration des paramètres de courrier électronique sortant 1. Depuis un poste de travail, ouvrir un navigateur Web (par exemple Internet Explorer), puis entrer l'adresse IP du système multifonction sous la forme http://xxx.xxx.xxx.xxx (où les xxx représentent l'adresse IP du périphérique). Si la connexion aboutit, la page Web des Services Internet CentreWare du système multifonction s'affiche. 2. Configurer le serveur SMTP via les Services Internet CentreWare : a. Sélectionner l'onglet Propriétés. b. Sur l'écran Présentation de la configuration, cliquer sur le bouton Paramètres... pour Courrier électronique (dans la zone Services). c. Cliquer sur le bouton Configurer... pour Serveur SMTP. d. Entrer les informations requises pour Adresse IP du serveur SMTP/Nom d'hôte et port (port 25 par défaut). Si le nom d'hôte du serveur SMTP est spécifié, les paramètres DNS doivent être configurés sur la machine. e. Entrer l'Adresse électronique du WorkCentre. f. Sélectionner un type de Références de connexion, si nécessaire. g. Entrer un Nom de connexion et un Mot de passe, si nécessaire. h. Sélectionner Appliquer. i. Entrer le nom d'utilisateur 11111 et le mot de passe x-admin si un nom et un mot de passe sont demandés. j. Sélectionner Redémarrer la machine. 3. Sur le périphérique, placer un document échantillon dans le chargeur de documents. 4. Appuyer sur la touche Tous les services. 5. Appuyer sur l'icône Courrier électronique. 6. Appuyer sur le bouton Nouveaux destinataires. 7. Utiliser le clavier qui s'affiche à l'écran pour entrer l'adresse électronique. 8. Appuyer sur le bouton Ajouter. 9. Appuyer sur la touche Marche. 10. Vérifier que le destinataire a bien reçu le courrier électronique avec le document joint. Copyright © 2007, Xerox Corporation. Tous droits réservés. 4 Numérisation vers un courrier électronique Résolution des problèmes de la fonction Numérisation vers un courrier électronique Pour les serveurs de messagerie internes d'entreprise, remplacer le mot « ISP » (fournisseur d'accès Internet) par « Entreprise » dans le tableau des incidents suivant. Symptôme Erreur SMTP sur le périphérique multifonction Cause possible Résolution/Validation Nom d'hôte ou serveur de messagerie incorrect Vérifier l'exactitude du nom du serveur de messagerie de l'ISP entré dans le champ Nom d'hôte SMTP. Paramètres incorrects dans Microsoft Outlook Express Vérifier qu'il est possible d'accéder au serveur de messagerie de l'ISP à partir de Microsoft Outlook Express et que tous les paramètres sont corrects. Adresse électronique du système multifonction incorrecte Vérifier que l'adresse électronique s'affichant dans le champ De est correcte. Elle doit correspondre à l'adresse attendue par le serveur de messagerie du fournisseur d'accès à Internet (ISP). Le fournisseur d'accès requiert une authentification SMTP vers le serveur de messagerie Vérifier auprès du fournisseur d'accès Internet s'il s'agit d'une condition requise. Dans l'affirmative, activer l'authentification SMTP pour le périphérique multifonction via les Services Internet CentreWare. Le fournisseur d'accès Internet n'autorise pas le courrier sur le numéro de port standard 25 Vérifier auprès du fournisseur s'il s'agit de la source du problème. Demander si les courriers électroniques sont pris en charge sur un autre numéro de port. Dans l'affirmative, modifier le numéro de port SMTP pour le périphérique multifonction via les Services Internet CentreWare. Le fournisseur d'accès à Internet exige l'accès à un compte via Microsoft Outlook Express pour autoriser l'envoi de courriers électroniques Vérifier auprès du fournisseur d'accès Internet s'il s'agit d'une condition requise. Si c'est le cas, se connecter au compte Microsoft Outlook Express puis essayer d'envoyer le courrier. Si l'envoi réussit, Outlook Express peut être configuré pour vérifier toutes les 5 ou 10 minutes le compte de courrier électronique du système multifonction. Remarque Les rubriques suivantes de ce guide s'appliquent UNIQUEMENT aux options disponibles dans le kit Numérisation réseau. Si SEUL le kit Numérisation vers un courrier électronique a été acquis, ces rubriques ne sont pas applicables. Copyright © 2007, Xerox Corporation. Tous droits réservés. 5 Configuration de la fonction Numérisation vers boîte aux lettres (en option) Configuration de la fonction Numérisation vers boîte aux lettres (en option) Cette fonction permet le stockage des documents dans une boîte aux lettres pour un traitement ultérieur. La fonction Numérisation vers boîte aux lettres peut être configurée sur le panneau de commande de la machine ou sur un réseau informatique via la page Web des Services Internet CentreWare. Des instructions pour chaque méthode sont présentées. Voir aussi : Guide de l'administrateur système : contient des informations sur la configuration de la fonction de numérisation réseau. Guide interactif de l'utilisateur : contient des informations sur l'utilisation des boîtes aux lettres. Conditions requises pour la configuration de la fonction de numérisation vers une boîte aux lettres Vérifier les points suivants : 1. Un réseau opérationnel utilisant TCP/IP est disponible. Procédure de configuration de la fonction Numérisation vers boîte aux lettres depuis le panneau de commande 1. 2. 3. 4. 5. 6. 7. 8. 9. 10. 11. 12. 13. 14. Appuyer sur la touche Accès. Sur le clavier, entrer 11111 ou l'ID utilisateur en cours. Appuyer sur Entrer. Appuyer sur la touche État de la machine du panneau de commande. Sélectionner l'onglet Outils. Appuyer sur Configuration et calibrage, puis sur Configurer. Appuyer sur le bouton Créer boîte aux lettres. Faire défiler la liste jusqu'à un numéro de boîte aux lettres non attribué, avec le nom Non utilisé. Sélectionner un numéro de boîte aux lettres non attribué dans la liste. Appuyer sur le bouton Créer/Supprimer. Lorsque l'écran Nouvelle boîte aux lettres - Définir un code d'accès s'affiche, utiliser les boutons Activé et Désactivé pour spécifier si un code d'accès sera requis pour accéder à la boîte. Si Activé est sélectionné, utiliser le pavé numérique pour entrer le code, puis sélectionner le bouton Opération cible approprié pour définir sous quelle condition le code sera nécessaire. Appuyer sur Enregistrer pour enregistrer les paramètres. Sur l'écran Paramètres des boîtes aux lettres qui apparaît, cinq sélections sont disponibles. Ces paramètres sont les suivants : Nom de boîte aux lettres, Vérifier code d'accès, Supprimer documents après récupération, Supprimer documents ayant expiré et Lier la feuille de distribution à la BAL. Pour attribuer un nom à la boîte aux lettres, appuyer sur la ligne Nom de boîte aux lettres. Appuyer sur le bouton Modifier les paramètres. Copyright © 2007, Xerox Corporation. Tous droits réservés. 6 Configuration de la fonction Numérisation vers boîte aux lettres (en option) 15. Utiliser le clavier qui s'affiche à l'écran pour entrer le nom de la boîte aux lettres. 16. Appuyer sur Enregistrer. (Pour fermer l'écran sans enregistrer les modifications, appuyer sur Annuler.) 17. Sur l'écran des paramètres de la boîte aux lettres, appuyer sur les paramètres requis puis utiliser le bouton Modifier les paramètres et effectuer les modifications requises. Sélectionner ensuite Enregistrer. 18. Pour quitter l'écran des paramètres de la boîte aux lettres, appuyer sur Fermer. 19. Pour quitter l'écran Créer boîte aux lettres, appuyer sur Fermer. 20. Appuyer sur la touche Accès. 21. Appuyer sur Déconnexion pour appliquer les modifications et quitter le mode Administrateur système. Procédure de configuration de la fonction Numérisation vers boîte aux lettres via les Services Internet CentreWare 1. Sur un poste de travail, ouvrir un navigateur Web (tel que Internet Explorer), puis entrer l'adresse IP du système multifonction sous la forme http://xxx.xxx.xxx.xxx (où les xxx représentent l'adresse IP du système multifonction). Si la connexion aboutit, la page Web des Services Internet CentreWare du système multifonction s'affiche. 2. Sélectionner l'onglet Numérisation. 3. Sélectionner Boîte aux lettres dans l'arborescence. 4. Lorsque la liste de boîtes aux lettres s'affiche, repérer une boîte non attribuée, avec le nom Non utilisé, dans la liste puis cliquer sur le bouton Créer de cette boîte. 5. Entrer un nom pour cette boîte aux lettres dans le champ Nom de boîte aux lettres. 6. Entrer un code d'accès dans le champ Code d'accès. Ce code doit être numérique. 7. Confirmer le code d'accès. 8. Utiliser la flèche vers le bas pour sélectionner Vérifier le code d'accès à la BAL (recommandé) pour protéger la boîte aux lettres par code d'accès. 9. Cocher la case Suppression automatique des documents pour supprimer les documents de la boîte après récupération. 10. Cocher la case Supprimer les documents après impression ou récupération si nécessaire. 11. Cocher la case Supprimer les documents expirés pour supprimer les anciens documents qui n'ont pas été imprimés ou récupérés. 12. Sélectionner Appliquer. Remarque Si une invite de saisie du nom utilisateur et du mot de passe s'affiche, les valeurs par défaut sont 11111 et x-admin, respectivement. Copyright © 2007, Xerox Corporation. Tous droits réservés. 7 Configuration de la fonction Numérisation vers boîte aux lettres (en option) Procédure de numérisation vers une boîte aux lettres 1. 2. 3. 4. 5. 6. 7. 8. Sur l'écran Tous les services, appuyer sur Numérisation boîte aux lettres. Lorsque l'écran Numérisation boîte aux lettres s'affiche, une liste des boîtes aux lettres apparaît. Utiliser la barre de défilement pour parcourir les icônes et repérer la boîte aux lettres. Sélectionner cette dernière en touchant sa ligne de sélection sur l'écran. Si un code d'accès a été associé à la boîte aux lettres à sa création, entrer le code d'accès (série de chiffres) à l'aide du pavé numérique du panneau de commande. Sinon, passer à l'étape 6. Appuyer sur le bouton Confirmer sur l'écran tactile. Sélectionner chacun des onglets pour accéder aux paramètres de numérisation. Placer le document dans le chargeur de documents et appuyer sur Marche. Appuyer sur le bouton Services pour retourner à l'écran principal. Remarque Pour récupérer le document numérisé sur un PC Windows, installer le pilote de numérisation sur le PC ou utiliser les Services Internet CentreWare. De plus amples informations se trouvent sur le CD-ROM des utilitaires CentreWare et dans le chapitre « Services Internet CentreWare » du guide de l'utilisateur. Copyright © 2007, Xerox Corporation. Tous droits réservés. 8 Configuration de la fonction Numérisation réseau (en option) Configuration de la fonction Numérisation réseau (en option) La numérisation réseau utilise les protocoles FTP ou SMB pour transférer des documents numérisés vers un serveur ou un client. La mise en œuvre de cette fonction présuppose la configuration des modèles (propriétés des fichiers numérisés) et des espaces d'archivage (dossiers de destination). Voir aussi : Guide interactif de l'utilisateur : décrit comment effectuer une numérisation réseau et configurer des modèles et des espaces d'archivage. Guide de l'administrateur système : contient des informations sur la configuration de la fonction de numérisation réseau. Conditions requises pour la configuration de la fonction de numérisation réseau Vérifier les points suivants : 1. Un réseau opérationnel utilisant TCP/IP est disponible. 2. Un espace d'archivage (dossier) est présent sur le serveur FTP ou SMB pour contenir les documents numérisés. Un compte utilisateur pour le périphérique doit être créé sur le serveur qui autorise l'accès au dossier de l'espace d'archivage. Copyright © 2007, Xerox Corporation. Tous droits réservés. 9 Configuration de la fonction Numérisation réseau (en option) Procédure de configuration des ports de numérisation réseau Pour utiliser la numérisation réseau, activer les ports applicables (client SMB ou FTP) sur le périphérique et s'assurer qu'une adresse IP a été définie sur la machine. Remarque La configuration peut également être effectuée à l'aide des Services Internet CentreWare. Pour plus d'informations sur l'utilisation de ces derniers, consulter la section Services Internet de ce guide. 1. 2. 3. 4. 5. Afficher l'écran Menu Administrateur système. a. Appuyer sur la touche Accès. b. Entrer l'ID de connexion (11111) à l'aide du pavé numérique ou du clavier affiché à l'écran puis sélectionner Confirmer. c. Appuyer sur la touche État de la machine sur le panneau de commande. d. Sélectionner l'onglet Outils. Si le protocole SMB doit être utilisé avec la numérisation réseau, activer le port SMB sur le périphérique. a. Sélectionner Paramètres système. b. Sélectionner Configuration réseau et connectivité. c. Sélectionner Paramètres de port. d. Sélectionner SMB puis Modifier les paramètres. e. Sélectionner État du port puis Modifier les paramètres. f. Sélectionner Activé puis Enregistrer. g. Sélectionner Fermer jusqu'à ce que l'écran Paramètres de port s'affiche. Si le protocole FTP doit être utilisé avec la numérisation réseau, activer le port client FTP sur le périphérique. a. Sélectionner Paramètres système. b. Sélectionner Configuration réseau et connectivité. c. Sélectionner Paramètres de port. d. Sur l'écran Paramètres de port, sélectionner Client FTP puis Modifier les paramètres. e. Sélectionner État du port puis Modifier les paramètres. f. Sélectionner Activé puis Enregistrer. g. Sélectionner Fermer jusqu'à ce que l'onglet Outils s'affiche. Attendre quelques secondes que le service Annulation auto procède à la déconnexion. Si des paramètres ont été modifiés, le périphérique redémarre automatiquement pour enregistrer et activer les nouveaux paramètres. Une fois la machine redémarrée, imprimer un relevé de configuration pour confirmer l'activation des ports et la configuration correcte de TCP/IP. Copyright © 2007, Xerox Corporation. Tous droits réservés. 10 Configuration de la fonction Numérisation réseau (en option) Procédures de configuration d'un espace d'archivage et de création d'un modèle Il est possible de créer des modèles à l'aide des Services Internet CentreWare ou du logiciel SMARTsend exécuté sur un serveur de modèles distant. Pour créer et configurer un modèle avec les Services Internet, suivre les étapes ci-dessous. 1. Sur le poste de travail, ouvrir le navigateur Web et entrer l'adresse IP de la machine dans le champ Adresse ou Emplacement. Appuyer sur Entrer. 2. Sélectionner l'onglet Propriétés. 3. Sélectionner le dossier Services. 4. Sélectionner le dossier Numérisation réseau. 5. Sélectionner Configuration de l'espace d'archivage des fichiers. 6. Sélectionner Modifier pour Destination fichier par défaut. 7. Entrer les informations appropriées, y compris un nom pour l'espace d'archivage, l'adresse ou le nom d'hôte du serveur de destination, le chemin du document et un nom de connexion/mot de passe si nécessaire. Noter que si le nom de connexion « anonyme » est spécifié, un mot de passe doit également être spécifié. 8. Sélectionner Appliquer pour enregistrer les modifications ou Défaire pour quitter sans enregistrer les modifications. Si Appliquer a été sélectionné, il peut être nécessaire d'entrer le nom d'utilisateur (11111, par défaut) et le mot de passe (x-admin, par défaut) administrateur. 9. Cliquer sur l'onglet Numérisation en haut de l'écran Services Internet CentreWare pour créer un nouveau modèle. 10. Spécifier le nom du nouveau modèle dans le champ Nom du modèle et remplir les champs Description et Propriétaire si nécessaire. 11. Sélectionner Ajouter pour créer le nouveau modèle. 12. Sélectionner Modifier pour Destinations des fichiers. 13. Sélectionner une méthode d'archivage dans la liste déroulante. Il est néanmoins possible d'accepter la méthode par défaut (Nom automatique). 14. Pour Destination du fichier, la destination affichée doit correspondre aux informations entrées précédemment lors de la configuration de l'espace d'archivage de numérisation. S'il existe plusieurs espaces d'archivage, il est possible d'en choisir un dans la liste déroulante. 15. Sélectionner Appliquer pour enregistrer les modifications ou Défaire pour quitter sans enregistrer les modifications. Si Appliquer a été sélectionné, il peut être nécessaire d'entrer le nom d'utilisateur (11111, par défaut) et le mot de passe (x-admin, par défaut) administrateur. Copyright © 2007, Xerox Corporation. Tous droits réservés. 11 Configuration de la fonction Numérisation réseau (en option) 16. Pour définir les paramètres de champs de gestion de document (en option), sélectionner Ajouter dans la section Champs de gestion de document. (Si une liste s'affiche, il est possible d'effectuer des sélections individuelles et il convient donc de sélectionner Modifier à la place.) Ces informations sont enregistrées avec le document numérisé dans le relevé des travaux. Le relevé des travaux est accessible via un logiciel tiers et les informations peuvent être récupérées et associées au fichier numérisé. a. Se référer aux descriptions affichées pour définir les paramètres selon les besoins. b. Sélectionner Appliquer. 17. Pour définir les paramètres de numérisation du nouveau modèle, sélectionner Modifier pour les catégories de paramètres disponibles. Ces paramètres incluent : Numérisation réseau, Paramètres avancés, Mise en page, Options archivage, Options de relevé et Capacité de compression. 18. Sélectionner Appliquer pour enregistrer les paramètres. Remarque Sélectionner Compression MRC, si cette option est disponible, pour utiliser ce type de compression. MRC permet de fractionner une image numérisée selon le contenu puis de compresser chaque zone de façon optimale pour cette partie de l'image. Cette option permet d'obtenir de plus petits fichiers dotés d'une meilleure qualité d'image. Remarque Remarque relative à l'option XPS avec recherche : si cette option est disponible, ce format fournit une seconde couche de données avec le texte du document numérisé. Cette couche est convertie en un format lisible de caractère optique, qui permet d'effectuer des recherches sur le texte, de copier et de coller ce dernier. Copyright © 2007, Xerox Corporation. Tous droits réservés. 12 Configuration de la fonction Numérisation réseau (en option) Procédure de numérisation réseau 1. 2. 3. 4. 5. Sur le périphérique multifonction, sélectionner Tous les services puis Numérisation réseau. Sélectionner un modèle dans la liste. Il est également possible de modifier des valeurs depuis le panneau de commande sans incidence sur configuration du modèle, les nouvelles valeurs s'appliquant uniquement au travail en cours. Placer un document dans le chargeur de documents. Appuyer sur la touche Marche. Le travail est envoyé au serveur au moyen du protocole FTP ou SMB, conformément aux paramètres définis dans le modèle. Se connecter au serveur FTP ou SMB à partir d'un poste de travail. Localiser l'espace d'archivage (destination) spécifié au préalable. Ce dossier contient le document numérisé. Remarque Si l'authentification à distance est activée, un écran de connexion distinct s'affiche lors de la sélection de la fonction Numérisation réseau. Les documents sont numérisés uniquement lorsque le processus d'authentification de l'utilisateur aboutit. Copyright © 2007, Xerox Corporation. Tous droits réservés. 13 Numérisation bureau (en option) Numérisation bureau (en option) Les fichiers peuvent être numérisés sur le périphérique multifonction et acheminés vers un serveur ou un client à l'aide des protocoles FTP ou SMB. Des structures de répertoires (espaces d'archivage) doivent être créées sur le serveur pour contenir les documents numérisés. Voir aussi : Guide de l'administrateur système : contient des informations détaillées sur la configuration de la fonction Numérisation bureau. Guide utilisateur interactif : contient des informations sur la procédure de numérisation bureau. Conditions requises pour la numérisation vers FTP Une transmission FTP requiert l'un des serveurs FTP suivants, avec un compte sur ce serveur (nom d'utilisateur et mot de passe). Microsoft Windows Server 2003 Service FTP de Microsoft Internet Information Server 6.0 Microsoft Windows NT Server 4.0, Microsoft Windows 2000 Server, Microsoft Windows NT Workstation 4.0, Microsoft Windows 2000 Professionnel ou Microsoft Windows XP Service FTP de Microsoft Internet Information Server 3.0 ou ultérieur Mac OS X Service FTP de Mac OS X 10.1.5/10.2.x/10.3.8/10.3.9/10.4.2 Novell NetWare Service FTP de NetWare 5.11 ou 5.12 Pour la configuration du service FTP, consulter le manuel fourni avec le logiciel. Conditions requises pour la numérisation vers SMB Une transmission SMB requiert un ordinateur fonctionnant sous l'un des systèmes d'exploitation suivants et comprenant un dossier partagé. Microsoft Windows 98 Microsoft Windows Me Microsoft Windows NT 4.0 Microsoft Windows 2000 Microsoft Windows Server 2003 Microsoft Windows XP Copyright © 2007, Xerox Corporation. Tous droits réservés. 14 Numérisation bureau (en option) Procédure de configuration de la numérisation bureau Pour utiliser la fonction Numérisation bureau (FTP/SMB), les ports correspondants (client SMB ou FTP) doivent être activés sur le périphérique et une adresse IP doit être définie sur la machine. Remarque La configuration peut également être effectuée à l'aide des Services Internet CentreWare. Pour plus d'informations sur l'utilisation de ces derniers, consulter la section Services Internet de ce guide. 1. Afficher l'écran Menu Administrateur système. a. Appuyer sur la touche Accès. b. Entrer l'ID de connexion (11111) à l'aide du pavé numérique ou du clavier affiché à l'écran puis sélectionner Confirmer. c. Appuyer sur la touche État de la machine du panneau de commande. d. Sélectionner l'onglet Outils. 2. Si le protocole SMB est utilisé, activer le port SMB. a. Sélectionner Paramètres système. b. Sélectionner Configuration réseau et connectivité. c. Sélectionner Paramètres de port. d. Sélectionner SMB puis Modifier les paramètres. e. Sélectionner État du port puis Modifier les paramètres. f. Sélectionner Activé puis Enregistrer. g. Sélectionner Fermer jusqu'à ce que l'écran Paramètres de port s'affiche. 3. Si le protocole FTP est utilisé, activer le port FTP. a. Sélectionner Paramètres système. b. Sélectionner Configuration réseau et connectivité. c. Sélectionner Paramètres de port. d. Sur l'écran Paramètres de port, sélectionner Client FTP puis Modifier les paramètres. e. Sélectionner État du port puis Modifier les paramètres. f. Sélectionner Activé puis Enregistrer. g. Sélectionner Fermer jusqu'à ce que l'onglet Outils s'affiche. 4. Attendre quelques secondes que le service Annulation auto procède à la déconnexion. 5. La modification de tout paramètre entraîne le redémarrage automatique du périphérique pour enregistrer et activer les nouveaux paramètres. Une fois la machine redémarrée, imprimer un relevé de configuration pour confirmer l'activation des ports et la configuration correcte de TCP/IP. Si l'authentification éloignée est activée, un écran de connexion s'affiche lorsque la fonction Numérisation bureau est sélectionnée. Les documents sont numérisés uniquement lorsque le processus d'authentification de l'utilisateur aboutit. Copyright © 2007, Xerox Corporation. Tous droits réservés. 15 Numérisation bureau (en option) Procédure d'utilisation de la fonction Numérisation bureau (FTP/SMB) Une fois que les ports appropriés ont été activés et que TCP/IP a été configuré, la fonction Numérisation bureau (FTP/SMB) peut être utilisée de la façon suivante. 1. Sélectionner Numérisation bureau sur l'écran Tous les services. 2. Sélectionner Protocole de transfert, sélectionner un protocole puis Enregistrer. 3. Appuyer sur les lignes blanches de l'écran et entrer manuellement les paramètres de serveur. En configuration SMB, il est possible de parcourir le réseau Microsoft. 4. Placer le document dans le chargeur de documents et appuyer sur Marche. La progression du transfert des données s'affiche à l'écran. Copyright © 2007, Xerox Corporation. Tous droits réservés. 16 Xerox WorkCentre® 7232/7242 Guida rapida all'impostazione delle funzioni di scansione v1.0 Questa guida contiene istruzioni per le seguenti procedure: Scansione su e-mail a pagina 1 Impostazione di Scansione su mailbox (funzione opzionale) a pagina 6 Impostazione di Scansione in rete (funzione opzionale) a pagina 9 Scansione su to PC (funzione opzionale) a pagina 13 Scansione su e-mail La funzione consente di scansire documenti sulla macchina e di inviare i file ottenuti a client remoti come allegati e-mail nei seguenti formati: TIFF/JPEG, TIFF multipagina, TIFF a pagina singola, JPEG e PDF. Per inviare e-mail, viene utilizzato il server di posta elettronica SMTP, mentre per riceverle, viene utilizzato il server POP3. Vedere anche: System Administrator Guide (Guida per l'amministratore): contiene istruzioni sull'impostazione della funzione E-mail. Guida interattiva per l'utente: contiene istruzioni sull'invio di e-mail e sull'impostazione delle varie opzioni e-mail. Copyright © 2007, Xerox Corporation. Tutti i diritti riservati. 1 Scansione su e-mail Prerequisiti per l'impostazione di Scansione su e-mail Accertarsi che: 1. Sia disponibile una rete funzionante con il protocollo TCP/IP. 2. Il dispositivo sia stato configurato con DNS (se si prevede di inserire il nome host del server SMTP nella macchina). 3. Le impostazioni del nome di dominio per la rete siano state impostate correttamente per il dispositivo. Dati necessari per l'impostazione della funzione E-mail Requisiti di installazione Commenti Nome host o indirizzo IP del server di posta SMTP Obbligatorio Se viene utilizzato un server di posta esterno, il nome del server o l'indirizzo IP viene fornito dal provider del servizio Internet. ID accesso/password SMTP Obbligatori* Indirizzo e-mail del sistema WorkCentre Obbligatorio Questo indirizzo e-mail verrà inserito automaticamente nel campo "Da" di tutte le e-mail inviate dal dispositivo. Indirizzi e-mail locali Facoltativi È possibile creare una rubrica locale in cui memorizzare gli indirizzi e-mail. È possibile abilitare l'indirizzo del server LDAP Nome host LDAP Visualizza solo gli indirizzi e-mail contenuti nella rubrica aziendale (LDAP). * Solo se l'ID di accesso e la password per l'autenticazione sono richiesti per il server SMTP. Copyright © 2007, Xerox Corporation. Tutti i diritti riservati. 2 Scansione su e-mail Procedura per l'impostazione di Scansione su e-mail 1. 2. 3. 4. 5. 6. 7. 8. 9. 10. 11. 12. 13. 14. 15. 16. 17. Premere il pulsante Accesso, quindi digitare l'ID di accesso 11111 e poi premere Invio. Premere il pulsante Stato macchina e poi selezionare la scheda Strumenti. Selezionare Impostazioni di sistema e poi Configurazione di rete e connettività. Selezionare Impostazioni porta. Nella schermata Impostazioni porta, scorrere fino alla voce Invio e-mail, selezionarla e poi premere Cambia impostazioni. Nella schermata Invio e-mail, selezionare prima Stato porta e poi Cambia impostazioni. Nella schermata Invio e-mail - Stato porta, selezionare Abilitato e poi Salva. Premere Chiudi. Nella schermata Impostazioni porta, scorrere fino alla voce Ricezione e-mail, selezionarla e poi premere Cambia impostazioni. Nella schermata Ricezione e-mail, selezionare prima Stato porta e poi Cambia impostazioni. Nella schermata Ricezione e-mail - Stato porta, selezionare Abilitato, quindi Salva e poi Chiudi. Nella schermata Impostazioni porta, scorrere fino alla voce Servizio di notifica e-mail, selezionarla e poi premere Cambia impostazioni. Nella schermata Servizio di notifica e-mail, selezionare prima Stato porta e poi Cambia impostazioni. Nella schermata Servizio di notifica e-mail - Stato porta, selezionare Abilitato e poi Salva. Selezionare Chiudi finché non si visualizza la schermata della scheda Strumenti. Premere il pulsante Accesso. Selezionare Riavvia ora per salvare le modifiche apportate e riavviare la macchina. Copyright © 2007, Xerox Corporation. Tutti i diritti riservati. 3 Scansione su e-mail Procedura per configurare le impostazioni delle e-mail in uscita 1. In una workstation, aprire un browser Web (ad esempio Internet Explorer) e poi inserire l'indirizzo IP del dispositivo nel formato http://xxx.xxx.xxx.xxx (le xxx rappresentano l'indirizzo IP del dispositivo). Se la connessione riesce, si visualizza la pagina Web dei Servizi Internet CentreWare del dispositivo. 2. Configurare il server SMTP tramite i Servizi Internet CentreWare seguendo questi passaggi: a. Selezionare la scheda Proprietà. b. Nella schermata Descrizione configurazione, selezionare il pulsante Impostazioni... per la voce E-mail (nell'area Servizi). c. Selezionare il pulsante Configura... per la voce Server SMTP. d. Inserire il valore di Indirizzo IP server SMTP/Nome host e porta (l'impostazione predefinita è la porta 25). Se si inserisce il nome host del server SMTP, è necessario configurare la macchina con le impostazioni DNS. e. Inserire il valore di Indirizzo e-mail WorkCentre. f. Se necessario, selezionare un tipo di Credenziali per l'accesso. g. Inserire un valore in Nome di accesso e Password da utilizzare come credenziali, se necessario. h. Fare clic su Applica. i. Se il sistema richiede di inserire un nome utente e una password, inserire rispettivamente 11111 e x-admin. j. Fare clic su Riavvia macchina. 3. Sulla macchina, caricare un originale di prova nell'alimentatore. 4. Premere il pulsante Tutti i servizi. 5. Selezionare l'icona E-mail. 6. Premere il pulsante Nuovi destinatari. 7. Utilizzando il tastierino dello schermo sensibile, inserire un indirizzo e-mail. 8. Premere il pulsante Aggiungi. 9. Premere il pulsante Invio. 10. Accertarsi che il destinatario abbia ricevuto il messaggio e-mail con il documento allegato. Copyright © 2007, Xerox Corporation. Tutti i diritti riservati. 4 Scansione su e-mail Risoluzione dei problemi della funzione Scansione su e-mail Per i server di posta aziendali interni, sostituire la parola "Provider Internet" con "Aziendale" nella seguente tabella per la risoluzione dei problemi. Problema Errore SMTP sul dispositivo multifunzione Causa possibile Soluzione/Verifica Server di posta o nome host non corretto Verificare che nel campo Nome host SNMP sia stato immesso il nome del server di posta del provider Internet corretto. Impostazioni non corrette in Microsoft Outlook Express Accertarsi che sia possibile accedere al server di posta del provider Internet da Microsoft Outlook Express e che tutte le impostazioni siano corrette. Errore di inserimento dell'indirizzo e-mail del dispositivo multifunzione Accertarsi che l'indirizzo e-mail del dispositivo nel campo Da: sia corretto. L'indirizzo e-mail visualizzato deve corrispondere al valore previsto sul server di posta del provider Internet. Il provider Internet richiede l'autenticazione SMTP per l'accesso al proprio server di posta Contattare il proprio provider Internet per stabilire se questo è un requisito. Se è un requisito, abilitare l'autenticazione SMTP per il dispositivo multifunzione tramite Servizi Internet CentreWare. Il provider Internet non accetta posta tramite la porta standard numero 25 Contattare il proprio provider Internet per stabilire se il problema è questo. Chiedere se è accettata posta tramite una porta diversa. In tal caso, cambiare il numero di porta SMTP per il dispositivo multifunzione tramite Servizi Internet CentreWare. Prima di consentire l'invio di email, il provider Internet SP richiede l'accesso all'account e-mail tramite Microsoft Outlook Express. Contattare il proprio provider Internet per stabilire se questo è un requisito. In tal caso, accedere all'account Microsoft Outlook Express e riprovare ad inviare l'e-mail. Se l'invio riesce, impostare Outlook Express in modo da controllare la posta ogni 5 o 10 minuti per l'account e-mail del dispositivo multifunzione. Nota In questa guida, gli argomenti che seguono sono applicabili solo alle opzioni disponibili nel kit Scansione in rete. Se è stato acquistato solo il kit Scansione su e-mail, gli altri argomenti della guida non sono applicabili. Copyright © 2007, Xerox Corporation. Tutti i diritti riservati. 5 Impostazione di Scansione su mailbox (funzione opzionale) Impostazione di Scansione su mailbox (funzione opzionale) Questa funzione consente di archiviare i documenti in una mailbox per una loro successiva elaborazione. È possibile impostare Scansione su mailbox dal pannello comandi della macchina o da un computer in rete tramite la pagina web di Servizi Internet CentreWare. Di seguito vengono riportate le istruzioni per ciascun metodo. Vedere anche: System Administrator Guide: contiene informazioni dettagliate sull'impostazione di Scansione in rete. Guida interattiva per l'utente: contiene informazioni sull'utilizzo delle mailbox. Prerequisiti per l'impostazione di Scansione su mailbox Accertarsi che: 1. Sia disponibile una rete funzionante con il protocollo TCP/IP. Procedura per l'impostazione di Scansione su mailbox tramite il pannello comandi 1. 2. 3. 4. 5. 6. 7. 8. 9. 10. 11. 12. 13. 14. 15. 16. Premere Accesso. Sul tastierino, digitare 11111 o l'ID utente corrente. Al termine, selezionare Invio. Selezionare il pulsante Stato macchina sul pannello comandi. Selezionare la scheda Strumenti. Premere Impostazione e calibrazione, quindi selezionare Impostazione. Premere il pulsante Crea mailbox. Far scorrere l'elenco fino a raggiungere una mailbox non ancora assegnata che visualizza il nome Non in uso. Nell'elenco visualizzato, selezionare un Numero mailbox non assegnato. Selezionare il pulsante Crea/Cancella. Quando viene visualizzata la schermata Nuova mailbox - Assegna codice di accesso, utilizzare i pulsanti Sì e No per specificare se verrà richiesto o meno un codice per accedere alla mailbox. Se si seleziona Sì, inserire un codice numerico utilizzando il tastierino, quindi selezionare il pulsante Operazione prescelto per specificare quando verrà richiesto il codice. Premere il pulsante Salva per salvare le impostazioni. Quando viene visualizzata la schermata Impostazioni mailbox, appariranno cinque opzioni di impostazione su righe orizzontali numerate. Le selezioni disponibili sono: Nome mailbox, Codice di controllo, Cancella documenti dopo il recupero, Cancella documenti con scadenza e Collega foglio di flusso lavoro a mbox. Per assegnare un nome alla mailbox, premere la riga di selezione Nome mailbox. Premere il pulsante Cambia impostazioni. Utilizzare la tastierina dello schermo sensibile per immettere un nome per la mailbox. Dopo aver immesso un nome, premere il pulsante Salva. (Per uscire dalla schermata senza salvare le modifiche, premere il pulsante Annulla.) Copyright © 2007, Xerox Corporation. Tutti i diritti riservati. 6 Impostazione di Scansione su mailbox (funzione opzionale) 17. Nella schermata delle impostazioni Mailbox, premere le altre righe di selezione in base alle esigenze e utilizzare il pulsante Cambia impostazioni per accedere alle voci e modificarle. Al termine, selezionare Salva. 18. Per uscire dalla schermata delle impostazioni Mailbox, premere il pulsante Chiudi. 19. Per uscire dalla schermata Crea mailbox, premere Chiudi. 20. Premere Accesso. 21. Premere Logout per salvare le modifiche apportate e uscire dalla modalità Strumenti come amministratore. Procedura per l'impostazione di Scansione su mailbox tramite Servizi Internet CentreWare 1. In una workstation, aprire un browser Web (ad esempio Internet Explorer) e inserire l'indirizzo IP del dispositivo nel formato http://xxx.xxx.xxx.xxx (le xxx rappresentano l'indirizzo IP del dispositivo). Se la connessione avviene in modo corretto, si visualizza la pagina Web dei Servizi Internet CentreWare del dispositivo. 2. Fare clic sulla scheda Scansione. 3. Selezionare Mailbox nella struttura di directory. 4. Quando si visualizza l'elenco delle mailbox numerate, individuare una mailbox non ancora assegnata che visualizza il nome Non in uso, quindi fare clic sul pulsante Crea per quella mailbox. 5. Digitare un nome per la mailbox nella casella di immissione Nome mailbox. 6. Digitare un codice nella casella di immissione Codice. Il codice deve essere un valore numerico. 7. Confermare il codice digitandolo nuovamente nella casella Conferma codice. 8. Utilizzare la freccia giù dell'elenco a discesa per impostare Verifica codice mailbox (impostazione consigliata) per proteggere la mailbox. 9. Selezionare la casella di controllo Cancellazione automatica documenti se si desidera eliminare i documenti dalla mailbox dopo averli recuperati. 10. Selezionare la casella di controllo Cancella documenti dopo la stampa o il recupero, se necessario. 11. Selezionare la casella di controllo Cancella documenti scaduti per eliminare i documenti obsoleti che non sono stati stampati o recuperati. 12. Al termine, fare clic su Applica. Nota Se richiesto, inserire un nome utente e una password; i valori predefiniti sono rispettivamente 11111 e x-admin. Copyright © 2007, Xerox Corporation. Tutti i diritti riservati. 7 Impostazione di Scansione su mailbox (funzione opzionale) Procedura per la scansione su mailbox 1. 2. 3. 4. 5. 6. 7. 8. Sulla schermata Tutti i servizi del dispositivo, premere il pulsante Scansione su mailbox. Quando la schermata Scansione su mailbox viene visualizzata, compare un elenco di mailbox. Utilizzare la freccia per scorrere l'elenco delle icone e individuare la propria mailbox. Selezionare la propria mailbox toccando la relativa riga di selezione sullo schermo sensibile. Se, alla creazione, la mailbox è stata dotata di un codice di accesso, inserire tale valore (la serie di numeri) nella schermata Codice di accesso utilizzando il tastierino numerico sul pannello comandi. In caso contrario, andare al passaggio 6. Premere il pulsante Conferma sullo schermo sensibile. Selezionare ciascuna delle apposite schermate per accedere ai comandi di impostazione dei parametri di scansione. Caricare un originale nell'alimentatore automatico e premere Avvio. Premere il pulsante Servizi per tornare alla schermata principale del dispositivo. Nota Per recuperare il file di scansione inviato a un PC con Windows, installare il driver di scansione sul PC oppure utilizzare Servizi Internet CentreWare. Per ulteriori informazioni, consultare il CD-ROM delle utilità CentreWare e il capitolo su Servizi Internet CentreWare della guida per l'utente. Copyright © 2007, Xerox Corporation. Tutti i diritti riservati. 8 Impostazione di Scansione in rete (funzione opzionale) Impostazione di Scansione in rete (funzione opzionale) La funzione Scansione in rete utilizza i protocolli FTP o SMB per trasferire i documenti scansiti su un server o su un client. Per abilitare Scansione in rete è necessario impostare modelli (proprietà dei file scansiti) e archivi (cartelle di destinazione). Vedere anche: Guida interattiva per l'utente: contiene informazioni su come eseguire un'operazione di scansione in rete, nonché informazioni su come impostare modelli e archivi. System Administrator Guide (Guida per l'amministratore): contiene informazioni dettagliate sull'impostazione di Scansione in rete. Prerequisiti per l'impostazione di Scansione in rete Accertarsi che: 1. Sia disponibile una rete funzionante con il protocollo TCP/IP. 2. Sul server FTP o SMB sia presente un archivio (una cartella) in cui conservare i documenti scansiti. Per il dispositivo, è necessario creare sul server un account utente dotato di diritti di accesso alla cartella di archiviazione. Copyright © 2007, Xerox Corporation. Tutti i diritti riservati. 9 Impostazione di Scansione in rete (funzione opzionale) Procedura per l'impostazione delle porte per la funzione Scansione in rete Per poter utilizzare Scansione in rete, è necessario abilitare le apposite porte (client SMB o FTP) sul dispositivo e verificare che la macchina disponga di un indirizzo IP. Nota È possibile configurare le porte anche tramite Servizi Internet CentreWare. Per informazioni sull'utilizzo di Servizi Internet CentreWare, fare riferimento alla sezione Servizi Internet di questa guida. 1. 2. 3. 4. 5. Visualizzare la schermata Menu Amministratore di sistema. a. Premere il pulsante Accesso. b. Immettere l'ID accesso (11111) con il tastierino numerico o la tastierina visualizzata sullo schermo e poi selezionare Conferma. c. Selezionare il pulsante Stato macchina sul pannello comandi. d. Selezionare la scheda Strumenti. Se si prevede di utilizzare il protocollo SMB per la funzione Scansione in rete, abilitare la porta SMB sul dispositivo. a. Selezionare Impostazioni di sistema. b. Premere su Configurazione di rete e connettività. c. Selezionare Impostazioni porta. d. Selezionare SMB e poi Cambia impostazioni. e. Selezionare Stato porta e poi Cambia impostazioni. f. Selezionare Abilitato e poi Salva. g. Selezionare Chiudi fino a visualizzare la schermata Impostazioni porta. Se si prevede di utilizzare il protocollo FTP per la funzione Scansione in rete, abilitare la porta FTP sul dispositivo. a. Selezionare Impostazioni di sistema. b. Premere Configurazione di rete e connettività. c. Selezionare Impostazioni porta. d. Nella schermata Impostazioni porta, selezionare prima Client FTP e poi Cambia impostazioni. e. Selezionare Stato porta e poi Cambia impostazioni. f. Selezionare Abilitato e poi Salva. g. Selezionare più volte Chiudi fino a visualizzare la schermata della scheda Strumenti. Attendere alcuni secondi che il servizio Ripristino automatico esegua la disconnessione. Se una qualunque delle impostazioni è stata modificata, il dispositivo verrà riavviato automaticamente per registrare e abilitare le nuove impostazioni. Una volta riavviata la macchina, stampare un rapporto di configurazione per confermare che le porte siano abilitate e che TCP/IP sia configurato correttamente. Copyright © 2007, Xerox Corporation. Tutti i diritti riservati. 10 Impostazione di Scansione in rete (funzione opzionale) Procedure per la configurazione di un archivio e la creazione di un modello È possibile creare modelli utilizzando Servizi Internet oppure SMARTsend in esecuzione su un server remoto di raccolta dei modelli. Per creare e configurare un modello con Servizi Internet, seguire questi passaggi. 1. Sulla workstation, aprire il browser Web e immettere l'indirizzo IP della macchina nel campo Indirizzo o Posizione. Premere Invio. 2. Selezionare la scheda Proprietà. 3. Fare clic sulla cartella Servizi. 4. Fare clic sulla cartella Scansione in rete. 5. Fare clic su Impostazione archivio file. 6. Fare clic su Modifica per la voce Destinazione file predefinita. 7. Inserire le informazioni corrette, inclusi il nome dell'archivio, l'indirizzo IP o il nome host del server di destinazione, il percorso del documento e un nome di accesso con relativa password, se necessario. 8. Fare clic su Applica per salvare le modifiche o Annulla per uscire senza salvarle. Se si fa clic su Applica, è necessario inserire il nome utente dell'amministratore (il valore predefinito è 11111) e la password (il valore predefinito è x-admin), qualora vengano richiesti. 9. In alto sulla schermata dei Servizi Internet CentreWare, selezionare la scheda Scansione per creare un nuovo modello. 10. Nel campo Nome modello, inserire il nome del nuovo modello, compilando anche i campi Descrizione e Titolare, se necessario. 11. Selezionare Aggiungi per creare il nuovo modello. 12. Fare clic su Modifica per Destinazioni file. 13. Dall'elenco a discesa, selezionare una modalità di archiviazione. È possibile accettare solo la modalità predefinita (Rinomina nuovo file). 14. Per Destinazione file, la destinazione visualizzata deve corrispondere alle informazioni immesse durante la configurazione del proprio archivio scansioni. Se si dispone di più archivi, l'elenco a discesa consente di scegliere quello desiderato. 15. Fare clic su Applica per salvare le modifiche o Annulla per uscire senza salvarle. Se si fa clic su Applica, è necessario inserire il nome utente dell'amministratore (il valore predefinito è 11111) e la password (il valore predefinito è x-admin), qualora vengano richiesti. 16. Per configurare i parametri dell'opzione Campi gestione documenti (opzionale), fare clic su Aggiungi nella sezione delle informazioni del campo Gestione documenti. Se questa sezione contiene degli elenchi, è possibile eseguire singole selezioni e poi fare clic su Modifica. Le informazioni vengono quindi archiviate nel Registro lavori insieme al documento scansito. In seguito, è possibile accedere al Registro lavori utilizzando un'applicazione di terze parti, richiamare le informazioni e associarle al file di scansione. a. Fare riferimento alle descrizioni visualizzate per impostare i parametri in base alle necessità. b. Al termine, fare clic su Applica. Copyright © 2007, Xerox Corporation. Tutti i diritti riservati. 11 Impostazione di Scansione in rete (funzione opzionale) 17. Per impostare i parametri di scansione del nuovo modello, selezionare Modifica per ciascuna delle categorie di impostazioni disponibili. Queste sono: Scansione in rete, Impostazioni avanzate, Regolazione layout, Opzioni archiviazione, Opzioni rapporto e Opzioni di compressione. 18. Fare clic su Applica per salvare le impostazioni. Nota Selezionare Alta compressione MRC, se disponibile, per utilizzare la compressione MRC (Mixed Raster Content). La compressione MRC viene utilizzata per suddividere l'immagine scansita in base al contenuto e per comprimere ciascuna area nel modo ottimale. Questa opzione consente di ottenere file di piccole dimensioni con una qualità immagini migliore. Nota Nota sull'opzione XPS ricercabile: se l'opzione è disponibile, il formato ricercabile costituisce un secondo strato di dati con il testo del documento scansito. Il secondo strato viene convertito in un formato OCR (Optical Character Readable), che consente di eseguire ricerche, copiare e incollare il testo del documento in base alle esigenze. Procedura per la scansione in rete 1. 2. 3. 4. 5. Sul dispositivo, selezionare Tutti i servizi e poi Scansione in rete. Selezionare un modello dall'elenco. È possibile modificare qualsiasi altro valore dal pannello comandi senza incidere sulla configurazione del modello; le modifiche apportate incidono solo sul lavoro attuale. Caricare un documento di prova nell'alimentatore automatico. Premere il pulsante verde Avvio. Il lavoro viene inviato al server tramite il protocollo FTP o SMB, a seconda di quanto definito nel modello. Da una workstation, accedere al server FTP o SMB. Passare all'archivio (destinazione) specificato in precedenza. Il documento scansito è contenuto in quella cartella. Nota Se è stata abilitata l'autenticazione remota, quando si seleziona la funzione Scansione in rete viene visualizzata una schermata di accesso separata. I documenti non vengono scansiti se il server di autenticazione remota non autentica l'accesso dell'utente. Copyright © 2007, Xerox Corporation. Tutti i diritti riservati. 12 Scansione su to PC (funzione opzionale) Scansione su to PC (funzione opzionale) I file possono essere scansiti sul dispositivo multifunzione e indirizzati a un server o un client utilizzando il protocollo FTP o SMB. Per poter conservare i documenti scansiti è necessario creare delle strutture di directory (archivi) sul server. Vedere anche: System Administrator Guide (Guida per l'amministratore): contiene ulteriori informazioni sull'impostazione di Scansione su PC. Guida interattiva per l'utente: contiene informazioni per eseguire la scansione su PC. Prerequisiti per la scansione su FTP Per poter utilizzare la trasmissione FTP, è richiesto uno dei seguenti server FTP con relativo account (nome di accesso e password). Microsoft Windows Server 2003 Servizio FTP di Microsoft Internet Information Server 6.0 Microsoft Windows NT Server 4.0, Microsoft Windows 2000 Server, Microsoft Windows NT Workstation 4.0, Microsoft Windows 2000 Professional o Microsoft Windows XP Servizio FTP di Microsoft Internet Information Server 3.0 o versioni successive Mac OS X Servizio FTP di Mac OS X 10.1.5/10.2.x/10.3.8/10.3.9/10.4.2 Novell NetWare Servizio FTP di NetWare 5.11 o 5.12 Fare riferimento al manuale fornito con il software per informazioni su come configurare il servizio FTP. Prerequisiti per la scansione su SMB Per poter utilizzare la trasmissione SMB, è richiesto un computer con uno dei seguenti sistemi operativi, inclusa una cartella condivisa. Microsoft Windows 98 Microsoft Windows Me Microsoft Windows NT 4.0 Microsoft Windows 2000 Microsoft Windows Server 2003 Microsoft Windows XP Copyright © 2007, Xerox Corporation. Tutti i diritti riservati. 13 Scansione su to PC (funzione opzionale) Procedura per l'impostazione di Scansione su PC Per poter utilizzare Scansione su PC (FTP/SMB), è necessario abilitare le apposite porte (client SMB o FTP) sul dispositivo e verificare che sulla macchina sia stato impostato un indirizzo IP. Nota È possibile eseguire la configurazione anche tramite Servizi Internet CentreWare. Per informazioni sulle modalità di utilizzo di Servizi Internet CentreWare, fare riferimento alla sezione Servizi Internet di questa guida. 1. Visualizzare la schermata Menu Amministratore di sistema. a. Premere il pulsante Accesso. b. Immettere l'ID accesso (11111) con il tastierino numerico o la tastierina visualizzata sullo schermo e poi selezionare Conferma. c. Selezionare il pulsante Stato macchina sul pannello comandi. d. Selezionare la scheda Strumenti. 2. Quando si utilizza il protocollo SMB, abilitare la porta SMB. a. Selezionare Impostazioni di sistema. b. Premere su Configurazione di rete e connettività. c. Selezionare Impostazioni porta. d. Selezionare SMB e poi Cambia impostazioni. e. Selezionare Stato porta e poi Cambia impostazioni. f. Selezionare Abilitato e poi Salva. g. Selezionare Chiudi fino a visualizzare la schermata Impostazioni porta. 3. Quando si utilizza il protocollo FTP, abilitare la porta client FTP. a. Selezionare Impostazioni di sistema. b. Premere su Configurazione di rete e connettività. c. Selezionare Impostazioni porta. d. Nella schermata Impostazioni porta, selezionare Client FTP e poi Cambia impostazioni. e. Selezionare Stato porta e poi Cambia impostazioni. f. Selezionare Abilitato e poi Salva. g. Selezionare più volte Chiudi fino a visualizzare la schermata della scheda Strumenti. 4. Attendere alcuni secondi che il servizio Ripristino automatico esegua la disconnessione. 5. Se una qualunque delle impostazioni è stata modificata, il dispositivo verrà riavviato automaticamente per registrare e abilitare le nuove impostazioni. Una volta riavviata la macchina, stampare un rapporto di configurazione per confermare che le porte siano abilitate e che TCP/IP sia configurato correttamente. Se è stata abilitata l'autenticazione remota, quando si seleziona la funzione Scansione in rete viene visualizzata una schermata di accesso separata. I documenti non vengono scansiti se il server di autenticazione remota non autentica l'accesso dell'utente. Copyright © 2007, Xerox Corporation. Tutti i diritti riservati. 14 Scansione su to PC (funzione opzionale) Procedura per eseguire la scansione su PC (FTP/SMB) Dopo aver abilitato le apposite porte e configurato TCP/IP, la funzione Scansione su PC (FTP/SMB) è disponibile per l'uso seguendo questi passaggi. 1. Selezionare Scansione su PC dalla schermata Tutti i servizi. 2. Selezionare Protocollo di trasferimento, scegliere un protocollo e poi premere Salva. 3. Selezionare le righe vuote sulla schermata e immettere manualmente le impostazioni del server. Per SMB è possibile anche sfogliare la rete Microsoft. 4. Caricare un originale nell'alimentatore automatico e premere Avvio. Sullo schermo viene visualizzato lo stato di avanzamento del trasferimento dei dati. Copyright © 2007, Xerox Corporation. Tutti i diritti riservati. 15 Xerox WorkCentre® 7232/7242 Kurzübersicht zur Einrichtung der Scanfunktion Version 1.0 Diese Kurzübersicht enthält Informationen zur Einrichtung folgender Funktionen: Scanausgabe: E-Mail auf Seite 1 Scanausgabe: Mailbox (optional) auf Seite 7 Scanausgabe: Netzwerk (optional) auf Seite 10 Scanausgabe: PC (optional) auf Seite 15 Scanausgabe: E-Mail Dokumente können direkt am Gerät gescannt und dann als E-Mail-Anhang im TIFF/JPEG-, Mehrseiten-TIFF-, Einzelseiten-TIFF-, JPEG- und PDF-Format an Remote-Clients übermittelt werden. Die Übertragung der E-Mails erfolgt über SMTP- und POP3-MailServer. Siehe auch: Systemhandbuch: Enthält Informationen zur E-Mail-Konfiguration. Interaktives Benutzerhandbuch: Enthält Informationen zum Senden von E-Mails und zur Einrichtung verschiedener E-Mail-Optionen. Copyright © 2007, Xerox Corporation. Alle Rechte vorbehalten. 1 Scanausgabe: E-Mail Voraussetzungen für die Einrichtung der Funktion "Scanausgabe: E-Mail" Folgendes überprüfen: 1. Ein funktionsfähiges TCP/IP-Netzwerk ist verfügbar. 2. Das Gerät wurde mit DNS eingerichtet (wenn der Hostname des SMTP-Servers am Gerät eingegeben wird). 3. Die Domänennameneinstellungen für das Netzwerk wurden korrekt eingerichtet. Daten für die Einrichtung von "Scanausgabe: E-Mail" Installationsanforderung Kommentare Hostname oder IP-Adresse des SMTP-Mailservers Erforderlich Bei Verwendung eines externen Mailservers gibt der Internetdienstanbieter Auskunft über den Namen oder die IP-Adresse des Mailservers. SMTP-Anmeldung/Kennwort Erforderlich* E-Mail-Adresse des WorkCentre Erforderlich Diese E-Mail-Adresse wird in das Feld "Von:" aller von diesem Gerät abgesendeten E-Mails eingetragen. Lokale E-Mail-Adressen Optional Zum Speichern von E-MailAdressen kann ein lokales Adressbuch erstellt werden. LDAP-Serveradresse kann aktiviert werden LDAP-Hostname Es werden nur E-MailAdressen im internen (LDAP-) Adressbuch des Unternehmens angezeigt. * Nur, wenn für die Authentifizierung am SMTP-Server ein Anmeldename und ein Kennwort benötigt werden. Copyright © 2007, Xerox Corporation. Alle Rechte vorbehalten. 2 Scanausgabe: E-Mail Einrichtung der Funktion "Scanausgabe: E-Mail" 1. 2. 3. 4. 5. 6. 7. 8. 9. 10. 11. 12. 13. 14. 15. 16. 17. Taste Anmelden/Abmelden drücken, Anmeldekennung 11111 eingeben und Eingabe antippen. Taste Gerätestatus drücken und dann das Register Verwaltung antippen. Verwaltung auswählen und dann Anschlüsse und Netzwerk antippen. Anschlüsse auswählen. In der Anzeige Anschlüsse zur Option E-Mail-Versand scrollen, die Option antippen und dann Einstellung ändern antippen. In der Anzeige E-Mail senden die Option Anschlussstatus und dann Einstellung ändern auswählen. In der Anzeige E-Mail senden - Anschlussstatus die Option Ein und dann Speichern auswählen. Schließen antippen. In der Anzeige Anschlüsse zur Option E-Mail-Empfang scrollen, die Option antippen und dann Einstellung ändern antippen. In der Anzeige E-Mail-Empfang die Option Anschlussstatus und dann Einstellung ändern antippen. In der Anzeige E-Mail-Empfang, Anschlussstatus die Option Ein, dann Speichern und dann Schließen antippen. In der Anzeige Anschlüsse zur Option E-Mail-Benachrichtigung scrollen, die Option antippen und dann Einstellung ändern antippen. In der Anzeige E-Mail-Benachrichtigung die Option Anschlussstatus und dann Einstellung ändern antippen. In der Anzeige E-Mail-Benachrichtigung, Anschlussstatus die Option Ein und dann Speichern antippen. Schließen so oft antippen, bis die Anzeige des Registers Verwaltung erscheint. Anmelden/Abmelden antippen. Jetzt neu starten antippen, um die Änderungen zu speichern und das Gerät neu zu starten. Copyright © 2007, Xerox Corporation. Alle Rechte vorbehalten. 3 Scanausgabe: E-Mail Konfiguration von Einstellungen für E-Mail-Ausgänge 1. An der Workstation einen Webbrowser (z. B. Internet Explorer) aufrufen und dann die IP-Adresse im Format http://xxx.xxx.xxx.xxx (xxx = IP-Adresse des Geräts) eingeben. Wenn das Gerät richtig angeschlossen ist, wird die Webseite von CentreWare InternetServices für das Gerät angezeigt. 2. SMTP-Server über CentreWare Internet-Services konfigurieren: a. Auf das Register Einstellung klicken. b. Im Bildschirm Konfigurationsübersicht unter E-Mail (im Bereich Betriebsarten) auf die Schaltfläche Einstellung... klicken. c. Auf die Schaltfläche Einrichten... (unter SMTP-Server) klicken. d. IP-Adresse / Hostnamen und Anschluss des SMTP-Servers eingeben (die Standardseinstellung ist Anschluss 25). Wenn der Hostname des SMTP-Servers eingegeben wurde, muss das Gerät mit DNS-Einstellungen eingerichtet werden. e. E-Mail-Adresse des WorkCentre eingeben. f. Anmeldeart (falls erforderlich) auswählen. g. Einen Benutzernamen und ein Kennwort eingeben, der/das für die Anmeldung verwendet werden soll (falls erforderlich). h. Auf Anwenden klicken. i. Wenn zur Eingabe eines Benutzernamens und eines Kennworts aufgefordert wird, als Benutzernamen 11111 und als Kennwort x-admin eingeben. j. Auf Gerät neu starten klicken. 3. Eine Testvorlage in den Vorlageneinzug des Geräts einlegen. 4. Die Taste Alle Betriebsarten antippen. 5. Das Symbol E-Mail antippen. 6. Die Schaltfläche Neuer Empfänger antippen. 7. Eine E-Mail-Adresse über die Touchscreen-Tastatur eingeben. 8. Die Schaltfläche Hinzufügen antippen. 9. Start-Taste antippen. 10. Beim Empfänger nachfragen, ob er die E-Mail mit dem Dokument in der Anlage erhalten hat. Copyright © 2007, Xerox Corporation. Alle Rechte vorbehalten. 4 Scanausgabe: E-Mail Fehlersuche: "Scanausgabe: E-Mail" Für firmeninterne Mailserver in der nachfolgenden Tabelle die Bezeichnung "ISP" (Internetdienstanbieter) ignorieren. Die Erläuterung bezieht sich sinngemäß auf den unternehmenseigenen Server. Symptom Mögliche Ursache Lösung/Prüfen Falscher Mailserver- oder Hostname Prüfen, ob in das Feld für den SMTP-Hostnamen der richtige ISP-Mailservername eingetragen worden ist. Falsche Einstellungen in Microsoft Outlook Express Prüfen, ob aus Microsoft Outlook Express heraus auf den ISPMailserver zugegriffen werden kann und alle Einstellungen richtig sind. Falsche E-Mail-Adresse des Multifunktionsgeräts eingegeben Sicherstellen, dass im Feld "Von:" die richtige E-Mail-Adresse eingetragen ist. Die E-MailAdresse muss mit den im ISPMailserver gespeicherten Daten übereinstimmen. ISP verlangt am Mailserver eine SMTPAuthentifizierung Beim ISP nachfragen, ob eine Authentifizierung verlangt wird. Wenn ja, für das Multifunktionsgerät die SNMPAuthentifizierung über die CentreWare Internet-Services aktivieren. ISP lässt keine Mail an die standardmäßige Anschlussnummer 25 zu Beim ISP nachprüfen, ob das die Problemursache ist. Nachfragen, ob Mails an eine andere Anschlussnummer geschickt werden können. Wenn ja, für das Multifunktionsgerät die SNMPAnschlussnummer über die CentreWare Internet-Services ändern. ISP verlangt Anmeldung am E-Mail-Konto über Microsoft Outlook Express, bevor E-Mails versendet werden können Beim ISP nachfragen, ob eine Anmeldung verlangt wird. Wenn ja, am Microsoft Outlook ExpressKonto anmelden und versuchen, die E-Mail zu senden. Gelingt dies, Outlook Express so einstellen, dass das E-Mail-Konto des Multifunktionsgeräts alle 5 oder 10 Minuten abgefragt wird. SMTP-Fehler an Multifunktionsgerät Copyright © 2007, Xerox Corporation. Alle Rechte vorbehalten. 5 Scanausgabe: E-Mail Hinweis Die restlichen Themen in diesem Handbuch beziehen sich NUR auf Optionen, die im Kit Scanausgabe: Netzwerk zur Verfügung stehen. Wurde NUR das Kit Scanausgabe: E-Mail erworben, sind die restlichen Themen in diesem Handbuch irrelevant. Copyright © 2007, Xerox Corporation. Alle Rechte vorbehalten. 6 Scanausgabe: Mailbox (optional) Scanausgabe: Mailbox (optional) Mit dieser Funktion können Dokumente für die spätere Bearbeitung in einer Mailbox abgelegt werden. "Scanausgabe: Mailbox" kann direkt am Steuerpult des Geräts oder an einem vernetzten Computer über die Webseite der CentreWare Internet-Services eingerichtet werden. Beide Möglichkeiten sind nachfolgend erläutert. Siehe auch: Systemhandbuch: Enthält Details zur Einrichtung der Scanausgabe. Interaktives Benutzerhandbuch: Enthält Informationen zur Verwendung von Mailboxen. Voraussetzungen Folgendes überprüfen: 1. Ein funktionsfähiges TCP/IP-Netzwerk ist verfügbar. Funktion über das Steuerpult einrichten 1. 2. 3. 4. 5. 6. 7. 8. 9. 10. 11. 12. 13. 14. 15. 16. Anmelden/Abmelden antippen. Über die Tastatur 11111 oder die aktuelle Benutzerkennung eingeben. Abschließend Eingabe antippen. Die Taste Gerätestatus auf dem Steuerpult drücken. Das Register Verwaltung antippen. Einrichtung und Kalibrierung drücken und dann Einrichtung antippen. Die Schaltfläche Mailbox erstellen antippen. Die Liste bis zu einer freien Mailboxnummer durchblättern (Mailboxname = Nicht verwendet). Diese freie Mailboxnummer auswählen. Die Schaltfläche Erstellen/Löschen antippen. Wenn der Bildschirm Neue Mailbox, Zugriffscode angezeigt wird, durch Antippen der Schaltfläche Ein bzw. Aus festlegen, ob für den Zugriff auf die Mailbox ein Zugriffscode erforderlich sein soll. Bei Auswahl von Ein einen Zugriffscode über den Ziffernblock eingeben und dann die entsprechende Vorgangsschaltfläche antippen, um festzulegen, wann der Zugriffscode erforderlich sein soll. Speichern antippen, um die Einstellungen zu speichern. Im dann erscheinenden Bildschirm zur Einrichtung der betreffenden Mailbox stehen fünf Optionen zur Auswahl. Diese Optionen sind: "Mailboxname", "Zugriffscode", "Datei nach Abruf löschen", "Dokumente löschen nach Ablaufdatum" und "Profil mit Mailbox verknüpfen". Zum Zuweisen eines Mailboxnamens Mailboxname antippen. Einstellung ändern drücken. Über die Touchscreen-Tastatur einen Namen für die Mailbox eingeben. Abschließend Speichern antippen. (Abbrechen antippen, um den Bildschirm zu schließen, ohne die Änderungen zu speichern.) Copyright © 2007, Xerox Corporation. Alle Rechte vorbehalten. 7 Scanausgabe: Mailbox (optional) 17. In der Einstellungsanzeige Mailbox ggf. eine der anderen Optionen antippen, dann Einstellung ändern antippen und die Einstellung ändern. Abschließend Speichern antippen. 18. Die Anzeige mit den Einstellungen der Mailbox mit Schließen verlassen. 19. Zum Schließen des Bildschirms Mailbox erstellen die Option Schließen antippen. 20. Anmelden/Abmelden antippen. 21. Abmelden antippen, um die Änderungen zu speichern und den Verwaltungsmodus zu beenden. Funktion über die CentreWare Internet-Services einrichten 1. An der Workstation einen Browser (z. B. Internet Explorer) starten,und die IP-Adresse des Geräts im Format http://xxx.xxx.xxx.xxx eingeben. Wenn das Gerät richtig angeschlossen ist, wird die Webseite von CentreWare Internet-Services für das Gerät angezeigt. 2. Auf das Register Scannen klicken. 3. In der Baumstruktur Mailbox auswählen. 4. In der angezeigten Liste nummerierter Mailboxen eine freie Mailbox auswählen (Mailboxname = Nicht verwendet) und auf die zu dieser Mailbox zugehörige Schaltfläche Erstellen klicken. 5. Einen Mailboxnamen in das Feld Mailboxname eingeben. 6. Einen Zugriffscode in das Feld Zugriffscode eingeben. Der Zugriffscode darf nur aus Zahlen bestehen. 7. Den Zugriffscode zur Bestätigung nochmals in das Feld Zugriffscode wiederholen eingeben. 8. Über den Dropdown-Pfeil die Option Mailboxzugriffscode prüfen (empfohlen) auswählen, um die Mailbox abzusichern. 9. Wenn Dokumente nach dem Abrufen aus der Mailbox gelöscht werden sollen, die Option Datei nach Abruf löschen aktivieren. 10. Ggf. die Option Dateien nach Druck/Abruf löschen aktivieren. 11. Sollen alte Dokumente gelöscht werden, die nicht gedruckt/nicht abgerufen wurden, die Option Abgelaufene Dateien löschen aktivieren. 12. Abschließend auf Anwenden klicken. Hinweis Wenn zur Eingabe eines Benutzernamens und eines Kennworts aufgefordert wird, als Benutzernamen 11111 und als Kennwort x-admin (Standardeinstellungen) eingeben. Copyright © 2007, Xerox Corporation. Alle Rechte vorbehalten. 8 Scanausgabe: Mailbox (optional) Funktion verwenden 1. 2. 3. 4. 5. 6. 7. 8. Am Gerät in der Anzeige Alle Betriebsarten die Schaltfläche Scanausgabe: Mailbox antippen. Daraufhin wird die Anzeige Scanausgabe: Mailbox mit einer Liste der Mailboxen aufgerufen. Mit dem Balken die Symbole bis zur gewünschten Mailbox durchblättern. Diese Mailbox durch Antippen auswählen. Wenn beim Erstellen der Mailbox ein Zugriffscode zugewiesen wurde, den Zugriffscode (Zahlenfolge) über den Ziffernblock auf dem Steuerpult im Bildschirm "Zugriffscode" eingeben. Ansonsten mit Schritt 6 fortfahren. Auf dem Touchscreen Bestätigen antippen. Scanparameter durch Antippen der Register des Bildschirms aufrufen und einrichten. Vorlage in den Vorlagenwechsler legen und Start drücken. Betriebsarten drücken und zur Hauptanzeige zurückkehren. Hinweis Das gescannte Dokument kann dann an einem Windows-PC abgerufen werden. Dazu entweder den Scantreiber auf dem PC installieren oder die CentreWare Internet-Services aufrufen. Weitere Informationen enthalten die CD-ROM mit den CentreWare-Dienstprogrammen und das Kapitel "CentreWare InternetServices" im Benutzerhandbuch. Copyright © 2007, Xerox Corporation. Alle Rechte vorbehalten. 9 Scanausgabe: Netzwerk (optional) Scanausgabe: Netzwerk (optional) Gescannte Vorlagen werden mit dem FTP- oder SMB-Protokoll an einen Server oder Client übertragen. Für diese Scanausgabe müssen Profile (Eigenschaften der Scandatei) und Ablagebereiche (Zielordner) eingerichtet werden. Siehe auch: Interaktives Benutzerhandbuch: Enthält Informationen zur Durchführung eines Scanvorgangs sowie zur Einrichtung von Profilen und Ablagebereichen. Systemhandbuch: Enthält Details zur Einrichtung der Scanausgabe an das Netzwerk. Voraussetzungen Folgendes überprüfen: 1. Ein funktionsfähiges TCP/IP-Netzwerk ist verfügbar. 2. Auf dem FTP- oder SMB-Server ist ein Ablagebereich (Ordner) für die gescannten Dokumente vorhanden. Auf dem Server wurde für das Gerät ein Benutzerkonto eingerichtet, damit auf den Ablagebereich zugegriffen werden kann. Copyright © 2007, Xerox Corporation. Alle Rechte vorbehalten. 10 Scanausgabe: Netzwerk (optional) Einrichtung von Netzwerkscananschlüssen Für die Scanausgabe an ein Netzwerk müssen am Gerät die entsprechenden Anschlüsse (SMB- oder FTP-Client) aktiviert werden und es muss eine IP-Adresse eingerichtet worden sein. Hinweis Die Funktion kann auch über die CentreWare Internet-Services konfiguriert werden. Für weitere Informationen zum Umgang mit den CentreWare InternetServices siehe das Kapitel zu den Internet-Services in diesem Handbuch. 1. 2. 3. 4. 5. Die Anzeige Verwaltungsmodus aufrufen. a. Anmelden/Abmelden antippen. b. Die Kennung des Systemadministrators (11111) über die Zifferntasten oder die angezeigte Tastatur eingeben und Bestätigen antippen. c. Die Taste Gerätestatus auf dem Steuerpult antippen. d. Das Register Verwaltung antippen. Soll zum Scannen an das Netzwerk das SMB-Protokoll verwendet werden, den SMB-Anschluss am Gerät aktivieren. a. Verwaltung auswählen. b. Anschlüsse und Netzwerk antippen. c. Anschlüsse auswählen. d. SMB und dann Einstellung ändern auswählen. e. Anschlussstatus und dann Einstellung ändern auswählen. f. Ein und dann Speichern auswählen. g. Schließen so oft antippen, bis die Anzeige Anschlüsse erscheint. Soll zum Scannen an das Netzwerk das FTP-Protokoll verwendet werden, den FTP-Clientanschluss am Gerät aktivieren. a. Verwaltung auswählen. b. Anschlüsse und Netzwerk antippen. c. Anschlüsse auswählen. d. In der Anzeige Anschlüsse die Option FTP-Client und dann Einstellung ändern auswählen. e. Anschlussstatus und dann Einstellung ändern auswählen. f. Ein und dann Speichern auswählen. g. Schließen so oft antippen, bis die Anzeige des Registers Verwaltung erscheint. Mehrere Sekunden warten, bis die Betriebsart "Auto-Standardanzeige" Sie abgemeldet hat. Wurden Einstellungen geändert, wird das Gerät automatisch neu gestartet, um die neuen Einstellungen zu registrieren und zu aktivieren. Nach dem Neustart des Geräts einen Konfigurationsbericht drucken, um zu prüfen, ob die Anschlüsse aktiviert sind und TCP/IP richtig konfiguriert ist. Copyright © 2007, Xerox Corporation. Alle Rechte vorbehalten. 11 Scanausgabe: Netzwerk (optional) Konfiguration eines Ablagebereichs und Anlegen eines Profils Profile können entweder mit den CentreWare Internet-Services oder mit der SMARTsendSoftware, die auf dem Netzwerkserver mit der Profilsammlung ausgeführt wird, erstellt werden. Zur Erstellung und Konfiguration eines Profils mit den Internet-Services folgende Schritte durchführen. 1. Am PC den Webbrowser öffnen und die IP-Adresse des Geräts in das Feld Adresse bzw. Standort eingeben. Dann die Eingabetaste drücken. 2. Auf das Register Einstellung klicken. 3. Auf den Dateiordner Betriebsarten klicken. 4. Auf den Dateiordner Scanausgabe: Netzwerk klicken. 5. Auf Ablagebereiche klicken. 6. Neben Standardablagebereich auf Bearbeiten klicken. 7. Erforderliche Informationen eingeben (einen Namen für den Ablagebereich, IPAdresse oder Hostname des Ziel-Servers, Dokumentpfad und Benutzername/ Kennwort). Wenn in den Ablageeinstellungen als Benutzername "anonym" eingegeben wird, muss auch ein Kennwort eingegeben werden. 8. Zum Speichern der Änderungen auf Anwenden, zum Schließen des Bildschirms, ohne Änderungen zu speichern, auf Rückgängig klicken. Wurde auf Anwenden geklickt, bei entsprechender Aufforderung die Benutzerkennung des Administrators (Standard: 11111) und das Kennwort (Standard: x-admin) eingeben. 9. Zum Anlegen eines neuen Profils im oberen Bereich des Bildschirms der CentreWare Internet-Services auf das Register Scannen klicken. 10. In das Feld Profilname einen Namen für das neue Profil eingeben. Ggf. die Felder Beschreibung und Eigentümer ausfüllen (optional). 11. Zum Erstellen des neuen Profils auf Hinzufügen klicken. 12. Zur Dateizielbestimmung auf Bearbeiten klicken. 13. Eine Ablagerichtlinie aus der Dropdown-Liste auswählen. Die Standardrichtlinie (Neue Datei umbenennen) kann übernommen werden. 14. Die unter Dateizielbestimmung angezeigte Zielbestimmung muss mit den Informationen übereinstimmen, die zuvor bei der Konfiguration des Scanablagebereichs eingegeben wurden. Bei mehreren Ablagebereichen kann der gewünschte Ablagebereich aus der Dropdown-Liste ausgewählt werden. 15. Zum Speichern von Änderungen auf Anwenden, zum Schließen des Bildschirms, ohne Änderungen zu speichern, auf Rückgängig klicken. Wurde auf Anwenden geklickt, bei entsprechender Aufforderung die Benutzerkennung des Administrators (Standard: 11111) und das Kennwort (Standard: x-admin) eingeben. Copyright © 2007, Xerox Corporation. Alle Rechte vorbehalten. 12 Scanausgabe: Netzwerk (optional) 16. Zum Festlegen von Parametern für Dokumentenmanagementfelder (optional) im Informationsbereich Dokumentenmanagementfeld auf Hinzufügen klicken. (Wenn dieses Feld eine Liste mit Einträgen enthält, können einzelne Einträge ausgewählt werden und anschließend kann auf Bearbeiten geklickt werden.) Diese Informationen werden zusammen mit dem gescannten Dokument im Auftragsprotokoll gespeichert. Das Auftragsprotokoll kann anschließend mit Dritthersteller-Software aufgerufen werden und die Informationen können abgerufen und mit der gescannten Datei verbunden werden. a. Parameter wie gewünscht einrichten (weitere Informationen hierzu bitte den angezeigten Beschreibungen entnehmen). b. Abschließend auf Anwenden klicken. 17. Zur Eingabe von Scanparametern für das neue Profil bei einer oder allen der nachfolgenden Optionen Bearbeiten auswählen: Scanausgabe: Netzwerk, Zusatzeinstellung, Layout, Ablageoptionen, Berichtoptionen und Komprimierung. 18. Zum Speichern der Einstellungen auf Anwenden klicken. Hinweis Zur Verwendung der MRC-Komprimierung (Mixed Raster Content) diese Komprimierungsart auswählen. Bei dem MRC-Verfahren wird der Inhalt des gescannten Bilds in verschiedene Bereiche unterteilt, die dann unter Berücksichtigung ihrer speziellen Anforderungen optimal komprimiert werden. Auf diese Weise entstehen kleinere Ausgabedateien mit einer besseren Bildqualität. Hinweis Hinweis zur durchsuchbaren XPS: Wenn diese Option zur Verfügung steht, stellt das durchsuchbare Format eine zweite Datenebene mit dem Text des gescannten Dokuments bereit. Diese zweite Ebene wird in ein Format mit optisch erkennbaren Zeichen umgewandelt, so dass der Dokumenttext durchsucht, kopiert und auch eingefügt werden kann. Copyright © 2007, Xerox Corporation. Alle Rechte vorbehalten. 13 Scanausgabe: Netzwerk (optional) Funktion verwenden 1. 2. 3. 4. 5. Am Gerät Alle Betriebsarten und Scanausgabe: Netzwerk auswählen. Eines der angezeigten Profile auswählen. Alle Werte am Steuerpult können geändert werden, ohne dass dies Auswirkungen auf die Profilkonfiguration hat. Die Änderungen betreffen ausschließlich den aktuellen Auftrag. Eine Testvorlage in den Vorlageneinzug einlegen. Taste Start drücken. Der Auftrag wird entsprechend der Vorgabe im Profil mit dem FTP- oder SMB-Protokoll an den Server gesendet. Über eine Arbeitsstation beim FTP- oder SMB-Server anmelden. Den zuvor angegebenen Ablagebereich (Ablageziel) ansteuern. In diesem Ordner befindet sich das gescannte Dokument. Hinweis Wurde die Remote-Authentifizierung aktiviert, wird bei Auswahl der Funktion "Scanausgabe: Netzwerk" eine separate Anmeldeaufforderung angezeigt. Dokumente werden erst gescannt, wenn der Benutzerzugriff vom Authentifizierungsserver authentifiziert wurde. Copyright © 2007, Xerox Corporation. Alle Rechte vorbehalten. 14 Scanausgabe: PC (optional) Scanausgabe: PC (optional) Dateien können am Multifunktionsgerät gescannt und per FTP oder SMB-Protokoll an einen Server oder Client weitergeleitet werden. Auf dem Server müssen für die Ablage der gescannten Dokumente Verzeichnisstrukturen (Ablagebereiche) angelegt werden. Siehe auch: Systemhandbuch: Enthält weitere Informationen zum Einrichten der Option "Scanausgabe: PC". Interaktives Benutzerhandbuch: Enthält Informationen zur Verwendung von "Scanausgabe: PC". Voraussetzungen für FTP Für FTP-Übertragungen wird einer der folgenden FTP-Server benötigt, auf dem außerdem ein Konto (Anmeldename und Kennwort) eingerichtet sein muss. Microsoft Windows Server 2003 FTP-Service des Microsoft Internet Information Server 6.0 Microsoft Windows NT Server 4.0, Microsoft Windows 2000 Server, Microsoft Windows NT Workstation 4.0, Microsoft Windows 2000 Professional oder Microsoft Windows XP FTP-Service des Microsoft Internet Information Server ab Version 3.0 Mac OS X FTP-Service des Mac OS X 10.1.5/10.2.x/10.3.8/10.3.9/10.4.2 Novell NetWare FTP-Service von NetWare 5.11 oder 5.12 Anleitungen zur Konfiguration des FTP-Service siehe das mit der Software gelieferte Handbuch. Voraussetzungen für SMB Für SMB-Übertragungen wird ein Computer mit einem der folgenden Betriebssysteme und einem Freigabeordner benötigt. Microsoft Windows 98 Microsoft Windows Me Microsoft Windows NT 4.0 Microsoft Windows 2000 Microsoft Windows Server 2003 Microsoft Windows XP Copyright © 2007, Xerox Corporation. Alle Rechte vorbehalten. 15 Scanausgabe: PC (optional) Einrichtung der Option "Scanausgabe: PC" Für die Scanausgabe an einen FTP-/SMB-Server müssen am Gerät die entsprechenden Anschlüsse (SMB- oder FTP-Client) aktiviert werden, und eine IP-Adresse muss eingerichtet werden. Hinweis Die Funktion kann auch über die CentreWare Internet-Services konfiguriert werden. Für weitere Informationen zum Umgang mit den CentreWare InternetServices siehe das Kapitel zu den Internet-Services in diesem Handbuch. 1. Die Anzeige Verwaltung aufrufen. a. Anmelden/Abmelden drücken. b. Die Kennung des Systemadministrators (11111) über die Zifferntasten oder die angezeigte Tastatur eingeben und Bestätigen antippen. c. Die Taste Gerätestatus auf dem Steuerpult drücken. d. Das Register Verwaltung antippen. 2. Bei Verwendung des SMB-Protokolls den Anschluss SMB aktivieren. a. Verwaltung auswählen. b. Anschlüsse und Netzwerk antippen. c. Anschlüsse auswählen. d. SMB und dann Einstellung ändern auswählen. e. Anschlussstatus und dann Einstellung ändern auswählen. f. Ein und dann Speichern auswählen. g. Schließen so oft antippen, bis die Anzeige Anschlüsse erscheint. 3. Bei Verwendung des FTP-Protokolls den FTP-Client-Anschluss aktivieren. a. Verwaltung auswählen. b. Anschlüsse und Netzwerk antippen. c. Anschlüsse auswählen. d. In der Anzeige Anschlüsse die Option FTP-Client und dann Einstellung ändern auswählen. e. Anschlussstatus und dann Einstellung ändern auswählen. f. Ein und dann Speichern auswählen. g. Schließen so oft antippen, bis die Anzeige des Registers Verwaltung erscheint. 4. Mehrere Sekunden warten, bis die Betriebsart "Auto-Standardanzeige" Sie abgemeldet hat. 5. Wurden Einstellungen geändert, wird das Gerät automatisch neu gestartet, um die neuen Einstellungen zu registrieren und zu aktivieren. Nach dem Neustart des Geräts einen Konfigurationsbericht drucken, um zu prüfen, ob die Anschlüsse aktiviert sind und TCP/IP richtig konfiguriert ist. Wurde die Remote-Authentifizierung aktiviert, wird bei Auswahl der Funktion "Scanausgabe: PC" eine separate Anmeldeaufforderung angezeigt. Dokumente werden erst gescannt, wenn der Benutzerzugriff vom Authentifizierungsserver authentifiziert wurde. Copyright © 2007, Xerox Corporation. Alle Rechte vorbehalten. 16 Scanausgabe: PC (optional) Funktion verwenden Wenn die entsprechenden Anschlüsse aktiviert sind und TCP/IP konfiguriert wurde, kann die Funktion "Scanausgabe: PC" (FTP/SMB) wie folgt verwendet werden: 1. In der Anzeige Alle Betriebsarten die Option Scanausgabe: PC auswählen. 2. Übertragungsprotokoll antippen, ein Protokoll auswählen und Speichern antippen. 3. Die leeren Zeilen in der Anzeige antippen und manuell Servereinstellungen eingeben. Bei Verwendung von SMB kann auch das Microsoft-Netzwerk durchsucht werden. 4. Vorlage in den Vorlagenwechsler legen und Start drücken. Der Fortgang der Datenübertragung ist aus der eingeblendeten Fortschrittsanzeige ersichtlich. Copyright © 2007, Xerox Corporation. Alle Rechte vorbehalten. 17 Xerox WorkCentre® 7232/7242 Guía de configuración rápida de las funciones de escaneado v1.0 Esta guía incluye instrucciones para: Escanear a e-mail en la página 1 Configuración de Escanear a buzón (opcional) en la página 6 Configuración del escaneado de red (opcional) en la página 9 Escanear a PC (opcional) en la página 13 Escanear a e-mail Las copias en papel se pueden escanear y enviar a clientes remotos como datos adjuntos de e-mail en formato TIFF/JPEG, TIFF multipágina, TIFF de una página, JPEG y PDF. Los servidores SMTP y POP3 se utilizan para enviar y recibir e-mail respectivamente. Consulte también: Guía de administración del sistema: contiene información sobre la configuración del e-mail. Guía interactiva del usuario: contiene información sobre cómo enviar e-mails y cómo configurar las opciones de correo. Copyright © 2007 de Xerox Corporation. Reservados todos los derechos. 1 Escanear a e-mail Requisitos previos para la configuración de Escanear a e-mail Verifique que: 1. Existe una red operativa que utiliza el protocolo TCP/IP. 2. El dispositivo se ha configurado con DNS (en el caso de que vaya a introducir el nombre del host del servidor SMTP en la máquina). 3. El nombre del dominio para la red se ha configurado correctamente para el dispositivo. Datos para la configuración del e-mail Requisito para la instalación Comentarios Nombre del host o dirección IP del servidor de correo SMTP Obligatorio Si se utiliza un servidor de e-mail externo, el proveedor de servicios de Internet facilitará el nombre o la dirección IP del servidor de e-mail. Nombre de usuario/ contraseña SMTP Obligatorio* Dirección de e-mail de WorkCentre Obligatorio Esta es la dirección de email que aparecerá en el campo "De" en los mensajes enviados desde el dispositivo. Direcciones de e-mail locales Opcionales Se puede crear una libreta de direcciones local para guardar las direcciones de correo. Puede activarse la dirección del servidor LDAP Nombre del host de LDAP Solo muestra las direcciones de correo de la libreta de direcciones interna de la empresa (LDAP). * Solo si el servidor SMTP requiere un nombre de usuario y una contraseña para la autenticación. Copyright © 2007 de Xerox Corporation. Reservados todos los derechos. 2 Escanear a e-mail Procedimiento para la configuración de Escanear a e-mail 1. 2. 3. 4. 5. 6. 7. 8. 9. 10. 11. 12. 13. 14. 15. 16. 17. Pulse Iniciar/Cerrar sesión, escriba la ID de inicio de sesión 11111 y pulse Intro. Pulse Estado de la máquina y luego la ficha Herramientas. Seleccione Opciones del sistema y luego Configuración de la conectividad y la red. Seleccione Opciones del puerto. En la pantalla Opciones de puerto, desplácese y seleccione Enviar e-mail y después Cambiar opciones. En la pantalla Enviar e-mail, seleccione Estado del puerto y luego Cambiar opciones. En la pantalla Enviar e-mail: Estado del puerto, seleccione Activado y luego Guardar. Pulse Cerrar. En la pantalla Opciones de puerto, desplácese y seleccione Recepción de e-mail y después Cambiar opciones. En la pantalla Recepción de e-mail, seleccione Estado del puerto y luego Cambiar opciones. En la pantalla Recepción de e-mail: Estado del puerto, seleccione Activado y luego Guardar y Cerrar. En la pantalla Opciones de puerto, desplácese y seleccione Servicio de notificación de e-mail y después Cambiar opciones. En la pantalla Servicio de notificación de e-mail, seleccione Estado del puerto y luego Cambiar opciones. En la pantalla Servicio de notificación de e-mail: Estado del puerto, seleccione Activado y después Guardar. Seleccione Cerrar hasta que llegue a la pantalla Herramientas. Pulse el botón Iniciar/Cerrar sesión. Seleccione Reiniciar ahora para guardar los cambios y reiniciar la máquina. Copyright © 2007 de Xerox Corporation. Reservados todos los derechos. 3 Escanear a e-mail Procedimiento para la configuración de las opciones de e-mail saliente 1. En una estación de trabajo, abra un explorador de web (como Internet Explorer) e introduzca la dirección IP del dispositivo con el formato http://xxx.xxx.xxx.xxx (las xxx representan la dirección IP del dispositivo). Si está correctamente conectado, debería aparecer la página web de Servicios de Internet de CentreWare para su dispositivo. 2. Realice la configuración del servidor SMTP a través de los Servicios de Internet CentreWare: a. Haga clic en la ficha Propiedades. b. En la pantalla Descripción general de la configuración, haga clic en el botón Opciones... para E-mail (en el área Servicios). c. Haga clic en el botón Configurar... para Servidor SMTP. d. Introduzca Dirección IP del servidor SMTP/nombre del host y puerto (el puerto predeterminado es el 25). Si se introduce el nombre del host del servidor SMTP, se deberá configurar la máquina con las opciones DNS. e. Introduzca la Dirección de e-mail de WorkCentre. f. Seleccione un tipo de Credenciales de conexión si es necesario. g. Si es necesario, introduzca un Nombre de conexión y una Clave para utilizarlos con las credenciales. h. Haga clic en Aplicar. i. Si se le solicita un nombre de usuario y una clave, introduzca el nombre de usuario 11111 y la clave x-admin. j. Haga clic en Reiniciar la máquina. 3. Desde el dispositivo, coloque un documento de prueba en el alimentador de documentos. 4. Pulse el botón Todos los servicios. 5. Pulse el icono E-Mail. 6. Pulse el botón Nuevos destinat.... 7. Introduzca una dirección de e-mail con el teclado de la pantalla táctil. 8. Pulse el botón Agregar. 9. Pulse el botón Comenzar. 10. Compruebe que el destinatario haya recibido el e-mail con el documento adjunto. Copyright © 2007 de Xerox Corporation. Reservados todos los derechos. 4 Escanear a e-mail Solución de problemas de Escanear a e-mail En los servidores de correo internos de la empresa, sustituya la palabra "ISP" por "corporativo" en la siguiente tabla de solución de problemas. Síntoma Error SMTP en el dispositivo multifunción Posible causa Solución/comprobación Servidor de correo o nombre del host incorrecto. Compruebe si se ha introducido el nombre del servidor de correo ISP correctamente en el campo Nombre del host SMTP. Configuración incorrecta en Microsoft Outlook Express. Compruebe si puede acceder al servidor de correo ISP desde Microsoft Outlook Express y si está correctamente configurado. Dirección de e-mail del dispositivo multifunción incorrecta Compruebe si el dispositivo está utilizando la dirección de e-mail correcta en el campo "De". La dirección de e-mail debe concordar con la que espera el servidor de correo ISP. ISP requiere autenticación SMTP para su servidor de correo. Pregunte a su proveedor de Internet si es un requisito. Si lo es, active la autenticación SMTP del dispositivo a través de Servicios de Internet de CentreWare. El ISP no permite el correo en el puerto estándar número 25. Compruebe con su proveedor de Internet si éste es el problema: pregúntele si pueden aceptar correo en otro número de puerto. En caso afirmativo, cambie el número del SMTP del dispositivo a través de Servicios de Internet de CentreWare. El ISP requiere iniciar la sesión en la cuenta de e-mail a través de Microsoft Outlook Express antes de permitir el envío de correo. Pregunte a su proveedor de Internet si es un requisito. Si lo es, inicie la sesión de la cuenta de Microsoft Outlook Express e intente enviar el mensaje. Si funciona, puede configurar Outlook Express para que compruebe cada 5 o 10 minutos si hay mensajes para la cuenta de e-mail del dispositivo. Nota Las demás secciones de esta guía son pertinentes SOLAMENTE a las opciones disponibles en el kit Escaneado de red. Si ha adquirido SOLAMENTE el kit Escanear a e-mail, las demás secciones de esta guía no son pertinentes. Copyright © 2007 de Xerox Corporation. Reservados todos los derechos. 5 Configuración de Escanear a buzón (opcional) Configuración de Escanear a buzón (opcional) Esta función permite guardar documentos en un buzón para su posterior procesamiento. Se puede configurar en el panel de control de la máquina o en un PC de la red a través de la página web de Servicios de Internet de CentreWare. Se muestran las instrucciones para cada método. Consulte también: Guía de administración del sistema: contiene información sobre la configuración del escaneado de red. Guía del usuario interactiva: contiene información sobre el uso de los buzones. Requisitos previos para la configuración de Escanear a buzón Verifique que: 1. Existe una red operativa que utiliza el protocolo TCP/IP. Procedimiento de configuración de Escanear a buzón desde el panel de control 1. 2. 3. 4. 5. 6. 7. 8. 9. 10. 11. 12. 13. 14. 15. 16. 17. Pulse Iniciar/Cerrar sesión. Introduzca 11111 o la ID de usuario con la ayuda del teclado y pulse Intro. Pulse el botón Estado de la máquina en el panel de control. Pulse la ficha Herramientas. Seleccione la configuración y calibración y pulse Configurar. Pulse el botón Crear buzón. Desplácese por la lista para localizar un Número de buzón no asignado con un nombre de buzón Sin usar. Seleccione un Número de buzón no asignado de la lista. Pulse el botón Crear/Eliminar. Cuando aparezca la pantalla Buzón nuevo: Asignar clave, especifique si desea que se pida o no una clave para acceder al buzón mediante los botones Sí y No. Si selecciona Sí, introduzca el número de clave con el teclado numérico, después seleccione el botón Operación a realizar correspondiente para controlar cuándo se le solicitará la clave. Pulse Guardar para guardar la configuración. Cuando se abra la pantalla Opciones del buzón, se mostrarán cinco opciones en cinco líneas horizontales numeradas. Las opciones disponibles son: Nombre del buzón, Comprobar clave, Eliminar doc. después de recuperados, Eliminar documentos caducados y Vincular hoja de flujo de trabajo al buzón. Para asignarle un nombre al buzón, pulse en la línea de selección Nombre del buzón. Pulse el botón Cambiar opciones. Introduzca el nombre del buzón con el teclado de la pantalla táctil. Cuando haya terminado, pulse el botón Guardar. Para salir de la pantalla sin guardar los cambios, pulse el botón Cancelar. En la pantalla Opciones del buzón, seleccione otra de las opciones que desee configurar y pulse el botón Cambiar opciones para introducir los cambios oportunos. A continuación, seleccione Guardar. Copyright © 2007 de Xerox Corporation. Reservados todos los derechos. 6 Configuración de Escanear a buzón (opcional) 18. 19. 20. 21. Para salir de la pantalla Opciones del buzón, pulse Cerrar. Para salir de la pantalla Crear buzón, pulse Cerrar. Pulse Iniciar/Cerrar sesión. Seleccione Cerrar sesión para guardar los cambios y salir del modo de herramientas del administrador del sistema. Procedimiento de configuración de Escanear a buzón mediante los Servicios de Internet de CentreWare 1. En una estación de trabajo, abra un explorador de web (como Internet Explorer) e introduzca la dirección IP del dispositivo con el formato http://xxx.xxx.xxx.xxx (las xxx representan la dirección IP del dispositivo). Si está correctamente conectado, debería aparecer la página web de Servicios de Internet de CentreWare para su dispositivo. 2. Haga clic en la ficha Escanear. 3. Seleccione Buzón en el árbol de directorios. 4. Cuando aparezca la lista numerada de buzones, localice un número de buzón no asignado con un nombre de buzón Sin usar de la lista y haga clic en el botón Crear. 5. Escriba el nombre del buzón en la casilla Nombre del buzón. 6. Escriba una clave en la casilla Clave. La clave debe ser numérica. 7. Confirme la clave volviendo a introducirla en la casilla Introducir la clave otra vez. 8. Le recomendamos que proteja el acceso a su buzón seleccionando Comprobar clave del buzón en el cuadro de lista desplegable. 9. Seleccione la casilla Eliminar documentos automáticamente si desea borrar los documentos del buzón tras su recuperación. 10. Seleccione la casilla Eliminar documentos después de imprimir o recuperar si es necesario. 11. Seleccione la casilla Eliminar documentos caducados para eliminar los documentos antiguos que no se hayan imprimido o recuperado. 12. Haga clic en Aplicar cuando haya terminado. Nota Si se solicita introducir un nombre de usuario y una clave, los valores predeterminados son 11111 y x-admin respectivamente. Copyright © 2007 de Xerox Corporation. Reservados todos los derechos. 7 Configuración de Escanear a buzón (opcional) Procedimiento de configuración de Escanear a buzón 1. 2. 3. 4. 5. 6. 7. 8. Desde la pantalla Todos los servicios, pulse el botón Escanear a buzón. Se abrirá la pantalla Escanear a buzón, con una lista de buzones. Desplácese con la barra de desplazamiento por los iconos hasta encontrar su buzón. Selecciónelo tocando la línea de selección correspondiente en la pantalla táctil. Si cuando se creó el buzón se le asignó una clave, introduzca la clave (compuesta por números) con el teclado numérico del panel de control en la pantalla Clave. De lo contrario, continúe con el paso 6. Pulse el botón Confirmar de la pantalla táctil. Seleccione cada una de las fichas para acceder a los controles para configurar las opciones de escaneado. Coloque el documento en el alimentador de documentos y pulse Comenzar. Pulse el botón Servicios para volver a la pantalla principal del dispositivo. Nota Para mostrar el documento escaneado en un PC con Windows, instale el controlador del escáner en el PC o utilice los Servicios de Internet de CentreWare. Para más información, consulte el CD-ROM de funciones de CentreWare y el capítulo "Servicios de Internet de CentreWare" de la Guía de usuario. Copyright © 2007 de Xerox Corporation. Reservados todos los derechos. 8 Configuración del escaneado de red (opcional) Configuración del escaneado de red (opcional) El escaneado de red utiliza protocolos FTP o SMB para transferir documentos escaneados a un servidor o cliente. Para poder activar esta función, es necesario configurar una serie de plantillas (propiedades del archivo escaneado) y de depósitos (carpetas de destino). Consulte también: Guía del usuario interactiva: contiene información sobre cómo realizar escaneados de red y cómo configurar plantillas y depósitos. Guía de administración del sistema: contiene información sobre la configuración del escaneado de red. Requisitos previos para la configuración de Escaneado de red Verifique que: 1. Existe una red operativa que utiliza el protocolo TCP/IP. 2. Existe un depósito (carpeta) en el servidor FTP o SMB para guardar los documentos escaneados. Para acceder a dicha carpeta, es preciso crear una cuenta de usuario para el dispositivo en el servidor. Procedimiento para la configuración de puertos de escaneado de red Para utilizar la función Escaneado de red, es necesario activar los puertos correspondientes (cliente FTP o SMB) en el dispositivo y comprobar que se ha especificado una dirección IP. Nota La configuración también se puede realizar a través de los Servicios de Internet CentreWare. Si desea obtener más información sobre el uso de dichos servicios, consulte la sección "Servicios de Internet" de esta guía. 1. 2. Abra la pantalla Menú del administrador del sistema. a. Pulse el botón Iniciar/Cerrar sesión. b. Introduzca la ID de inicio de sesión (11111) con el teclado del panel o el de la pantalla y luego pulse Confirmar. c. Pulse el botón Estado de la máquina en el panel de control. d. Pulse la ficha Herramientas. Si va a utilizar el protocolo SMB con Escaneado de red, active el puerto SMB en el dispositivo. a. Seleccione Opciones del sistema. b. Pulse Configuración de la conectividad y la red. c. Seleccione Opciones del puerto. d. Seleccione SMB y a continuación Cambiar opciones. e. Seleccione Estado del puerto y a continuación Cambiar opciones. f. Seleccione Activado y después Guardar. g. Seleccione Cerrar hasta que llegue a la pantalla Opciones del puerto. Copyright © 2007 de Xerox Corporation. Reservados todos los derechos. 9 Configuración del escaneado de red (opcional) 3. 4. 5. Si va a utilizar el protocolo FTP con Escaneado de red, active el puerto cliente FTP en el dispositivo. a. Seleccione Opciones del sistema. b. Pulse Configuración de la conectividad y la red. c. Seleccione Opciones del puerto. d. En la pantalla Opciones de puerto, seleccione Cliente FTP y después Cambiar opciones. e. Seleccione Estado del puerto y a continuación Cambiar opciones. f. Seleccione Activado y después Guardar. g. Seleccione Cerrar hasta que llegue a la pantalla de la ficha Herramientas. Espere unos segundos para que lo desconecte el servicio autocancelar. Si ha modificado alguna opción, el dispositivo se reiniciará automáticamente para registrar y aplicar los cambios. Una vez reiniciado, imprima un informe de configuración para confirmar que los puertos están activados y TCP/IP está configurada correctamente. Copyright © 2007 de Xerox Corporation. Reservados todos los derechos. 10 Configuración del escaneado de red (opcional) Procedimiento para configurar un depósito y crear una plantilla Las plantillas se pueden crear mediante los Servicios de Internet CentreWare o mediante el software SMARTsend desde un servidor de plantillas remoto. Para crearla y configurarla mediante los servicios de Internet, siga las siguientes instrucciones. 1. Abra el explorador de web en el PC e introduzca la dirección IP de la máquina en el campo Dirección o Ubicación. Pulse Intro. 2. Haga clic en la ficha Propiedades. 3. Haga clic en la carpeta Servicios. 4. Haga clic en la carpeta Escaneado de red. 5. Haga clic en Configuración del depósito de archivos. 6. Haga clic en Editar para Destino de archivo prefijado. 7. Introduzca la información correspondiente incluyendo un nombre para el depósito, la dirección IP o el nombre del host del servidor de destino, la ruta del documento, y un nombre y una clave para iniciar sesión según sea necesario. Tenga en cuenta que si se introduce un nombre para iniciar sesión "anónimo" en las opciones del depósito, se debe introducir también una clave. 8. Haga clic en Aplicar para guardar los cambios o en Deshacer para salir sin guardarlos. Si hace clic en Aplicar, puede que necesite introducir el nombre de usuario de administrador (prefijado: 11111) y la clave (prefijada: x-admin). 9. Haga clic en la ficha Escanear de la parte superior de la pantalla Servicios de Internet CentreWare para crear una nueva plantilla. 10. Rellene el campo Nombre de la plantilla con el nombre de la nueva plantilla y rellene los campos opcionales Descripción y Propietario si es necesario. 11. Haga clic en Agregar para crear una nueva plantilla. 12. Haga clic en Editar para Destinos de archivo. 13. Seleccione una norma para archivar documentos en la lista desplegable. Recuerde que puede aceptar simplemente la norma prefijada (cambiar nombre archivo nuevo) 14. Tenga en cuenta que el destino mostrado en Destino de archivo debe coincidir con la información introducida anteriormente al configurar el depósito de archivos escaneados. Si tiene más de un depósito, puede seleccionar uno en la lista desplegable. 15. Haga clic en Aplicar para guardar los cambios o en Deshacer para salir sin guardarlos. Si hace clic en Aplicar, puede que necesite introducir el nombre de usuario de administrador (prefijado: 11111) y la clave (prefijada: x-admin). 16. Para establecer los parámetros de Campos admin. de documentos (opcional), haga clic en Agregar en la sección de información Campo admin. de documentos. (Si en este cuadro ya hay algún listado, puede hacer selecciones de forma individual y luego hacer clic en Editar). Esta información se guarda junto con el documento escaneado en el Historial de trabajos. Al Historial de trabajos se puede acceder desde un software de otros fabricantes para extraer la información y asociarla con el archivo escaneado. a. Lea las descripciones que se le proporcionan para establecer los parámetros deseados. b. Haga clic en Aplicar cuando haya terminado. Copyright © 2007 de Xerox Corporation. Reservados todos los derechos. 11 Configuración del escaneado de red (opcional) 17. Para establecer los parámetros de escaneado de la nueva plantilla, seleccione Editar en cualquiera de las opciones disponibles, entre las cuales se encuentran: Escaneado de red, Opciones avanzadas, Ajuste del diseño, Opciones de archivado, Opciones de informes y Funciones de compresión. 18. Haga clic en Aplicar para guardar los cambios. Nota Seleccione la opción de compresión MRC, si está disponible, para hacer una compresión Mixed Raster Content (MRC). Con este método, se divide la imagen escaneada según su contenido y luego se comprime cada área del modo más adecuado en cada caso. Con esta opción se consigue una mejor calidad de imagen para los archivos pequeños. Nota Nota concerniente a XPS que permiten búsquedas: si esta opción está disponible, el formato que permite búsquedas incluye una segunda capa de datos con el texto del documento escaneado. La segunda capa se convierte en un formato OCR para permitir realizar búsquedas en el texto, copiar y pegar según se desee. Procedimiento de Escaneado de red 1. 2. 3. 4. 5. Seleccione en el dispositivo Todos los servicios seguido de Escaneado de red. Seleccione una plantilla de la lista. También se puede cambiar cualquier otro valor a través del panel de control sin que afecte a la configuración de la plantilla; solo se verá afectado el trabajo actual. Coloque un documento de prueba en el alimentador de documentos. Pulse el botón verde Comenzar. El trabajo se envía al servidor utilizando el protocolo FTP o SME, según lo definido en la plantilla. Conéctese desde su PC a un servidor FTP o SMB. Entre en el depósito (destino) que ha especificado anteriormente, donde encontrará el documento escaneado. Nota Si se ha activado la autenticación remota, aparecerá una pantalla de inicio de sesión separada cuando se seleccione la función Escaneado de red. Los documentos no se escanean a menos que el servidor de autenticación remota autentique el acceso del usuario. Copyright © 2007 de Xerox Corporation. Reservados todos los derechos. 12 Escanear a PC (opcional) Escanear a PC (opcional) El dispositivo permite escanear y enviar los archivos a un servidor o cliente con los protocolos FTP o SMB. Para ello, es necesario crear unos directorios (depósitos) en el servidor para guardar los documentos escaneados. Consulte también: Guía de administración del sistema: contiene información sobre la configuración del escaneado a PC. Guía del usuario interactiva: contiene información sobre cómo escanear a PC. Requisitos previos para escanear a FTP Para utilizar la transmisión FTP, se necesita disponer de una cuenta con nombre de usuario y contraseña en uno de los siguientes servidores FTP: Microsoft Windows Server 2003 Servicio FTP de Microsoft Internet Information Server 6.0 Microsoft Windows NT Server 4.0, Microsoft Windows 2000 Server, Microsoft Windows NT Workstation 4.0, Microsoft Windows 2000 Professional o Microsoft Windows XP Servicio FTP de Microsoft Internet Information Server 3.0 o posterior Mac OS X Servicio FTP de Mac OS X 10.1.5/10.2.x/10.3.8/10.3.9/10.4.2 NovellNetWare Servicio FTP de NetWare 5.11 o 5.12 Consulte el manual proporcionado con el software correspondiente para obtener información sobre la configuración del servicio FTP. Requisitos previos para escanear a SMB Para utilizar la transmisión SMB, es necesario disponer de un PC que funcione con los siguientes sistemas operativos: Microsoft Windows 98 Microsoft Windows Me Microsoft Windows NT 4.0 Microsoft Windows 2000 Microsoft Windows Server 2003 Microsoft Windows XP Copyright © 2007 de Xerox Corporation. Reservados todos los derechos. 13 Escanear a PC (opcional) Procedimiento de configuración de escaneado a PC Para utilizar la función Escanear a PC (FTP/SMB), es necesario activar los puertos correspondientes (cliente FTP o SMB) en el dispositivo y comprobar que se ha especificado una IP. Nota La configuración también se puede realizar a través de los Servicios de Internet CentreWare. Si desea obtener más información sobre el uso de dichos servicios, consulte la sección "Servicios de Internet" de esta guía. 1. Abra la pantalla Menú del administrador del sistema. a. Pulse el botó Conectar/desconectar. b. Introduzca la ID de inicio de sesión (11111) con el teclado del panel o el de la pantalla y luego pulse Confirmar. c. Pulse el botón Estado de la máquina en el panel de control. d. Pulse la ficha Herramientas. 2. Cuando utilice el protocolo SMB, active el puerto SMB. a. Seleccione Opciones del sistema. b. Pulse Configuración de la conectividad y la red. c. Seleccione Opciones del puerto. d. Seleccione SMB y a continuación Cambiar opciones. e. Seleccione Estado del puerto y a continuación Cambiar opciones. f. Seleccione Activado y después Guardar. g. Seleccione Cerrar hasta que llegue a la pantalla Opciones del puerto. 3. Cuando utilice el protocolo FTP, active el puerto cliente FTP. a. Seleccione Opciones del sistema. b. Pulse Configuración de la conectividad y la red. c. Seleccione Opciones del puerto. d. En la pantalla Opciones de puerto, seleccione Cliente FTP y después Cambiar opciones. e. Seleccione Estado del puerto y a continuación Cambiar opciones. f. Seleccione Activado y después Guardar. g. Seleccione Cerrar repetidamente hasta que llegue a la pantalla de la ficha Herramientas. 4. Espere unos segundos para que lo desconecte el servicio autocancelar. 5. Si ha modificado alguna opción, el dispositivo se reiniciará automáticamente para registrar y aplicar los cambios. Una vez reiniciado, imprima un informe de configuración para confirmar que los puertos están activados y TCP/IP está configurada correctamente. Si se ha activado la autenticación remota, aparecerá una pantalla de inicio de sesión separada cuando se seleccione la función Escanear a PC. Los documentos no se escanean a menos que el servidor de autenticación remota autentique el acceso del usuario. Copyright © 2007 de Xerox Corporation. Reservados todos los derechos. 14 Escanear a PC (opcional) Procedimiento de escaneado a PC (FTP/SMB) Tras activar los puertos correspondientes y configurar la TCP/IP, se puede utilizar la función Escanear a PC (FTP/SMB) del siguiente modo: 1. Seleccione Escanear a PC en la pantalla Todos los servicios. 2. Pulse Protocolo de transferencia, seleccione un protocolo y pulse Guardar. 3. Pulse las líneas en blanco de la pantalla e introduzca manualmente las opciones del servidor. Para la función SMB también puede navegar en Microsoft Network. 4. Coloque el documento en el alimentador de documentos y pulse Comenzar. El proceso de transferencia de datos se muestra en la pantalla. Copyright © 2007 de Xerox Corporation. Reservados todos los derechos. 15 Xerox WorkCentre® 7232/7242 Guia de Configuração das Funções de Digitalização Rápida v1.0 Este guia inclui instruções para: Digitalizar para E-mail na página 1 Configuração de Digitalizar para Caixa Postal (Opcional) na página 7 Configuração de Digitalização em Rede (Opcional) na página 10 Digitalizar para PC (opcional) na página 15 Digitalizar para E-mail As cópias em papel podem ser digitalizadas no dispositivo e enviadas para clientes remotos como anexos de e-mail em vários formatos de arquivo, tais como TIFF/JPEG, TIFF de Várias Páginas, TIFF de Uma Página, JPEG, e formato PDF. Os servidores de e-mail SMTP e POP3 são utilizados para enviar e receber e-mail respectivamente. Consulte também: Guia do Administrador do Sistema: Contém os detalhes sobre a configuração de e-mail. Guia Interativo do Usuário: Contém informações sobre como enviar um e-mail e como configurar várias opções de e-mail. Copyright © 2007, Xerox Corporation. Todos os direitos reservados. 1 Digitalizar para E-mail Pré-requisitos para a configuração de Digitalizar para e-mail Confirme se: 1. Uma rede operacional existente que utilize TCP/IP está disponível. 2. O dispositivo foi configurado com DNS (se você for digitar o Nome do host do servidor SMTP na máquina). 3. As configurações do Nome do domínio para a rede foram definidas corretamente para o dispositivo. Dados para configurar e-mail Requisitos de instalação Comentários Nome do host ou endereço IP do servidor de e-mail SMTP Obrigatório Login/senha do SMTP Obrigatório* Endereço de e-mail do WorkCentre Obrigatório Esse endereço de e-mail preencherá o campo "De" nos e-mails enviados deste dispositivo. Endereços de e-mail locais Opcional Um Catálogo de endereços local pode ser criado para armazenar endereços de e-mail. O endereço do servidor LDAP pode ser ativado Nome do Host LDAP Exibe somente endereços de e-mail no catálogo de endereços interno (LDAP) corporativo. Se estiver usando um servidor de correio externo, seu provedor de serviços de Internet fornecerá o nome ou o endereço IP do servidor de correio. * Somente se o servidor SMTP exigir login e senha para autenticação. Copyright © 2007, Xerox Corporation. Todos os direitos reservados. 2 Digitalizar para E-mail Procedimentos para a configuração de Digitalizar para e-mail 1. 2. 3. 4. 5. 6. 7. 8. 9. 10. 11. 12. 13. 14. 15. 16. 17. Pressione Acessar e, então, digite a ID de Login 11111 e pressione Entrar. Pressione Status da máquina e, em seguida, toque na guia Recursos. Selecione Configurações do sistema e toque em Configuração da rede e conectividade. Selecione Configurações da porta. Na tela Configurações da porta selecione Enviar e-mail e depois selecione Alterar configurações. Na tela Enviar e-mail selecione Status da porta e depois selecione Alterar configurações. Na tela Envio e-mail - Status porta selecione Ativada e depois Salvar. Toque em Fechar. Na tela Configurações da porta selecione Receber e-mail e depois selecione Alterar configurações. Na tela Receber e-mail selecione Status da porta e depois selecione Alterar configurações. Na tela Recepção de e-mail - Status porta selecione Ativada e depois selecione Salvar e Fechar. Na tela Configurações da porta selecione Serviço de notificação de e-mail e Alterar configurações. Na tela Serviço de notificação de e-mail selecione Status da porta e Alterar configurações. Na tela Serviço de notificação de e-mail - Status porta selecione Ativada e depois selecione Salvar. Selecione Fechar até que a tela da guia Recursos seja exibida. Pressione o botão Acessar. SelecioneReinicializar! para salvar as alterações e reiniciar a máquina. Copyright © 2007, Xerox Corporation. Todos os direitos reservados. 3 Digitalizar para E-mail Procedimentos para definir as configurações de E-mails de saída 1. Em uma estação de trabalho, abra o navegador da Web (por exemplo, o Internet Explorer) e digite o endereço IP no formato "http://xxx.xxx.xxx.xxx" (os xxx representam o endereço IP do dispositivo). Se estiver conectado adequadamente, você deverá ver a página na Web dos Serviços de Internet do CentreWare no seu dispositivo. 2. Defina a configuração do servidor SMTP por meio dos Serviços de Internet CentreWare: a. Clique na guia Propriedades. b. Na tela Visão geral da configuração, clique no botão Configurações... para E-mail (na áreaServiços). c. Clique no botão Configurar.. paraServidor SMTP. d. Digite o Endereço IP do Servidor SMTP / Nome do host e porta (o padrão é porta 25). Se o Nome do host do servidor SMTP for inserido, a máquina deverá ser configurada com as definições de DNS. e. Digite o Endereço de e-mail do WorkCentre. f. Selecione um tipo de Credenciais de login, se necessário. g. Digite um Nome de login e Senha a ser usados para credenciais, se necessário. h. Clique em Aplicar. i. Se solicitados, digite o nome do usuário 11111 e a senha x-admin para Nome do usuário e Senha, respectivamente. j. Clique em Reinicializar a máquina. 3. No dispositivo, coloque um documento de amostra no alimentador de originais. 4. Pressione o botão Todos os serviços. 5. Toque no ícone E-mail. 6. Toque no botão Novos destinatários. 7. Use o teclado da tela de seleção por toque para digitar endereços de e-mail. 8. Toque no botão Adicionar. 9. Pressione o botão Iniciar. 10. Verifique se o destinatário recebeu o E-mail com o documento anexado. Copyright © 2007, Xerox Corporation. Todos os direitos reservados. 4 Digitalizar para E-mail Solução de problemas de Digitalizar para e-mail Para servidores de e-mail corporativos internos, substitua a palavra "Corporativo" por "PSI" na seguinte tabela de Pesquisa de Defeitos. Sintoma Erro de SMTP no dispositivo multifuncional Possível causa Resolução/Validação Nome de Host ou Servidor de E-mail incorreto Validar se o nome do servidor de e-mail PSI correto foi digitado no campo Nome do Host SMTP. Configurações incorretas no Microsoft Outlook Express Verifique se você pode acessar o servidor de e-mail PSI de dentro do Microsoft Outlook Express e se todas as configurações estão corretas. Endereço de e-mail do dispositivo multifuncional digitado incorreto. Verifique se o dispositivo está usando o endereço de e-mail correto no campo De:. O endereço de e-mail deve corresponder ao que o servidor de e-mail PSI está esperando. PSI solicita autenticação SMTP ao servidor de e-mail deles. Verifique com seu PSI para determinar se isto é um requisito. Se sim, ative a autenticação SMTP para o dispositivo multifuncional via Serviços de Internet do CentreWare. PSI não permite e-mail na porta padrão número 25 Verifique com seu PSI para determinar se isto é o problema. Pergunte se eles podem aceitar e-mail em outro número de porta. Se sim, altere o número de porta SMTP para o dispositivo multifuncional via Serviços de Internet do CentreWare. PSI solicita o login para a conta de e-mail via Microsoft Outlook Express antes de permitir que o email seja enviado Verifique com seu PSI para determinar se isto é um requisito. Em caso positivo, efetue login na conta do Microsoft Outlook Express e tente enviar o e-mail. Se obtiver êxito, você poderá definir o Outlook Express para verificar se há e-mail a cada 5 ou 10 minutos para a conta de e-mail do dispositivo multifuncional. Copyright © 2007, Xerox Corporation. Todos os direitos reservados. 5 Digitalizar para E-mail Nota Os outros tópicos deste guia se aplicam APENAS a opções disponíveis no kit Digitalização em rede. Se você tiver adquirido APENAS o kit Digitalizar para e-mail, os tópicos restantes neste guia não serão relevantes. Copyright © 2007, Xerox Corporation. Todos os direitos reservados. 6 Configuração de Digitalizar para Caixa Postal (Opcional) Configuração de Digitalizar para Caixa Postal (Opcional) Este recurso permite que documentos sejam armazenados em uma caixa postal para processamento futuro. Digitalizar para Caixa Postal pode ser configurado no painel de controle da máquina ou em um computador de rede através da página da Web dos Serviços de Internet do CentreWare. As instruções para cada método são exibidas. Consulte também: Guia do Administrador do Sistema: Contém os detalhes sobre a configuração de Digitalização em Rede. Guia Interativo do Usuário: Contém informações sobre o uso de caixas postais. Pré-requisitos para a Configuração de Digitalizar para Caixa Postal Confirme se: 1. Uma rede operacional existente que utilize TCP/IP está disponível. Procedimento de Digitalizar para Caixa Postal pelo Painel de Controle 1. 2. 3. 4. 5. 6. 7. 8. 9. 10. 11. 12. 13. 14. 15. 16. Pressione Acessar. No teclado digite 11111 ou a ID do Usuário atual. Toque em Entrar quando terminar. Pressione o botão Status da Máquina no painel de controle. Pressione a guia Recursos. Pressione Configuração e calibração e toque em Configuração. Pressione o botão Criar caixa postal. Percorra a lista para localizar um Número da caixa postal não atribuído com o Nome da caixa postal Disponível. Selecione um Número da caixa postal não atribuído, na lista exibida. Toque no botão Criar/Excluir. Quando a tela Nova caixa postal - Atribuir senha for exibida, use os botões Ligado e Desligado para determinar se será solicitada ou não uma senha para acessar a caixa postal. Se Ligado for selecionado, use o teclado numérico para digitar uma senha numérica e selecione o botão Operação de destino adequado para controlar quando a senha será necessária. Pressione o botão Salvar para salvar as configurações. Quando a tela Configurações da caixa postal for exibida, cinco seleções de configurações serão exibidas em linhas horizontais numeradas. As seleções disponíveis incluem: Nome da Caixa Postal, Verificar Senha, Excluir Documentos Após Recuperação, Excluir Documentos com Data de Expiração e Vincular Folha de Fluxo de Trabalho à Caixa Postal. Para atribuir um nome à Caixa postal, pressione a linha de seleção Nome da caixa postal. Pressione o botão Alterar configurações. Use o teclado da tela de seleção por toque para digitar um nome para sua Caixa postal. Quando terminar de digitar o nome, pressione o botão Salvar. (Para sair da tela sem salvar as alterações, pressione o botão Cancelar.) Copyright © 2007, Xerox Corporation. Todos os direitos reservados. 7 Configuração de Digitalizar para Caixa Postal (Opcional) 17. Na tela de configurações da Caixa postal pressione quaisquer outras seleções necessárias e use o botão Alterar configurações para acessar e fazer alterações de configuração. Depois, toque em Salvar. 18. Para sair da tela de configurações da Caixa postal pressione o botão Fechar. 19. Para sair da tela Criar caixa postal, toque em Fechar. 20. Pressione Acessar. 21. Selecione Logout para salvar as alterações e sair do modo Recursos do Administrador do sistema. Procedimento de Configuração de Digitalizar para Caixa Postal pelos Serviços de Internet do CentreWare 1. Em uma estação de trabalho, abra o navegador da Web (como, por exemplo, o Internet Explorer) e insira o endereço IP no formato "http://xxx.xxx.xxx.xxx" (os xxx representam o endereço IP do dispositivo). Se estiver conectado adequadamente, você deverá ver a página na Web dos Serviços de Internet do CentreWare no seu dispositivo. 2. Clique na guia Digitalizar. 3. Selecione Caixa postal na árvore de diretórios. 4. Quando a lista numerada de Caixas postais for exibida, localize uma com o nome Disponível e clique em Criar. 5. Digite um nome para essa Caixa postal na caixa de entrada Nome da caixa postal. 6. Digite uma senha na caixa de entrada Senha. A senha deve ser numérica. 7. Confirme a senha digitando-a novamente na caixa Redigitar senha. 8. Use a seta suspensa para configurar Verificar senha da caixa postal (recomendado) para proteger sua caixa postal. 9. Marque a caixa de seleção Excluir documento automaticamente se desejar excluir os documentos da sua caixa postal após serem recuperados. 10. Marque a caixa Excluir documentos após impressão ou recuperação, se necessário. 11. Marque Excluir documentos expirados para excluir documentos antigos que não foram impressos ou recuperados. 12. Clique em Aplicar quando terminar. Nota Se forem solicitados um Nome de Usuário e Senha, as configurações padrão são respectivamente 11111 e x-admin. Copyright © 2007, Xerox Corporation. Todos os direitos reservados. 8 Configuração de Digitalizar para Caixa Postal (Opcional) Procedimento de Digitalização para Caixa Postal 1. 2. 3. 4. 5. 6. 7. 8. Na tela principal do dispositivoTodos os serviços, pressione o botão Digitalizar para caixa postal. Quando a tela Digitalizar para caixa postal for exibida, uma lista de caixas postais aparecerá. Use a barra de rolagem para percorrer os ícones e localizar sua caixa postal. Selecione sua caixa postal tocando na respectiva linha de seleção na tela de seleção por toque. Se uma senha tiver sido atribuída à caixa postal quando ela foi criada, digite a senha (série de números) na tela Senha usando o teclado numérico do Painel de controle. Caso contrário, vá para a etapa 6. Pressione o botão Confirmar na tela de seleção por toque. Selecione todas as telas com guias para acessar os controles para configurar os parâmetros de digitalização. Coloque o seu documento no alimentador de originais e pressione Iniciar. Pressione o botão Serviços para retornar à tela principal do dispositivo. Nota Para recuperar o documento digitalizado para um PC Windows, instale o driver de digitalização no PC ou utilize os Serviços de Internet do CentreWare. Mais informações podem ser obtidas no CD-ROM de utilitários CentreWare e no capítulo "Serviços de Internet CentreWare" do Guia do Usuário. Copyright © 2007, Xerox Corporation. Todos os direitos reservados. 9 Configuração de Digitalização em Rede (Opcional) Configuração de Digitalização em Rede (Opcional) A digitalização em rede usa os protocolos FTP ou SMB para transferir os documentos digitalizados para um servidor ou um cliente. Os modelos (propriedades de arquivos digitalizados) e repositórios (pastas de destino) precisam ser configurados para ativar a digitalização em rede. Consulte também: Guia Interativo do Usuário: Contém informações sobre como fazer uma digitalização em rede, assim como informações sobre como configurar modelos e repositórios. Guia do Administrador do Sistema: Contém os detalhes sobre a configuração de digitalização em rede. Pré-requisitos para a Configuração de Digitalização em rede Confirme se: 1. Uma rede operacional existente que utilize TCP/IP está disponível. 2. Há um repositório (pasta) no servidor FTP ou SMB para receber os documentos digitalizados. Uma conta de usuário para o dispositivo deve ser criada no servidor para permitir o acesso à pasta repositório. Copyright © 2007, Xerox Corporation. Todos os direitos reservados. 10 Configuração de Digitalização em Rede (Opcional) Procedimentos para configuração das portas de Digitalização em rede Para usar Digitalização em rede, ative as portas adequadas (SMB ou cliente FTP ) no dispositivo e verifique se um endereço IP foi configurado na máquina. Nota A configuração pode também ser realizada usando os Serviços de Internet do CentreWare. Para obter informações sobre como usar os Serviços de Internet do CentreWare, consulte a seção Serviços de Internet deste guia. 1. 2. 3. 4. 5. Exiba a tela Menu do Administrador do sistema. a. Pressione o botão Acessar. b. Digite a ID de login (11111) usando o teclado numérico ou o teclado exibido na tela, e toque em Confirmar. c. Pressione o botão Status da máquina no painel de controle. d. Toque na guia Recursos. Se planeja usar o protocolo SMB com Digitalização em rede, ative a porta SMB no dispositivo. a. Selecione Configurações do sistema. b. Toque em Configuração da rede e conectividade. c. Selecione Configurações da porta. d. Selecione SMB e depois Alterar configurações. e. Selecione Status da porta e depois Alterar configurações. f. Selecione Ativada e depois Salvar. g. Selecione Fechar até que a tela Configurações da porta seja exibida. Se planeja usar o protocolo FTP com Digitalização em rede, ative a porta do cliente FTP no dispositivo. a. Selecione Configurações do sistema. b. Toque em Configuração da rede e conectividade. c. Selecione Configurações da porta. d. Na tela Configurações da porta, selecione Cliente FTP e depois selecione Alterar configurações. e. Selecione Status da porta e depois Alterar configurações. Selecione Ativada e depois Salvar. f. g. Selecione Fechar até que a tela da guia Recursos seja exibida. Aguarde vários segundos para que o serviço de Auto Limpeza faça você sair desta sessão. Se você alterou qualquer configuração, o dispositivo será automaticamente reinicializado para registrar e ativar as novas configurações. Depois que a máquina for reiniciada, imprima um Relatório de Configuração para confirmar que as portas estão ativadas e o TCP/IP está corretamente configurado. Copyright © 2007, Xerox Corporation. Todos os direitos reservados. 11 Configuração de Digitalização em Rede (Opcional) Procedimentos para configuração de um repositório e criação de um modelo É possível criar modelos com os Serviços de Internet CentreWare ou o software SMARTsend funcionando em um servidor de conjuntos de modelos remoto. Para criar e configurar este modelo com os Serviços de Internet, execute as seguintes etapas. 1. Na sua estação de trabalho, abra o navegador da Web e digite o endereço IP da máquina no campo Endereço ou Localização. Em seguida, pressione Enter. 2. Clique na guia Propriedades. 3. Clique na pasta de arquivo Serviços. 4. Clique na pasta de arquivo Digitalização em rede. 5. Clique em Configuração do repositório de arquivos. 6. Clique em Editar para Destino do arquivo padrão. 7. Insira as informações apropriadas, incluindo um nome para o Repositório, o Nome do host ou Endereço IP do servidor de destino, o Caminho do documento e um Nome de login e Senha, conforme necessário. Observe que se o nome de login "anônimo" for inserido nas configurações de Repositório, será necessário digitar uma Senha também. 8. Clique em Aplicar para salvar as alterações, ou em Desfazer para sair sem salvar as alterações. Se você clicou em Aplicar, esteja preparado para digitar o nome de usuário do administrador (padrão 11111) e a senha (padrão x-admin), se solicitados. 9. Clique na guia Digitalizar na parte superior da tela Serviços de Internet CentreWare para criar um novo Modelo. 10. Preencha o campo Nome do modelo e preencha os campos opcionais Descrição e Proprietário, se necessário. 11. Clique em Adicionar para criar o novo Modelo. 12. Clique em Editar para Destinos de arquivo. 13. Selecione uma política de arquivamento na lista suspensa. Note que você pode simplesmente aceitar a política padrão (Renomear Novo Arquivo). 14. Para Destino de arquivo, observe que o destino exibido deve corresponder às informações digitadas anteriormente quando você configurou o Repositório de arquivamento de digitalização. Se tiver mais de um repositório, a lista suspensa permite que você selecione seu repositório. 15. Clique em Aplicar para salvar as alterações, ou em Desfazer para sair sem salvar as alterações. Se você clicou em Aplicar, esteja preparado para digitar o Nome do usuário do administrador (padrão 11111) e a senha (padrão x-admin), se solicitados. Copyright © 2007, Xerox Corporation. Todos os direitos reservados. 12 Configuração de Digitalização em Rede (Opcional) 16. Para definir os parâmetros para os Campos de gerenciamento de documentos (opcionais), clique em Adicionar na seção de informações Campo de gerenciamento de documentos. (Se essa caixa contiver listagens, você poderá, em vez disso, fazer seleções individuais e clicar em Editar.) Essas informações serão arquivadas com seu documento digitalizado no Registro de trabalhos. O Registro de trabalhos pode então ser acessado por um software de terceiros e as informações recuperadas e associadas com o arquivo digitalizado. a. Consulte as descrições exibidas para configurar seus parâmetros como desejado. b. Clique em Aplicar quando terminar. 17. Para configurar os parâmetros de digitalização para o novo modelo, selecione Editar para cada uma das categorias de configuração disponíveis. Estas incluem: Digitalização em Rede, Configurações Avançadas, Ajuste de Layout, Opções de Arquivamento, Opções de Relatório e Capacidade de Compactação. 18. Clique em Aplicar para salvar suas configurações. Nota Selecione Compactação MRC, se disponível, para usar a compactação Mixed Raster Content (MRC). MRC é usada para dividir a imagem digitalizada baseada no conteúdo, e então, compactar cada área de maneira otimizada para esta área de imagem. Esta opção permite arquivos de saída menores com melhor qualidade de imagem. Nota Nota sobre o XPS Pesquisável: Se esta opção estiver disponível, o Formato Pesquisável oferecerá uma segunda camada de dados com o texto do documento digitalizado. A segunda camada é convertida para um formato legível de caracteres ópticos, permitindo que o texto do documento seja investigado, copiado, e colado como necessário. Copyright © 2007, Xerox Corporation. Todos os direitos reservados. 13 Configuração de Digitalização em Rede (Opcional) Procedimento de Digitalização em Rede 1. 2. 3. 4. 5. No dispositivo, selecione Todos os serviços e Digitalização em Rede. Selecione um modelo da lista. Você também pode alterar outros valores no painel de controle sem impactar a configuração do modelo; somente o trabalho atual será afetado. Coloque um documento de amostra no alimentador de originais. Pressione o botão verde Iniciar. O trabalho é enviado para o servidor usando o protocolo FTP ou SMB conforme definido no modelo. De uma estação de trabalho, conecte-se ao servidor FTP ou SMB. Navegue para o repositório (destino) que foi especificado anteriormente. Seu documento digitalizado estará nesta pasta. Nota Se a autenticação remota tiver sido ativada, uma tela de login em separado será exibida quando a função Digitalização em Rede for selecionada. Os documentos não serão digitalizados, a menos que o servidor de autenticação remota autentique o acesso do usuário. Copyright © 2007, Xerox Corporation. Todos os direitos reservados. 14 Digitalizar para PC (opcional) Digitalizar para PC (opcional) Os arquivos podem ser digitalizados no dispositivo multifuncional ou direcionados para um servidor ou um cliente usando protocolos FTP ou SMB. Estruturas de Diretórios (repositórios) devem ser criadas no servidor para armazenar os documentos digitalizados. Consulte também: Guia do Administrador do Sistema: Contém mais detalhes sobre a configuração de Digitalizar para PC. Guia Interativo do Usuário Contém informações sobre como digitalizar para PC. Pré-requisitos para Digitalizar para FTP Ao usar transmissão FTP, um dos seguintes servidores FTP, com uma conta neste servidor (nome de login e senha), é necessário. Microsoft Windows Server 2003 Serviço FTP do Microsoft Internet Information Server 6.0 Microsoft Windows NT Server 4.0, Microsoft Windows 2000 Server, Microsoft Windows NT Workstation 4.0, Microsoft Windows 2000 Professional, ou Microsoft Windows XP Serviço FTP do Microsoft Internet Information Server 3.0 ou posterior Mac OS X Serviço FTP do Mac OS X 10.1.5/10.2.x/10.3.8/10.3.9/10.4.2 Novell NetWare Serviço FTP do NetWare 5.11 ou 5.12 Consulte o manual fornecido com o software quanto a como configurar o serviço FTP. Pré-requisitos para Digitalizar para SMB Ao usar transmissão SMB, um computador com um dos seguintes sistemas operacionais, que inclui uma pasta compartilhada, é necessário. Microsoft Windows 98 Microsoft Windows Me Microsoft Windows NT 4.0 Microsoft Windows 2000 Microsoft Windows Server 2003 Microsoft Windows XP Copyright © 2007, Xerox Corporation. Todos os direitos reservados. 15 Digitalizar para PC (opcional) Procedimento para configuração de Digitalizar para PC Para usar Digitalizar para PC (FTP/SMB) você precisa ativar as portas adequadas (SMB ou cliente FTP ) no dispositivo, e assegurar-se de que um endereço IP foi configurado na máquina. Nota A configuração pode também ser realizada usando os Serviços de Internet do CentreWare. Para obter informações sobre como usar os Serviços de Internet do CentreWare, consulte a seção Serviços de Internet deste guia. 1. Exiba a tela Menu do Administrador do Sistema. a. Pressione o botão Acessar. b. Digite a ID de login (11111) com o teclado numérico ou o teclado exibido na tela, e toque em Confirmar. c. Pressione o botão Status da Máquina no painel de controle. d. Toque na guia Recursos. 2. Ao usar o protocolo SMB, ative a porta SMB. a. Selecione Configurações do sistema. b. Toque em Configuração da rede e conectividade. c. Selecione Configurações da porta. d. Selecione SMB e depois Alterar configurações. e. Selecione Status da porta e depois Alterar configurações. f. Selecione Ativada e depois Salvar. g. Selecione Fechar até que a tela Configurações da porta seja exibida. 3. Ao usar o protocolo FTP, ative a porta do cliente FTP. a. Selecione Configurações do sistema. b. Toque em Configuração da rede e conectividade. c. Selecione Configurações da porta. d. Na tela Configurações da porta, selecione Cliente FTP e depois selecione Alterar configurações. e. Selecione Status da porta e depois Alterar configurações. f. Selecione Ativada e depois Salvar. g. Selecione Fechar até que a tela da guia Recursos seja exibida. 4. Aguarde vários segundos para que o serviço de Auto Limpeza faça você sair desta sessão. 5. Se você alterou qualquer configuração, o dispositivo vai automaticamente reinicializar para registrar e ativar suas novas configurações. Depois que a máquina for reiniciada, imprima um Relatório de Configuração para confirmar que as portas estão ativadas e o TCP/IP está corretamente configurado. Se a autenticação remota tiver sido ativada, uma tela de login em separado será exibida quando a função Digitalização para PC for selecionada. Os documentos não serão digitalizados, a menos que o servidor de autenticação remota autentique o acesso do usuário. Copyright © 2007, Xerox Corporation. Todos os direitos reservados. 16 Digitalizar para PC (opcional) Procedimento para Digitalizar para PC (FTP/SMB) Depois de ativar as Portas adequadas e configurar o TCP/IP, o recurso Digitalizar para PC poderá ser usado como a seguir. 1. Selecione Digitalizar para PC na tela Todos os serviços. 2. Toque em Protocolo de transferência, selecione um protocolo e toque em Salvar. 3. Toque nas linhas em branco na tela e insira manualmente as configurações do Servidor. Para SMB você pode também procurar a Microsoft Network (Rede Microsoft). 4. Coloque o seu documento no alimentador de originais e pressione Iniciar. O progresso da transferência de dados será exibido na tela. Copyright © 2007, Xerox Corporation. Todos os direitos reservados. 17