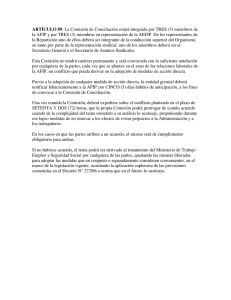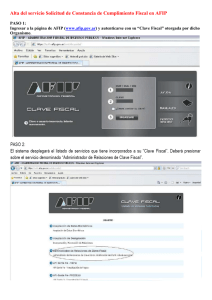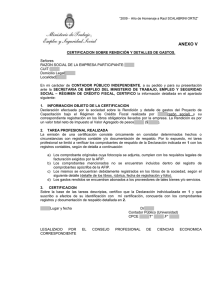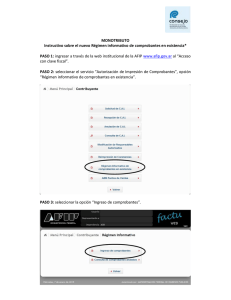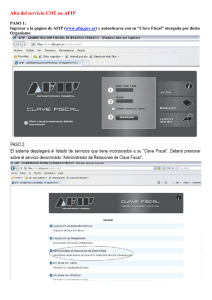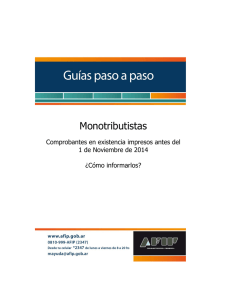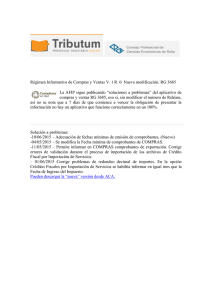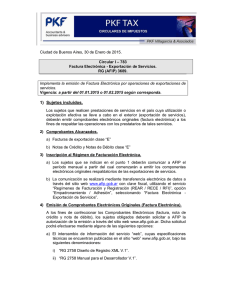Guía de Implementación Facturación Electrónica
Anuncio
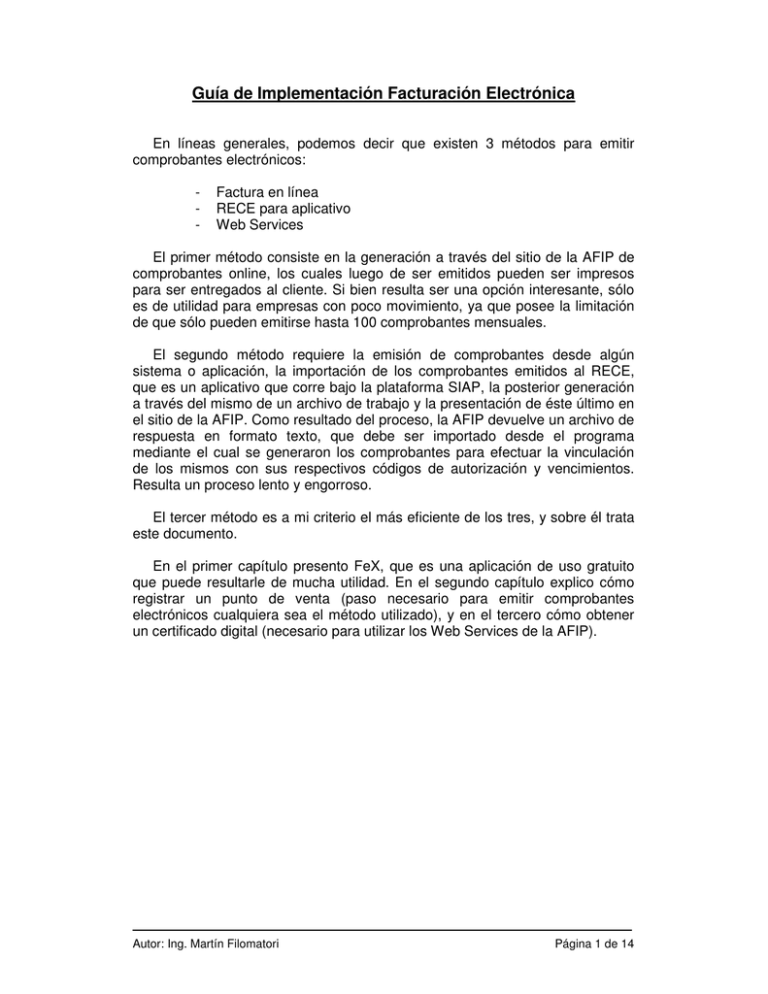
Guía de Implementación Facturación Electrónica En líneas generales, podemos decir que existen 3 métodos para emitir comprobantes electrónicos: - Factura en línea RECE para aplicativo Web Services El primer método consiste en la generación a través del sitio de la AFIP de comprobantes online, los cuales luego de ser emitidos pueden ser impresos para ser entregados al cliente. Si bien resulta ser una opción interesante, sólo es de utilidad para empresas con poco movimiento, ya que posee la limitación de que sólo pueden emitirse hasta 100 comprobantes mensuales. El segundo método requiere la emisión de comprobantes desde algún sistema o aplicación, la importación de los comprobantes emitidos al RECE, que es un aplicativo que corre bajo la plataforma SIAP, la posterior generación a través del mismo de un archivo de trabajo y la presentación de éste último en el sitio de la AFIP. Como resultado del proceso, la AFIP devuelve un archivo de respuesta en formato texto, que debe ser importado desde el programa mediante el cual se generaron los comprobantes para efectuar la vinculación de los mismos con sus respectivos códigos de autorización y vencimientos. Resulta un proceso lento y engorroso. El tercer método es a mi criterio el más eficiente de los tres, y sobre él trata este documento. En el primer capítulo presento FeX, que es una aplicación de uso gratuito que puede resultarle de mucha utilidad. En el segundo capítulo explico cómo registrar un punto de venta (paso necesario para emitir comprobantes electrónicos cualquiera sea el método utilizado), y en el tercero cómo obtener un certificado digital (necesario para utilizar los Web Services de la AFIP). Autor: Ing. Martín Filomatori Página 1 de 14 1- FeX FeX es una aplicación que tiene como objetivo simplificar la implementación del régimen de facturación electrónica impuesto por la AFIP en la República Argentina. Mediante esta herramienta usted podrá cargar, importar, exportar comprobantes, y solicitar los códigos de autorización electrónicos (CAE) correspondientes de manera sencilla y rápida. A continuación se muestra la pantalla principal del programa. Lo primero que deberá hacer es ingresar el CUIT de la empresa, indicar si los comprobantes corresponden a servicios, seleccionar la ubicación del certificado digital e ingresar la clave del mismo (si aún no posee ningún certificado, en el capítulo 3 se explicarán los pasos necesarios para obtenerlo). Luego, podrá ir cargando uno por uno los comprobantes para los cuales desea obtener los códigos de autorización electrónicos, o bien importarlos desde una hoja Excel (por ejemplo, para el caso de que los haya generado desde un sistema de gestión). Si desea importarlos, una buena práctica sería ingresar un comprobante de ejemplo a mano y exportarlo, para conocer el formato de la planilla esperado. Presionando Autonumerar, la aplicación se conectará con los servidores de la AFIP para obtener los últimos números utilizados, y con ellos determinar automáticamente los próximos números a utilizar. Si presiona Obtener CAE, la aplicación gestionará frente a los servidores de la AFIP los códigos de autorización electrónicos correspondientes a los comprobantes ingresados. A continuación, se expone una breve explicación del significado de cada una de las columnas de la grilla: Autor: Ing. Martín Filomatori Página 2 de 14 Comprobante P. Venta Número F. Emisión F. Vto Tipo Comprador Imp. Total No Gravado Gravado Exento Imp. Liq. Imp. Liq. RNI Resultado CAE Vto. Autoriz. Motivo Tipo de comprobante Punto de venta (ver registración en capítulo 2) Número de comprobante Fecha de emisión del comprobante Fecha de vencimiento del comprobante Tipo de documento identificatorio del comprador Número de identificación del comprador Importe total de la operación o lote Importe total de conceptos que no integran el precio neto gravado Importe neto gravado Importe de operaciones exentas Impuesto liquidado Impuesto liquidado a RNI o percepción a no categorizados Resultado Código de autorización de impresión o electrónico Fecha de vencimiento o vencimiento de la autorización Motivo Autor: Ing. Martín Filomatori Página 3 de 14 2- Registración de puntos de venta Antes de comenzar a emitir comprobantes electrónicos, cualquiera sea el método a utilizar, deberá registrar el punto de venta correspondiente ante la AFIP. Si no tiene habilitado el servicio Regímenes de facturación y registración (REAR/RECE/RFI) deberá darlo de alta mediante el Administrador de Relaciones de Clave Fiscal. Una vez dado de alta, ingrese al servicio mencionado. Autor: Ing. Martín Filomatori Página 4 de 14 Seleccione la empresa, ingrese al menú A/B/M de Puntos de Venta, presione nuevamente A/B/M de puntos de venta y luego alta, como muestra la secuencia. Autor: Ing. Martín Filomatori Página 5 de 14 Ingrese el punto de venta, seleccione RECE para aplicativo y web services como sistema de facturación asociado y luego presione Aceptar. Autor: Ing. Martín Filomatori Página 6 de 14 Hecho ésto, ya habrá dado de alta el punto de venta, quedando listo para su utilización. Autor: Ing. Martín Filomatori Página 7 de 14 3- Obtención de certificado digital Para poder emitir comprobantes electrónicos mediante Web Services es necesario obtener un certificado digital de la AFIP. El proceso de obtención del certificado consiste en tres pasos: • • • Generación de clave privada CSR Obtención del certificado CRT y asociación al WSN Conversión del certificado al formato PKCS#12 Este proceso es necesario realizarlo sólo una vez, aunque puede solicitar tantos certificados como desee. 3a- Generación de clave privada y CSR El primer paso consiste en generar una clave privada y una solicitud de firma de certificado (CSR). Una de las formas más sencillas de generar la clave privada y el CSR, es hacerlo mediante el utilitario openSSL, cuya versión para Windows puede descargar de http://www.slproweb.com/products/Win32OpenSSL.html. Instálelo aceptando las opciones predeterminadas. Autor: Ing. Martín Filomatori Página 8 de 14 Baje el archivo http://wswhomo.afip.gov.ar/wsfedocs/afip-openssl.cnf y colóquelo en la carpeta C:\OpenSSL\bin. Baje el archivo http://wswhomo.afip.gov.ar/wsfedocs/genera.bat.zip, descomprímalo y copie el archivo genera.bat en la carpeta C:\OpenSSL\bin. Ejecútelo y responda a las preguntas con sus datos. Una vez finalizado el proceso, se habrán generado en la carpeta C:\OpenSSL\bin los archivos pedido y privada. Vale la pena aclarar que genera.bat es un archivo de ejecución por lotes que contiene los siguientes comandos: openssl genrsa -out privada 1024 openssl req -new -key privada -out pedido -config afip-openssl.cnf 3b- Obtención de certificado CRT y asociación al WSN Una vez generados los archivos pedido y privada, el siguiente paso es obtener el certificado digital desde el sitio de la AFIP. Para ello diríjase a www.afip.gov.ar. Autor: Ing. Martín Filomatori Página 9 de 14 Presione Ir, y en la siguiente página luego de escribir su CUIT y clave fiscal presione Ingresar. Si no tiene habilitados los servicios Administración de Certificados Digitales y ARFE – Gestionar Relaciones deberá darlos de alta mediante el Administrador de Relaciones de Clave Fiscal. Una vez dados de alta, ingrese al servicio Administración de Certificados Digitales, y presione Agregar Alias. Autor: Ing. Martín Filomatori Página 10 de 14 Ingrese el alias correspondiente (Facturacion en mi caso), seleccione el archivo pedido previamente generado y presione nuevamente Agregar Alias. Autor: Ing. Martín Filomatori Página 11 de 14 Descargue el certificado y colóquelo en la carpeta C:\OpenSSL\bin, bajo el nombre certificado.crt. Cierre la ventana e ingrese al servicio ARFE – Gestionar Relaciones para asociar el certificado al WSFE (WebService Factura Electrónica). Seleccione la empresa, el servicio, el alias y presione Ingresar. Autor: Ing. Martín Filomatori Página 12 de 14 3c- Conversión del certificado al formato PKCS#12 El siguiente paso consiste en convertir el certificado al formato PKCS#12, que almacena el certificado X.509 con su clave privada. Para ello abra una ventana de DOS y estando situado en el directorio C:\OpenSSL\bin ingrese el siguiente comando: openssl pkcs12 -export -inkey privada -in certificado.crt -out facturacion.pfx -name "facturacion" Autor: Ing. Martín Filomatori Página 13 de 14 Es muy importante que ingrese una contraseña, ya que si no lo hace, cualquier persona que se apodere de su certificado, podrá hacer facturas en su nombre. Como resultado de este proceso se habrá generado el archivo facturacion.pfx en el directorio C:\OpenSSL\bin. Este archivo es el certificado final que deberá utilizar para solicitar las autorizaciones ante la AFIP. Como medida precautoria sería conveniente que los archivos privada y certificado.crt generados durante el proceso, los comprima en otro archivo y los proteja también con contraseña (eliminando los originales), ya que algún intruso podría obtenerlos y con ello robar su identidad. Autor: Ing. Martín Filomatori Página 14 de 14