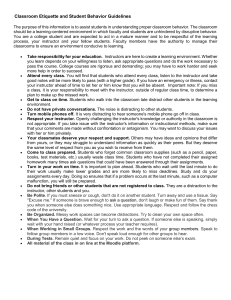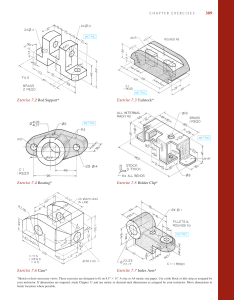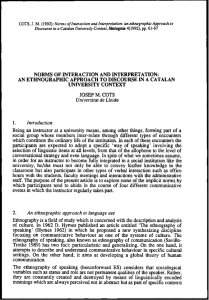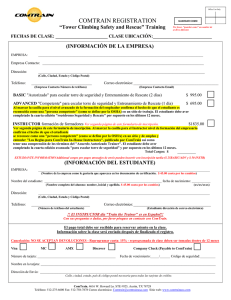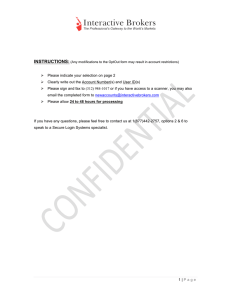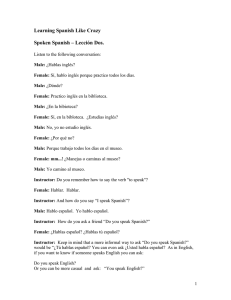Top Notch Level 1 Demo Activities
Anuncio

NorthStar, 3e Instructor Walkthrough GETTING STARTED ACCESS Registration 1. Go to www.myenglishlab.com/northstar. 2. Click “Register.” 3. Read the License Agreement and Privacy Policy and click “I accept.” 4A.First Time Users 1. Do you have a Pearson Education Account? Click “No.” 2. Create a login name. Click the “Check Availability” button to confirm availability. (It’s best to use your email address as your login name.) 3. Create a password. *(It must be at least 8 characters with at least one letter and one number.) 4. Re-type your password. 5. Enter the NorthStar, 3e access code. Click “Next.” (Instructor will receive access code from local sales rep.) 6. Enter your first/ last name and email. Re-Type your email. 7. Select your school, country, and enter your school zip code. Select your school name. If you choose “other” you will be asked to add your a school name, city, and state. 8. Select a Security Question. Enter your answer in the space provided. 9. Click “Next.” 10. Click “Login” and enter your login name and password to enter the course. 4B. Returning Users 1. Do you have a Pearson Education Account? Click “Yes.” 2. Enter your login name and password. 3. Enter the NorthStar, 3e access code. Click “Next.” (Instructor will receive access code from local sales rep.) 4. Confirm your personal information and school location. Click “Next.” 5. Click “Login” using your login name and password. 1 NorthStar, 3e Instructor Walkthrough Create Your Course 1. 2. 3. 4. 5. 6. 7. 8. (If you are already logged in, skip steps 1-3) Go to www.myenglishlab.com/northstar. Click “Login.” Enter your login name and password. Click “Login.” In the section, “Search Catalog” select “Search by Textbook Author, Title or ISBN” and enter “NorthStar.” Select the appropriate level and click “Select course.” Create a Course Name and enter the start and end date of the course. Click “Create Course.” Newly created courses will take from 5-20 minutes to appear under the “My Courses and Testbanks” area. Note your Course ID (Ex. CRSPX4-819429). Share with students wishing to connect to your course. Then click “Confirm.” 2 NorthStar, 3e Instructor Walkthrough Login Anywhere/ Anytime 1. 2. 3. 4. Go to www.myenglishlab.com/northstar. Click “Login.” Enter your login name and password. Click the course you want to work in and begin work. Support 1. For technical support using this product please contact: www.pearsoneltsupport.com. 2. Click “United States.” Steps for Your Students to Enroll in Your Course To begin these steps the student must first register their access code. See steps under “General Registration.” 1. 2. 3. 4. 5. 6. 7. 8. 9. Go to www.myenglishlab.com/northstar. Click “Login.” Have your student enter their username and password and click “Sign In.” Click “Settings” tab. Click “My Courses” Click “Join a Course” Enter the “Course ID” (Ex. nj7j-ukct-mqxg-pbig) provided by the Instructor. Click “OK.” Click “Homepage” tab to enter course. 3 NorthStar, 3e Instructor Walkthrough NAVIGATION Instructor Navigation Today’s View 1. Welcome Message Announcements-Allows the Instructor to write notes to the entire class. 2. To Do Instructor Grading-Notifies Instructor of activities or exercises that require Instructor Input/Grading. Unread Discussion-Notifies Instructor of new discussion board posts. Unread Messages-Notifies Instructor of new messages. 3. Alerts New Grades-Notifies Instructor of activities completed by students who fall below set threshold. Idle Students-Notifies Instructor of students who have not submitted any work within set time frame. 4. Performance Course Performance-Allows Instructor to view classroom performance by unit and percentage of course content completed. Student Performance-Allows Instructor to view individual student performance by unit and percentage of course content completed. 5. Calendar Allows Instructor to assign activities and review assigned activities by due date. 4 NorthStar, 3e Instructor Walkthrough Course Content 1. Allows Instructor to review course content. 2. Allows access to Teacher Resources folder which includes: Getting Started Guides-Instructor User's Guide, Student User's Guide, Technical Support Resources, Teaching Resources-About MyNorthStarLab, Lesson Planners, Scope and Sequence, Academic Word List, Unit Word List, Student Book Audio, Student Book Audioscript, DVD Guide, Suggested Answers Assessment-Achievement Test Audio, Achievement Test Audioscript, Achievement Test Scoring Rubric: Speaking 3. Allows access to Student Resources folder which includes: Student Book Audio 4. Allows Instructor to manage exercise and activity clickions with the Show/Hide capability. 5 NorthStar, 3e Instructor Walkthrough Gradebook 1. Grades Allows Instructor to manage and review the gradebook. Allows Instructor to assess student performance and suggest remediation exercises. 2. Manage Roster Allows Instructor to manage and track student access. 3. Reports Allows Instructor to run grade reports by: Student; Activity; Study Plan; and Questions. 6 NorthStar, 3e Instructor Walkthrough Communicate 1. Mail Allows Instructor to send and receive emails to students on an individual or group basis. 2. Announcement Allows Instructor to communicate with the entire class. 7 NorthStar, 3e Instructor Walkthrough Preferences Allows Instructor to change course settings for: General - Enable/disable Product features in your course. For each setting, click to lock if desired. Click "Save Preferences" when done. Grading- Create or edit grade schema and rules for Instructor Course and Class Test Course, and to set display options for the Gradebook. For each setting, click to lock if desired. Time Zone- Set default time zone for your course and indicate how to handle enrolled users who are in other time zones. Click the Save Preferences button at the top right or bottom of the page when your clickion are complete. Roster-Invite additional teacher assistants to access the instructor course. Permissions- Grant or deny permission to Instructors and Teaching Assistants to perform different tasks in the application. Check or clear the box for each task to grant or deny the Instructor or Teaching Assistant permissions to perform the particular task. For each setting, click to lock if desired. Click "Save Preferences" when done. Activities- Define the activity type name, description, and set a default style for each activity type. You may also set global preferences for each activity type. For each setting, click to lock if desired. Click "Save Preferences" when done. Manage Locations- Associate computers (identified by their Media Access Control, MAC, and address) with specific locations. Click a Computer from the Computers section and a Location from the Locations section and click the Add icon. To unassign a Computer from a Location, click the Location name to view the computers assigned to that location. Click a Computer, and then click Remove on the Add Location taskbar. For each setting, click to lock if desired. Click "Save Preferences" when done. Course Tools- Define the order of toolbar navigation for Instructors and Students respectively. For each setting, click to lock if desired. Click "Save Preferences" when done. Copy Content- Control the display options for Copy/Use content from other courses Shared Libraries- Control the Shared Course Libraries to Map into the current course and also to remove the clicked Shared Course Libraries from the current course. 8