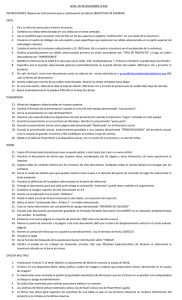formato de celda en excel
Anuncio

FORMATO DE CELDA EN EXCEL Alineación Se puede asignar formato a las entradas de las celdas a fin de que los datos queden alineados u orientados de una forma determinada. Para cambiar la alineación de los datos de nuestra hoja de cálculo, seguir los siguientes pasos: Seleccionar el rango de celdas al cual queremos modificar la alineación. Haz clic en la flecha que se encuentra al pie de la sección Alineación. Aparecerá la ficha de la imagen. Elegir las opciones deseadas y pulsar el botón Aceptar. Las opciones de la ficha son: Alineación del texto Horizontal: Alinea el contenido de las celdas seleccionadas horizontalmente, es decir respecto de la anchura de las celdas. Al hacer clic sobre la flecha de la derecha podrás elegir entre una de las siguientes opciones: GENERAL: Es la opción de Excel 2010 por defecto, alinea las celdas seleccionadas dependiendo del tipo de dato introducido, es decir, los números a la derecha y los textos a la izquierda. RELLENAR: Esta opción no es realmente una alineación sino que que repite el dato de la celda para rellenar la anchura de la celda. Es decir, si en una celda tenemos escrito * y elegimos la opción Rellenar, en la celda aparecerá ************ hasta completar la anchura de la celda. JUSTIFICAR: Con esta opción el contenido de las celdas seleccionadas se alineará tanto por la derecha como por la izquierda. CENTRAR EN LA SELECCIÓN: Centra el contenido de una celda respecto a todas las celdas en blanco seleccionadas a la derecha, o de la siguiente celda en la selección que contiene datos. DISTRIBUIDO (Sangría): El contenido se alinea a izquierda y derecha, y además trata de ocupar todo el espacio de la línea vertical, separando las palabras tanto como sea necesario. Alineación del texto Vertical: Alinea el contenido de las celdas seleccionadas verticalmente, es decir, respecto de la altura de las celdas. Esta opción sólo tendrá sentido si la altura de las filas se ha ampliado respecto al tamaño inicial. Al hacer clic sobre la flecha de la derecha podrás elegir entre una de las siguientes opciones: SUPERIOR: Alinea el contenido de las celdas seleccionadas en la parte superior de éstas. CENTRAR: Centra el contenido de las celdas seleccionadas respecto a la altura de las celdas. INFERIOR: Alinea el contenido de las celdas seleccionadas en la parte inferior de éstas. JUSTIFICAR: Alinea el contenido de las celdas seleccionadas tanto por la parte superior como por la inferior. DISTRIBUIDO: Distribuye el texto en la celda, de forma que no se solape con las colindantes. Si es necesario amplía el tamaño de la celda. Orientación: Permite cambiar el ángulo del contenido de las celdas para que se muestre en horizontal (opción por defecto), de arriba a abajo o en cualquier ángulo desde 90º en sentido opuesto a las agujas de un reloj a 90º en sentido de las agujas de un reloj. Excel 2010 ajusta automáticamente la altura de la fila para adaptarla a la orientación vertical, a no ser que se fije explícitamente la altura de ésta. Ajustar texto: Por defecto si introducimos un texto en una celda y éste no cabe, utiliza las celdas contiguas para visualizar el contenido introducido, pues si activamos esta opción el contenido de la celda se tendrá que visualizar exclusivamente en ésta, para ello incrementará la altura de la fila y el contenido se visualizará en varias filas dentro de la celda. Reducir hasta ajustar: Si activamos esta opción, el tamaño de la fuente de la celda se reducirá hasta que su contenido pueda mostrarse en la celda. Combinar celdas: Al activar esta opción, las celdas seleccionadas se unirán en una sola. Dirección del texto: Permite cambiar el orden de lectura del contenido de la celda. Se utiliza para lenguajes que tienen un orden de lectura diferente del nuestro por ejemplo árabe, hebreo, etc. En la Cinta de opciones disponemos de unos botones que nos permitirán modificar algunas de las opciones vistas anteriormente de forma más rápida, como: Los botones de alineación vertical (superior, medio e inferior). Si nos situamos en una celda con texto se marcará la que esté siendo utilizada. Los botones de alineación horizontal (izquierda, centrado y derecha). La opción para ajustar el texto en la celda que amplía la celda si el texto no cabe. El botón Combinar y centrar unirá todas las celdas seleccionadas para que formen una sola celda y a continuación nos centrará los datos. Pulsando en la pequeña flecha de la derecha se puede acceder a otras opciones de combinación. Bordes Excel nos permite crear líneas en los bordes o lados de las celdas. Para cambiar la apariencia de los datos de nuestra hoja de cálculo añadiendo bordes, seguir los siguientes pasos: 1. Seleccionar el rango de celdas al cual queremos modificar el aspecto. 2. Seleccionar la pestaña Inicio. 3. Hacer clic sobre la flecha que se encuentra bajo la sección Fuente. 4. En el cuadro de diálogo que se abrirá hacer clic sobre la pestaña Bordes. 5. Aparecerá el cuadro de diálogo de la derecha. 6. Elegir las opciones deseadas del recuadro. 7. Una vez elegidos todos los aspectos deseados, hacer clic sobre el botón Aceptar. Al elegir cualquier opción, aparecerá en el recuadro Borde un modelo de cómo quedará nuestra selección en la celda. A continuación pasamos a explicarte las distintas opciones del recuadro. Preestablecidos: Se elegirá una de estas opciones: Ninguno: Para quitar cualquier borde de las celdas seleccionadas. Contorno: Para crear un borde únicamente alrededor de las celdas seleccionadas. Interior: Para crear un borde alrededor de todas las celdas seleccionadas excepto alrededor de la selección. Borde: Este recuadro se suele utilizar cuando no nos sirve ninguno de los botones preestablecidos. Dependiendo del borde a poner o quitar (superior, inferior, izquierdo,...) hacer clic sobre los botones correspondientes. ¡CUIDADO! Al utilizar los botones preestablecidos, el borde será del estilo y color seleccionados, en caso de elegir otro aspecto para el borde, primero habrá que elegir Estilo y Color y a continuación hacer clic sobre el borde a colocar. Estilo: Se elegirá de la lista un estilo de línea. Color: Por defecto el color activo es Automático, pero haciendo clic sobre la flecha de la derecha podrá elegir un color para los bordes. Rellenos Seleccionar el rango de celdas al cual queremos modificar el aspecto. 1. Seleccionar pestaña Inicio. la 2. Hacer clic sobre la flecha que se encuentra bajo la sección Fuente. 3. Hacer clic sobre pestaña Relleno. la 4. Aparecerá la ficha de la derecha. 5. Elegir las opciones deseadas del recuadro. 6. Una vez elegidos todos los aspectos deseados, hacer clic sobre el botón Aceptar. Al elegir cualquier opción, aparecerá en el recuadro Muestra un modelo de cómo quedará nuestra selección en la celda.