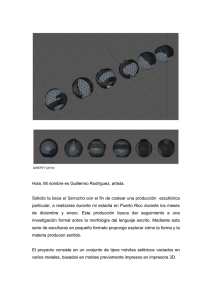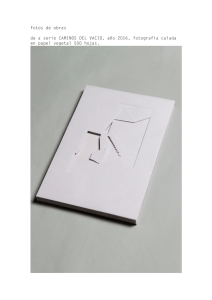Descargar - [ [ [ ANSEL ] ] ]
Anuncio
![Descargar - [ [ [ ANSEL ] ] ]](http://s2.studylib.es/store/data/006575408_1-2de9e59c167c6d69a94f89d034a67e49-768x994.png)
ÍNDICE DERECHOS DE AUTOR .............................................................................................................................3 1. INTRODUCCIÓN ............................................................................................................................4 ASPECTOS GENERALES DEL PRODUCTO ................................................................................................4 COMPONENTES Y CARACTERÍSTICAS ......................................................................................................4 INSTALACIÓN DEL HARDWARE .................................................................................................................5 ENTORNO DE RED ....................................................................................................................................6 RED CABLEADA CON SERVIDOR DE IMPRESIÓN:.....................................................................................6 2. INSTALACIÓN DEL SERVIDOR DE IMPRESIÓN...................................................................7 INSTALACIÓN ............................................................................................................................................7 PREPARACIÓN ..........................................................................................................................................7 TABLA DE SOLUCIONES DE CONFIGURACIÓN ..........................................................................................7 3. INSTALACIÓN DEL SOFTWARE.....................................................................................................9 CÓMO INSTALAR EL DRIVER PSADMIN Y EL DRIVER DEL SERVIDOR DE IMPRESIÓN .............................9 CÓMO USAR PSADMIN ...........................................................................................................................17 ASISTENTE ..............................................................................................................................................18 CONFIGURACIÓN MANUAL .....................................................................................................................20 REFRESH ................................................................................................................................................23 CONFIGURACIÓN CON MÚLTIPLES COLAS DE IMPRESIÓN .....................................................................24 CÓMO DESINSTALAR PSADMIN EN WINDOWS PC................................................................................24 4. CONEXIÓN A IMPRESORA VÍA INTERNET Y HP WEB JETADMIN ....................................26 DESCRIPCIÓN GENERAL DE IPP............................................................................................................26 ASPECTOS GENERALES DE HP WEB JETADMIN ...................................................................................28 INSTALACIÓN DE HP WEB JETADMIN ....................................................................................................29 CÓMO ELIMINAR LA UTILIDAD HP WEB JETADMIN ...............................................................................29 5. CONFIGURACIÓN DESDE EL SERVIDOR WEB INTEGRADO...............................................30 CARACTERÍSTICAS GENERALES ............................................................................................................30 USO DEL SERVIDOR WEB INTEGRADO ..................................................................................................30 MENÚ DE CONFIGURACIÓN ....................................................................................................................37 CÓMO INSTALAR EL SERVIDOR DE IMPRESIÓN EN NETWARE 4.X/5.X..................................................42 CONFIGURACIÓN DE UNA COMPUTADORA MACINTOSH ........................................................................45 6. MONITOR DE IMPRESIÓN DE LA RED .......................................................................................49 PREPARACIÓN ........................................................................................................................................49 INSTALACIÓN DEL PROTOCOLO TCP/IP ................................................................................................49 INSTALACIÓN DEL PROTOCOLO COMPATIBLE CON IPX/SPX ................................................................50 INSTALACIÓN DEL PROTOCOLO NETBEUI.............................................................................................50 PROCEDIMIENTO PARA INSTALACIÓN MANUAL CON WINDOWS 95/98/ME/NT/2000/XP/2003 ..........51 CÓMO DESINSTALAR PUERTO DE IMPRESIÓN EN RED DE WINDOWS 95/98/ME/NT/2000/XP/2003.53 7. INSTALACIÓN DEL PUERTO DE IMPRESIÓN PARA LPR EN TCP/IP .................................54 DESCRIPCIÓN GENERAL DE LA INSTALACIÓN BÁSICA EN TCP/IP ........................................................54 ASIGNACIÓN DE UNA DIRECCIÓN IP.......................................................................................................54 INSTALACIÓN DEL PUERTO DE IMPRESIÓN LPR EN WINDOWS NT.......................................................55 INSTALACIÓN DEL PUERTO DE IMPRESIÓN ESTÁNDAR TCP/IP EN WINDOWS 2000/XP/2003............56 INSTALACIÓN EN UNIX...........................................................................................................................59 8. ACTUALIZACIÓN DEL SERVIDOR DE IMPRESIÓN ................................................................65 ASPECTOS GENERALES .........................................................................................................................65 ACTUALIZACIÓN DEL SERVIDOR DE IMPRESIÓN DESDE PSADMIN.........................................................65 ACTUALIZACIÓN DEL SERVIDOR DE IMPRESIÓN DESDE WINDOWS NT/2000/XP/2003 (A TRAVÉS DE TCP/IP)..................................................................................................................................................66 ACTUALIZACIÓN DEL SERVIDOR DE IMPRESIÓN DESDE UNIX (A TRAVÉS DE TCP/IP) ........................66 ACTUALIZACIÓN DEL SERVIDOR DE IMPRESIÓN DESDE UN NAVEGADOR ..............................................66 -2- Modelo: 5012 9. RESOLUCIÓN DE PROBLEMAS...............................................................................................68 ASPECTOS GENERALES DE RESOLUCIÓN DE PROBLEMAS ...................................................................68 PROBLEMAS DE ALIMENTACIÓN DE ENERGÍA ........................................................................................68 PROBLEMAS RELACIONADOS CON EL PUERTO DE IMPRESIÓN .............................................................69 RESOLUCIÓN DE PROBLEMAS CON WINDOWS 95/98/ME/NT/2000/XP/2003 ....................................69 CAMBIO DEL SERVIDOR DE IMPRESIÓN A UN NUEVO SEGMENTO .........................................................70 PARA CAMBIAR SU COMPUTADORA A UN SEGMENTO NUEVO ..............................................................72 RESOLUCIÓN DE PROBLEMAS DE NETWARE DE NOVELL ......................................................................72 RESOLUCIÓN DE PROBLEMAS CON TCP/IP ..........................................................................................72 APÉNDICE:..............................................................................................................................................75 PREGUNTAS FRECUENTES .....................................................................................................................79 INSTRUCCIONES ADICIONALES DE INSTALACIÓN ...................................................................................82 APÉNDICE A: CÓMO CONTACTARNOS .........................................................................................82 Marcas Registradas NetWare es una marca registrada de Novell Inc. y Windows 95/98/Me y Windows NT/2000/XP/2003 son marcas registradas de Microsoft Corp. Todas las otras marcas y nombres de productos son marcas registradas de sus respectivas compañías. Derechos de Autor Ninguna parte de esta publicación puede ser reproducida en forma alguna o por ningún medio o utilizada para la elaboración de derivados (como traducciones, transformaciones o adaptaciones) sin el consentimiento expreso por escrito del fabricante, tal y como lo establece la Ley de Derechos de Autor de los Estados Unidos de América de 1976. Advertencia de la FCC Se ha comprobado que este equipo cumple con los límites de un dispositivo digital Clase B, de conformidad con el apartado 15, subapartado J de las Reglas de la FCC. Estos límites fueron creados para proporcionarle al usuario protección razonable en casos de interferencia nociva cuando el equipo sea operado en un ambiente comercial. Este equipo genera, utiliza y puede radiar energía de radiofrecuencia y en caso de no ser instalado y utilizado de conformidad con las instrucciones podría ocasionar interferencia nociva en las comunicaciones por radio. Es probable que la operación de este equipo en un área residencial ocasione interferencia nociva en cuyo caso el usuario deberá corregir la interferencia por su propia cuenta. Todo el contenido está sujeto a cambios sin previo aviso. -3- Modelo: 5012 1. Introducción Aspectos Generales del Producto Los servidores de impresión externos le permiten colocar las impresoras en lugares óptimos en la red Ethernet para aumentar el desempeño y administración de las impresoras en la red. Recuerde que el servidor de impresión no soporta impresión con impresoras basadas en un host, e.g. CAPT, GDI, PPA. Administración de la Red Los servidores de impresión soportan el Protocolo Simple de Administración de Redes (SNMP) con administración remota y advertencias de las impresoras. Un agente estándar SNMP se encuentra permanentemente en estos servidores de impresión. Cualquier aplicación estándar basada en SNMP puede ser utilizada para tener acceso y administrar estos servidores de red. Configuración de la Red Los servidores de impresión proporcionan un servidor integrado para web al cual se puede tener acceso a través de un navegador web adecuado. También contamos con la utilidad PSAdmin basada en Windows, la cual le ayuda al administrador a configurar el ambiente para servidores de impresión. Componentes y Características Servidor de Impresión de Red ¾ 1 puerto bidireccional paralelo (IEEE 1284) para el puerto 1(PID1) ¾ 2 puertos USB 2.0 de Alta Velocidad para el puerto 2, 3(PID2, 3) ¾ Puerto de red Fast Ethernet: RJ-45 para 10Base-T ó 100Base-TX ¾ 1 CD de instalación con un driver y un manual para Windows 95/98/Me/NT/2000/XP/2003 ¾ Un adaptador externo de energía AC ¾ Una Guía de Instalación Rápida ¾ Botón Integrado de Reinicio. -4- Modelo: 5012 Indicadores LED LED Estado Indicaciones Encendido (Verde) El servidor de impresión está encendido. Potencia Apagado El servidor de impresión está apagado. Cuando el servidor de impresión está Parpadeando para Estatus encendido, el indicador de estatus parpadeará POST (Rojo) cuatro veces y luego se apagará. El Puerto LAN tiene una conexión de red válida 100Mbps Encendido (Verde) a 100Mbps. Encendido El Puerto LAN tiene una conexión válida a 10Mbps (Anaranjado) 10Mbps. Parpadeando Se están transmitiendo datos vía el Puerto Paralelo (Verde) Paralelo. Parpadeando Se están enviando datos vía el Puerto USB en (Verde) USB 2.0. USB1 Parpadeando Se están transmitiendo datos vía el Puerto USB (Anaranjado) en USB 1.1. Parpadeando Se están transmitiendo datos vía el Puerto USB (Verde) en USB 2.0. USB2 Parpadeando Se están transmitiendo datos vía el Puerto USB (Anaranjado) en USB 1.1. Antes de iniciar debe preparar lo siguiente: 9 Una computadora con Windows y un CD para configuración del servidor de impresoras. 9 Una impresora. 9 Un cable para impresoras. Instalación del Hardware Para instalar un servidor de impresión necesita: ¾ Confirmar que el puerto paralelo de impresión o puerto USB funcione bien. ¾ Conectar el servidor de impresión a la red y a la impresora y conectar el servidor de impresión. Siga estas instrucciones para instalar el servidor de impresión, por favor consulte el manual antes de conectar algún periférico al servidor de impresión. -5- Modelo: 5012 1. Apague la impresora. 2. Conecte el servidor de impresión a su impresora con el cable para impresora. 3. Encienda la impresora. 4. Conecte el adaptador de corriente AC al conector de alimentación del servidor de impresión. 5. Espere 10 segundos hasta que todos los LEDs hayan dejado de parpadear. Nota: El LED de Estatus debe parpadear cinco veces antes de realizar la prueba POST. De no ser así, por favor contacte a su proveedor local para su reparación o sustitución. Rear Panel LAN USB1 USB2 PARALLEL El Puerto PARALELO es el puerto 1(PID1) El Puerto USB1 es el Puerto 2(PID2) El Puerto USB2 es el Puerto 3(PID3) Entorno de Red Red Cableada con Servidor de Impresión: Printer Print Server HUB Computer -6- Computer Computer Modelo: 5012 2. Instalación del Servidor de Impresión Instalación Preparación Para cumplir con las necesidades de impresión de los usuarios de la red en los ambientes heterogéneos actuales de interconectividad, con múltiples protocolos, el servidor de impresión acepta los protocolos estándar de la industria, incluyendo TCP/IP, IPX/SPX, NetBEUI y AppleTalk. Esto significa que el servidor de impresión funciona con los sistemas operativos de redes más populares en la actualidad, incluyendo NetWare, Windows 95/98/Me/NT/2000/XP/2003, sistemas UNIX y computadoras Macintosh. Y es debido a ello que existen varias formas para operar el servidor en su red. Redes en las que Funciona El servidor de impresión acepta diversos protocolos de red, incluyendo TCP/IP, IPX/SPX, NetBEUI y AppleTalk. Además cuenta con software para la configuración de las siguientes redes: ¾ Novell NetWare 3.12, 4.x, 5.x, 6.0, 6.5 (Bindery y NDS) ¾ Microsoft Windows 95/98/Me ¾ Microsoft Windows NT/2000/XP/2003 ¾ Apple EtherTalk ¾ Sistema UNIX /Linux ¾ Internet (Software para Conexión de Impresora vía Internet) Tabla de Soluciones de Configuración Sistema Función Comentarios Operativo Utilidad PSAdmin/Asistente de Configuración Windows Instalar una red única La impresora se instala fácilmente 95/98/Me en la red igual a igual o con el CD de configuración del Windows cliente-servidor servidor de impresión. NT/2000/XP/2003 Servidor Web Integrado -7- Modelo: 5012 Windows Configuración remota Seguir búsqueda estándar, e.g. IE o 95/98/Me del servidor de Netscape Windows impresión desde una NT/2000/XP/2003 LAN privada Mac OS, Linux. HP Web JetAdmin Windows Administración remota Solución con servidor de impresión NT/2000/XP/2003 del servidor de para la administración continua de impresión, incluyendo múltiples impresoras en cualquier alertas y consumibles. parte de su LAN. Protocolo de Impresión vía Internet Windows Impresión vía Internet Permite distribución de documentos NT/2000/XP/2003 con el Protocolo de en Internet, reemplazando el uso del Impresión para Internet fax o del correo. servidor de impresión activado Comentario La Tabla de soluciones de Configuración le indica cómo realizar la instalación en sistemas Windows 95/98/Me, Windows NT/2000/XP/2003, NetWare, Sistema UNIX / Linux y computadoras Mac. Primero presentaremos la utilidad PSAdmin, el programa HP Web JetAdmin y la solución con el Protocolo de Impresión vía Internet. Después se analizará la Instalación del Servidor de Impresión integrado en web. -8- Modelo: 5012 3. Instalación del Software PSAdmin es un programa de administración, patentado, basado en Windows que le puede ayudar a configurar y administrar su servidor de impresión en ambientes NetWare. El programa puede ser instalado con el CD de configuración del servidor de impresión. Cómo Instalar el Driver PSAdmin y el Driver del Servidor de Impresión 1. Para activar la comunicación en la red con el servidor de impresión, su computadora debe contar con una dirección IP adecuada, e.g. 192.168.0.100 (la IP predeterminada del servidor de impresión es 192.168.0.10) 2. Inserte el CD de configuración en su unidad para CD y aparecerá el siguiente mensaje: 3. Elija Set up Wizard (Asistente de Instalación) para instalar el servidor de impresión y configurar la impresora conectada. -9- Modelo: 5012 Nota: El CD de configuración instalará el driver del servidor de impresión PSAdmin y el Asistente de Instalación en su computadora. El directorio predeterminado para la instalación será C:\Program files\Network Print Monitor. 4. Haga clic en Next, el asistente descubrirá automáticamente el servidor de impresión. 5. A partir de la pantalla Select A Print Server, seleccione el número de puerto y el servidor de impresión que desee configurar y haga clic en Next. - 10 - Modelo: 5012 6. En la pantalla Change Settings (Cambiar Valores), seleccione No o Yes: - 11 - Modelo: 5012 Haga clic en No si desea que el servidor de impresión continúe usando la dirección IP de fábrica y que mantenga los valores predeterminados: 9 Dirección IP: 192.168.0.10 9 Máscara de Subred: 255.255.255.0 Haga clic en Yes si desea cambiar la dirección IP del servidor de impresión y haga clic en Next. Nota: La dirección IP del servidor de impresión debe estar dentro de la misma subred de su adaptador de red. 7. En el asistente de instalación elija una impresora ya configurada de la lista, haga clic en Next, y después en Finish para finalizar la instalación. o Seleccione Add New Printer (Agregar Nueva Impresora) si el servidor de impresión está conectado a una impresora que no ha sido instalada antes y que no aparece en la lista. - 12 - Modelo: 5012 8. Haga clic en Add New Printer para lanzar el Windows Add Printer Wizard (Asistente de Windows para Agregar Impresora). 9. Haga clic en Next y elija Local Printer, asegúrese de que la casilla Automatically detect and install my Plug and Play printer NO esté marcada. Después haga clic en Next. - 13 - Modelo: 5012 10. Asegúrese de que el botón use the following port esté seleccionado y elija LPT1: (Puerto de Impresora recomendado) de la lista desplegable. Después haga clic en Next. 11. Elija Manufacturer y Printer de las listas del driver de la impresora. Después haga clic en Next. - 14 - Modelo: 5012 12. Si ya instaló el driver de la impresora, se le preguntará si desea mantenerlo o reemplazarlo. Haga clic en Next. Proporcione un nombre a la impresora y decida si desea hacerla su impresora predeterminada. Después haga clic en Next. 13. Luego, elija si desea compartir la impresora con otro usuario de la red, si desea imprimir una hoja de prueba (por favor elija No), etc. Elija el botón adecuado y haga clic en Next y en Finish. 14. En el asistente de configuración, termine la instalación seleccionando la impresora instalada en la lista Select a Printer y haga clic en Next, NEXT -> Finish. 15. Desde Windows, vaya a Inicio -> Impresoras y Faxes y seleccione la impresora recién instalada. - 15 - Modelo: 5012 16. Haga clic con el botón derecho del mouse, elija Propiedades -> Puertos y verifique que aparezca el puerto del servidor de impresión. - 16 - Modelo: 5012 17. Por último vaya a General y haga clic en Imprimir Página de Prueba para verificar la configuración. Nota: Si desea instalar más servidores de impresión, inicie el asistente de instalación a partir del menú de Inicio de Windows: Inicio -> Todos los Programas -> Servidor de Impresión de la Red -> PSWizard y repita el procedimiento de instalación. Cómo usar PSAdmin Después de instalar correctamente el software del CD de instalación, inicie la utilidad PSAdmin desde el menú de Inicio de Windows: Inicio -> Todos los Programas -> Servidor de Impresión de la Red -> PSAdmin. Aparecerá la siguiente pantalla: Todos los servidores de impresión en la LAN con Novell NetWare aparecerán en la pantalla junto con su respectivo nombre de dispositivo, dirección MAC, nombre del servidor de impresión, versión de firmware y estatus. Los términos se definen de la siguiente manera: Nombre del Dispositivo: El nombre del hardware del servidor de impresión que se utiliza para identificar a dicho servidor. - 17 - Modelo: 5012 Dirección MAC: La dirección Ethernet del servidor de impresión. Nombre del Servidor de Impresión: El servidor de impresión al cual está conectado el dispositivo. Versión: La versión de firmware del servidor de impresión. Estatus: El estatus actual de la impresora. Asistente El asistente es un programa de configuración que le ayuda a configurar los parámetros necesarios para que funcione su servidor de impresión. Configure un servidor de impresión utilizando el Asistente. Asistente TCP/IP 1. Haga clic en el botón Wizard como en la imagen < TCP/IP Wizard. > y seleccione 2 Seleccione “Obtain an IP address from DHCP server”, si existe un servidor DHCP en su red. Esta opción le permite al servidor de impresión obtener valores relacionados con IP automáticamente de su servidor DHCP. Este valor viene deshabilitado de fábrica. Si desea especificar una dirección IP manualmente para el dispositivo, continúe con el siguiente paso. 3 En la opción IP Address, escriba una dirección IP para el servidor de impresión. La dirección IP debe cumplir con los requisitos de direccionamiento IP del segmento de la red. - 18 - Modelo: 5012 4 (Opcional) En la opción Subnet Mask, escriba la Máscara de Subred que tiene configurada su LAN o segmento de red. 5 (Opcional) En el campo Gateway, escriba la dirección IP del gateway. 6 Cuando termine, haga clic en el botón OK. El programa guardará los anteriores valores en el servidor de impresión. 7 Fin de la configuración. Asistente para NetWare 1. Inicie una sesión en su servidor de archivos NetWare como Supervisor (Admin.) o equivalente. 2. Haga clic en el botón Wizard como en la imagen < Wizard. - 19 - >y elija NetWare Modelo: 5012 3. Elija el Servidor de Archivos NetWare al cual estará conectado el servidor de impresión. 4. Escriba el nombre de un servidor de impresión. 5. Escriba el nombre de una cola de impresión. Nota: Cada cola de impresión corresponde a cada uno de los puertos de impresión del servidor de impresión. 6. Por último, haga clic en OK. 7. Desde su computadora cliente NetWare, como por ejemplo Windows 95/98/Me, deberá crear una impresora, que esté conectada (redirigida) a una de las colas de impresión de NetWare, a la que le de servicio el servidor de impresión. Configuración Manual Configuración Manual es un programa de configuración diseñado para usuarios con más experiencia en NetWare. Para configurar el servidor de impresión mediante el uso de Configuración Manual siga estos pasos: 1. Ejecute PCONSOLE en NetWare 3.x o NetWare 4.x y cree los parámetros necesarios (Consulte su manual Novell NetWare del servidor de impresión/ servicios). 2. Inicie sesión en su servidor de archivos NetWare como Supervisor (Admin.) o equivalente. Desde Windows 95/98/Me ejecute PSAdmin. 3. Elija el servidor de impresión que desee configurar. 4. Haga clic en Properties < siguiente pantalla. > en la barra de herramientas y aparecerá la - 20 - Modelo: 5012 5. Seleccione NetWare y escriba el nombre del servidor de impresión creado durante PCONSOLE. 6. (Opcional) En Bindery Settings, seleccione los servidores de archivos NetWare para los que el servidor de impresión puede trabajar en modo Bindery. 7. (Opcional) En NDS Settings, seleccione los servidores de archivos NetWare, NetWare 4.x o posterior para los que el servidor de impresión puede trabajar en modo NDS. 8. Haga clic en OK. Desde su computadora cliente NetWare, como Windows 95/98/Me, cree una impresora que esté conectada (redirigida) a una de las colas de impresión NetWare a la que le de servicio el servidor de impresión. Propiedades –Opciones TCP/IP Las opciones TCP/IP le permiten modificar los valores TCP/IP del servidor de impresión. A continuación le presentamos cada opción en detalle. Obtener una dirección IP de un servidor DHCP: Esta opción habilita o deshabilita la función DHCP del servidor de impresión. Cuando se habilita esta opción, el servidor de impresión obtendrá automáticamente una dirección IP del servidor DHCP de su LAN. El valor predeterminado es “Deshabilitado”. - 21 - Modelo: 5012 Nota: 1.Una vez habilitada esta opción, la dirección IP, Máscara de Subred y Gateway aparecerán en gris y no se podrán editar. 2. Aún cuando el servidor de impresión soporta DHCP, es muy recomendable especificar manualmente una dirección IP fija para el servidor de impresión. Especificar una dirección IP: Dirección IP: Esta opción muestra que la dirección IP actual del servidor de impresión puede obtenerse de su servidor DHCP o se puede especificar manualmente. Esta opción también le permite especificar manualmente una dirección IP para el servidor de impresión si la opción DHCP se encuentra deshabilitada. Máscara de Subred: Esta opción muestra que la máscara de subred actual del servidor de impresión puede obtenerse del servidor DHCP o puede especificarse manualmente. Esta opción también le permite especificar manualmente una máscara de subred para el servidor de impresión si la opción DHCP se encuentra deshabilitada. Este valor es opcional. Gateway: Esta opción muestra que la dirección actual del gateway del servidor de impresión puede obtenerse del servidor DHCP o puede especificarse manualmente. Esta opción también le permite especificar manualmente la dirección IP del gateway para el servidor de impresión si se encuentra deshabilitada la opción DHCP. Este valor es opcional. Actualización (Upgrade) Upgrade le permite al usuario actualizar el servidor de impresión siguiendo los siguientes pasos: Haga clic en el botón Upgrade como aparece en la imagen < - 22 - >, Modelo: 5012 Seleccione General Upgrade. Asegúrese de que el archivo actualizar se encuentre en el mismo directorio en el que está PSAdmin. Reiniciar (Reset) 1. Haga clic en el botón Reset como el que aparece en la imagen < >. 2. Reset le permite al usuario reiniciar el servidor de impresión para establecer una nueva conexión o para que entren en vigor nuevos valores. Refresh 1. Haga clic en el botón Refresh como el que aparece en la imagen < >. 2. Refresh busca en la red todos los servidores de impresión conectados a la red. Nota: Configure la velocidad de impresión en la pestaña Advanced, esta debe coincidir con la velocidad de impresión del servidor de impresión. Una configuración no confiable ocasionará una impresión anormal. - 23 - Modelo: 5012 Configuración con Múltiples Colas de Impresión Para configurar el servidor de impresión y dar servicio a múltiples colas de impresión siga estas instrucciones: 1. Inicie una sesión en su servidor de archivos NetWare como Supervisor (Admin.) o equivalente. 2. Ejecute PSAdmin desde Windows. 3. Seleccione el servidor de impresión que será configurado. 4. Haga clic en el icono Wizard en la barra de herramientas. 5. Escriba el nombre de un servidor de impresión y de una Cola de Impresión (para mayor información acerca de Wizard, favor de consultar la sección “Wizard” en este capítulo). 6. Ejecute PCONSOLE de NetWare y cree colas de impresión adicionales. 7. Seleccione el nombre del servidor de impresión que especificó en el Paso 5. 8. Seleccione la opción “Print server Configuration” y seleccione la opción”Queue Serviced by Printer” (Para NetWare 4.x’s PCONSOLE, favor de elegir la opción “Printers” y “Printer 0”). 9. Seleccione “Printer 0” y presione la tecla [Insert] para agregar a la lista las colas de impresión que haya creado en el Paso 6 (Para NetWare 4.x’s PCONSOLE, favor de elegir la opción “Print queues assigned”). 10. Por último, reconfigure el servidor de impresión haciendo clic en el icono “Reset” de PSAdmin. Nota: Favor de consultar los manuales del Servidor de Impresión / Servicios de NetWare en donde encontrará los comandos PCONSOLE en detalle. Cómo Desinstalar PSAdmin en Windows PC Para ayudarles a los usuarios a eliminar todos los componentes instalados del software PSAdmin de Windows, el software PSAdmin contiene un programa con asistente para desinstalación que puede eliminar automáticamente los componentes de software de sus sistemas Windows PC en minutos. Favor de seguir las instrucciones que aparecen a continuación para continuar con el procedimiento y desinstalar. - 24 - Modelo: 5012 Después de eliminar PSAdmin, el servidor de impresión ya no es accesible vía PSAdmin. Necesitará reinstalar PSAdmin en su sistema para tener acceso nuevamente al servidor de impresión. Procedimiento: 1. Haga clic en Inicio, apunte a Valores y seleccione Panel de Control 2. Haga doble clic en el icono Agregar/Eliminar Programas. 3. Haga clic en la pestaña Cambiar o Eliminar Programas. 4. Seleccione: Network Print Monitor for Windows 95/98/NT/2000/XP/2003 y haga clic en el botón Cambiar/Eliminar. 5. Se iniciará el programa del asistente para desinstalación. 6. Siga las instrucciones de la pantalla para finalizar el procedimiento de desinstalación. - 25 - Modelo: 5012 4. Conexión a Impresora Vía Internet y HP Web JetAdmin Descripción General de IPP Los servidores de impresión aceptan el Protocolo de Impresión de Internet (IPP). Mediante el uso del software adecuado en su sistema podrá crear una ruta de impresión IPP desde un sistema como Windows PC sobre Internet. Nota: Para solicitudes de rutas de impresión de entrada, el administrador de la red debe configurar el firewall para aceptar solicitudes IPP de entrada. Windows NT/2000/XP/2003 Para Windows NT/2000/XP/2003, puede usar un navegador web, por ejemplo, Netscape o IE pare ver el servidor de web integrado en el servidor de impresión. Contacte a su administrador para obtener la dirección IP o URL de la impresora y realice la búsqueda en la página web del servidor de impresión. Por ejemplo, para instalar Windows 2000 con servicio IPP debe seguir estos pasos: 1. Haga clic en el botón Inicio. 2. Seleccione Valores y después elija la opción “Impresoras”. 3. Haga clic en el icono Añadir Impresora. Haga clic en Siguiente cuando aparezca Bienvenido al Asistente de Impresión. 4. Seleccione la opción Impresora de Red y haga clic en “Siguiente”. 5. Seleccione la opción Conéctese a una impresora en Internet o en su intranet, aparecerá la siguiente imagen. - 26 - Modelo: 5012 6. En el cuadro para URL, ingrese la dirección IP del servidor de impresión, por ejemplo, http://192.168.10.182/lp1. Después haga clic en Siguiente. ** lp1 es el nombre de la cola de impresión para el puerto 1, lp2 para el puerto 2 y lp3 para el puerto 3. 7. Se comprobará que el servidor de impresión logró conectarse con la impresora HP, de no ser así aparecerá la siguiente pantalla. Haga clic en OK. 8. Seleccione el fabricante correspondiente de la impresora y el tipo de impresora y haga clic en “Siguiente”, - 27 - Modelo: 5012 9. Si desea que sus programas basados en Windows usen esta impresora como la impresora predeterminada, favor de seleccionar “Yes” y haga clic en Siguiente. 10. Por último haga clic en el botón Terminar. Aspectos Generales de HP Web JetAdmin HP Web JetAdmin le permite usar un navegador web para revisar, ver, administrar y diagnosticar dispositivos conectados al servidor de impresión o a cualquier impresora estándar MIB. Para mayor información acerca de algún procedimiento o la instalación del software HP Web JetAdmin en Windows consulte el documento HP. Requisitos del Sistema El software HP Web JetAdmin se ejecuta en Microsoft Windows NT, HP-UX, Solaris, Red Hat Linux y el sistema SuSE Linux. Para mayor información acerca de los sistemas operativos y versiones de buscadores póngase en contacto con Atención a Clientes de HP http://www.hp.com/go/webjetadmin. Nosotros le recomendamos IE o Netscape versión 4 ó superior. Nota: Si se instala en un servidor host, se puede tener acceso a HP Web JetAdmin desde cualquier cliente a través de un navegador web aceptado, realizando la búsqueda en el host HP Web JetAdmin. - 28 - Modelo: 5012 Instalación de HP Web JetAdmin Antes de instalar el software HP Web JetAdmin deberá contar con privilegios de administrador de dominio o administrador raíz. Descargue los archivos de instalación en Atención a Clientes en Línea de HP http://www.hp.com/go/webjetadmin/. Siga las instrucciones de la pantalla para instalar el software HP Web JetAdmin. Nota: Las instrucciones para la instalación también se encuentran en el archivo HP Web JetAdmin install. Confirmación de la Instalación Puede confirmar que el software HP Web JetAdmin está correctamente instalado navegando con su buscador como se muestra a continuación. Por ejemplo, http:// server domain port/. En donde servidor de dominio es el nombre del host de su servidor web y puerto es el número de puerto asignado durante la instalación. Puede proporcionarle a los usuarios acceso al software HP Web JetAdmin añadiendo un vínculo a la página de su servidor web dirigida a la dirección URL de HP Web JetAdmin. Por ejemplo: http://server.domain:port/ Cómo Configurar y Modificar un Dispositivo Con su navegador, vaya a la dirección URL de HP Web JetAdmin. Por ejemplo: http://server.domain:port/ Siga las instrucciones en la página correspondiente para configurar o modificar su impresora. Nota: También puede sustituir el servidor de dominio con la dirección TCP/IP. Cómo Eliminar la Utilidad HP Web JetAdmin Para eliminar el software de HP Web JetAdmin de su servidor web, utilice el programa desinstalar que viene con el software. - 29 - Modelo: 5012 5. Configuración desde el Servidor Web Integrado Características Generales El Servidor de Impresión contiene un servidor web integrado al que se puede tener acceso a través de un navegador web en una LAN, por ejemplo, se recomienda IE 4.0, Netscape 4.0 ó superior. El servidor web integrado proporciona acceso a las páginas de configuración y administración para el servidor de impresión y el dispositivo periférico conectado. Uso del Servidor Web Integrado Para poder usar el servidor web integrado, el servidor de impresión debe configurarse con una dirección IP. Existen muchas formas de configurar la dirección IP del servidor de impresión. Por ejemplo, la utilidad PSAdmin basada en Windows puede crear fácilmente una dirección IP con el servidor de impresión, favor de ver la opción Properties – TCP/IP del capítulo 3. Una vez establecida una dirección IP en el servidor de impresión, haga lo siguiente: Menú Estatus Cuando haya terminado la configuración de la dirección IP con el servidor de impresión, debe usar el navegador web para ver y administrar el servidor de impresión. El menú estatus del servidor de impresión le ayuda al administrador a controlar el sistema NetWare, TCP/IP, SNMP y AppleTalk del servidor de impresión. Preparación Ingrese la dirección IP del servidor de impresión en el campo Address de su navegador web. Presione Enter. Aparecerá la página del servidor de impresión. A partir de aquí, puede configurar todos los valores del servidor de impresión. Siga estos pasos en el menú estatus del servidor de impresión: - 30 - Modelo: 5012 Estatus del Sistema 1. Haga clic en Status, aparece el submenú. 2. Haga clic en System, aparecerá la siguiente pantalla: Nombre del Servidor de Impresión: Esta opción le permite ver y corregir el nombre del servidor de impresión. Encargado del Sistema: Esta opción le permite ver el nombre de la persona encargada del servidor de impresión. Ubicación del Sistema: Esta opción le permite ver el nombre de la ubicación del servidor de impresión y confirmar el nombre de la ubicación del servidor de impresión en la LAN de la oficina. Tiempo de operación del Sistema: Esta opción le permite ver cuánto tiempo está en uso el servidor de impresión. Cuando prende el servidor empieza a contar el tiempo hasta que lo apaga. Versión de Software: Esta opción le permite saber si la versión de firmware del servidor de impresión es la más reciente. - 31 - Modelo: 5012 Dirección MAC: Esta opción le permite ver el ID del Nodo del servidor de impresión, el cual es único para cada servidor de impresión. Alerta por Correo Electrónico: Esta opción le permite ver el estatus de la función de alerta por correo electrónico. Trabajos de Impresión: Esta opción le permite ver todos los trabajos de impresión enviados por los usuarios de la red. Estatus de la impresora 1. Haga clic en Status, aparecerá el submenú. 2. Haga clic en Printer, aparecerá la siguiente pantalla. Fabricante: Esta opción le permite ver el nombre del fabricante de la impresora. Cuando la impresora esté conectada al servidor de impresión, aparecerá en el cuadro de fabricantes. Número de Modelo: Esta opción le permite ver el modelo de la impresora. Cuando la impresora esté conectada al servidor de impresión, aparecerá en el cuadro de modelos. Lenguaje de Impresión Soportado: Esta opción le permite ver el comando necesario para configurar la impresora. Cuando la impresora esté conectada al servidor de impresión aparecerá en el cuadro de comandos. - 32 - Modelo: 5012 Estatus actual: Esta opción le permite ver el estatus de la impresora. Cuando la impresora esté conectada al servidor de impresión aparecerá en el cuadro de estatus. Por ejemplo, Esperando el Trabajo (Waiting for Job) significa que la impresora está lista para imprimir. Estatus TCP/IP 1. Haga clic en Status, aparece el submenú. 2. Haga clic en TCP/IP, aparecerá la siguiente pantalla. Use DHCP/BOOTP: Esta opción le permite ver el estatus DHCP/ BOOTP. Si existe un servidor DHCP/BOOTP en su red esta opción le permite al servidor de impresión obtener los valores relacionados con IP automáticamente de su servidor DHCP. Dirección IP: Esta opción le permite ver la dirección IP desde el servidor de impresión. La dirección IP debe cumplir con los requisitos de direccionamiento del segmento de la red. (Valor predeterminado: 192.168.0.10) Máscara de Subred: Esta opción le permite ver la máscara de la subred desde el servidor de impresión. IP del Gateway: Esta opción le permite ver el gateway desde el servidor de impresión. - 33 - Modelo: 5012 Estatus de Netware: 1. Haga clic en Status, aparece el submenú. 2. Haga clic en Netware, aparecerá la siguiente pantalla. Valores Generales: Nombre del Servidor de Impresión: Esta opción le permite ver el nombre del servidor de impresión que sería configurado por la utilidad PSAdmin. Tiempo de Sondeo: Esta opción le permite ver el tiempo de sondeo desde el servidor de impresión. Esta función busca el Servidor NetWare por tiempo. Valores NDS de NetWare: Uso del Modo NDS: Habilitado o Deshabilitado Nombre del Árbol NDS. Nombre del Contenido de NDS. Estatus Actual: Conectar o Desconectar. - 34 - Modelo: 5012 Valor Bindery de Netware: Uso del Modo Bindery: Habilitado o Deshabilitado. Nombre del Servidor de Archivos: Estatus Actual: Conectado o Desconectado. Estatus de AppleTalk 1. Haga clic en Status, aparecerá el submenú. 2. Haga clic en AppleTalk, aparecerá la siguiente pantalla. Valores AppleTalk: -Si no existe ninguna zona, el servidor de impresión presenta el nombre de la zona en forma de asterisco (*) en el AppleTalk Status actual del servidor de impresión en el navegador web. Nombre de Puerto: <ATALK_PS>-xxxxxx-1, en donde xxxxxx representa los últimos seis dígitos del ID del nodo del servidor de impresión. Tipo de Impresora: Esta opción le permite ver el tipo de impresora desde el servidor de impresión. Si está utilizando una impresora PostScript puede elegir el icono LaserWriter 8 desde su computadora Mac. Formato de Datos: Esta opción le permite ver el formato de datos desde el servidor de impresión. Si está usando una impresora PostScript puede elegir el formato ASCII, TBCP o BCP desde la configuración de la web. - 35 - Modelo: 5012 Estatus SNMP 1. Haga clic en Status, aparecerá el submenú. 2. Haga clic en SNMP, aparecerá la siguiente pantalla. Comunidades SNMP: Esta opción le permite ver las comunidades SNMP desde el servidor de impresión. Existen dos comunidades que controlan mensajes desde el administrador de red del servidor de impresión. Trampas SNMP: Esta opción le permite ver las trampas SNMP desde el servidor de impresión. Estatus SMB 3. Haga clic en Status, aparecerá el submenú. 4. Haga clic en SMB, aparecerá la siguiente pantalla. - 36 - Modelo: 5012 Nombre de Grupo de Trabajo: Esta opción le permite ver el Nombre del Grupo de Trabajo SMB desde el servidor de impresión. Debe corresponder con el nombre del grupo de trabajo SMB de su computadora basada en Windows. Nombre Compartido: Esta opción le permite ver el Nombre Compartido desde el servidor de impresión. Menú de Configuración La configuración de la dirección IP con el servidor de impresión está lista. Debe usar el navegador web para configurar el servidor de impresión. El menú de configuración del servidor de impresión le ayuda al administrador a configurar el Sistema, Impresora, NetWare, TCP/IP, SNMP y AppleTalk del servidor de impresión. Preparación Escriba la dirección IP del servidor de impresión como URL, el valor de fábrica es: 192.168.0.10. Después aparecerá la página de inicio del servidor de impresión en el contenido del navegador web. Favor de seguir las instrucciones para la configuración del servidor de impresión: Configuración del Sistema 1. Haga clic en Setup, aparece el submenú. 2. Haga clic en System, aparecerá la siguiente pantalla. - 37 - Modelo: 5012 Alerta por Correo Electrónico: Esta opción le permite Activar/Desactivar las alertas por correo electrónico. Dirección IP del Servidor SMTP: Esta opción le permite ingresar la dirección IP de su servidor de Correo Electrónico SMTP. Administrador de Direcciones de Correo Electrónico: Esta opción le permite ingresar la dirección de correo electrónico que recibirá la notificación. Nombre del Servidor de Impresión: Esta opción le permite ingresar el nombre del servidor de impresión y corregirlo. Contacto del Sistema: Esta opción le permite ingresar el nombre del contacto a cargo del servidor de impresión. Ubicación del Sistema: Esta opción le permite ingresar el nombre de la ubicación del servidor de impresión y confirmar el nombre de la ubicación del servidor de impresión en donde se localiza el servidor de impresión en la LAN de la oficina. Contraseña: Esta opción le permite ingresar la contraseña del servidor de impresión. Cuando selecciona el menú de configuración en configuración en la web del servidor de impresión, aparece la siguiente imagen. Escribir la Contraseña Nuevamente ¾ Nombre del Usuario: Debe introducir el nombre predeterminado de usuario admin como el nombre para iniciar la sesión. - 38 - Modelo: 5012 ¾ Contraseña: No existe una contraseña predeterminada. Después de haber configurado la contraseña desde el servidor de impresión no deberá olvidar esta contraseña. Instalación de la Impresora: 1. Haga clic en Instalación, aparecerá el submenú. 2. Haga clic en Impresora, aparecerá la siguiente pantalla. Valores Bidireccionales: Esta opción le permite seleccionar los valores bidireccionales del servidor de impresión. Existen dos formas de seleccionar esta opción incluyendo Deshabilitar o Auto detección. TCP/IP Setup: 3. Haga clic en Setup, aparecerá el submenú. 4. Haga clic en TCP/IP, aparecerá la siguiente pantalla. - 39 - Modelo: 5012 DHCP/BOOTP: Esta opción le permite seleccionar la opción DHCP/ BOOTP. Si existe un servidor DHCP/BOOTP en su red, esta opción le permite al servidor de impresión obtener los valores relacionados con IP automáticamente desde su servidor DHCP. Dirección IP: Esta opción le permite ver la dirección IP desde el servidor de impresión. La dirección IP debe cumplir con los requisitos de direccionamiento del segmento de la red. Nota: Es muy recomendable especificar una dirección IP fija en la pantalla de Configuración de TCP/IP. Máscara de Subred: Esta opción le permite ingresar la máscara de subred desde el servidor de impresión. La dirección IP debe cumplir con los requisitos de direccionamiento del segmento de la red. Gateway: Esta opción le permite ingresar un gateway desde el servidor de impresión. Esta dirección IP del gateway debe corresponder con el ruteador o gateway para ir a través del segmento de la red. Configuración de NetWare 1. Inicie una sesión en su servidor de archivos NetWare como Supervisor (Admin.) o equivalente. - 40 - Modelo: 5012 2. Seleccione NetWare y escriba el nombre del servidor de impresión que creó durante PCONSOLE. Seleccione el Servidor de Archivos NetWare al cual se conectará el servidor de impresión. 3. Haga clic en Setup, aparece el submenú. 4. Haga clic en NetWare, aparecerá la siguiente pantalla. Nombre del Servidor de Impresión: Esta opción le permite ingresar el nombre del servidor de impresión configurado por la utilidad PSAdmin o el programa. - 41 - Modelo: 5012 Tiempo de Sondeo: El intervalo de tiempo en el cual el servidor de impresión sondea al servidor de archivos para dar servicio a las colas de impresión. Contraseña para Registro: Esta opción le permite ingresar una contraseña codificada desde el servidor de impresión. El servidor de impresión se registra en el servidor NetWare para el cual el administrador eligió una contraseña para el servidor de impresión seleccionado. Uso de Modo NDS: Con esta opción puede activar el Modo NDS si desea configurar el ambiente NDS. Seleccione el Tree Name de NetWare y escriba el nombre del contexto en el cuadro Context. Modo Bindery: Con esta opción puede activar el Modo Bindery. Si desea configurar el ambiente Bindery seleccione el Nombre del Servidor de Archivos de NetWare. Cómo Instalar el Servidor de Impresión en NetWare 4.x/5.x Debido a su arquitectura y funcionalidad, el servidor de impresión debe funcionar bajo Emulación Bindery NDS de NetWare 4.x/5.x. Cuando instala el servidor de archivos NetWare por primera vez, el programa de instalación, automáticamente configurará la función Emulación Bindery añadiendo “SET BINDERY CONTEXT =” en el archivo AUTOEXEC.NCF. El contexto bindery sólo se configurará en su objeto de organización (O) (valor predeterminado). Si alguna vez ha modificado esta línea, o si ha agregado alguna unidad de organización (UO) a su árbol NDS, después de haber instalado el sistema NetWare, favor de leer la siguiente sección antes de instalar el servidor de impresión En la siguiente ilustración le presentamos la estructura del árbol NDS.: [RAÍZ] (O)ABC (OU)ABC-USA (OU)Ventas Admin Servidor de Archivos-1 (OU) Tecn. - 42 - Modelo: 5012 Procedimiento de Instalación 1. En la consola del servidor de archivos, escriba “load install”. 2. Seleccione “NCF files options”. 3. Seleccione “Edit AUTOEXEC.NCF file”. 4. Añada o Modifique la línea “SET BINDERY CONTEXT =” para incluir la organización NDS (O) y todos los objetos de unidades de organización (OU) en donde se encuentren usuarios. Por ejemplo: SET BINDERY CONTEXT = O=ABC; OU=SALES.OU=ABC-USA.O=ABC; OU=TECH.OU=ABC-USA.O=ABC ; 5. Cuando termine, guarde el nuevo archivo AUTOEXEC.NCF. Reinicie por favor el servidor de archivos NetWare para que los nuevos valores se apliquen de inmediato. 6. A continuación, consulte la sección “Auto Setup” en este capítulo para terminar de instalar su servidor de impresión. 7. Inicie una sesión en su servidor de archivos NetWare como Supervisor (Admin.) o equivalente vía conexión Bindery. 8. Ejecute PCONSOLE de NetWare y añada usuarios a la lista “Queue Users”. 9. Desde su computadora cliente NetWare con Windows 95/98/Me por ejemplo, deberá crear una impresora que esté conectada (redireccionada) a la cola de impresión NetWare con servicio del servidor de impresión. Nota: Favor de consultar los manuales Servidor/Servicio de Impresión NetWare en donde encontrará los comandos PCONSOLE en detalle. Configuración de AppleTalk El servidor de impresión puede imprimir trabajos enviados desde estaciones de trabajo Macintosh conectadas a Ethernet mediante el protocolo AppleTalk. La configuración básica del servidor de impresión en un ambiente AppleTalk se realiza simplemente abriendo la ventana Chooser y seleccionando una impresora que esté conectada al servidor de impresión. 1. Haga clic en Setup, aparecerá el submenú. - 43 - Modelo: 5012 2. Haga clic en AppleTalk, aparecerá la siguiente pantalla. 3. Nombre de Zona: En esta opción escriba el nombre de una zona Apple Talk a la cual quiera que pertenezca el servidor de impresión o deje el valor predeterminado (Esto le permite al servidor de impresión buscar y enlazarse automáticamente con la zona predeterminada que se encuentra configurada en el ruteador Apple Talk, si la encuentra). También suponemos que por lo menos existe una zona AppleTalk en la red. Si no existe ninguna zona, el servidor de impresión presenta el nombre de la zona con un asterisco (*) en el AppleTalk Status actual del servidor de impresión en el navegador web. 4. Nombre del Puerto: En esta opción, escriba un nombre como identificación o deje el valor predeterminado (recomendado). Nota: El nombre predeterminado del servidor de impresión Chooser es el siguiente: <ATALK_PS>-xxxxxx-1, en donde xxxxxx representa los últimos seis dígitos del ID del Nodo del dispositivo. Por ejemplo: ATALK_PS-40EEED-1. En esta opción y con propósitos de identificación también puede cambiar <ATALK_PS> por el nombre que prefiera. El servidor de impresión anexará los últimos seis dígitos al nombre que usted especifique. 5. Tipo de Impresora: (recomendado). Impresora - 44 - predeterminada LaserWriter. Modelo: 5012 6. Formato de Datos: En esta opción, el formato de datos incluye ASCII, TBCP y BCP. Configuración de una Computadora Macintosh 1. En una computadora Macintosh, seleccione Chooser desde el menú Apple. 2. La ventana Chooser presenta una lista de Zonas Apple. Seleccione el nombre de Zona que haya especificado cuando configuró el SERVIDOR DE IMPRESIÓN. Nota: Si seleccionó una Zona a la cual no pertenece el SERVIDOR DE IMPRESIÓN, de acuerdo a lo especificado en la sección anterior, no aparecerá ningún servidor de impresión en el Paso 4. 3. Si está utilizando una impresora PostScript puede elegir el icono LaserWriter 8. 4. La ventana Chooser presenta los SERVIDORES DE IMPRESIÓN que aceptan el protocolo AppleTalk junto con su Nombre Chooser predeterminado en el cuadro de diálogo Select A PostScript Printer a la derecha. Nota: 1. Antes de continuar con esta instalación puede cambiar el nombre predeterminado Chooser y el nombre de la zona de un SERVIDOR DE IMPRESIÓN mediante su navegador web. Para mayor información consulte la sección anterior de este capítulo. 2. Si utiliza Mac OS 8.x ó 9.x, asegúrese de que su impresora soporte PostScript. 5. Haga clic en el botón Setup… y elija el archivo PPD que corresponda a su impresora y haga clic en OK. Si su impresora no aparece en la lista de archivos PPD contacte al vendedor de la impresora. También puede usar el PPD Genérico si no necesita funciones específicas de la impresora. 6. Por último cierre la ventana Chooser. - 45 - Modelo: 5012 Configuración de SNMP Las redes TCP/IP usan un protocolo estándar de administración llamado Protocolo Simple de Administración de Red (SNMP). SNMP es ampliamente utilizado en la industria como una solución para la administración remota de redes y el monitoreo de dispositivos de red. De hecho, SNMP incluye un protocolo, una especificación de la estructura de la base de datos y un conjunto de objetos de base de datos. Los objetos de la base de datos se encuentran en una base de datos estándar llamada Management Information Base (MIB) (Base de Administración de Información) que se encuentra almacenada en el dispositivo de red llamado agente SNMP. La implementación SNMP del servidor de impresión se ejecuta en un ambiente TCP/IP. Un host en la red que ejecute el software Network Management System (NMS) puede tener acceso al servidor de impresión leyendo y escribiendo los objetos MIB almacenados en el dispositivo. Muchos proveedores ofrecen Sistemas de Administración de Red, como por ejemplo OpenView de HewlettPackard. Cuando desee obtener acceso a los objetos MIB en el servidor de impresión usando el software NMS llamado SNMP manager, necesita proporcionar un nombre de comunidad en cada solicitud SNMP para autentificación. El servidor de impresión acepta hasta dos nombres de comunidad. El nombre predeterminado de comunidad es public (distinguiendo mayúsculas de minúsculas) con derecho Sólo a Lectura como valor predeterminado Cuando ocurre alguna condición o actividad inusual, el agente SNMP le avisa al administrador SNMP a través de trampas SNMP. La siguiente es una lista que resume los mensajes de trampa SNMP que enviará el servidor de impresión. Mensajes de Alarma de Actividades/SNMP Descripción Conexión o Sin Conexión (Link Up o Link Down) Cuando falla la interfaz de red en el servidor de impresión, se genera un mensaje de trampa link down; si la interfaz de red se recupera, se envía un mensaje de trampa link up. Arranque Frío o Caliente Cuando se reinicia el servidor de impresión, se genera un mensaje de trampa arranque frío o arranque caliente. Falla en la Autentificación Cuando el servidor de impresión recibe una solicitud SNMP con un nombre de comunidad que no corresponde al nombre de comunidad con el que está configurado el servidor de impresión - 46 - Modelo: 5012 (almacenado en la memoria del servidor de impresión), se genera un mensaje de trampa por falla en la autentificación. En la implementación SNMP del servidor de impresión, los siguientes objetos MIB están disponibles para su actualización. Nombres de Objetos MIB Descripción system.sysContact Indica el nombre del administrador de la red. system.sysName Indica el nombre del servidor de impresión para identificación. system.sysLocation Indica la ubicación del servidor de impresión. snmp.snmpEnableAuthenTraps Activa o desactiva la función de envío de mensajes de trampa por Falla en la Autentificación SNMP al administrador de la red, si el nombre de comunidad dentro de una solicitud SNMP no es correcto. Los usuarios pueden configurar funciones SNMP en el servidor de impresión por medio de sus navegadores. 1. Haga clic en Setup, aparecerá el submenú. 2. Haga clic en SNMP, aparecerá la siguiente pantalla. - 47 - Modelo: 5012 Comunidad SNMP: El servidor de impresión acepta hasta dos nombres de comunidad. El nombre predeterminado de comunidad es public (con distinción entre mayúsculas y minúsculas), con derecho de tipo Sólo Lectura como valor predeterminado. Support HP WebJetAdmin: Esta opción le permite al usuario determinar si deshabilita o habilita Support HP WebJetAdmin. Trampas SNMP: Activa la función de envío del mensaje de trampa por falla en la autentificación SNMP al administrador de la red, si el nombre de comunidad dentro de la solicitud SNMP no es correcto. Configuración de SMB El servidor de impresión soporta el protocolo SMB (Server Message Block), el usuario puede enviar trabajos de impresión a través de la red sin tener que instalar el driver del servidor de impresión. 1. Haga clic en Setup, aparece el submenú. 2. Haga clic en SMB, aparecerá la siguiente pantalla. 3. Nombre de Grupo de Trabajo: Esta opción le permite asignar un nombre de grupo de trabajo al servidor de impresión en el entorno de red. Windows lo usa para identificar el servidor de impresión en la Red. 4. Nombre Compartido: Esta opción le permite asignar un nombre al puerto del servidor de impresión. - 48 - Modelo: 5012 6. Monitor de Impresión de la Red Preparación El servidor de impresión acepta los protocolos TCP/IP, IPX/SPX y NetBEUI en Windows 95/98/Me. Asegúrese de haber completado los siguientes pasos antes de continuar con la instalación en Windows PC. Seleccione el Protocolo Deseado TCP/IP 9 El Protocolo TCP/IP deberá estar instalado. Para mayor información, lea por favor la sección “Instalación del Protocolo TCP/IP” en este capítulo. Nota: Si elige el protocolo TCP/IP, consulte la sección “Cómo asignar una dirección IP al servidor de impresión” en este capítulo. IPX/SPX 9 El protocolo compatible con IPX/SPX deberá estar instalado. Para mayor información lea la sección “Instalación del Protocolo compatible con IPX/SPX” en este capítulo. NetBEUI 9 El protocolo NetBEUI deberá estar instalado. Para mayor información lea la sección “Instalación del Protocolo NetBEUI” en este capítulo. Instalación del Protocolo TCP/IP 1. Haga clic en Inicio, vaya a Valores y seleccione Panel de Control. 2. Haga doble clic en el icono Red. 3. Si no está instalado el Protocolo TCP/IP, haga clic en Agregar. 4. Seleccione Protocolo y haga clic en Agregar. 5. Seleccione Microsoft de la lista de Fabricantes. - 49 - Modelo: 5012 6. Seleccione ProtocoloTCP/IP de la lista de Protocolos de la Red. 7. Especifique una dirección IP, Máscara de Subred y dirección de Gateway o especifique “Obtener dirección IP automáticamente”, si se encuentra disponible un servidor DHCP en la LAN. 8. Por último reinicie la computadora. Nota: El uso del protocolo TCP/IP para tener acceso al servidor de impresión requiere de valores TCP/IP bien configurados. Si no está familiarizado con esto valores, consulte a su administrador de red para mayores detalles o solicite ayuda. Instalación del Protocolo compatible con IPX/SPX 1. Haga clic en Inicio, vaya a Valores y seleccione Panel de Control. 2. Haga doble clic en el icono Red. 3. Si no está instalado el Protocolo compatible con IPX/SPX, haga clic en Agregar. 4. Seleccione Protocolo y haga clic en Agregar. 5. Seleccione Microsoft de la lista de Fabricantes. 6. Seleccione Protocolo compatible con IPX/SPX de la lista de Protocolos de Red y siga las instrucciones que aparecen en la pantalla. 7. Por último, reinicie la computadora. Instalación del Protocolo NetBEUI 1. Haga clic en Inicio, vaya a Valores y seleccione Panel de Control. 2. Haga doble clic en el icono Red. 3. Si NetBEUI no está instalado, haga clic en Agregar. 4. Seleccione Protocolo y haga clic en Agregar. 5. Seleccione Microsoft de la lista de Fabricantes. - 50 - Modelo: 5012 6. Seleccione NetBEUI del cuadro Network Protocols y siga las instrucciones que aparecen en la pantalla. 7. Por último, reinicie su computadora para aplicar los nuevos valores. Nota: Si desea información detallada, consulte sus manuales de Microsoft Windows 9X/ME/NT/2000/XP/2003. Procedimiento para Instalación 95/98/Me/NT/2000/XP/2003 Manual con Windows Siga estos pasos para facilitar la instalación: 1. Ejecute Setup desde el NetWare del servidor de impresión, disco de Configuración Win 95/98/Me/NT/2000/XP/2003. 2. Aparecerá Configuración del Monitor de Impresión de Red para Windows 95/98/Me. Haga clic en Next. 3. Aparecerá el mensaje “La configuración se ha completado. Puede agregar el Puerto de Impresión de la Red usando PSAdmin”. Haga clic en OK. 4. Haga clic en Inicio, vaya a Valores y seleccione Impresoras. 5. Haga doble clic en el icono Agregar Impresora. 6. Seleccione Impresora Local y haga clic en Siguiente. 7. Seleccione el fabricante de la impresora y el tipo de impresora y haga clic en Siguiente. 8. Seleccione LPT1 y haga clic en Siguiente. 9. Escriba el Nombre de la Impresora y haga clic en Siguiente. 10. Aparecerá el mensaje “Después de instalar su impresora, Windows puede imprimir una página de prueba para que confirme que la impresora está configurada correctamente”. Seleccione No y haga clic en Terminar. 11. Haga doble clic en el nuevo icono Nombre de la Impresora. 12. Seleccione Impresora y Propiedades. 13. Haga clic en la pestaña Detalles y seleccione Agregar Puerto. - 51 - Modelo: 5012 14. En el cuadro de diálogo Agregar Puerto, seleccione Otros, como aparece en la siguiente imagen. 15. Seleccione Network Print Port y haga clic en OK. 16. Aparecerá el cuadro Add Port, junto con el ID del Nodo del servidor de impresión. (Los últimos 6 dígitos del ID del Nodo, localizados en la parte posterior del servidor de impresión) Seleccione un puerto del servidor de impresión de la lista, el cual está conectado a (una de) sus impresoras, como aparece en la siguiente imagen. ¾ Como valor predeterminado, la computadora primero buscará el(los) servidor(es) de impresión en la red usando el protocolo IPX/SPX. ¾ Si está instalado el protocolo IPX/SPX , aparecerá el servidor de impresión junto con su ID de Nodo, como aparece en la columna Nodo. (Los últimos 6 dígitos del ID del Nodo, ubicados en la parte posterior del - 52 - Modelo: 5012 servidor de impresión). Seleccione uno de los puertos del servidor de impresión de la lista. ¾ Si el protocolo IPX/SPX no está instalado no aparecerá ningún servidor de impresión en el cuadro display. Después elija TCP/IP o NetBEUI. ¾ El servidor de impresión comenzará nuevamente la búsqueda en la red usando el protocolo especificado en el paso anterior. Cuando termine, el servidor de impresión aparecerá junto con su ID de Nodo, como aparece en la siguiente imagen (Los últimos 6 dígitos del ID del Nodo localizados en la parte posterior del servidor de impresión). Seleccione uno de los puertos del servidor de impresión de la lista. Cómo Desinstalar Puerto de Impresión en Red de Windows 95/98/Me/NT/2000/XP/2003 Con el fin de proporcionarle al usuario una forma sencilla de eliminar todos los componentes de Puerto de Impresión en Red de Windows 95/98/Me, el software Puerto de Impresión en Red cuenta con un asistente de desinstalación para ayudarle a los usuarios a eliminar los componentes del software de sus sistemas Windows 95/98/Me/NT/2000/XP/2003 en minutos. A continuación encontrará las instrucciones para realizar el procedimiento de desinstalación. Después de eliminar el Puerto de Impresión de Red, ya no se podrá tener acceso al servidor de impresión vía el Puerto de Impresión de Red. Tendrá que reinstalar el Puerto de Impresión de Red en su sistema para tener acceso nuevamente al servidor de impresión. Procedimiento: 1. Haga clic en Inicio, vaya a Ajustes y seleccione Panel de Control. 2. Haga doble clic en el icono Agregar/Quitar Programas. 3. Haga clic en la pestaña Agregar/Quitar. 4. Seleccione Network Print Monitor for Windows 95/98/Me y haga clic en el botón Agregar/Quitar. 5. Se iniciará el asistente de desinstalación. 6. Siga las instrucciones que aparecen en la pantalla para finalizar el procedimiento de desinstalación. Nota: Le recomendamos reiniciar su computadora una vez terminada la desinstalación. - 53 - Modelo: 5012 7. Instalación del Puerto de Impresión para LPR en TCP/IP Descripción General de la Instalación Básica en TCP/IP Al instalar su servidor de impresión en un entorno TCP/IP, las direcciones IP son esenciales y funcionan como una forma básica de comunicación. Por lo tanto, es necesario asignar primero una dirección IP a su servidor de impresión. Después de asignar una dirección IP podrá configurar el servidor de impresión. Asignación de una Dirección IP El primer paso para instalar y para que funcione un servidor de impresión en una red TCP/IP es asignarle al servidor de impresión una dirección IP y otros ajustes TCP/IP relacionados. Cuenta con los dos siguientes métodos para especificar una dirección IP para el servidor de impresión. En la siguiente sección encontrará información detallada sobre cada método. 1. Use la utilidad Network Print Monitor. 2. Especifique la dirección manualmente (usando comandos DOS o comandos UNIX en modo de texto. Esto es aplicable a los sistemas Windows NT/2000/XP/2003 y UNIX). Nota: Network Print Monitor sólo puede buscar servidor(es) de impresión en el mismo segmento de red en donde se ubica la computadora con Windows NT/2000/XP/2003/UNIX. Es probable que desee instalar un servidor de impresión en un segmento de red distinto. DHCP El servidor de impresión acepta la función DHCP, lo que le permite al servidor de impresión obtener una dirección IP y ajustes TCP/IP relacionados, en forma automática, de un servidor DHCP. Aunque el servidor de impresión acepte DHCP, es muy recomendable que especifique manualmente una dirección IP fija para el servidor de impresión. De fábrica, la función DHCP del servidor de impresión viene deshabilitada. - 54 - Modelo: 5012 Instalación del Puerto de Impresión LPR en Windows NT 1. Haga clic en Inicio, vaya a Ajustes y seleccione Impresoras. 2. Ejecute Agregar Impresora. 3. Aparecerá la pantalla Asistente para Agregar Impresoras. Seleccione Mi Computadora y haga clic en Siguiente. 4. Haga clic en Agregar Puerto. 5. Seleccione Puerto LPR en el cuadro Puertos de Impresión. 6. Aparecerá el cuadro Agregar Impresoras Compatibles LPR como aparece en la siguiente imagen. Escriba la dirección IP asignada al servidor de impresión en el cuadro Nombre o dirección del servidor que proporciona lpd. 7. En el cuadro Nombre de la impresora o cola de impresión en ese servidor, escriba el nombre de una impresora, por ejemplo: lp1 para el puerto 1, lp2 para el puerto 2 y lp3 para el puerto 3 del servidor de impresión. Haga clic en OK. 8. Seleccione Cerrar en el cuadro Puertos de Impresión. 9. Haga clic en Siguiente. - 55 - Modelo: 5012 10. Seleccione el fabricante correspondiente de la impresora y el tipo de impresora de la lista y haga clic en Siguiente. 11. Seleccione Compartido. Escriba un nuevo nombre en Compartir Nombre o deje el valor de fábrica y haga clic en Siguiente. 12. Aparecerá el mensaje: “Después de instalar su impresora, Windows puede imprimir una página de prueba para que confirme que la impresora está correctamente configurada”. Por último, seleccione Si (recomendado) y haga clic en Finalizar. Instalación del Puerto de Impresión estándar TCP/IP en Windows 2000/XP/2003 1. Haga clic en Inicio, vaya a Ajustes y seleccione Impresoras. 2. Haga clic en Agregar Impresora y haga clic en Siguiente. 3. Aparecerá la pantalla Agregar Asistente para Agregar Impresoras. Seleccione Impresora Local, y haga clic en Siguiente. 4. En el cuadro Crear un nuevo puerto como aparece en la siguiente imagen, seleccione el Puerto estándar TCP/IP y haga clic en Siguiente. 5. Aparecerá el cuadro Agregar Puerto de Impresión estándar TCP/IP como aparece en la siguiente imagen. Escriba la dirección IP asignada al servidor de impresión en el cuadro Nombre de Impresora o Dirección IP, haga clic en Siguiente. - 56 - Modelo: 5012 6. En el cuadro Agregar Asistente de Puerto de Impresión Estándar TCP/IP como el que aparece en la siguiente imagen, seleccione Personalizar. haga clic en Valores y haga clic en Siguiente. 7. En el cuadro Configure Standard TCP/IP Port Monitor como aparece en la siguiente imagen, seleccione el Protocolo LPR, escriba el nombre de una cola de espera, por ejemplo, lp1 para el puerto 1, lp2 para el puerto 2 y lp3 para el puerto 3 del servidor de impresión. 8. Haga clic en Aceptar y en Siguiente. - 57 - Modelo: 5012 Nota: NO escriba un nombre distinto a lp1, lp2 y lp3 en este paso. 9. Haga clic en Finalizar. 10. Seleccione el nombre del fabricante correspondiente y el tipo de impresora de la lista y haga clic en Siguiente. 11. Escriba un nuevo Nombre de impresora o deje el de fábrica y haga clic en el botón Siguiente. 12. Aparecerá el mensaje: “Para confirmar que la impresora está correctamente instalada, puede imprimir una hoja de prueba”. Por último, seleccione Si (Recomendado) y haga clic en Finalizar. Nota: Para el protocolo de impresión RAW de Windows: 9 Número de Puerto 9101 para el puerto 1 9 Número de Puerto 9102 para el puerto 2 9 Número de Puerto 9103 para el puerto 3 - 58 - Modelo: 5012 Instalación en UNIX Después de asignar la dirección estática IP, el Servidor de Impresión estará listo para ser configurado. A continuación le presentamos el procedimiento de instalación detallado para algunos sistemas UNIX/ Linux. Si no encuentra el procedimiento de instalación que corresponde a su sistema UNIX, consulte sus manuales UNIX en donde encontrará los detalles de cómo configurar su UNIX para el “Sistema de Impresión Remota”. SCO UNIX 8.0.0 (Caldera Open Unix 8.0.0) 1. Seleccione “SCO Admin”. 2. Seleccione “Printer Setup Manager”. 3. Enter /Printer / Add TCP / IP Printer… 4. Nombre: Escriba un nombre. Por ejemplo: Prueba - 59 - Modelo: 5012 Tipo de Protocolo: Elija “lpd (BSD)”. Marca/Modelo: Seleccione el modelo de impresora. Por ejemplo: EPSON LQ570. Tipo de Conexión de la Impresora: Elija “En Servidor Remoto”. Sistema Remoto: Escriba la dirección IP del servidor de impresión. Por ejemplo: 192.168.1.250. Impresora Remota: lp1 ó lp2 ó lp3. (fijo) Si la impresora está conectada al primer puerto del servidor de impresión, elija lp1. Si la impresora está conectada al segundo puerto del servidor de impresión, elija lp2. Si la impresora está conectada al tercer puerto del servidor de impresión, elija lp3. 5. Haga clic en “OK”. 6. Enter /Impresora / Predeterminada. Unix Sistema V Versión 4 1. Por ejemplo: el servidor de impresión tiene una dirección estática IP: 192.168.1.100 2. Escriba “lpsystem –tbsd 192.168.1.100”. 3. Escriba “lpadmin –pa1 –s 192.168.1.100!lp1”. lp1 para el primer puerto del servidor de impresión. 4. Escriba “accept a1”. 5. Escriba “enable a1”. Redhat Linux 9 El Servidor de Impresión puede trabajar bajo cualquier sistema basado en Linux, incluyendo Slackware, RedHat, etc, sin ningún problema. - 60 - Modelo: 5012 Básicamente, el sistema de impresión Linux está basado en un sistema BSD. Aunque existen muchos sistemas comerciales Linux en el mercado y sus comandos varían ligeramente dependiendo de qué versión se use, la funcionalidad de las variaciones basadas en Linux es exactamente la misma. A continuación encontrará los procedimientos para Red Hat Linux 7.2/73 ó posterior (recomendado para todos los usuarios) con sistema X-Windows instalado. 1. Asegúrese de que TCP/IP esté bien configurado en su sistema RedHat, incluyendo el driver de la tarjeta de interfaz de red y los valores relacionados con IP como dirección IP, máscara de subred y gateway IP). 2. Inicie una sesión como raíz. 3. Asigne al Servidor de Impresión una dirección IP. En modo shell: c.1. arp -s <la dirección IP que desea asignarle al Servidor de Impresión > < ID del Nodo del Servidor de Impresión > c.2. Ejecutar tftp < IP del Servidor de Impresión > obtener config.txt y salir de tftp. c.3. Editar config.txt y modificar la dirección IP, máscara de subred, e IP del gateway. Cuando termine, guarde config.txt. c.4. Ejecute tftp <IP del Servidor de Impresión > ponga config.txt y salga de tftp. 4. Inicie X-windows escribiendo startx en el modo shell. 5. Abra Configuración de Impresora. - 61 - Modelo: 5012 6. Haga clic en el botón Nuevo. 7. Haga clic en el botón Siguiente. 8. En el campo Nombre escriba un nombre definido por el usuario, haga clic en Siguiente. - 62 - Modelo: 5012 9. En el campo Tipo de Cola seleccione Networked UNIX. 10. En el campo Servidor escriba la dirección IP del servidor de impresión. 11. En el campo Cola escriba un nombre del puerto del servidor de impresión que se conecta a la impresora. Por ejemplo: lp1. 12. Haga clic en el botón Siguiente. 13. En el campo Impresora, elija Postscript Printer. - 63 - Modelo: 5012 14. Por último, elija el modelo de impresora y haga clic en Siguiente. 15. Dar clic a Finalizar ó Apply. - 64 - Modelo: 5012 8. Actualización Impresión del Servidor de Aspectos Generales Actualizar el servidor de impresión le permitirá actualizar el firmware del servidor de impresión usando el software disponible con su distribuidor local, dependiendo del tipo de sistema. Este capítulo se divide en varias secciones, favor de consultar las siguientes listas dependiendo de sus sistemas. 1. Actualización del servidor de impresión con PSAdmin 2. Actualización del servidor de impresión en Windows NT/2000/XP/2003 3. Actualización del servidor de impresión desde un sistema UNIX 4. Actualización del servidor de impresión desde el navegador WEB Nota: 1.Antes de proceder a actualizar el servidor de impresión, asegúrese de que el archivo binario necesario se localice en su directorio de trabajo actual. 2.Antes de actualizar el servidor de impresión, asegúrese de que no haya trabajos de impresión. 3.Tenga cuidado de no interrumpir la transferencia de archivos. Si se interrumpe la transferencia tendrá que contactar a su distribuidor para reinicializar el servidor de impresión. Actualización del servidor de impresión desde PSAdmin 1. Inicie una sesión en su servidor de archivos NetWare como Supervisor (Admin.) o equivalente. 2. Asegúrese de que el archivo binario se localice en el directorio PSAdmin. 3. Ejecute PSAdmin desde su Windows PC. 4. Haga clic en el icono Actualizar de la barra de herramientas. - 65 - Modelo: 5012 Actualización del servidor de impresión desde Windows NT/2000/XP/2003 (A través de TCP/IP) 1. Asegúrese de que el archivo binario se localice en el directorio en el que esté trabajando. 2. Al inicio de DOS en NT/2000/XP/2003 escriba “tftp –i <dirección IP del servidor de impresión > put mpsXX.bin “. 3. Por último, espere el mensaje indicando que se logró la transferencia. Actualización del servidor de impresión desde UNIX (A través de TCP/IP) 1. Inicie una sesión como raíz 2. Asegúrese de que el archivo binario se localice en el directorio en el que esté trabajando. 3. Escriba “tftp <dirección IP del servidor de impresión >”. 4. Cuando aparezca tftp, escriba “get upgrade”. 5. Cambie a modo binario. 6. Cuando aparezca tftp, escriba “put mpsXX.bin”. 7. Espere a que termine la transferencia de archivos. 8. Por último, salga de tftp. Actualización del servidor de impresión desde un Navegador 1. Asegúrese de que el archivo binario se localice en el directorio en el que esté trabajando. 2. Escriba la dirección IP del servidor de impresión como URL. 3. Haga clic en Misc y luego elija Actualización de Firmware, aparecerá la siguiente pantalla. - 66 - Modelo: 5012 4. Haga clic en Browse… y seleccione el archivo de firmware. 5. Para terminar, haga clic en Actualizar. - 67 - Modelo: 5012 9. Resolución de Problemas Aspectos Generales de Resolución de Problemas En este capítulo encontrará información acerca de los problemas más comunes del servidor de impresión. Si después de leer este capítulo necesita ayuda solicite apoyo técnico a su distribuidor. Indicadores LED El servidor de impresión cuenta con LEDs para ayudarle a diagnosticar problemas ocasionados por la red y/o hardware del servidor de impresión. Estatus (Verde) Cuando el servidor de impresión está encendido el LED de Estatus parpadea cuatro veces como parte de la prueba Power On Self Test (POST) de la unidad. Esto indica que el hardware del servidor de impresión está correctamente configurado. Nota: Asegúrese de que el LED parpadee cuatro veces (POST) al conectar la energía. De no ser así, póngase en contacto con su proveedor para obtener un reemplazo o una reparación. ENLACE (Verde) Si el cable de la red es Cable de Par Trenzado y la luz está en ON, no hay problema con la conexión de cable de par trenzado. POTENCIA (Verde) En la mayoría de los casos, el servidor de impresión no logra enviar y recibir datos en la red debido a un uso incorrecto del cable de la red y/o problemas con el conector. El Cable de par trenzado sin blindar es 10BaseT/100BaseT 8wire. La distribución de pins para el conector RJ-45 usado para este cable debe apegarse a las especificaciones para cable UTP. Problemas de Alimentación de Energía Para funcionar, el servidor de impresión requiere de un adaptador externo AC. Si tiene un problema de energía verifique que no estén dañados los conectores o el cable de alimentación. Lo más importante es verificar que el adaptador de - 68 - Modelo: 5012 corriente AC incluido con el servidor de impresión corresponda al voltaje AC de su país o área. El uso de un adaptador AC incorrecto dañará su servidor de impresión. Problemas Relacionados con el Puerto de Impresión Una falla en la impresión de datos puede ser ocasionada por una conexión floja del servidor de impresión al puerto paralelo o puerto USB de la impresora. Verifique que no esté dañado ninguno de los pins o agujas del puerto paralelo o USB. Además, verifique la conexión para cable. Si los pins están dañados, póngase en contacto con su distribuidor para reemplazar el conector. Resolución de Problemas 95/98/Me/NT/2000/XP/2003 con Windows Instalación del Entorno LAN Multisegmentos (a través del Puerto de Impresión de Red) Si su servidor de impresión y Windows 95/98/Me/NT/2000/XP/2003 se localizan en dos segmentos distintos y su servidor Windows NT se usa como el ruteador/gateway tendrá que implementar los siguientes procedimientos para que funcione correctamente su servidor de impresión. Añada RIP para transporte NWLink compatible con IPX/SPX. Vea Procedimiento de Instalación de RIP para transporte NWLink compatible con IPX/SPX en esta sección. Añada el tipo de frame o trama 802.2 para ambos adaptadores Ethernet. Vea en esta sección Instalación de Frame Multisegmentos Tipo 802.2. Procedimiento de Instalación de RIP para transporte NWLink compatible con IPX/SPX 1. Desde su servidor Windows NT que se usa como ruteador, seleccione Inicio en la parte inferior izquierda de la pantalla. 2. Seleccione Valores. 3. Seleccione Panel de Control. 4. Haga doble clic en el icono Red. - 69 - Modelo: 5012 5. Seleccione Servicios. 6. Seleccione Agregar. 7. En el cuadro Seleccionar Servicio de Red, seleccione RIP for NWLink IPX/SPX compatible transport. Haga clic en OK (aceptar). 8. Por último, siga las instrucciones de la pantalla. Instalación del Frame Multisegmentos Tipo 802.2 1. Desde su servidor Windows NT que utiliza como ruteador, seleccione Inicio en la parte inferior izquierda de la pantalla. 2. Vaya a Valores y seleccione Panel de Control. 3. Haga doble clic en el icono Red. 4. Seleccione Protocolos. Seleccione Transporte NWLink compatible con IPX/SPX. 5. Seleccione Propiedades. 6. Seleccione su (primera) tarjeta de interfaz de red y seleccione Detección Manual de Tipo de Frame. 7. Haga clic en Agregar. 8. En el campo Tipo de Frame seleccione Ethernet 802.2. 9. En el campo Número de Red, escriba un número de red de 8 dígitos, hexadecimal. Por ejemplo: 12345ABC. 10. Seleccione Agregar. 11. Repita los Pasos 8-12 para el otro adaptador Ethernet. 12. Por último, Reinicie la computadora. Cambio del servidor de impresión a un Nuevo Segmento Si se cambia el servidor de impresión de un segmento de red a otro después de la instalación inicial, a través de Network Print Port, el servidor de impresión debe reconfigurarse en el servidor original Windows NT o en cada computadora Windows 95/98 usando este servidor de impresión para que el driver del - 70 - Modelo: 5012 servidor de impresión, en cada computadora, reestablezca una nueva conexión. Procedimiento de Reconfiguración del Servidor de Impresión en Windows 95/98/Me 1. Haga clic en Inicio en la esquina inferior izquierda de la pantalla. 2. Seleccione Valores y seleccione Impresoras. 3. Seleccione su impresora conectada al servidor de impresión, y haga clic con el botón derecho en el icono de la impresora y seleccione Propiedades. 4. Haga clic en la pestaña Detalles. 5. Haga clic en Valores de Puertos como se muestra en la siguiente imagen. El servidor de impresión aparecerá en la siguiente pantalla de configuración del servidor de impresión. Encuentre su servidor de impresión original de acuerdo con su Nombre de Puerto u otro nombre y haga clic en este servidor de impresión. 6. Haga clic en OK para regresar a la página de Propiedades de la impresora. 7. Haga clic en OK. 8. Procedimiento terminado. Procedimiento de Reconfiguración del servidor de impresión en Windows NT 1. Haga clic en Inicio en la parte inferior izquierda de la pantalla. 2. Seleccione Valores y seleccione Impresoras. 3. Seleccione la impresora conectada al servidor de impresión y haga clic con botón derecho en el icono de la impresora. Seleccione Propiedades. 4. Haga clic en la pestaña Puertos. 5. Haga clic en Configurar Puerto. El servidor de impresión aparecerá en la siguiente pantalla. 6. Encuentre su servidor de impresión original de acuerdo a su Nombre de Puerto u otro nombre y haga clic en este servidor de impresión. 7. Haga clic en OK y regresará a la página de Propiedades de la Impresora. - 71 - Modelo: 5012 8. Por último, haga clic en OK. Para Cambiar su Computadora a un Segmento Nuevo Si está usando el servidor de impresión a través del Network Print Port en su computadora NT o Windows 95/98/Me y va a cambiar su computadora a otro segmento tiene que reconfigurar el servidor de impresión en su computadora para usar su servidor de impresión. Sin embargo, esta situación es como cambiar el servidor de impresión a un nuevo segmento. Consulte la sección “Cambio del Servidor de Impresión a un nuevo segmento” en donde encontrará las instrucciones de reconfiguración más detalladas. Resolución de Problemas de Netware de Novell Muchos problemas de impresión pueden deberse a una instalación incompleta o incorrecta del servidor de impresión. Siempre es aconsejable verificar primero las configuraciones de instalación. En algunos casos, de ser necesario, deberá borrar el servidor de impresión, las colas de impresión o cualquier otro valor. A continuación deberá recrear los parámetros necesarios o reconfigurar el servidor de impresión ejecutando PSAdmin. Resolución de Problemas con TCP/IP Cuando configure un nuevo servidor de impresión en su servidor NT/UNIX a través de Impresión con LPR bajo el protocolo TCP/IP, podría encontrar el siguiente problema en los primeros pasos de la instalación: " Puedo realizar el comando "arp". Sin embargo, cuando voy a enviar un ping o tftp al servidor de impresión, siempre me dice Tiempo de Solicitud Agotado. Ya verifiqué la alimentación del servidor de impresión y el Post. Además, el cableado de la red está bien. Así que no puedo usar el comando ttp para obtener y acceder al archivo de configuración del servidor de impresión y guardar su dirección IP en forma permanente. Por lo tanto, no puedo continuar la instalación del servidor de impresión”. Con respecto a este problema existen tres causas probables: A. El ID del Nodo del servidor de impresión que especificó en el comando "arp" no es correcto. - 72 - Modelo: 5012 En este caso, asegúrese de que el campo ID del nodo en la entrada correspondiente a la dirección IP del servidor de impresión en la tabla caché ARP de Nt sea correcto. Escriba el siguiente comando en DOS de NT: "arp -a" Si el ID del Nodo que aparece en la pantalla no corresponde al ID del Nodo del servidor de impresión, siga las instrucciones que encontrará a continuación para cambiar la entrada. 1. En DOS de NT, escriba "arp -d <dirección IP del servidor de impresión >" para borrar la entrada existente. 2. Escriba "arp -s <IP del servidor de impresión > <ID del Nodo del servidor de impresión >" para especificar una nueva entrada ARP. 3. Consulte el Capítulo 7 en donde encontrará las instrucciones detalladas para terminar la instalación. B. La dirección IP del servidor de impresión está duplicada o es la misma dirección IP de otra computadora en la red. En este caso, consulte al administrador de la red para obtener una dirección IP no usada para su servidor de impresión. C. El servidor de impresión está en un segmento y su servidor Windows NT está en otro segmento. (Esta guía de resolución de problemas también se aplicará a una red multisegmentos para la instalación del servidor de impresión). Por ejemplo, suponiendo que el servidor de impresión se encuentra en el segmento A, el servidor NT está en el Segmento B y existe una computadora gateway entre el Segmento A y el Segmento B. La red podría ser una red completa TCP/IP o un híbrido de redes TCP/IP e IPX/SPX. De ser así, tiene que seguir los siguientes pasos, dependiendo de la plataforma en la que se encuentre la computadora gateway. a. Si la computadora gateway es un servidor NT/UNIX: Tiene que ejecutar el mismo comando “arp” para especificar una entrada en la computadora NT/UNIX como gateway para que ésta envíe sus siguientes comandos “ping” y/o "tftp" al servidor de impresión. b. Si la computadora gateway es un servidor de archivos Novell NetWare: 1. Debido a la presencia de este servidor de archivos NetWare, el protocolo IPX/SPX podría usarse en su red. Por lo tanto, es muy recomendable que ejecute PSAdmin desde cualquier computadora cliente y seleccione "Configuración Manual " para especificar la - 73 - Modelo: 5012 dirección IP del servidor de impresión (para obtener información más detallada acerca de Configuración Manual, consulte el Capítulo 3). 2. Si la solución descrita anteriormente no corresponde a su caso, tendrá que seguir las siguientes instrucciones para configurar la dirección IP del servidor de impresión. Digamos que el servidor NT se encuentra en el Segmento A y su dirección IP es 192.72.214.66 (máscara de subred: 255.255.255.224), el servidor de impresión será instalado en el Segmento B, con la dirección IP, por ejemplo, 192.72.214.100. 1. Encuentre una dirección no utilizada en el Segmento A para uso temporal en los siguientes pasos, por ejemplo, 192.72.214.68. 2. Conecte su servidor de impresión al Segmento A como nodo en red. 3. En su servidor NT, escriba por ejemplo, "arp -s 192.72.214.68 00-40-01-3F02-AB". Observe que en este comando arp tiene que escribir 192.72.214.68. No escriba la dirección IP como: 192.72.214.100. 4. Escriba "tftp 192.722.214.68 get config.txt". El archivo de configuración será recuperado y transferido a su servidor NT. 5. Escriba "edit config.txt" para modificar este archivo de configuración. 6. En su editor, modifique el campo "BoxIPAddress" de "0.0.0.0" a "192.72.214.100". No cambie el valor predeterminado de los otros valores. Cuando termine guarde este nuevo archivo y salga de su editor. En este paso deberá especificar una dirección IP válida en el Segmento B, como por ejemplo 192.72.214.100, en lugar de 192.72.214.68. 7. Por ejemplo, puede escribir, "tftp 192.72.214.68 put config.txt" para guardar esta nueva configuración en el servidor de impresión. 8. Por último, regrese el servidor - 74 - de impresión al Segmento B. Modelo: 5012 Apéndice: Impresión SMB con Windows XP 1. Habilite los valores SMB para la configuración WEB del servidor de impresión. Suponga que sus computadoras usan “WORKGROUP” como el nombre del grupo de trabajo SMB en Windows. Asigne el mismo nombre SMB a su servidor de impresión. Si el servidor de impresión usa un nombre SMB distinto para las computadoras, no se activará la impresión SMB. 2. Ahora ya puede encontrar el servidor de impresión del grupo de trabajo SMB de Windows. Haga doble clic en él. - 75 - Modelo: 5012 3. Vuelva a hacer doble clic en él. 4. Ahora tiene que instalar el driver de la impresora. - 76 - Modelo: 5012 5. Elíjalo del “Asistente para Agregar Impresoras” 6. Instalación correcta de la impresora. - 77 - Modelo: 5012 7. Ahora ya puede encontrar el icono de su impresora y puede usar el modo de impresión SMB. Botón Reinicio Para reinicializar el servidor de impresión: 1. Verifique que esté encendido el servidor de impresión. 2. Presione el botón de reinicio una vez y suéltelo. ADVERTENCIA: ¡De esta forma se reiniciará el servidor de impresión y se detendrán todos los trabajos de impresión en curso y pendientes! Valores Predeterminados: 1. Desconecte el adaptador de corriente externa. 2. Mantenga presionado el botón de reinicio. 3. Reconecte el botón de reinicio externo. Espere alrededor de 5 a 6 segundos. - 78 - Modelo: 5012 4. Libere el botón de reinicio. 5. Se encenderá el servidor de impresión. ADVERTENCIA: ¡Cuidado! De esta forma todos los valores del servidor de impresión regresarán a los valores predeterminados. Después de usar la función valores predeterminados, los valores serán: ♦ Cliente DHCP: apagado ♦ Dirección IP: 192.168.0.10 ♦ Máscara de Subred: 255.255.255.0 Preguntas Frecuentes Pregunta A Los trabajos de impresión se envían correctamente a la cola de impresión pero no se envían a la impresora. Explicación probable: 1. La configuración del Nombre del Servidor de Impresión/Cola de impresión en PCONSOLE es incorrecta. 2. El nombre del servidor de impresión especificado y almacenado en la memoria del servidor de impresión no corresponde a la de PCONSOLE. 3. El cable de red o adaptador de energía conectado al servidor de impresión está flojo o desconectado. 4. La impresora está fuera de línea, con papel atorado o sin papel. Soluciones 1. Verifique toda la información en PCONSOLE. - 79 - Modelo: 5012 2. Verifique toda la información del servidor de impresión ejecutando PSAdmin. 3. Verifique que el cable de red y el adaptador de corriente estén correctamente conectados. 4. Vuelva a verificar la conexión del servidor de impresión ejecutando PSAdmin. Debe decir “Conectado.” Pregunta B La impresión inicia pero es muy lenta o imprime caracteres desconocidos. Posible explicación y solución Falta un driver de la impresora o es incompatible con esta impresora. El uso de un driver de impresión que no sea específico para la impresora puede ocasionar errores de impresión. Instale el driver adecuado para la impresora. Si no cuenta con estos drivers de impresión, contacte al fabricante de su impresora. Pregunta C La barra indicadora del avance durante el proceso de actualización se detiene y no parece avanzar durante la actualización del servidor de impresión. Explicación Probable Podría tratarse de un problema de red. Soluciones 1. Verifique el cableado de la red, especialmente desde la estación de trabajo que esté ejecutando PSAdmin a la unidad del servidor de impresión. 2. Ejecute PSAdmin y actualice nuevamente el servidor de impresión. Pregunta D El Led de Estatus se mantiene parpadeando después del POST. Posible explicación y solución - 80 - Modelo: 5012 No finalizó el último proceso de actualización. Se debe actualizar nuevamente el servidor de impresión usando PSAdmin. En el capítulo 3 encontrará más información. Pregunta E PSAdmin reporta “Error en el Servidor de Impresión” (Create Print server Error), “Error de impresión”, o “Error en la Cola de Impresión” durante la configuración automática (Auto Setup). Explicación Probable Puede ser que el nombre del servidor de impresión, el nombre de la impresora o la cola de impresión que especificó en el cuadro de diálogo Auto Setup contengan un espacio. Solución Verifique si existe un espacio en el nombre del servidor de impresión, el nombre de la impresora o el nombre de la cola de impresión. Escriba un nuevo nombre sin espacios entre caracteres o reemplace un espacio por un guión (-) o un guión bajo (_). Pregunta F PSAdmin reporta “Ya existe servidor de impresión”, “Ya existe impresora”, o “Ya existe cola de impresión” después de especificar el nombre del servidor de impresión o el nombre de la cola de impresión en Configuración Automática. Explicación Probable Ya existe un nombre de servidor de impresión o un nombre de cola de impresión en el archivo NetWare específico, igual al que especificó en el cuadro de diálogo Auto Setup. Solución Especifique un nuevo nombre de servidor de impresión o nombre de cola de impresión en Auto Setup. Pregunta G El asistente de configuración no encuentra el servidor de impresión. Explicación Probable - 81 - Modelo: 5012 El Firewall Personal instalado en su computadora bloquea la conexión. Solución Desactive el Firewall Personal o reduzca el nivel de seguridad. Instrucciones Adicionales de Instalación Panasonic KX-P6100/6300/6500 Si utiliza una impresora láser Panasonic KX-P6100/6300/6500 con el servidor de impresión a través del Network Print Port con Windows 95/98, redirija la impresora llamada “Panasonic KX-P6100 PCL” o “Panasonic KX-P6300 PCL”, o “Panasonic KX-P6500 PCL” al servidor de impresión a través del Network Print Port. NO redirija la impresora llamada “Panasonic KX-P6100 GDI”, “Panasonic KXP6300 GDI”, o “Panasonic KX-P6500 GDI” al servidor de impresión. Tome en cuenta que el servidor de impresión no acepta impresión con impresoras basadas en host por ejemplo impresoras CAPT, GDI, y PPA. Además, el servidor de impresión no acepta funciones de no impresión de MFP (Impresoras de Función Múltiple). Apéndice A: Cómo Contactarnos Si requiere ayuda con la instalación u operación del Servidor de Impresión ANSEL 5003, 5006, 5008 o 5012 10/100M, comuníquese con nosotros: E-mail: soporte@ansel.com.mx Website: http://www.ansel.com.mx - 82 - Modelo: 5012