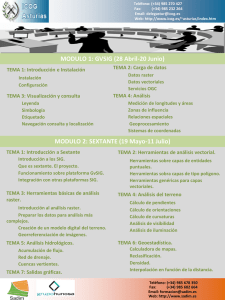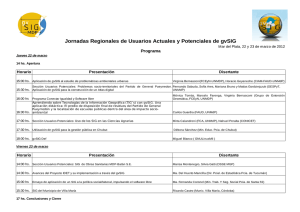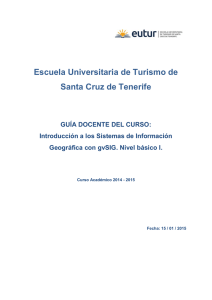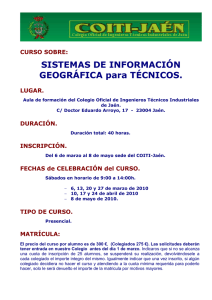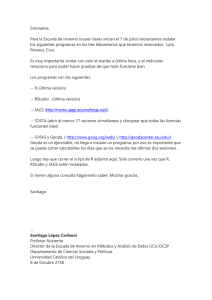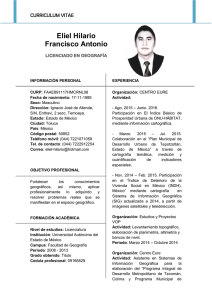PRÁCTICA 2 : - Universidad de La Rioja
Anuncio
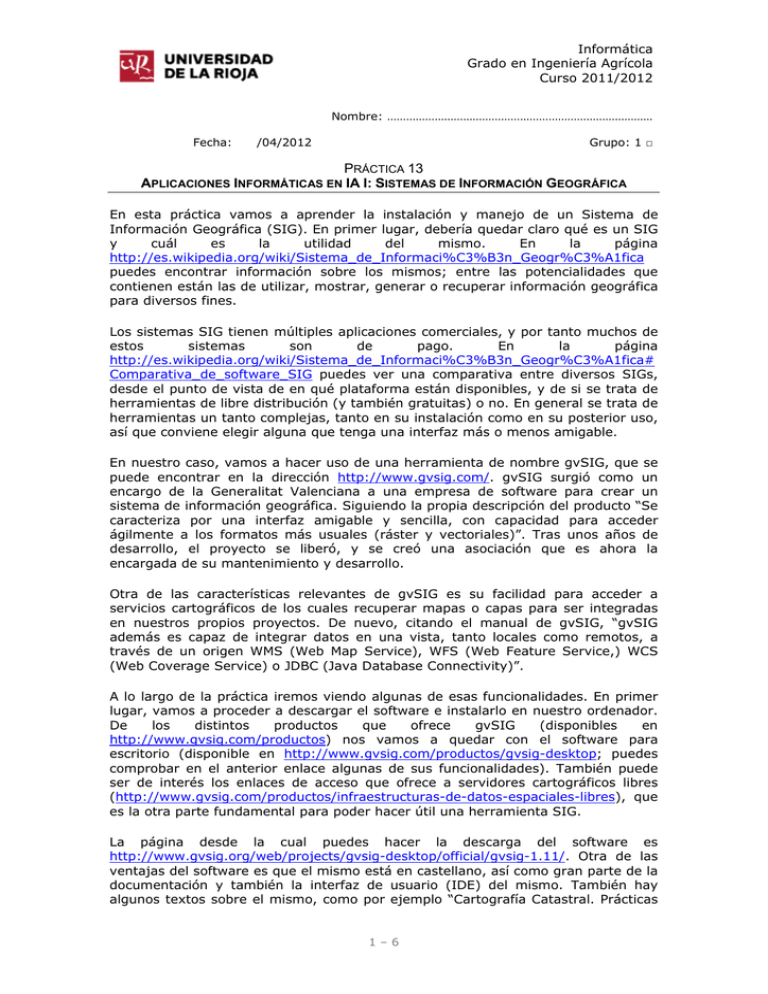
Informática Grado en Ingeniería Agrícola Curso 2011/2012 Nombre: ………………………………………………………………………… Fecha: /04/2012 Grupo: 1 □ PRÁCTICA 13 APLICACIONES INFORMÁTICAS EN IA I: SISTEMAS DE INFORMACIÓN GEOGRÁFICA En esta práctica vamos a aprender la instalación y manejo de un Sistema de Información Geográfica (SIG). En primer lugar, debería quedar claro qué es un SIG y cuál es la utilidad del mismo. En la página http://es.wikipedia.org/wiki/Sistema_de_Informaci%C3%B3n_Geogr%C3%A1fica puedes encontrar información sobre los mismos; entre las potencialidades que contienen están las de utilizar, mostrar, generar o recuperar información geográfica para diversos fines. Los sistemas SIG tienen múltiples aplicaciones comerciales, y por tanto muchos de estos sistemas son de pago. En la página http://es.wikipedia.org/wiki/Sistema_de_Informaci%C3%B3n_Geogr%C3%A1fica# Comparativa_de_software_SIG puedes ver una comparativa entre diversos SIGs, desde el punto de vista de en qué plataforma están disponibles, y de si se trata de herramientas de libre distribución (y también gratuitas) o no. En general se trata de herramientas un tanto complejas, tanto en su instalación como en su posterior uso, así que conviene elegir alguna que tenga una interfaz más o menos amigable. En nuestro caso, vamos a hacer uso de una herramienta de nombre gvSIG, que se puede encontrar en la dirección http://www.gvsig.com/. gvSIG surgió como un encargo de la Generalitat Valenciana a una empresa de software para crear un sistema de información geográfica. Siguiendo la propia descripción del producto “Se caracteriza por una interfaz amigable y sencilla, con capacidad para acceder ágilmente a los formatos más usuales (ráster y vectoriales)”. Tras unos años de desarrollo, el proyecto se liberó, y se creó una asociación que es ahora la encargada de su mantenimiento y desarrollo. Otra de las características relevantes de gvSIG es su facilidad para acceder a servicios cartográficos de los cuales recuperar mapas o capas para ser integradas en nuestros propios proyectos. De nuevo, citando el manual de gvSIG, “gvSIG además es capaz de integrar datos en una vista, tanto locales como remotos, a través de un origen WMS (Web Map Service), WFS (Web Feature Service,) WCS (Web Coverage Service) o JDBC (Java Database Connectivity)”. A lo largo de la práctica iremos viendo algunas de esas funcionalidades. En primer lugar, vamos a proceder a descargar el software e instalarlo en nuestro ordenador. De los distintos productos que ofrece gvSIG (disponibles en http://www.gvsig.com/productos) nos vamos a quedar con el software para escritorio (disponible en http://www.gvsig.com/productos/gvsig-desktop; puedes comprobar en el anterior enlace algunas de sus funcionalidades). También puede ser de interés los enlaces de acceso que ofrece a servidores cartográficos libres (http://www.gvsig.com/productos/infraestructuras-de-datos-espaciales-libres), que es la otra parte fundamental para poder hacer útil una herramienta SIG. La página desde la cual puedes hacer la descarga del software es http://www.gvsig.org/web/projects/gvsig-desktop/official/gvsig-1.11/. Otra de las ventajas del software es que el mismo está en castellano, así como gran parte de la documentación y también la interfaz de usuario (IDE) del mismo. También hay algunos textos sobre el mismo, como por ejemplo “Cartografía Catastral. Prácticas 1–6 con gvSIG” de José Antonio Ayén López (disponible en la Biblioteca de la Universidad). Dentro del enlace http://www.gvsig.org/web/projects/gvsigdesktop/official/gvsig-1.11/descargas, baja la versión correspondiente a Windows en formato “.exe”. El fichero que te descargues en tu equipo debería ser directamente instalable, siguiendo los pasos que se sugieren en el mismo. Una vez tengas instalado gvSIG, al ejecutarlo, nos encontramos con una interfaz del siguiente estilo: La propia interfaz se convierte en un buen resumen de cuáles son las funcionalidades de un SIG (en nuestro caso, de gvSIG): 1. Generación de nuevas vistas: documentos donde vamos a trabajar con datos gráficos (que deberán ser “importados” de algún sitio a determinar). 2. Tabla: documentos donde se trabaja con datos alfanuméricos (donde podemos generar nuestras propias bases de datos, que luego podrían ser interpretados por las funcionalidades gráficas del SIG). 3. Mapa: constructor de mapas que permite insertar los elementos cartográficos que componen un plano (vista, leyenda, escala…). 1. Nosotros vamos a empezar desarrollando nuestra propia “Vista”, en la cual haremos uso de diversas capas. Selecciona la opción “Vista” y pulsa el botón “Nuevo”. Se debería generar una línea de nombre “Sin título - 0”. Selecciona el mismo, y con el botón “Renombrar” asígnale el nombre “Ejemplo1”. 2. Selecciona la opción “Propiedades”. Observa las distintas propiedades de la Vista que puedes modificar. En particular, presta atención al atributo “EPSG: 23030”. Trata de descubrir con ayuda de Internet a qué hace referencia “EPSG:23030” en particular a qué huso UTM (http://es.wikipedia.org/wiki/EPSG), (http://es.wikipedia.org/wiki/Sistema_de_Coordenadas_Universal_Transversal_de_ Mercator) nos estamos refiriendo. Ten en cuenta que los distintos mapas o capas que importemos deberán ir referidos a este sistema de referencia, o en su defecto deberemos cambiar el sistema de referencia adecuadamente. 2-6 3. Una vez hayas comprobado las propiedades, vamos a acceder a la opción “Abrir…” de nuestro sistema de “Vistas”. En el barra del menú superior de la ventana de gvSIG aparecen una serie de botones que nos serán de utilidad en nuestro trabajo. Los propios del menú corresponden a un complemento de gvSIG, de nombre Sextante (http://www.gvsig.com/productos/sextante) que ofrece ciertas herramientas de análisis de capas. Dentro de ellos, son interesantes los botones que permite recuperar las coordenadas de un punto de nuestro mapa, y el botón que nos muestra un breve esquema de todas las capas (ordenadas en vectoriales, raster y procedentes de tablas) que hemos incorporado a nuestra vista (prueba a pulsarlo y comprueba que, por el momento, no hemos incorporado ninguna capa). El siguiente botón que nos va a resultar útil es que nos permite añadir capas. Al pulsarlo, nos aparece un menú como el siguiente: De nuevo el menú nos informa de nuestra proyección actual (que corresponde con la que elegimos en el menú Propiedades). A partir de ahí, nos muestra una serie de procedimientos que nos permiten añadir capas. El significado de cada una de las pestañas es el siguiente: 3-6 - - - Archivo: sirve para cargar capas que estén localizadas en nuestro disco duro. Aunque nosotros no vamos a utilizar esta opción, los formatos soportados son, al menos: o shp: fichero de datos espaciales. Generalmente viene acompañado de ficheros con el mismo nombre, pero de extensiones “dbf” (que contiene la tabla de atributos) y “shx” (con el índice de datos espaciales). El conjunto de los tres ficheros da lugar a lo que se conoce como un fichero “shape”, formato estándar de los sistemas SIG. o gml (geography markup language): formato XML para información geográfica, desarrollado por OGC (Open Geospatial Consortium). o kml (keyhole markup language): formato XML para representar datos geográficos en tres dimensiones. o dxf: archivo de CAD. o dwg: archivo de CAD. o dgn: archivo de CAD. Tanto este como los anteriores archivos de CAD pueden contener información de puntos, líneas, polígonos y textos. GeoDB: Podemos conectarnos a distintos sistemas gestores de bases de datos (SGBD), a partir de los datos adecuados. Se soportan, al menos, los SGBD MySQL, Oracle, ArcSDE, PostgreSQL/PostGIS y HSQLDB. WCS (Web Coverage Service): forma parte de los servicios web de OGC. Acceden a información geográfica de forma remota. Se refiere a contenido de imágenes satélite, fotografía aérea, modelo digital de elevaciones o fenómenos representados por mallas de valores (raster). Algunos servidores con información WCS son: o http://mapas.topografia.upm.es/cgi-bin/v46/WCS o http://hypnos.cbs.umn.edu/cgibin/mapserv?map=/data/wcs/demo.map o http://www.ionicsoft.com:8080/wcs/coverage/ASTER o http://maps.gdal.org/cgi-bin/mapserv_dem o http://inspire.cop.gva.es/mapserver/wcs o http://galeonwcs.jot.com/WikiHome/GALEON%20Phase2%20Main%20Page/GALEON %202%20WCS%20Servers o http://www.idee.es/CatalogoServicios/cat2/indexWCS.html ArcIMS (Arc Internet Map Server): Es un servidor de mapas para sistemas SIG. No es compatible con los OGC (es más antiguo que ellos) aunque su amplia extensión y aceptación lo hacen un formato interesante. WMS (Web Map Service): permite el acceso tanto a información digital como raster, aunque devuelve imágenes raster como resultado. Permite consultar atributos y su visualización, pero no la edición. WFS (Web Feature Service): permite el acceso a información vectorial remota, obteniendo capas vectoriales como resultado (en formato GML). Permite la consulta y edición de atributos y leyenda, y la exportación a otros formatos. Vamos a empezar por añadir capas de tipo WMS a nuestra vista. Para ello, debes pulsar la pestaña WMS, y en la opción “Sevidor”, si no aparece, añadir el servidor cartográfico http://ovc.catastro.meh.es/Cartografia/WMS/ServidorWMS.aspx que corresponde con el servidor de capas de tipo WMS del catastro. Pulsamos el botón “Conectar” y debería aparecer el mensaje de bienvenida del servicio. Si ahora pulsamos el botón “Siguiente” accedemos al servidor y a su lista de capas. Dentro de la lista de “Capas” podemos elegir aquellas que nos resulten de interés. Observa las distintas capas que aparecen. Elige aquellas que puedan resultar de interés (en particular, la que aparece como “Catastro”, pero si quieres añade alguna más). 4-6 Pulsa de nuevo la tecla “Siguiente”. Dentro de la opción “Estilos” no es necesario seleccionar nada. Dentro de la opción “Formatos” sí que aparecen opciones que debemos elegir de manera adecuada. La casilla inferior nos permite elegir el sistema SRS de referencia, que como sabemos en nuestro caso es “EPSG:23030”. Dentro del formato, vamos a elegir alguno de los formatos vectoriales (que como vimos en teoría, son mejores para aplicaciones cartográficas). En este caso, elegimos el formato “png”. Si has elegido las opciones correctas, debería aparecer, al menos, un mapa de la cartografía de España. Si eliges la opción “hacer zoom” sobre alguna zona concreta del mapa, observarás que el mismo contiene amplia información en cada zona. Es importante que te acostumbres a usar de forma adecuada los botones para aumentar y disminuir el zoom sobre una imagen. Si el mapa sobre el que trabajamos contiene “atributos” o “metainformación” podemos acceder a ella a través del botón y pulsando sobre la parcela en la cual queremos aumentar nuestra información. Tal y como comentamos en clase, otras de las facilidades que ofrecen los SIG es el cálculo de distancias y áreas. Para ello, debes utilizar los iconos y seleccionar las zonas del mapa cuya distancia o área quieras conocer. Tanto la distancia como el área aparecerán en la zona inferior de la ventana de gvSIG. Con lo anterior hemos visto como podemos añadir una capa a nuestro mapa. Siguiendo un proceso similar podemos añadir nuevas capas a nuestro mapa. Simplemente debes repetir el proceso que hemos descrito aquí, empezando de nuevo por el botón Es importante disponer de servidores cartográficos que nos permitan importar sus capas. Por ejemplo, puedes usar, en la pestaña WFS, el servidor http://ogc.larioja.org/wfs/request.php y comprobar las capas que ofrece el mismo. Puedes encontrar algún otro servicio cartográfico de la Comunidad Autónoma de La Rioja en http://www.iderioja.larioja.org/ (y algunos otros servidores cartográficos de la misma en http://www.iderioja.larioja.org/index.php?id=14&lang=es). Si prefieres, puedes añadir los de alguna otra Comunidad Autónoma o servicio nacional que conozcas. Selecciona alguna de las capas del servidor wfs que acabamos de añadir y superponla con la capa correspondiente al catastro. A priori, debería aparecer encima de la misma. Desde el menú de tu izquierda, donde aparecen listadas las 5-6 capas de tu vista, puedes modificar esa presentación, permutando el orden de las mismas. 6-6