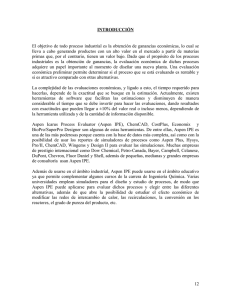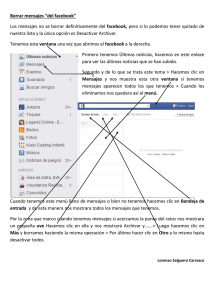en otra ventana
Anuncio
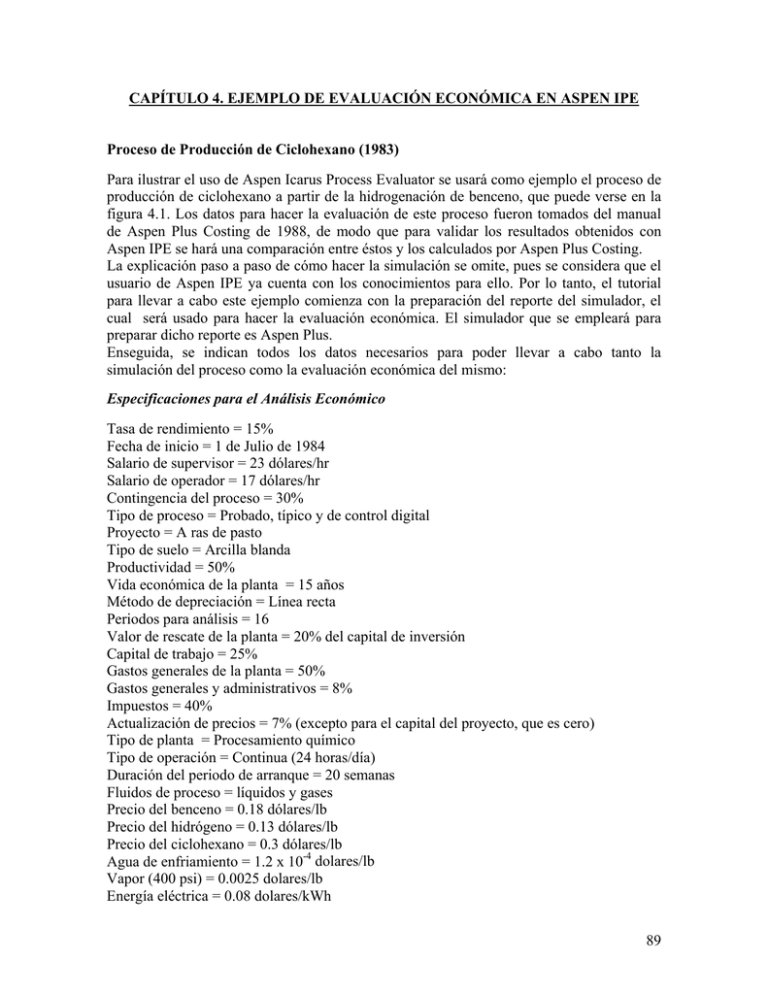
CAPÍTULO 4. EJEMPLO DE EVALUACIÓN ECONÓMICA EN ASPEN IPE Proceso de Producción de Ciclohexano (1983) Para ilustrar el uso de Aspen Icarus Process Evaluator se usará como ejemplo el proceso de producción de ciclohexano a partir de la hidrogenación de benceno, que puede verse en la figura 4.1. Los datos para hacer la evaluación de este proceso fueron tomados del manual de Aspen Plus Costing de 1988, de modo que para validar los resultados obtenidos con Aspen IPE se hará una comparación entre éstos y los calculados por Aspen Plus Costing. La explicación paso a paso de cómo hacer la simulación se omite, pues se considera que el usuario de Aspen IPE ya cuenta con los conocimientos para ello. Por lo tanto, el tutorial para llevar a cabo este ejemplo comienza con la preparación del reporte del simulador, el cual será usado para hacer la evaluación económica. El simulador que se empleará para preparar dicho reporte es Aspen Plus. Enseguida, se indican todos los datos necesarios para poder llevar a cabo tanto la simulación del proceso como la evaluación económica del mismo: Especificaciones para el Análisis Económico Tasa de rendimiento = 15% Fecha de inicio = 1 de Julio de 1984 Salario de supervisor = 23 dólares/hr Salario de operador = 17 dólares/hr Contingencia del proceso = 30% Tipo de proceso = Probado, típico y de control digital Proyecto = A ras de pasto Tipo de suelo = Arcilla blanda Productividad = 50% Vida económica de la planta = 15 años Método de depreciación = Línea recta Periodos para análisis = 16 Valor de rescate de la planta = 20% del capital de inversión Capital de trabajo = 25% Gastos generales de la planta = 50% Gastos generales y administrativos = 8% Impuestos = 40% Actualización de precios = 7% (excepto para el capital del proyecto, que es cero) Tipo de planta = Procesamiento químico Tipo de operación = Continua (24 horas/día) Duración del periodo de arranque = 20 semanas Fluidos de proceso = líquidos y gases Precio del benceno = 0.18 dólares/lb Precio del hidrógeno = 0.13 dólares/lb Precio del ciclohexano = 0.3 dólares/lb Agua de enfriamiento = 1.2 x 10-4 dolares/lb Vapor (400 psi) = 0.0025 dolares/lb Energía eléctrica = 0.08 dolares/kWh 89 Equipo Especificaciones para el simulador D-110 D-120 Purga = 0.08 Fracción recirculada = 0.3 Especificaciones para Aspen IPE Área de Reacción P-110 P en la descarga = 315 psi Equipos adicionales = 1 P-120 P en la descarga = 315 psi Equipos adicionales = 1 HE-110 P de operación = 330 psi T de salida = 300°F U = 100 Btu/hr ft2 °F HE-120 Caída de presión = -5 psi T de salida = 120°F U = 100 Btu/hr ft2 °F HE- 130 T de operación = 400 °F Caída de presión = -15 psi Conversión = 0.998 de C6H6 -C6H6 -3H2 --> C6H12 $ = 5,000,000 dólares (1983) Mano de obra = 80,000 hrs VV-110 T de operación = 120 °F Caída de presión = -5 psi Tiempo de retención = 3 min CP-110 P de salida = 330 psi Eficiencia politrópica = 0.8 Equipos adicionales = 1 Área de Separación TW-110 Número de etapas = 15 Etapa de alimentación = 8 Condensador Parcial Presión etapa 1 = 200 psi Presión etapa 15 = 250 psi Reflujo = 1.2 Flujo en fondos = 420 lb/hr Eficiencia de plato = 0.5 (Murphree, etapa 2-15) Tipo de plato = Sieve Espacio entre platos = 2 ft 90 Equipo Especificaciones para el simulador Especificaciones para Aspen IPE HE-140 U = 100 Btu/hr ft2 °F HE-150 U = 100 Btu/hr ft2 °F HV-110 Tiempo de retención = 18 min P-130 Equipos adicionales = 1 P-140 Equipos adicionales = 1 Área de Almacenamiento T-110 Tiempo de retención = 10 días Equipos adicionales = 1 Corrientes de entrada Método = NRTL Alimentación de H2 Temperatura = 120 °F Presión = 335 psi Flujo = 1402 lbmol/hr Fracción mol de H2 = 0.975 Fracción mol de N2 = 0.005 Fracción mol de Metano = 0.02 Alimentación de C6H6 (puro) Temperatura = 100°F Presión = 15 psi Flujo = 425 lbmol/hr Servicios auxiliares Agua de enfriamiento Precio = 1.2 x 10-4 dolares/lb Vapor Precio = 0.0025 dolares/lb P = 400 psi Energía eléctrica Precio = 0.08 dolares/kWhr 91 Figura 4.1 Proceso de Producción de Ciclohexano 92 1. Preparación del reporte del simulador Antes de empezar, es recomendable, por motivos de organización, ir a my documents y crear una nueva carpeta llamada “Ejemplo Aspen IPE”, y dentro de ella crear otras dos nuevas carpetas que llevarán el nombre de “Reporte del Simulador” y “Aspen IPE”. 1.1 Una vez abierta la simulación del proceso a evaluar ir a la barra de menú de Aspen Plus y seleccionar Data/Properties. En el buscador que aparece del lado izquierdo se debe elegir la carpeta Prop-Sets, ya que es necesario crear las series de propiedades físicas que Aspen IPE requiere del simulador para evaluar el proceso. Figura 4.2 Paso 1.1 1.2 Seleccionar la opción New y dar nombre a la nueva serie de propiedades. (puede usarse el nombre que aparece predeterminado). Seleccionar OK. Figura 4.3 Paso 1.2 93 1.3 En la casilla substream dar clic en All. Figura 4.4 Paso 1.3 1.4 Elegir entre la lista de propiedades las siguientes: MASSVFRA. Fracción másica de vapor de la mezcla MASSSFRA. Fracción másica de sólido de la mezcla MASSFLMX. Flujo másico de la mezcla. VOLFLMX. Flujo volumétrico de la mezcla. MASSFLOW. Flujo másico por componente. TEMP. Temperatura de la mezcla. PRES. Presión de la mezcla. MWMX. Peso molecular de la mezcla. Figura 4.5 Paso 1.4 1.5 Crear otra serie de propiedades y esta vez ingresar a la pestaña de Qualifiers y en la celda Phase seleccionar líquido. En la casilla substream dar clic en All. 94 Figura 4.6 Paso 1.5 1.6 Elegir entre la lista de propiedades las siguientes: VOLFLMX. Flujo volumétrico de la mezcla. MASSFLMX. Flujo másico de la mezcla. KMX. Conductividad térmica de la mezcla. SIGMAMX. Tensión superficial de la mezcla. MUMX. Viscosidad de la mezcla. CPMX. Capacidad calorífica a presión constante de la mezcla. (Establecer sus unidades en Btu/lb-R). MWMX. Peso molecular de la mezcla. Figura 4.7 Paso 1.6 1.7 Crear una tercera serie de propiedades y ahora ingresar a la pestaña de Qualifiers y en la celda Phase seleccionar vapor. En la casilla substream dar clic en All. 95 1.8 Elegir entre la lista de propiedades las siguientes: VOLFLMX. Flujo volumétrico de la mezcla. MASSFLMX. Flujo másico de la mezcla. KMX. Conductividad térmica de la mezcla. MUMX. Viscosidad de la mezcla. CPMX. Capacidad calorífica a presión constante de la mezcla. (Establecer sus unidades en Btu/lb-R). MWMX. Peso molecular de la mezcla. 1.9 Ahora, las series de propiedades que se han creado deben especificarse para poder usarse en la generación del reporte. Para ello, se debe ir a la carpeta Setup en el buscador de la izquierda y dar clic en Report Options/Stream (pestaña)/Property Sets (botón). Figura 4.8 Paso 1.9 1.10 Usando el botón > desplazar las series de propiedades antes creadas al cuadro de la derecha (Selected property sets). Dar clic en Close. Figura 4.9 Paso 1.10 96 1.11 Correr la simulación (cambiar las unidades a ENG o MET si se tiene otro sistema). 1.12 Para que Aspen Plus haga el reporte es necesario ir a la barra de menú y hacer clic en File/Export y en la ventana que aparece, en la lista correspondiente a Save as type, elegir Report Files (*.rep) o XML files (*.xml). 1.13 Nombrar el archivo como Ciclohexano y guardarlo en my documents/Ejemplo Aspen IPE/Reporte del Simulador, que es una de las carpetas creadas al principio. Figura 4.10 Pasos 1.12 y 1.13 Otra manera de especificar las series de propiedades del reporte es usando la plantilla que Aspen IPE tiene predeterminada para el simulador Aspen Plus. Pero para utilizarla es necesario que el usuario tenga acceso a la carpeta donde se encuentra instalado Aspen IPE. El procedimiento es el siguiente: 1.1ª Una vez abierta la simulación en Aspen Plus hacer clic en la opción Import del menú File de la barra de menú. 1.2ª Ingresar a la siguiente dirección: C:/Program Files/AspenTech/Aspen Icarus 2004.2/Program/Load/AspenPlus. La anterior, es la dirección que corresponde a la instalación ordinaria de Aspen IPE; sin embargo, puede diferir si el programa fue instalado en una ubicación diferente a la predeterminada. 1.3ª En la lista Tipo seleccionar Templates (*.apt) y dependiendo del sistema de unidades de la simulación elegir la plantilla correspondiente: AspenIPE template IP para el sistema inglés y AspenIPE template MET para el sistema métrico. 97 Figura 4.11 Paso 1.3ª 1.4ª Seguir las instrucciones a partir del paso 1.11. 2. Creación de un nuevo proyecto en Aspen IPE 2.1 Después de abrir Aspen IPE es necesario ir a Tools en la barra de menú y luego, en Options, seleccionar Preferences. Figura 4.12 Paso 2.1 2.2 En la nueva ventana se debe ir a la pestaña de Locations y presionar el botón Add ubicado a la derecha. En la ventana que aparece hay que buscar la siguiente ubicación: my documents/Ejemplo Aspen IPE/Aspen IPE y presionar OK en ambas ventanas. Con lo anterior se ha creado una nueva ubicación para que Aspen IPE guarde el proyecto. Cuando se desee abrir un proyecto en el que ya se ha trabajado es necesario seguir este procedimiento para ubicar la carpeta donde está guardado. 98 Figura 4.13 Paso 2.2 2.3 Ahora, en la barra de menú ir a File/New, o bien, presionar el acceso directo que se encuentra en la barra de herramientas en la extrema izquierda. En la ventana emergente se debe seleccionar en la parte superior izquierda la carpeta que contiene la dirección que se especificó en el paso 2.2. En los espacios para colocar texto en la parte inferior es necesario darle un nombre al proyecto (Evaluacion Economica Ciclohexano) y al escenario (Evaluacion 1) en el que se va a trabajar. Presionar OK. Figura 4.14 Paso 2.3 2.4 En esta ventana se le pide al usuario especificar un sistema de unidades, el cual debe ser el mismo que el elegido en el simulador, en este caso, IP. En el cuadro de texto correspondiente a Project Description hay que poner una breve descripción del proyecto de no más de 500 caracteres, mientras que en el recuadro de Remarks el usuario puede poner comentarios sobre el proyecto (hasta 6,000 caracteres). Presionar OK. 99 Figura 4.15 Paso 2.4 2.5 En la nueva ventana aparecen diversas magnitudes (longitud, área, volumen, masa), cuyas unidades de medición pueden ser modificadas si el usuario así lo desea, en este caso sólo hay que presionar Close para cerrar la ventana. 2.6 Surge una nueva ventana que contiene los datos generales del proyecto. Para este ejemplo se dejan los valores predeterminados y si el usuario lo desea pude colocar su nombre en el campo Prepared By y la fecha de realización del proyecto en Estimate Day, Estimate Month, y Estimate Year. Figura 4.16 Paso 2.6 100 3. Especificaciones económicas del proyecto 3.1 En el explorador del proyecto ingresar a la pestaña de Project Basis View y en la carpeta Basis for Capital Costs dar doble clic en General Specs (la figura 4.19 ilustra la interfaz del programa) y elegir las siguientes opciones: Process Description: Proven process Process Complexity: Typical Process Control: Digital Project Location: North America Project Type: Grass roots/Clear field Contingency Percent: 30 Estimated Start Day of Basic Engineering: 1 Estimated Start Month of Basic Engineering: Jul Estimated Start Year of Basic Engineering: 84 (1984) Soil Condition Around Site: Soft Clay Pressure Vessel Design Code: ASME Vessel Diameter Specification: ID P (piping) and I (instrumentation) Design Level: Full Clic en OK Figura 4.17 Paso 3.1 3.2 Figura 4.18 Paso 3.1 Ahora, en la carpeta Construction Workforce hacer doble clic en General Rates y elegir lo siguiente: Number of shifts: 1 Productivity all crafts: 50 Standard work week: 40 Clic en OK. 101 Barra de Menú Explorador del proyecto Barra de Herramientas Ventana principal Barra de Título Barra de Estado Paleta Ventana de propiedades Figura 4.19 Elementos de la interfaz de Aspen IPE 102 3.3 En la carpeta Indexing dar doble clic en Material y colocar en todos los casos 68. Con esto se ajustan los precios a 1983, ya que Aspen IPE 2004.2 maneja precios de 2005. Usando el CEPCI: 100 316.9 (1983) = 68 468.2 (2005) Clic en OK. Figura 4.20 Paso 3.3 3.4 En la carpeta Process Design hacer doble clic en Simulator Type y elegir Aspen Tech. 3.5 En esa misma carpeta entrar a Simulator File Name y buscar el reporte del simulador que previamente fue creado en el paso 1.13 (my documents/Ejemplo Aspen IPE/Reporte del Simulador/Ciclohexano). Buscar el tipo de archivo (*.xml o *.*) en Files of type, seleccionar el archivo y hacer clic en Open. Figura 4.21 Paso 3.5 103 3.6 Entrar a Utility Specifications en la carpeta Process Design y marcar con una paloma únicamente Cooling Water y Steam @400PSI (la opción Modify debe estar marcada). Con esto se restringen los servicios auxiliares a agua de enfriamiento y a vapor de 400 psi únicamente. Figura 4.22 Paso 3.6 3.7 Hacer doble clic en Cooling Water (sin quitar la paloma), dejar los valores predeterminados y especificar lo siguiente: Unit Cost: 0.00012 Unit Cost Units: Cost/LB Clic en OK Figura 4.23 Paso 3.7 3.8 Hacer doble clic en Steam @400PSI (sin quitar la paloma), dejar los valores predeterminados y especificar lo siguiente (después, clic en OK y luego en Close): Unit Cost: 0.0025 Unit Cost Units: Cost/LB 3.9 En la carpeta Investment Analysis dar doble clic en Investment Parameters y especificar los siguientes parámetros económicos: 104 Number of Weeks per Period: 52 Number of Periods for Analysis: 16 Tax Rate: 40 Interest Date/Desired Rate of Return: 15 Economic Life of Proyect: 15 Salvage Value: 20 Depreciation Method: Straight Line Project Capital Escalation: 0 (porque ya se usó el índice de costos) Products Escalation: 7 (éste y los 3 siguientes se usan para calcular el flujo de caja) Raw Material Escalation: 7 Operating and Maintenance Labor Escalation: 7 Utilities Escalation: 7 Working Capital Percentage: 25 Operating Charges: 25 Plant Overhead: 50 G and A expenses: 8 Facility Type: Chemical Processing Facility Operating Mode: Continuous Processing – 24 Hours/Day Length of Start-up Period: 20 Operating Hours per Period: 8,000 Process Fluids: Liquids and Gases Figura 4.24 Paso 3.9 105 3.10 En la carpeta Investment Analysis dar doble clic en Operating Unit Costs y especificar los siguientes parámetros económicos: Operator: 17 Supervisor: 23 Electricity: 0.08 Potable Water: 0 Fuel: 2.56 Instrument Air: 0 Figura 4.25 Paso 3.10 4. Especificación de los Equipos de Proceso 4.1 Para descargar la información del reporte en Aspen IPE es necesario ir a la barra de menú y seleccionar Run/Load Data. También se puede acceder mediante el quinto icono que está en la barra de herramientas de izquierda a derecha. El usuario pude ahora ver la información dada por el simulador para cada equipo ingresando a Process View en el explorador del proyecto y dando doble clic sobre cualquiera de los equipos. Figura 4.26 Paso 4.1 Figura 4.27 Paso 4.1 106 4.2 Ingresar a la carpeta Process Design y luego a Project Component Map Specifications. En la lista de la izquierda buscar y seleccionar RADFRAC. En la lista que dice configuration debe elegirse la opción Standard Total w/Circ. Con lo anterior, al momento de que se trace el diagrama de flujo del proceso, Aspen IPE aplicará para el módulo RADFRAC la configuración que incluye los siguientes equipos: torre, condensador, acumulador, divisor superior, bomba de reflujo, divisor de fondos, rehervidor y bomba de circulación. Clic en OK. Figura 4.28 Paso 4.2 4.3 En la carpeta Design Criteria entrar a Vessels (doble clic) y luego, en la opción Residence Time poner 3 minutos. Después, en Storage colocar 10 en la opción Number of Holding Days y 24 en Holding Hours in a Day. 4.4 El siguiente paso es trazar el diagrama de flujo del proceso, para tal propósito hay que ingresar a Run/Map Items. El acceso directo en la barra de herramientas se encuentra a la derecha del de Load Data usado en el paso anterior. En la ventana emergente deben estar seleccionados Map All Ítems, Default and Simulator Data y Size ICARUS Project Component(s). Esta última opción es para dimensionar los equipos. Elegir OK en ésta y en la siguiente ventana. Figura 4.29 Paso 4.4 Figura 4.30 Paso 4.4 107 4.5 Ir a View en la barra de menú y acceder a la opción Process Flow Diagram. El diagrama de flujo del proceso es visible ahora en la ventana principal. Figura 4.31 Paso 4.5 4.6 El diagrama no incluye el tanque de almacenamiento, por lo que hay que agregarlo manualmente. Para hacerlo es necesario estar en Proyect View en el explorador del proyecto, dar clic derecho en donde dice Main Area (rama de Main Project) y elegir la opción Add Project Component. Figura 4.32 Paso 4.6 4.7 En la nueva ventana hay que seleccionar lo siguiente después de dar nombre al equipo (T-110): Process equipment/Vessels-pressure, storage (HT VT)/Vesselvertical tank/Flat bottom storage tank, optional roof. En la ventana principal aparece un menú que corresponde a las características del nuevo equipo; ignorar este menú (no cerrarlo) e ir al diagrama de flujo usando las pestañas de la parte inferior de la ventana principal. 108 Figura 4.33 Paso 4.7 4.8 En el diagrama aparece el nuevo equipo en la parte superior izquierda, hay que llevarlo donde se encuentra la torre, para lo cual se da un clic sobre el equipo y se desplaza el ratón hasta la ubicación mencionada manteniendo el botón del ratón presionado. Para lo anterior es recomendable ver el diagrama completo, lo cual se logra usando las lupas que están en la barra de herramientas. 4.9 Enseguida, se conecta el equipo al proceso dando clic derecho sobre la corriente de producto de fondos que no tiene equipo destinatario y seleccionando Reconnect Sink. El extremo de la línea punteada que aparece debe llevarse hasta la línea que delimita el equipo que se quiere conectar. En dicha línea aparecen pequeñas esferas, las cuales cambian a color verde indicando que ahí puede hacerse la conexión. Figura 4.34 Paso 4.9 109 Figura 4.35 Paso 4.9 4.10 Ahora, se debe regresar al menú del equipo (T-110) en la ventana principal, y en la opción Number of Identical Items poner 2. Después, hacer clic en Size en la parte superior de la ventana principal, elegir YES en el letrero que aparece, y en la nueva ventana presionar OK. El tanque ha sido dimensionado. Figura 4.36 Paso 4.10 4.11 Figura 4.37 Paso 4.10 En Proyect View en el explorador del proyecto los siguientes equipos deben renombrarse dando clic derecho sobre ellos y luego en Edit Name: TW-110-Block – reb Æ TW-110-Block - circulation pump TW-110-Block – reflux pump TW-110-Block – cond acc Æ TW-110-Block – cond Æ TW-110-Block – tower Æ TW-110-Block - bottoms split TW-110-Block - overhead split Æ Æ Æ Æ HE-150 P-140 P-130 HV-110 HE-140 TW-110 D-130 D-140 110 4.12 Se especificará equipo por equipo. Estando en Proyect View en el explorador del proyecto dar doble clic sobre cada una de las bombas (P-110, P-120, P-130 y P-140) y colocar en Number of Identical Items, 2. A continuación, hacer clic derecho sobre el HV-110 y seleccionar Re-Size. Oprimir YES en el mensaje que aparece y cambiar a 18 min el valor de Residence Time y a 1 ft el de Minimum Vessel Diameter. Figura 4.38 Paso 4.12 4.13 Hacer clic derecho sobre el intercambiador HE-110 y elegir la opción Re-Size. Después de presionar YES en la ventana emergente ir a Overall Heat transfer Coefficient y poner 100, que es el valor de U para este ejemplo. Clic en OK. Repetir el procedimiento con el HE-120 y el HE-150. Figura 4.39 Paso 4.13 111 4.14 Repetir el paso anterior con el intercambiador HE-140. Al final, aparecerá un letrero indicando que el tamaño del intercambiador es muy pequeño y, por lo tanto, es necesario elegir otro tipo de intercambiador. Figura 4.40 Paso 4.14 4.15 Para corregir el problema es necesario ir al diagrama de flujo del proceso y dar clic derecho en el condensador de la torre (HE-140). De entre las opciones, escoger Delete y luego confirmar en la ventana emergente con YES. Para agregar el nuevo equipo se debe seguir el mismo procedimiento que cuando se colocó el tanque de almacenamiento, pero siguiendo esta secuencia: Process equipment/Heat exchangers, heaters/Heat exchanger/Pre-engineered (standard) U-tube exchanger. Nombrar el archivo de nuevo como HE-140. Ignorar el menú del equipo en la ventana principal (no cerrarlo) y regresar al diagrama. Figura 4.41 Paso 4.15 112 4.16 Al igual que con el tanque de almacenamiento se debe integrar el nuevo equipo al proceso en el lugar donde se eliminó el intercambiador. La opción Reconnect Sink le corresponde a la corriente que sale de la parte superior de la torre y Reconnect Source a la corriente que entra el acumulador. Figura 4.42 Paso 4.16 4.17 Después de conectar el equipo hace falta restablecer las corrientes de servicios auxiliares. En la barra de herramientas, a la izquierda del botón de zoom in (la lupa con el signo positivo), está la opción Draw Disconnected Stream. Después de presionar este botón aparece una ventana con dos corrientes, que son las corrientes de servicios auxiliares que estaban presentes en el intercambiador que se eliminó en el paso 4.15. Hacer doble clic en la corriente con terminación IN-1 y en el diagrama hacer clic en el fondo azul (cerca del intercambiador para mayor facilidad), en seguida, hacerlo de nuevo en una conexión disponible del intercambiador (esfera verde). Hacer lo mismo con la corriente de terminación EX-1, pero en lugar de hacer clic primero en el fondo azul, hacerlo en una conexión disponible en el intercambiador y luego fuera de él. Figura 4.43 Paso 4.17 Figura 4.44 Paso 4.17 113 Figura 4.45 Paso 4.17 4.18 Volver al menú del equipo en la ventana principal y presionar el botón Size. Dado que el intercambiador elegido maneja áreas de transferencia de calor bajas (3.5 a 120 ft2) la advertencia ya no debe aparecer. En Tube length extended colocar 16 y en Tube wall thickness poner 0.065 para dejarlos dentro del rango, ya que habían salido de especificación como indicaba la ventana de propiedades (ventana inferior derecha). Presionar OK. 4.19 Las corrientes de entrada y salida del reactor se encuentran en fase gas, y el reactor asignado para el módulo RStoic de Aspen Plus, el tanque cerrado con agitación y chaqueta, no puede dimensionarse si no hay líquido presente. Al hacer el diagrama de flujo Aspen IPE hizo también el dimensionamiento de los equipos (porque así se le solicitó), pero omitió al reactor por lo antes mencionado. Sin embargo, en este ejemplo se cuenta con el precio del reactor. Es necesario eliminar el reactor del diagrama y agregar un nuevo equipo. Se sigue la misma ruta que en los casos anteriores, pero esta vez, en lugar de ingresar a Process equipment se debe acceder a Quoted equipment después de dar nombre al equipo (HE-130 de nuevo). En el menú que sale en la ventana principal poner lo siguiente: Code of account: 100 (es el código para equipos y su instalación) Material cost per unit: 5,000,000. Labor hours per unit: 80,000. Figura 4.46 Paso 4.19 Figura 4.47 Paso 4.19 114 4.20 En el diagrama de flujo unir el nuevo equipo al proceso en el lugar donde se encontraba el reactor. La forma de este equipo es un círculo, que representa a los equipos que Aspen IPE no dimensiona ni evalúa, como los divisores y mezcladores de las simulaciones. Sólo los toma en cuenta si ya están cotizados, como en este caso el reactor. Figura 4.48 Paso 4.20 4.21 Falta especificar los costos de las materias primas y el producto. En la carpeta Investment Análisis acceder a Raw Material Specifications. Seleccionar la opción Create y nombrar la corriente como Benceno. En Basis debe estar seleccionado Mass y en Phase la opción Liquid. Luego, presionar Create y especificar estos datos: Process Stream: FEEDBZ (corriente de alimentación de benceno) Rate Units: LB/H (porque el precio está en $/lb) Unit Cost: 0.18 Figura 4.49 Paso 4.21 Figura 4.50 Paso 4.21 115 4.22 Repetir el paso anterior con el Hidrógeno. En Phase hay que seleccionar Gas y las especificaciones deben ser: Process Stream: FEEDH2 Rate Units: LB/H Unit Cost: 0.13 4.23 En el caso del producto, ciclohexano, es el mismo procedimiento pero hay que ingresar a Product Specifications y poner la siguiente información: Phase: Liquid Process Stream: PRODUCTO Rate Units: LB/H Unit Cost: 0.3 4.24 Los equipos pueden organizarse en áreas. Clic derecho sobre Main Project en Project View y seleccionar Add Area. Especificar el nombre como “Almacenamiento” y de la lista elegir FLOOR. Además, Lenght y Width = 250. Luego, arrastrar con el ratón el equipo T-110 y llevarlo hasta el nombre del área creada. Figura 4.51 Paso 4.24 4.25 Repetir el paso anterior creando las siguientes áreas: Reaccion: FLOOR, 50 x 50 feet. P-110, P-120, HE-110, HE-120, HE-130, VV-110, CP-110, D-110, D-120, M-110 y M-120. Separacion: FLOOR, 50 x 50 feet. TW-110, HE-140, HE-150, P-130, P-140, HV110, D-130 y D-140. 116 Figura 4.52 Paso 4.25 5. Evaluación Económica y resolución de problemas 5.1 Para evaluar un equipo de manera individual se puede dar clic derecho sobre él en Project View en el explorador del proyecto y elegir la opción Evaluate Item. Se puede hacer lo mismo estando en el menú del equipo y presionando el botón Evaluate de la parte superior de la ventana. Figura 4.53 Paso 5.1 5.2 Figura 4.54 Paso 5.1 En la ventana principal aparecen los datos del equipo que tienen que ver con el proceso (temperatura y presión de operación, por ejemplo), los resultados del dimensionamiento, los datos de diseño y los costos. También se pueden apreciar las corrientes que están involucradas con el equipo evaluado junto con todas sus características (temperatura, presión, densidad, conductividad, viscosidad, etc). En el caso de los equipos cuyo costo fue dado por el usuario, la evaluación únicamente muestra ese valor. 117 Figura 4.55 Paso 5.2 Figura 4.56 Paso 5.2 5.3 Para evaluar todo el proyecto se debe ingresar a Run/Evaluate Proyect en la barra de menú. El acceso rápido en la barra de herramientas es la balanza. Figura 4.57 Paso 5.3 Figura 4.58 Paso 5.3 118 5.4 Aparecerán las advertencias y los errores. Las advertencias correspondientes a los divisores (D-xxx) y mezcladores (M-xxx) indican que el costo es cero y que el peso no está especificado (usado para calcular el costo de envío de los equipos). La advertencia sobre el peso también está presente para el HE-130, cuyo precio fue fijado. Pueden ignorarse porque para los motivos de este ejemplo son irrelevantes; los errores, sin embargo, deben corregirse. La advertencia sobre el compresor indica que no existen motores que den la potencia exacta que el simulador calculó para este equipo (65.54 hp), y por lo tanto, Aspen IPE hará la estimación con el motor en existencia que le siga en tamaño (75 hp). Por lo anterior no hay ningún problema. Hacer clic en Stop. Figura 4.59 Paso 5.4 Figura 4.60 Paso 5.4 119 Figura 4.61 Paso 5.4 5.5 El único error se presenta en el tanque de almacenamiento, en donde la presión está fuera de rango. En el menú del equipo en Design gauge pressure se aprecia una presión de 260.3 psig, pero la ventana de propiedades muestra que el rango es de 0 a 15 psig. El diseño del tanque se basó en la corriente de fondos de la torre de destilación, cuya presión es de 235.3 psig; sin embargo, el almacenamiento del producto se da a presión atmosférica (la simulación no incluye esa caída de presión). Para hacer la corrección hay que sustituir el valor de 260.3 por cero. Figura 4.62 Paso 5.5 5.6 Evaluar el proyecto. Ahora sólo deben existir advertencias, las cuales ya se discutieron, de modo que se debe presionar Continue. Para ver las diferentes ventanas con resultados hay que usar las pestañas Equipment, Project Summary, Cashflow y Executive Summary. 120 Figura 4.63 Paso 5.6 5.7 Los costos capitales pueden visualizarse entrando a View/Capital Costs View o accesando al ícono con el signo de pesos en la barra de herramientas. Eligiendo Interactive Reports se pueden ver los reportes en Excel o en Internet Explorer. Figura 4.64 Paso 5.7 121 Figura 4.65 Paso 5.7 Figura 4.66 Paso 5.7 122 Para guardar los reportes interactivos en Word, es necesario abrir el reporte como un reporte estándar (con la opción Standard Reports) y luego ir a File y elegir Save to Document. En el cuadro titulado Document Type debe estar seleccionada la opción Word Document (.doc) y en el otro cuadro (Export Options) la opción Create new Document. En la ventana New Document Path se elige la ubicación donde se guardará el archivo y en el cuadro de la parte baja de la ventana se le da el nombre. Figura 4.67 Paso 5.7 Para ver los criterios de rentabilidad hay que ingresar a la pestaña de Cashflow en la parte inferior de la ventana principal. Dichos criterios se aprecian en la columna correspondiente al último periodo de vida útil de la planta. 123