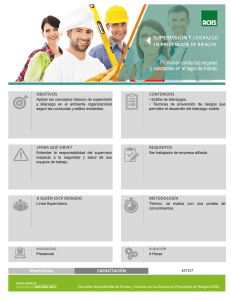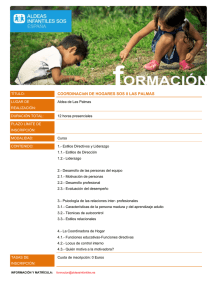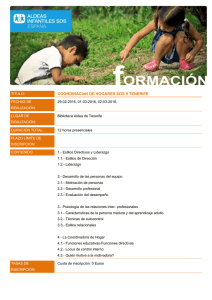estilos y plantillas con writer
Anuncio

ESTILOS Y PLANTILLAS CON WRITER La característica más sobresaliente de Writer es la utilización de estilos. Comprender cómo se utilizan los estilos significa comprender cómo se utiliza Writer. Qué son los estilos Suponte que quieres construir un documento formado por varios capítulos, secciones y subsecciones, y que decides que los títulos sean en un tipo de letra sans serif (por ejemplo, Arial) mientras que el cuerpo de texto sea en un tipo de letra serif (por ejemplo, Times New Roman). La mayor parte de la gente iría directamente al casillero de la fuente (y del tamaño de la misma) cada vez que quisiera escribir un título. Además de los riesgos evidentes de posibles errores de “consistencia” al aplicar este “formateo directo” (por ejemplo, utilizar accidentalmente un tamaño de letra 14 en lugar del 16 para el título de un capítulo, olvidarse de cambiar de fuente, de aplicar la negrita…), está el difícil asunto de tener que cambiar el formato luego de haber escrito un centenar de páginas: ¿Qué hacemos si nuestro editor de repente nos dice que debemos cambiar Times New Roman 12 por Bitstream Charter 11 (o Libertine, o Gentium…) no solo para mejorar la legibilidad sino también para evitar posibles problemas legales? Ahora bien, si pudiéramos decir simplemente “Título de capítulo” en lugar de decir “Arial, 16 puntos, negrita, centrado, con tantos milímetros sobre/debajo del párrafo, con/sin sangría de primera línea… cada vez que queremos un título de capítulo, centralizando las definiciones de lo que consideramos “título de capítulo” en un menú separado, todo el asunto sería mucho más simple ya que modificar las definiciones modificaría automáticamente todo el texto asociado. Pues bien, esto es precisamente lo que hacen los estilos. Tipos de estilos En Writer casi todo puede ser asociado a un estilo. Tenemos estilos de párrafo, de carácter, de marcos, de página y de listas. La herramienta para gestionar estos estilos se llama Editor de estilos y se abre con F11 (o con Formato → Estilo y formato). Abre el editor de estilos y formatos. Las categorías que mencionadas están clasificadas con los cinco primeros botones de arriba a la izquierda, y por cada categoría tendremos una lista de estilos disponibles la cual se puede “filtrar” con el menú de la parte inferior: con un doble click sobre un estilo de la lista, éste será aplicado en la posición del cursor. Haciendo click derecho sobre un estilo de párrafo, por ejemplo, y eligiendo “Modificar” aparece un menú separado en diversas pestañas en las que podrás definir todas las características del estilo en cuestión: fuente, sangrías, espacios, alineación, idioma (sí, podemos definir diferentes idiomas para diferentes párrafos, o incluso para diferentes caracteres). La característica que quiero resaltar es la pestaña “Administrar”: allí no solo se define el nombre del estilo de párrafo, sino también (y principalmente) cuál será el estilo de párrafo que lo sigue. Esto es sumamente importante: es posible definir una “secuencia” de estilos en forma tal que uno siga al otro automáticamente. Por ejemplo, si aplicamos el estilo Encabezado 1 a un párrafo y al final del mismo presionamos Enter, Writer automáticamente pasará al estilo “Cuerpo de texto”. Como ves, los estilos no solo dan mayor consistencia al documento, también nos ahorran trabajo. Otro punto de gran importancia de la pestaña “Administrar” es la opción “Vinculado con”. La vinculación de estilos permite tener varios estilos que “dependen” de un estilo principal, heredando algunas de sus características. Por ejemplo, todos los estilos Encabezado 1 a Encabezado 10 están vinculados con el estilo Encabezado, y por lo tanto si editamos el estilo Encabezado para cambiar la fuente utilizada este cambio se reflejará automáticamente en los estilos “hijos”. Esto hace que administrar la estructura de nuestros documentos sea sumamente simple. El uso de los estilos de párrafo y de caracteres es inmediato (los primeros se aplican a párrafos completos, los segundos solo a porciones de texto), por lo que no insistiré más en ellos. Los estilos de marco se aplican a todos los objetos que sean incluidos en un documento Writer: cada imagen insertada, cada objeto del editor de ecuaciones.… se encuentra en realidad dentro de un marco que tendrá su propia característica, la cual podrá ser editada en general editando el estilo de marco correspondiente. Reciclando estilos: las plantillas La primera pregunta que surge luego de pasar un rato definiendo, vinculando y organizando estilos es: “¿cómo puedo aprovechar estos estilos para un nuevo documento?”. Simple: Archivo → Plantilla → Guardar nos permitirá guardar una copia del archivo en el que hemos trabajado en forma de “plantilla”, la cual podremos utilizar posteriormente para nuevos documentos con Archivo → Nuevo → Platillas y documentos → Plantillas y haciendo doble click en la plantilla de interés. NOTA: ten en cuenta que al hacer esto se guardará también el contenido del documento, no solo los estilos, por lo que asegúrese de borrar lo que no necesita antes de salvar la plantilla. Podemos incluso dar un paso más y hacer que nuestra plantilla favorita sea nuestra plantilla predeterminada: Archivo → Plantilla → Administrar, doble click en “Mis plantillas”, seleccionando la plantilla que nos interesa y clickando en el menú “Comandos” podremos elegir “Definir como plantilla predeterminada” (este menú también aparece haciendo click derecho sobre la plantilla de interés): a partir de ahora, todos los nuevos documentos de Writer (aquellos que surgen cuando hacemos simplemente Archivo → Nuevo) usaran esa plantilla. Si luego decidimos cambiar algo en alguna de nuestras plantillas, podemos hacer Archivo → Plantilla → Administrar, doble click en “Mis plantillas”, seleccionar la plantilla a ser editada y en el menú “Comandos” seleccionar “Editar”. Terminadas las modificaciones salvamos el archivo como si fuera un documento normal y todo estará listo: Cuando abramos un documento basado en la plantilla modificada, Writer nos preguntará amablemente si queremos actualizar los estilos. ÍNDICE DE CONTENIDO CON WRITER Configurando el índice de contenido Los estilos de párrafo configurados en el cuadro de diálogo Herramientas → Numeración de capítulos son incluidos automáticamente en el índice de contenido (Insertar → Índices → Índices). En esta guía veremos cómo configurar este índice. NOTA IMPORTANTE: si insertamos un índice en la primer línea de un documento, o en la primer línea de un “área”, o justo después de un salto de página, no lo podremos mover ni insertar texto antes de él. Es conveniente dejar al menos un renglón en blanco antes de un índice. Cuando comenzamos a insertar un índice, se nos presenta un cuadro de diálogo como el de la figura: La pestaña “índice” En la primera pestaña, llamada Índice, se puede dar el nombre al índice, seleccionar su tipo, permitir o no que el contenido pueda ser editado manualmente, sobre qué parte del documento actúa este índice (todo el documento o el presente capítulo). NOTA: Writer considera como capítulo el nivel 1 de los encabezados, no es posible decirle que comience con otro nivel, por lo que si nuestra estructura del documento hace que nuestros “capítulos” sean el nivel 2 y queremos subíndices para cada capítulo, pues tendremos problemas. La última parte de esta primera pestaña dice al índice de dónde obtener información: Esquema: se refiere a los niveles configurados en Herramientas → Numeración de capítulos. Otros estilos: nos permite incluir en el índice estilos de párrafo que no están “jerarquizados”. Seleccionando esta opción y abriendo el correspondiente cuadro de diálogo (con el botón con puntos suspensivos a la derecha de la marca de selección), nos encontramos con el siguiente diálogo, el cual permite seleccionar un estilo de párrafo cualquiera y hacerlo corresponder con el “nivel” que queramos, simplemente moviéndolo con las flechas de abajo. Marcas de índice: incluye el texto “marcado” por el usuario al seleccionar un determinado párrafo y hacer Insertar → Índices → Entrada. La pestaña “entradas” En esta pestaña se define la estructura de cada línea del índice. Seleccionando un nivel, podemos definir qué contenido tendrá en la línea “Estructura”. Cada “botón” en esa línea representa una parte de la información que será incluida en el índice. Podemos borrar lo que ya está configurado simplemente seleccionando el botón correspondiente y presionando Suprimir, o podemos agregar contenido clickando en uno de los espacios en blanco y presionando alguno de los botones que se encuentran debajo. También es posible escribir textos simples (para anteponer la palabra “Capítulo”, por ejemplo). El significado de las entradas posibles es el siguiente: F#: significa el número del capítulo F: significa el texto del párrafo utilizado como encabezado T: un “tabulador” para separar el texto del título del correspondiente número de página, el cual está representado por #: el número de página El botón “hiperenlace” permite que el índice se vuelva “interactivo”, en el sentido de que haciendo control+click sobre la correspondiente línea del índice (o un simple click en el pdf exportado) el cursor “salte” a la página correspondiente. Para activar este hiperenlace, coloquemos el cursor en un espacio en blanco delante de donde queramos que el hiperenlace comience y lickemos en el botón Hiperenlace: un botón HI aparecerá en la línea Estructura; ahora coloquémonos al final del lugar que queramos como hiperenlace y clickemos nuevamente el botón “Hiperenlace”: un botón llamado HE aparecerá en la línea Estructura para cerrarlo. NOTA 1: agregando más contenido a “Estructura”, es posible que tengamos que utilizar las flechas a los extremos de esta línea para acceder a todas sus partes. NOTA 2: los hiperenlaces no funcionan con los estilos incluidos manualmente en “Otros estilos”, ni con las entradas manuales en el índice, solo funcionan con los estilos de párrafo configurados como "niveles" en Herramientas > Numeración de capítulos. NOTA 3: sobre los hiperenlaces viene aplicado el estilo de carácter llamado “Vinculo Internet”, que por defecto tiene un carácter azul, subrayado. Para cambiar estos valores, editen ese estilo de carácter. NOTA 4: Para agregar un espacio entre el número del capítulo y el texto se debe agregar, por cada nivel, un espacio entre las entradas F# y F. Es decir, se debe clickar en el espacio en blanco entre los botones F# y F y agrega uno o varios espacios. Es de notar que seleccionando cada una de las entradas en la Estructura del índice, podemos seleccionar un estilo de carácter particular, incluso para las entradas de texto. Pestaña estilos Casi todo en Writer está gobernado por estilos y el índice no podía ser una excepción. En esta pestaña puede seleccionarse qué estilo utilizará cada nivel del índice: es suficiente seleccionar un nivel a la izquierda, un estilo a la derecha y clickar sobre la flecha de asignación en medio. El botón “Predeterminado” permite regresar a la configuración por defecto, mientras que el botón Editar nos permite editar el estilo en cuestión sin necesidad de llamar al editor de estilos y formato. Pestañas Columnas y Fondo No hay mucho para decir sobre estas pestañas, salvo quizás que el color gris que se observa como fondo del índice durante la edición del documento no es un color verdadero; se encuentra allí para indicar que el índice ha sido generado automáticamente y por lo tanto no se imprimirá ni será exportado a pdf, solo se verá durante la edición del documento. Si se desea puede desactivar este fondo en Herramientas → Opciones → OpenOffice.org → Representación: se quita, si se desea, la marca de selección en Documento de texto, Fondo de índice. Unas palabras sobre los diferentes tipos de índices Como ya hemos mencionado anteriormente, es posible crear muchos tipos de índices. Los índices de figuras y de tablas funcionan sólo si se incluyen esas figuras o tablas en un marco de “etiqueta” (nombre por demás inapropiado… se refiere a los rótulos —“caption”, en inglés— que se agregan haciendo click derecho sobre la imagen/tabla y seleccionando “Título” —otro nombre inapropiado). También es posible crear índices de palabras: seleccionando la palabra en cuestión y yendo a Insertar → Índices → Entrada es posible definir ya sea un índice alfabético o crear un índice personalizado. Es preciso tener en cuenta que si bien es posible al “marcar” una entrada en un índice alfabético, el decir que todos los textos semejantes sean también incluidos en ese índice, cuando se agrega nuevo texto después de la creación de la entrada este no será automáticamente marcado, por lo que es conveniente dejar la creación de los índices de palabras para el final del proceso de edición. CREAR UN ÍNDICE ALFABÉTICO Recorre el documento y haz doble clic sobre alguna palabra importante (por ejemplo, estilos, índice, pestaña, etc.). Abre el menú “Insertar > Índices > Entrada...”. Si marcas la casilla “Aplicar a todos los textos iguales”, se incluirán en el índice todas las posiciones de esa misma palabra. Si no la marcas, sólo se incluirá en el índice esa posición. Repite el proceso con otras palabras. Sitúa el cursor en la última página y abre el menú “Insertar > Índices > Índices...”, en “Tipo” selecciona la opción “Índice alfabético” y pulsa Aceptar. • Modifica el estilo del índice haciendo clic derecho sobre él, eligiendo “Editar índice/tabla” y modificando las opciones (“índice > Opciones” o “Entradas > Formato”). Managed by Forum powered by phpBB © 2000, 2002, 2005, 2007 phpBB Group Hosted by Powered by Traducción al español por Huan Manwë By any use of this Website, you agree to be bound by these