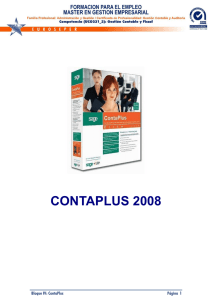Programas de gestión contable
Anuncio

INTRODUCCIÓN Contaplus permite gestionar de forma fácil la gestión contable de cualquier empresa. INICIO DEL PROGRAMA Para acceder a contaplus tenemos dos opciones. • A través del menú inicio−programa−contaplus élite. • Desde un acceso directo desde el escritorio. Pulsa doble clic sobre el icono de acceso directo y se nos presenta un listado de las posibles empresas que estén dadas de alta en el programa. CREACIÓN DE UNA EMPRESA. • Se abre el menú global−selección de empresa, y te aparece un cuadro de diálogo con las empresas creadas. 1 • Pulsa el botón añadir situado en la parte derecha del cuadro. En el campo código debes introducir un código que no exista. • Introducir los datos. • Aceptar el cuadro de diálogo, y en el listado de empresa aparecerá la nuestra. • Pulsar en el botón salir para volver a la pantalla de trabajo de contaplus. DATOS FISCALES DE LA EMPRESA • Acceder al menú global−datos de la empresa, y te aparecerá un nuevo cuadro de diálogo. Desde esta ventana podemos configurar los datos de nuestra empresa como dirección, NIF, fax... En la parte superior se pueden acceder a más opciones con las pesteñas: hacienda, balances y presentador. 2 • Rellenar los datos. DATOS PARA HACIENDA • Activar la pestaña de hacienda (global−datos de la empresa). Ingresos a favor de la Hacienda pública. En el caso en el que al realizar las liquidaciones salga a pagar, podremos elegir entre pago en efectivo o adeudo en cuenta. En el segundo caso, tendremos que rellenar los siguientes campos: CCC de devolución de Hacienda: Código Cuenta Cliente, entidad, oficina, dígito de control y cuenta corriente; donde queremos que Hacienda nos ingrese las cuotas negativas con derecho a devolución. CCC de ingreso a Hacienda: Código Cuenta Cliente, entidad, oficina, dígito de control y cuenta corriente; donde queremos que Hacienda nos adeude las liquidaciones positivas. 3 BALANCE • Activar la pestaña balance. En esta carpeta se encuentra una serie de datos que deben ser rellenados por el usuario con la información necesaria para imprimir los balances oficiales. 4 PRESENTADOR • Activar la pestaña presentador. Campos para el presentador de la empresa activa. 5 PLAN GENERAL CONTABLE Contaplus posee toda la estructura del plan contable, es decir, las cuentas principales. Podemos, no obstante, dar de alta las subcuentas que necesitemos para la gestión de la empresa. • Abre el menú financiera−plan contable−estructura Plan General de Contabilidad (PGC). Se observa que están preparadas las cuentas a nivel de tres dígitos ordenadas desde la 100 hasta la 779. Observa la cabecera naturaleza que nos muestra que tipo de cuentas estamos observando, activo, pasivo... 6 DAR DE ALTA SUBCUENTAS • Abre el menú financiera−plan general contable−subcuentas. Se observa que contaplus tiene ya creada algunas subcuentas. A través de los botones de la parte superior de esta misma ventana, podemos realizar operaciones de subcuentas como añadir, modificar, borrar, localizar... 7 • Pulsa doble clic sobre cualquier subcuenta del listado y aparece un cuadro de diálogo con las características de las subcuentas escogida, desde aquí podemos cambiarla. 8 • Para añadir una subcuenta pulsar en el botón añadir y aparecerá una nueva ventana. Añadir los datos. 9 GESTIÓN DE ASIENTOS. • Acceder al menú financiera−opciones de diario−gestión de asientos. Aparece una nueva ventana que nos permitirá introducir asientos contables. EJEMPLO. Balance inicial. ACTIVO Edificios: 60.000 Banco: 90.000 PASIVO 10 Proveedores: 3.000 Hp, Acreedora: 1.200 Capital: 145.800 EJERCICIO. • Balance inicial. (Anterior) • Compra de mercaderías a nuestro proveedor por valor de 600 €. Lo dejamos a deber. • Venta de mercaderías por 1.800 €, cobramos la mitad y el resto nos lo dejan a deber. 11 LISTADO DE LIBROS. LIBRO DIARIO. • Accede al menú financiera−opciones de diario−listado de diario. • Acepta la pantalla que aparece. • En la siguiente pantalla, escoge el botón pantalla para visualizar el listado por el monitor. 12 LIBRO MAYOR Este documento nos muestra la típica T del debe, el haber y el saldo de una cuenta. Para acceder a dicho documento: • Financiera−opciones de diario−listado de mayor. • Se acepta la pantalla. • Elegir el botón pantalla. 13 BALANCE Contaplus realiza automáticamente cualquier balance que le pidamos. • Desde la opción financiera−balance, realiza los tres balances principales (sumas y saldos, pérdidas y ganancias y situación). 14 CONSOLIDACIÓN Permite la consolidación de cualquiera de los tres balances. Por consolidación de empresas o ejercicios de una misma empresa, entendemos la obtención de un informe conjunto que englobe a las mismas o a los ejercicios considerados. 15 VENCIMIENTOS Esta opción permite tener un control de pagos y cobros a realizar en unas fechas determinadas. Aunque existe un menú especial (financiera−vencimientos), lo normal es introducir el vencimiento en el momento de la contabilización del asiento. EJEMPLO. Compra de mercaderías por 10.000 €, lo dejamos a deber a 3 meses. 16 • Introducir el asiento. • Pulsa en el botón de la barra de herramientas añadir vencimiento. Aparecerá una ventana donde debemos introducir la fecha del vencimiento. • Accede al menú financiera−vencimiento y veremos el vencimiento que acabamos de introducir. 17 − Desde aquí podemos realizar algunos cambios importantes. − Los tres primeros son añadir, modificar y eliminar. − Zoom, nos muestra una ventana con las características del vencimiento. − Localizar, sirve para localizar un vencimiento a través de una fecha, código... − El siguiente, cambio estado, el programa da por defecto el valor de no, es decir, continúa en vencimiento. Se simboliza con una marca roja, si se activa esta opción el programa cambia el signo a color verde. − Marcar para preprocesar, contaplus coloca una marca para que al ejecutar otra opción, se genere los asientos o el cheque bancario. − Imprimir, para sacar por impresora un listado de vencimientos. − Procesado de vencimientos, el programa realiza el proceso de los vencimientos marcados para preprocesar. 18 OPCIONES DE I.V.A. • Accede a financiera−opciones de I.V.A. Las dos primeras opciones corresponden a los denominados diarios de compras y ventas de I.V.A., cuya obligatoriedad corresponde a los empresarios sujetos al impuesto. • Accede al libro de facturas recibidas y facturas emitidas. • Modelo 300 y 320. Sirven para la declaración trimestral del I.V.A. • Accede al modelo indicado y observa la pantalla. ASIENTO DE LIQUIDACIÓN DEL I.V.A. • Accede a financiera−opciones de I.V.A.−asiento de regularización. Y se rellenan las casillas. 19 • Acepta y aparecerá el asiento de regularización. • Acepta el cuadro de diálogo y aparecerá un nuevo mensaje Se ha realizado la regularización del IVA. • Acepta el mensaje. Vamos a hacer el asiento de liquidación con hacienda. • Introducir el asiento de pago o cobro a Hacienda. • Graba el asiento y accede al listado del libro diario. Los saldos de las cuentas de IVA soportado y de IVA repercutido están a 0 (cero), preparados para el siguiente trimestre. 20 MODIFICACIÓN DE ASIENTOS • Accede a la gestión de asientos. • En la casilla asientos poner el número del asiento que queremos modificar y pulsar intro. • Nos aparecen las líneas que componen el asiento. Para modificar cualquiera de las líneas, podemos: • Seleccionar la línea y pulsar en el botón modificar partida. • Pulsar doble clic directamente sobre la línea a modificar. • Siempre hay que grabar el asiento después de la modificación. 21 ELIMINAR ASIENTOS Cuando eliminamos un asiento que no es el último, debemos renumerar el diario si queremos que contaplus numere correlativamente los asientos. • Sitúa cualquier asiento de los que tenemos en pantalla cambiando su número en la casilla asientos. • Para borrar el asiento, tenemos que pulsar el botón eliminación de asientos del diario. • Contaplus nos pedirá confirmación. Si decimos que si, el asiento se eliminará pero en el listado de asientos quedará el hueco dejado por el asiento recién borrado. El problema si se elimina un asiento que contiene movimientos de las cuentas de IVA soportado o IVA repercutido, si ya tenemos hecha la liquidación, tendríamos que borrar los asientos de liquidación y pago de IVA y volver a generarlos para que se actualicen los datos de las dos cuentas. 22 RENUMERACIÓN DE ASIENTOS • Accede a financiera−opciones de diario−utilidades de asientos−renumeración de asientos, y acepta la ventana. 23 COMPROBACIÓN DE ASIENTOS. Esta utilidad tiene como finalidad el chequeo de todos los asientos del libro diario. En ella se comprueba los cuadres, o descuadres si existen. • Accede a financiera−opciones de diario−utilidades de asientos−comprobación de asientos. Si todos los asientos son correctos aparecerá un mensaje Toda la comprobación ha resultado correcta, en caso contrario, contaplus nos avisaría con el número de asiento incorrecto para su análisis. 24 1 25